DFØ Fildel er et program vi bruker for utveksle filer med kundene og brukerne våre. Det erstatter OpalCon fra oktober 2022.
Logge inn
Du logger inn på DFØ Fildel via nettleseren din.
Brukerveiledning for DFØ Fildel
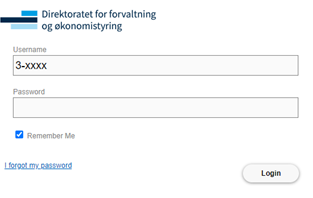
Navigere i systemet
Den øverste linjen på siden viser hvor du er i strukturen. Trykk på mappenavnet til venstre for å gå ett nivå tilbake i strukturen.
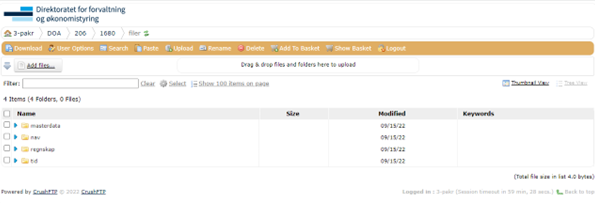
Under dette feltet finner du opplastingslinjen som brukes for å laste opp filer. Deretter har du filterlinjen hvor du kan filtrere mapper og filer.
Under disse linjene er selve mappestrukturen hvor du kan navigere for å finne de mappene/filene du ønsker.
Brukerinnstillinger
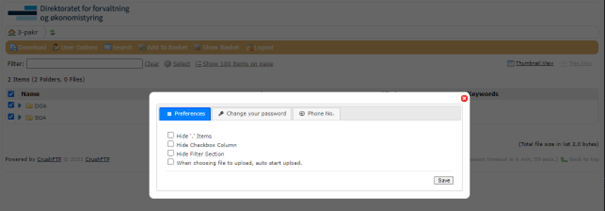
Dette betyr de ulike brukerinnstillingene:
- Hide '.' Items:
Skjule irrelevante filer. - Hide checkbox column:
Dette valget fjerner den venstre kolonnen med avhukingsbokser. - Hide filter selection:
Dette valget fjerner filter-linjen. - When choosing file to upload, auto start upload:
Laster opp filen uten å legge i opplastningskø.
Endre passord
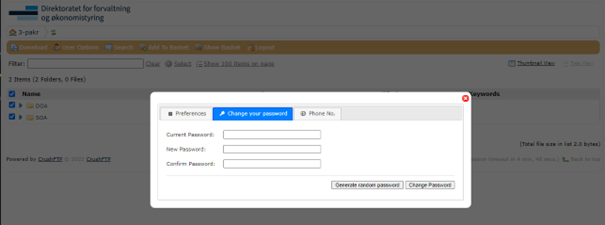
Slik endrer du passord:
- Skriv inn ditt gamle passord i «Current password»-feltet.
- Skriv inn et nytt passord, eller bruk «Generate random password»-knappen på bunnen og legg dette til i «New password»-feltet. Bekreft det nye passordet og trykk «Change password».
Glemt passord
Ved glemt passord kan en benytte lenken «I forgot my password».
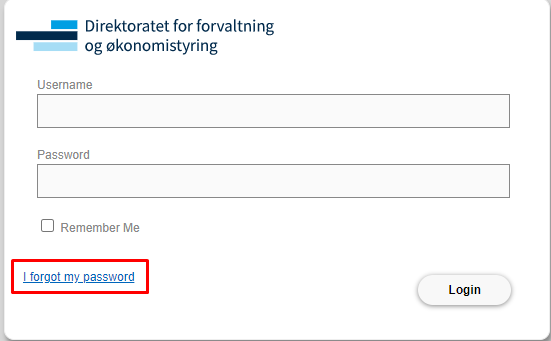
Skriv inn brukernavn eller e-post og trykk «Submit». (Vær obs på at dersom du har mer enn én bruker registrert på samme e-postadresse må du skrive inn brukernavnet til den brukeren det gjelder, e-postadresse vil ikke fungere).
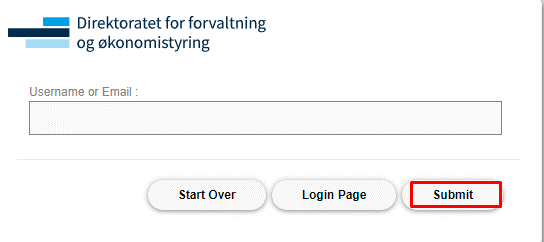
Du vil deretter få følgende beskjed oppe i høyre hjørne:
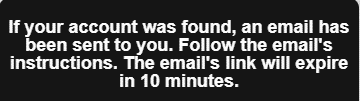
En e-post fra no-reply@dfo.no skal nå være sendt til din e-post:
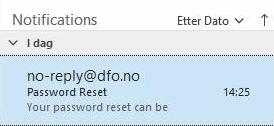
Følg lenken i e-posten, skriv inn og bekreft passordet etterfulgt av «Submit».

En bekreftelse på vellykket passordbytte vil dukke opp i høyre hjørne:
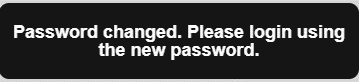
Du blir automatisk videresendt til startsiden for innlogging og kan skrive inn brukernavn og ditt nye passord:
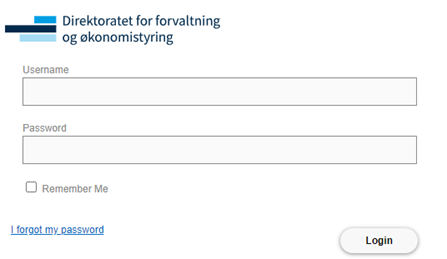
Laste opp filer

Slik laster du opp filer:
- Naviger til den mappen du ønsker å laste opp filen til.
- Når du er i målmappen, har du to muligheter for å laste opp filen:
- Trykk på «Add files…» knappen. Dette vil åpne et navigasjonsvindu hvor du kan finne filen på din lokale maskin. Marker filen og trykk «Open». Dette vil åpne et vindu hvor du må markere filen og trykke på «Upload»-knappen.
- Finn filen du ønsker å laste opp i Windows utforsker og dra den over til området som heter «Drag & drop files and folders here to upload». Slipp filen her. Dette vil åpne et vindu hvor du må markere filen og trykke på «Upload»-knappen.
Finne filer
Trykk «Search» i den oransje opplastningslinjen.
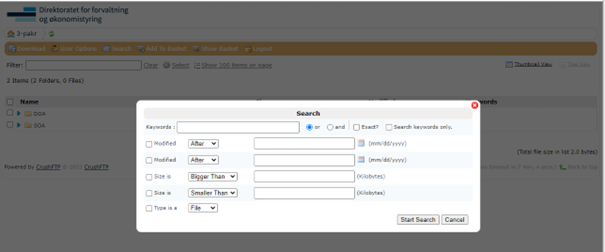
- Keywords:
Skriv søkeordet inn i dette feltet.- Velg «or» hvis du ønsker at søket kan legge til filer/mapper som innehar videre karakteristikker uavhengig fra søkeordet, eller «and» hvis de videre karakteristikkene skal være i tillegg til søkeordet.
- Bruk avhukingsboksen «Exact» hvis du er sikker på at søkeordet er identisk med fil-/mappenavn.
- Modified:
Legg inn omtrentlig endringsdato (fra/til) for filen/mappen hvis dette er kjent. - Size is:
Legg inn størrelse (fra/til) i kilobyte (1024 kilobyte = 1 megabyte). - Type is a:
Velg fra nedtrekks menyen om søkeobjektet er en fil eller en mappe. - Select:
Bruk denne funksjonen for å filtrere filer. Filteret kan snevres inn ved å trykke på tannhjulikonet med teksten «Select». Bruk alternativene for å filtrere bort irrelevante mapper og filer.
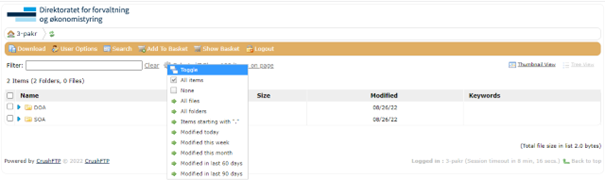
Laste ned filer
Direkte nedlastning
Trykk på filen du ønsker å laste ned og nedlastningen vil begynne automatisk.
Legg til kurv
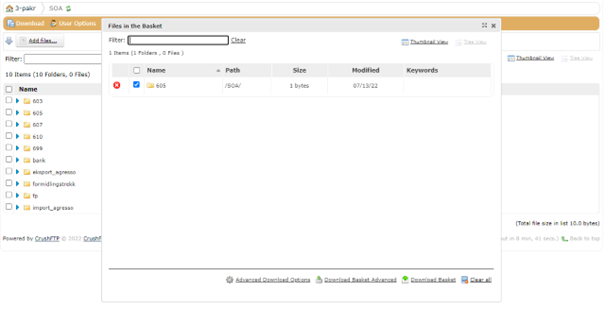
Hvis du skal laste ned flere elementer kan det være nyttig å bruke «Basket»-funksjonen. Du bruker da avhukingsboksen til venstre og velger så mange filer du ønsker. Trykk deretter «Add to basket» i den oransje opplastningslinjen øverst på siden.
Show Basket
De filene/mappene som har blitt lagt i kurven kan sees her. I kurven har du et par alternativer på bunnen:
- Advanced Download Options:
Her kan du velge om elementene til nedlasting skal overskrive, gjenoppta eller spør hvis elementet allerede eksisterer i nedlastingsområdet. Du kan også velge om nedlastingselementene skal pakkes eller lastes ned åpent. - Download basket:
Last ned elementene i kurven. - Download advanced basket:
Last ned elementene i kurven basert på innstillinger definert i «Advanced Download Options».
Kontakt
Kontakt kundesenter for lønn
- e-post: lonn [at] dfo.no (lonn[at]dfo[dot]no)
- Kundesenter på nett
- telefon: 406 34 021
Kontakt kundesenter for regnskap
- e-post: regnskap [at] dfo.no (regnskap[at]dfo[dot]no)
- Kundesenter på nett
- telefon: 407 67 157
