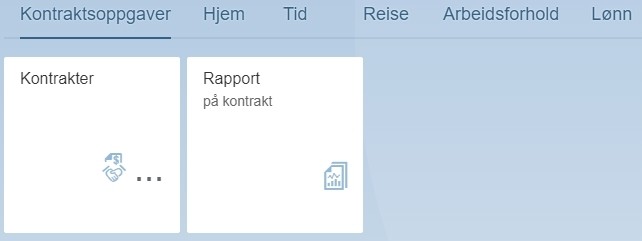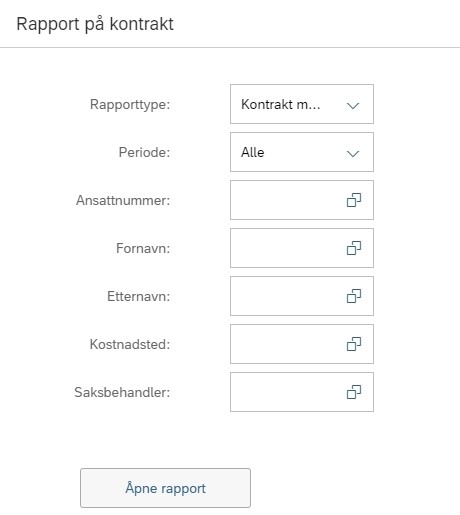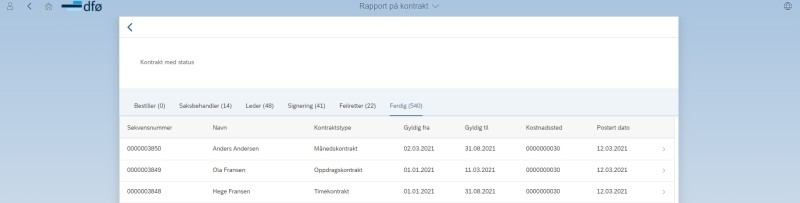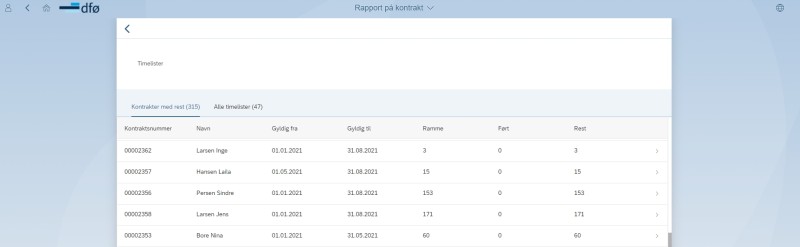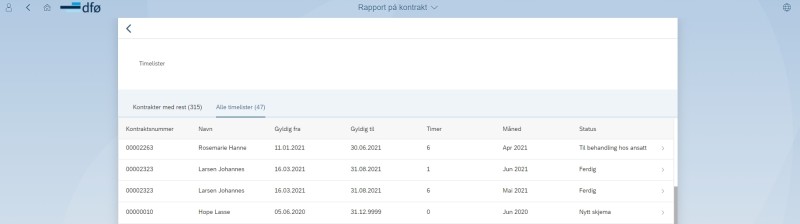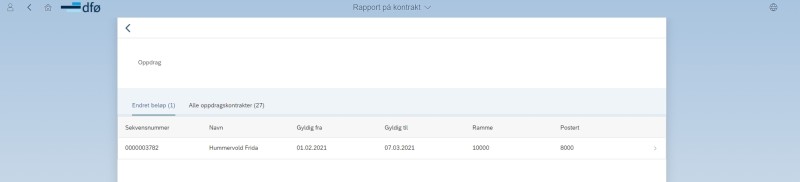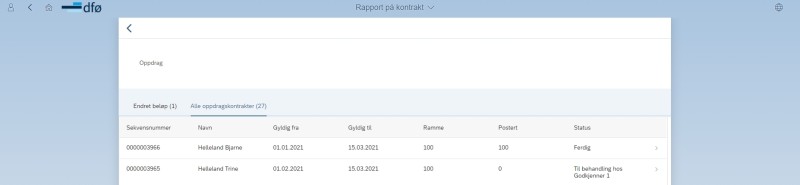If you are a manager or caseworker contract you can read about how to retrieve reports on contracts here.
Report on contract
To order a report click on the menu option “Report on contract”. All managers and anyone with the role as caseworker contract (approver K) will have access to this menu option in the self-service portal under “Contract tasks”.
Ordering a report
You can limit the report by entering information in several fields.
Report type
You select which report type to show among these options:
- contract with status
- time sheets
- assignment
Period
You can limit the report by period. The date for the contract controls what is displayed in the various reports. You can limit by these options:
- all
- current month
- last six months
- designate period
If you select «Designate period» two new fields will appear where you enter start and end date to limit the report to the desired period.
Employee number
You can enter employee number in this field to limit the search to a single employee.
First name
You can enter a first name in this field to limit the search to employees with this first name.
Last name
You can enter a last name in this field to limit the search to employees with this last name.
Cost centre
You can enter a cost centre in this field to limit the search to contracts with a specific cost centre
Caseworker
You can enter a username in this field to limit the search to contracts which have been processed by a specific caseworker.
Contract with status
This report displays all contracts (HR040) distributed by where they are in the workflow. This division is made with the tabs «Orderer», «Caseworker», «Manager», «Signing», «Error handler» and «Complete». Numbers in parenthesis behind the name of the tab state how many lines there are under this tab with your selection you have made.
The report contains the following columns:
- Sequence number : sequence number of the form.
- Na me : name of employee.
- Contract type : what type of contract this is, monthly- hourly or assignment contract.
- Valid from : start date of contract.
- Valid to : end date of contract.
- Cost centre : cost centre of the contract.
- Processed by : who the form is being processed by. This column is only displayed in the tabs «Orderer», «Caseworker», «Manager» and «Error handler».
- Sent for signing : which date it was approved by approver 2 and sent for signing. This column is only displayed in the tab «Signing».
- Posted date : which date the form is posted in SAP. This column is only displayed in the tab «Complete».
More information
You can click on each line in the report to see the same summary as the caseworker contract sees. On this page you can also see the contract in PDF-format, see any attachment(s) uploaded in the process of creating the contract and any images uploaded during the signing.
Excel
You can export the report to Excel by clicking the arrow to the bottom left of the page.
Time sheets
This report is divided into two tabs: «Contracts with remainder» and «Time sheets». Numbers in parenthesis behind the name of the tab state how many lines there are under this tab with the selection you have made. Contracts with remainder displays all hourly contracts (HR040) where not all the hours in the contract have been registered.
All time sheets will display an overview of all sent time sheets per month (HR042).
The report contains the following columns:
- Contract number : contract number of the form.
- Na me : name of employee.
- Contract type : what type of contract this is, monthly- hourly or assignment contract.
- Valid from : start date of contract.
- Valid to : end date of contract.
- Budget : how many hours left on the contract. This column is only displayed in the column «Contracts with remainder».
- Registered : how many hours registered by the employee and posted in SAP. This column is only displayed in the column «Contracts with remainder».
- Remainder : how many hours remaining on the contract (Budget minus registered). This column is only displayed in the columns «Contracts with remainder».
- Hours : how many hours there are in the relevant time sheet. This column is only displayed in the tab «All time sheets».
- Month : which month and year the time sheet concerns. This column is only displayed in the column «All time sheets».
- Status : which status the form has. This column is only displayed in the column “All time sheets».
More information
You can click on each line in the report in the tab «Contract with remainder» to see the same summary as the caseworker for contract for HR040. If you click on each line in the tab «All time sheets» you will see the summary of the form «Time sheet against contract» (HR042).
Excel
You can export the report to Excel by clicking the arrow to the bottom left of the page.
Assignment
This report is divided into two tabs: «Changed amount» and «All assignment contracts». Numbers in parenthesis behind the name of the tab state how many lines there are under this tab with the selection you have made. Changed amount displays all payments of assignment contracts (HR041) where the amount has been changed.
The tab «All assignment contracts» displays all assignment contracts whether the amount has been changed or not.
The report contains the following columns:
- S equence number : sequence number of the form.
- Na me : name of employee.
- Contract type : what type of contract this is, monthly- hourly or assignment contract.
- Valid from : start date of contract.
- Valid to : end date of contract.
- Budget : how many hours left on the contract. This column is only displayed in the column «Contracts with remainder».
- Post ed : which amount has been posted in SAP.
- Status : which status the form has. This column is only displayed in the column “All time sheets».
More information
You can click on each line in the report, the same summary of the form as for the caseworker for contract for «Payment of assignment» (HR041) will display.
Excel
You can export the report to Excel by clicking the arrow to the bottom left of the page