Her kan du med rollen Administrator lese om hvordan du oppretter et lønnsoppgjør i systemløsningen Lokale lønnsforhandlinger.
I Opprett lønnsoppgjør skal du legge inn rammene for lønnsoppgjøret og opprette årlige forhandlinger i systemløsningen.
Etter at lønnsoppgjøret er publisert, vil ansatte få tilgang til kravskjema og forhandlingspartene vil få tilgang til prioriteringslistene. Det er mulig å opprette én forhandling per tariffavtale per år, på virksomhetsnivå.
På venstre side finner du en oversikt over alle opprettede lønnsoppgjør:

Hvert lønnsoppgjør har én tilhørende forhandling. Lønnsoppgjørene og forhandlingene har egne statuser, for å tydeliggjøre hvor langt forhandlingsprosessen har kommet.
Lønnsoppgjørene kan ha tre ulike statuser:
- Utkast: Lønnsoppgjøret er opprettet, men ikke publisert. Alle trinn kan endres, og utkastet kan slettes. Ved endring av informasjon i trinn 1 blir all annen informasjon som er lagt inn etter dette trinnet slettet.
- Publisert: Lønnsoppgjøret er publisert. Publiserte lønnsoppgjør kan ikke slettes.
- Avsluttet: Lønnsoppgjøret er ferdig og kan ikke redigeres eller slettes.
Forhandlingene kan ha fire ulike statuser:
- Utkast: Lønnsoppgjøret er ikke publisert, og forhandlingen er ikke tilgjengelig for ansatte eller forhandlingspartene.
- Pågående: Lønnsoppgjøret er publisert og forhandlingen er tilgjengelig for ansatte og forhandlingspartene.
- Signert: Protokollen er avsluttet og forhandlingene er ferdige. Behandling av forhandlingsresultatet og lønnsbrev er tilgjengelig.
- Avsluttet: Hele forhandlingsprosessen er avsluttet, og det er ikke mulig å gjøre endringer.
Du kan lese mer om statusene og lønnsoppgjørets prosessflyt her:
Du skal opprette ett lønnsoppgjør per tariffavtale, per år. Det er mulig å opprette flere utkast, men kun ett lønnsoppgjør kan publiseres per tariffavtale. Når lønnsoppgjøret først er publisert, er det ikke lenger mulig å publisere andre lønnsoppgjør på samme tariffavtale.
For å opprette et nytt lønnsoppgjør, klikker du på «+Lag ny» nederst på venstre side:
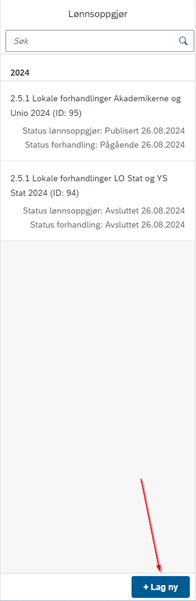
Trinn 1: Velg forhandling
I trinn 1 skal du legge inn informasjon som vil styre hva du vil se i resten av skjemaet. Her skal du velge forhandlingstype, tariffavtale, virkningsdato og forhandlingsform. Alle felt i trinn 1 er obligatoriske, og det vil bli varslet med rød boks dersom du klikker på trinn 2 uten å gjøre et valg.
Feltene for Tariffavtale, Virkningsdato og Forhandlingsform vil først vise når du har valgt Forhandlingstype.
OBS! Trinn 1 vil påvirke hva som viser i senere trinn. Ved endring av trinn 1 blir all informasjon som er lagt inn etter dette trinnet slettet.
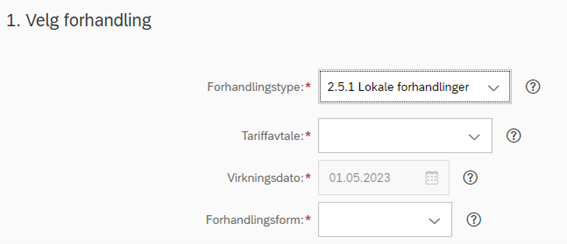
Forhandlingstype: Velg 2.5.1 Lokale forhandlinger.
Når du har valgt forhandlingstype vises resten av trinn 1.
Tariffavtale: Her velger du tariffavtale for dette lønnsoppgjøret. Dette styrer hvilke ansatte du ser i trinn 3: Ansattutvalg. Du må opprette ett lønnsoppgjør per tariffavtale.
Virkningsdato: Virkningsdatoen vil bli oppgitt hvert år i brevet om lokale lønnsforhandlinger som blir sendt fra Digitaliserings- og forvaltningsdepartementet (DFD). Ansatte som er tilsatt etter denne datoen blir ekskludert fra trinn 3: Ansattutvalg. Virkningsdato er også styrende for hvilke lønnsdata du ser.
Forhandlingsform: Velg Virksomhetsnivå.
Skjemaet vil automatisk bli lagret når du trykker på Trinn 2.
Når du trykker på knappen Trinn 2 starter importen for den valgte tariffavtalen i trinn 1. Du får opp en informasjonsboks som viser gjenstående tid på importen. Det er ikke mulig å trykke videre til trinn 2 før denne importen er ferdig. Importen henter inn alle ansatte som tilhører den valgte tariffavtalen.
Informasjonsboksen viser hvor lang tid som gjenstår på importen:

Trinn 2: Pott
I trinn 2 kan du legge inn potten som gjelder for det lønnsoppgjøret du oppretter. Potten må regnes ut manuelt ved hjelp av føringene fra Digitaliserings- og forvaltningsdepartementet (DFD). Beløpet du legger inn vil senere vises i prioriteringslistene og kan brukes til oversikt over forbruk.
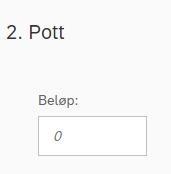
Trinn 3: Ansattutvalg
I trinn 3 skal du angi hvilke ansatte som skal være inkludert i forhandlingen. Angi «Ja» eller «Nei» i kolonnen «Inkludert».
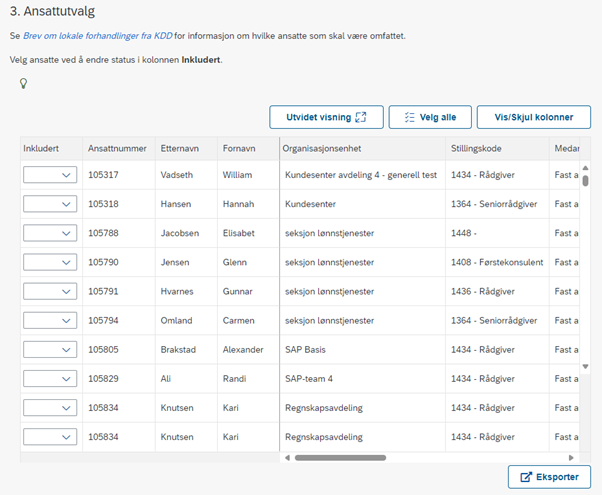
Se ellers veiledning «Legge til ansatte i et lønnsoppgjør» for flere detaljer.
Trinn 4: Forhandlingsutvalg
I trinn 4 skal du legge til de forhandlingsdeltakerne som skal ha tilgang til forhandlingen. Du må legge til representanter fra arbeidsgiver, ledere og fagforeninger.
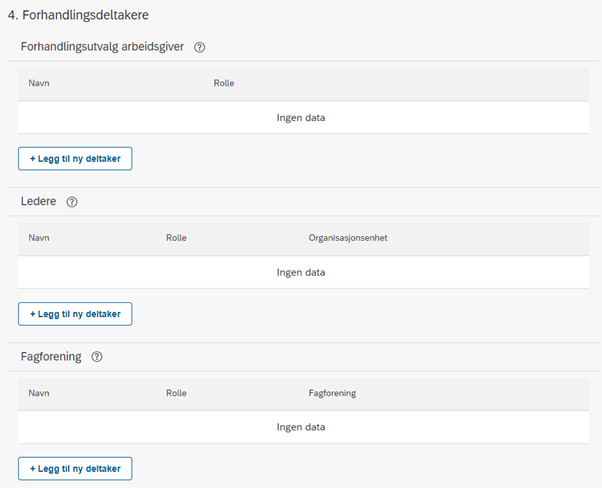
Se ellers veiledning «Legge til forhandlingsdeltakere i et lønnsoppgjør» for flere detaljer.
Trinn 5: Frister
I trinn 5 kan du legge inn datoer og frister for forhandlingene. Systemfrist for kravskjema er en obligatorisk systemfrist som må legges inn. Alle andre frister er valgfrie og kun veiledende.
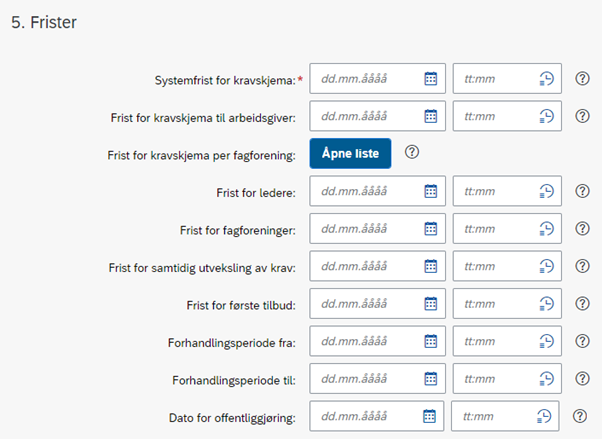
Se ellers veiledning «Legge til frister i et lønnsoppgjør» for flere detaljer.
Trinn 6: Innstillinger
I trinn 6 Innstillinger skal du angi tilgangsnivå for forhandlingsdeltakerne.
For rollene Forhandlingsutvalg fagforening, Forhandlingsutvalg arbeidsgiver og Arbeidsgruppe fagforening er eneste mulige valg «Alle ansatte i forhandlingen». De får da tilgang til alle ansatte som er inkluderte i trinn 3. Fagforeningene vil likevel kun få redigeringstilgang til egne medlemmer.

For rollen Ledere kan du velge om leder skal se alle ansatte i forhandlingen, eller egne ansatte. Hvis du velger «Alle ansatte i forhandlingen” så vises alle ansatte som ble inkludert i trinn 3 Ansattutvalg i prioriteringslisten, uavhengig av hvilken organisasjonsenhet den ansatte tilhører. Lederen vil likevel kun ha redigeringstilgang til sine egne ansatte.
Hvis du velger «Egne ansatte» så vises kun de ansatte som tilhører samme eller underliggende organisasjonsenhet som lederen i prioriteringslisten.

Trinn 7: Filer og lenker
I trinn 7 kan du legge til filer og lenker som skal være tilgjengelig i de ulike områdene i systemløsningen.
Du angir hvor lenken eller filen skal være tilgjengelig i menyen til høyre.
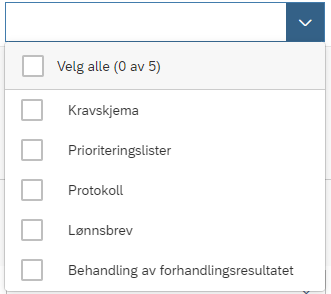
Se ellers veiledning «Legge til filer og lenker i et lønnsoppgjør» for flere detaljer.
Se gjennom og publiser
Når alle trinn er gjennomgått blir knappen «Se gjennom og publiser» tilgjengelig. Trykk på denne for å se et sammendrag og for å kunne publisere lønnsoppgjøret.

Når alt er kontrollert og i orden, kan du klikke på Publiser nede til høyre.

Du får da en varselmelding om at lønnsoppgjøret vil bli tilgjengelig for de ansatte og forhandlingsdeltakerne. Husk at alle forhandlingsdeltakerne vil få tilgang til lønns- og personalopplysninger på de ansatte som er inkluderte i lønnsoppgjøret.

Når lønnsoppgjøret er publisert vil ansatte få tilgang til å opprette og sende kravskjema, og forhandlingsdeltakerne får tilgang til de ansatte i sine prioriteringslister. Status på lønnsoppgjøret blir endret til Publisert, og status på forhandlingen blir endret til Pågående.
Kontakt
- Kundesenter på nett
- lonn [at] dfo.no (lonn[at]dfo[dot]no)
- 40 63 40 21
