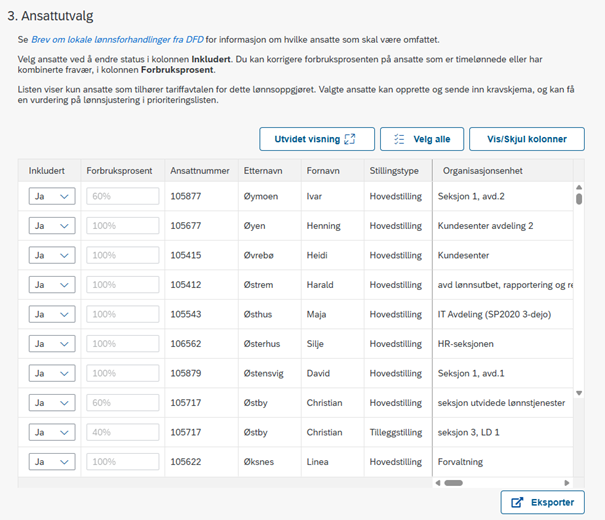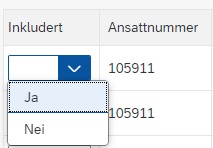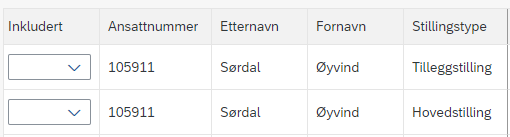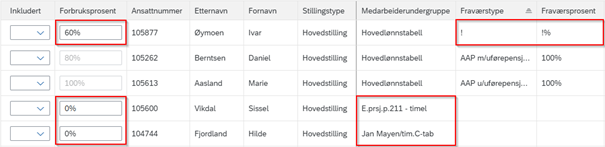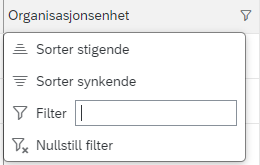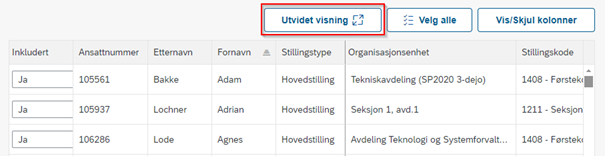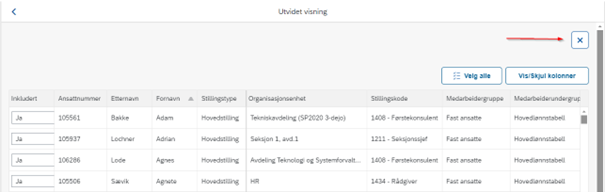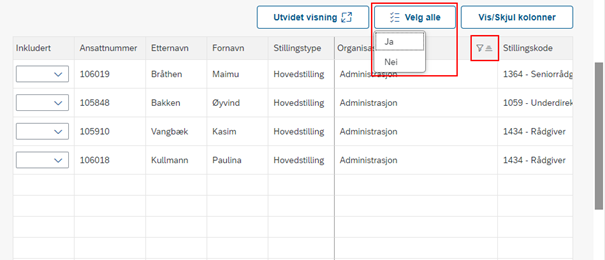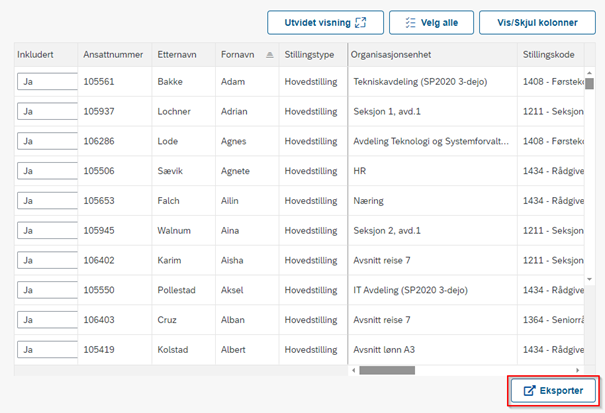Her kan du med rollen Administrator lese om hvordan du legger til ansatte i et lønnsoppgjør i systemløsningen Lokale lønnsforhandlinger.
I trinn 3 i Opprett lønnsoppgjør skal du legge til de ansatte som skal være inkludert i lønnsoppgjøret. Utvalget blir gjort basert på føringer i Brev om lokale lønnsforhandlinger som blir sendt ut årlig fra Digitaliserings- og forvaltningsdepartementet (DFD), samt Hovedtariffavtalenes punkt 2.5.1.
Videre kan du følge lokal lønnspolitikk dersom det er angitt egne retningslinjer for lokale lønnsforhandlinger.
Du må selv vurdere om de ansatte skal være omfattet eller ikke, ihht. ovennevnte regelverk. Ved spørsmål om hvem som er omfattet eller ikke, ta kontakt med Statens arbeidsgiverstøtte.
Velg hvilke ansatte som skal være med i forhandlingen
I trinn 3 - Ansattutvalg er det en liste over alle ansatte som tilhører den tariffavtalen du valgte i trinn 1. Listen inneholder kun ansatte som er aktuelle for 2.5.1 lokale lønnsforhandlinger. Det vil si at ansatte som er tilsatt etter virkningstidspunktet, ikke vises i listen. Ansatte som ikke er omfattet av pkt. 2.5.1 i Hovedtariffavtalene vises heller ikke (f.eks. lærlinger).
Du legger til eller ekskluderer ansatte ved å velge en verdi i kolonnen Inkludert. Velg Ja for å inkludere den ansatte, og velg Nei for å ekskludere den ansatte. Hvis det verken står ja eller nei (blank verdi) på en ansatt, er den ansatte ikke inkludert i forhandlingene.
TIPS!
Du kan bruke funksjonen Velg alle og markere alle ansatte som Ja, og deretter finne de ansatte som ikke skal være inkludert og markere disse som Nei.
Les mer om denne funksjonen i avsnittet Velg alle nedenfor.
Ansatte som er inkluderte i forhandlingen (markert med Ja), vil få tilgang til å sende inn kravskjema. De vil være inkluderte i prioriteringslistene når partene skal vurdere de ansatte under forhandlingene.
Ansatte som ikke er inkluderte i forhandlingen (markert med Nei eller blank), vil ikke få tilgang til å sende inn kravskjema. De vil heller ikke være inkluderte i prioriteringslistene til partene.
Hvem er omfattet av lokale lønnsforhandlinger?
Du må i ansattutvalget ta stilling til retningslinjer fra Brev om lokale forhandlinger fra DFD.
Les kapittelet Hvem er omfattet av lokale forhandlinger i Brev om lokale forhandlinger, for å ta riktig utvalg.
I systemløsningen Lokale lønnsforhandlinger gjelder følgende:
- Alle ansatte som ikke er omfattet av hovedtariffavtalenes virkeområde er allerede ekskluderte fra listen.
- Ansatte med 100 % ulønnede permisjoner over én måned på virkningstidspunktet må kontrolleres. Benytt kolonnene Fraværstype, Fraværslengde og Fraværsprosent for dette formålet.
- Timelønnede må kontrolleres. Benytt kolonnene Medarbeidergruppe og Medarbeiderundergruppe for dette formålet.
Det er kun ulønnet fravær over én måneds varighet på virkningstidspunktet som vises i listen. Du må vurdere fraværstypen, fraværsprosenten og fraværslengden på den enkelte ansatte for å avgjøre om den skal være inkludert i forhandlingene ihht. føringene fra DFD.
Hvis det er ulike fraværstyper i perioden, er den ansatte markert med et utropstegn. Du må da kontrollere fraværene i lønnssystemet SAP.
Ansatte med flere stillinger skal behandles som to separate arbeidsforhold. Disse vil vises med to linjer: En for hovedstilling og en for tilleggsstilling.
Videre kan det være interne retningslinjer som bestemmer hvilke ansatte som skal være inkluderte i en forhandling. Det er mulig å legge til kolonner for dette formålet. Legg til kolonner ved å trykke på Vis/Skjul kolonner.
Redigere forbruksprosent
I kolonnen Forbruksprosent kan du se hvor mange prosent den ansatte vil ha i forbruk under forhandlingene. Kolonnen er forhåndsutfylt med enten den ansattes dellønnsprosent eller avlønningsprosent, avhengig av hva du har valgt i Systemoppsett under Kalkulering av forbruk.
I enkelte tilfeller må du angi forbruksprosenten til den ansatte manuelt, fordi systemet ikke har grunnlag nok til å vite hva forbruksprosenten skal være. Dette gjelder for alle timelønnede ansatte, og i de tilfeller hvor den ansatte har kombinerte fravær hvor fraværsprosent vises med utropstegn. Feltet i kolonnen Forbruksprosent er da redigerbart.
Hvis du ikke redigerer forbruksprosenten til den ansatte, vil det være den prosenten som vises i kolonnen som blir brukt til beregning av forbruk.
Andre funksjoner
Søk og sortering
Det er mulig å søke i kolonnene. Trykk på navnet på kolonnen for å få opp søkefeltet. Skriv inn ønsket tekst i feltet Filter og trykk Enter. Kolonnen blir da markert med et filter-symbol. Du kan nullstille søket igjen ved å trykke på kolonnenavnet og deretter Nullstill filter.
Du kan også sortere kolonnen alfabetisk ved å trykke på Sorter stigende, eller i motsatt rekkefølge ved å trykke på Sorter synkende.
Utvidet visning
Du kan utvide ansattlisten ved å trykke på knappen Utvidet visning. Bildet blir da større slik at du kan se flere kolonner og ansatte samtidig. Det er fortsatt mulig å bruke Velg alle-knappen, Vis/Skjul kolonner og søk/sortering i kolonner.
Trykk på krysset i øvre høyre hjørne for å lukke den utvidete visningen.
Velg alle
Du kan bruke knappen Velg alle for å raskere markere ansatte med Ja eller Nei. Hvis du har brukt søkefunksjonen i en kolonne, så er det kun de ansatte som vises i listen som vil bli markert.
Vis/Skjul kolonner
Det er mulig å legge til eller skjule kolonner ved å trykke på Vis/Skjul kolonner. Her er det mye informasjon du kan legge til, spesielt hvis det er enkelte ting fra deres interne retningslinjer eller lokale lønnspolitikk som du må hensynta.
Eksporter
Du kan eksportere utvalget av ansatte til Excel, ved å trykke på knappen Eksporter. Det er grunnet personvernhensyn kun de faste kolonnene som blir eksportert. Du kan bruke filen til å tydeliggjøre hvilke ansatte som er ekskludert fra forhandlingen, og eventuell skrive en begrunnelse for hvorfor disse ble ekskludert.
Kontakt
- Kundesenter på nett
- lonn [at] dfo.no (lonn[at]dfo[dot]no)
- 40 63 40 21