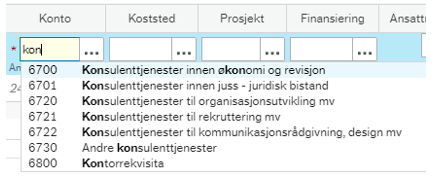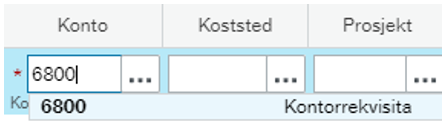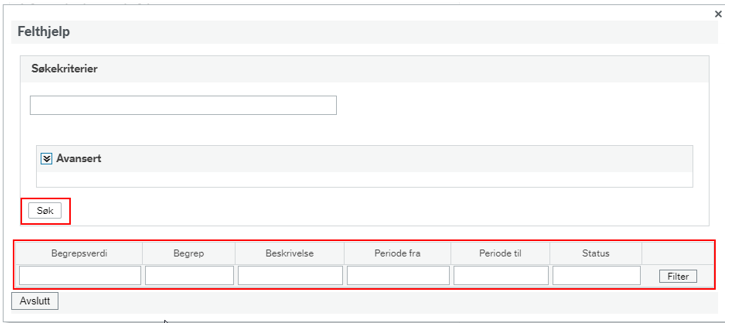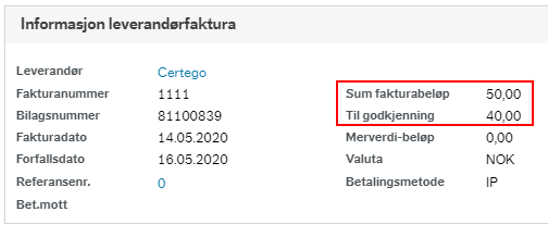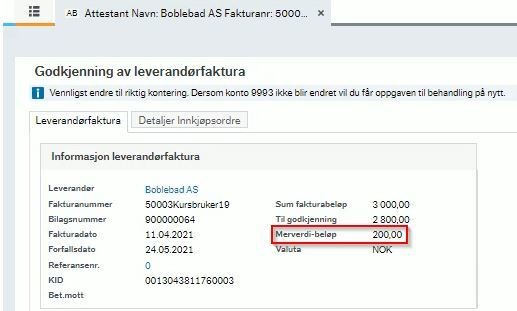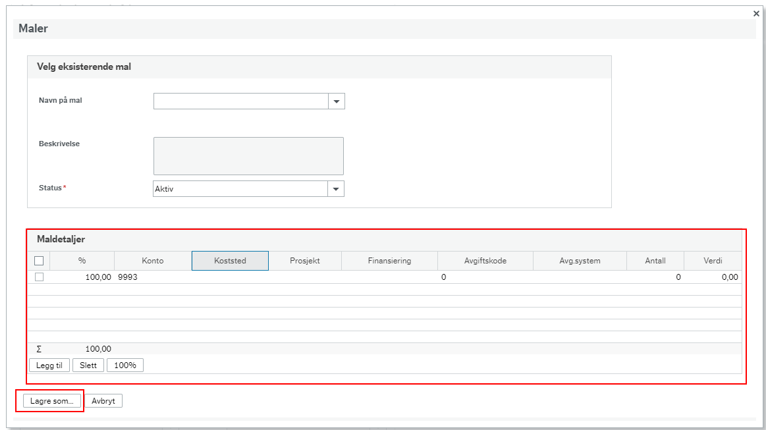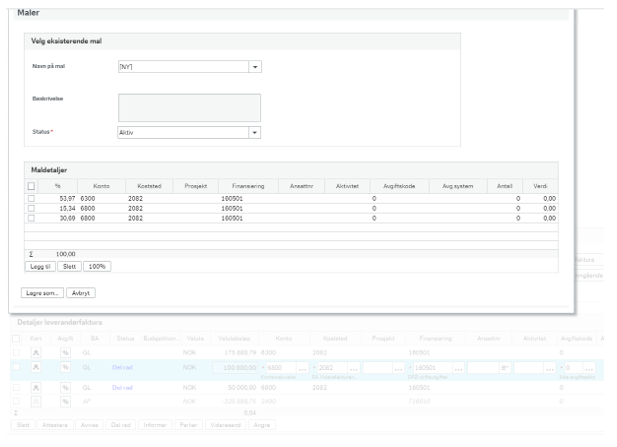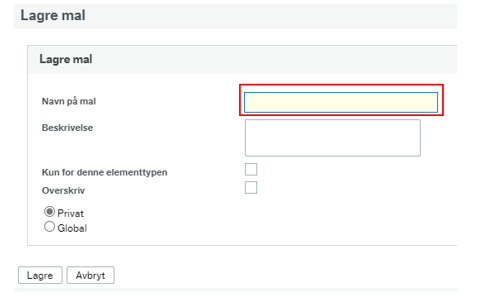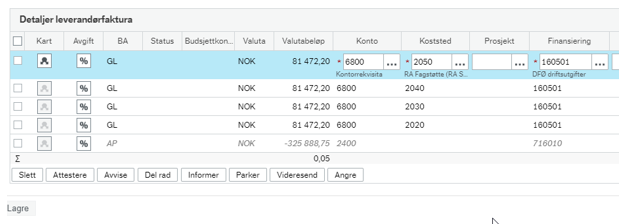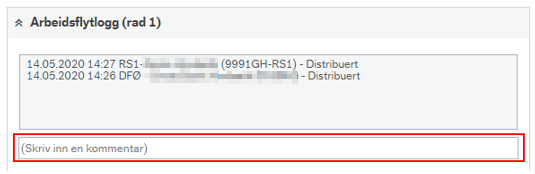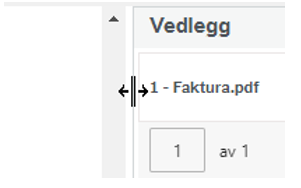Brukerveiledning for hvordan du attesterer faktura i Unit4 ERP.
Attestasjon omfatter blant annet kontroll av at mottatt vare eller tjeneste er i samsvar med bestilling eller avtale. Dokumentasjonen for leveransen skal være i overenstemmelse med gjeldene lover og regler. Attestanten skal kontrollere at informasjonen på fakturaen stemmer overens med det som er lest inn i hodedata.
Se instruksjonsfilm for attestering av faktura
Når du mottar en faktura i attestantsteget må denne konteres og sendes til godkjenning. Eventuelt kan du videresende eller avvise den. Se veiledningen for handlingsalternativer ved behandling av faktura for ulike alternativer.
Når du får en faktura til attestasjon mottar du en e-post. I Unit4 ERP henter du frem oppgavene dine via oppgaveikonet øverst til høyre i skjermbildet:
Attestere og sende faktura til godkjenning
Når fakturaen er ferdig kontert, skal den attesteres og sendes til godkjenner.
Enkel modus:
- Trykk Attestere. Fakturaen sendes nå videre i flyten.
Avansert modus:
- Velg Avansert modus
- Hak av for linjene som skal attesteres
- Velg Attestere deretter Lagre
Fakturaen går nå til den som har fullmakt for valgt kontering
Fakturaen kan ikke attesteres og sendes videre før alle obligatoriske konteringsfelter er fylt inn.
Kontere faktura
Konteringslinjen vil ligge med konto 9993. Dette er en mottakskonto og skal endres ved kontering.
Fyll inn verdier i feltene Konto, Koststed og de andre dimensjonsverdiene som fakturaen skal belastes mot. Hvilke felter som er tilgjengelige og må fylles ut avhenger av hvilken konto du har valgt. Flere av feltene kan allerede ferdig utfylt, slik at verdiene må overstyres dersom de skal endres.
Det finnes flere måter å hente fram en verdi i konteringsfeltene.
Her velger du enten Søk for å få opp alle verdier eller filtrerer søket for å enklere komme frem til begrepet du ønsker.
Alternativ 1
Du kan søke ved å skrive inn i feltene, nummer eller navn. Når du begynner å skrive kommer det opp forslagsverdier i liste under søkeruten. Verdilisten vil filtreres etter det som blir skrevet inn i feltet. Trykk på ønsket verdi for å hente den opp til feltet eller tabuler deg ut av feltet når du står på den verdien du ønsker å velge. Listen av konti som velges her er gyldige konti som kan benyttes for leverandørfaktura.
Du kan også skrive inn hele kontoen manuelt og tabulere deg ut av feltet dersom du allerede vet hvilken konto du skal velge.
Når konto er valgt, vil resten av konteringen fylles ut etter konteringsregelen, dersom de er oppgitt.
Alternativ 2
Trykk på boksen med de tre prikkene til høyre for feltet. Du får opp felthjelp.
Her velger du enten Søk for å få opp alle verdiene eller filtrerer søket for å enklere komme frem til begrepsverdien du ønsker.
I felthjelpen vil du kunne hente opp alle konti. Denne listen er ikke avgrenset til de konti som er gyldige for leverandørfaktura. Dersom du velger en konto som ikke er gyldig for leverandørfaktura vil feltet bli rødt i konteringslinjen.
Bilagstekst
I feltet Beskrivelse på konteringslinjen(e) legger du inn hvilken bilagstekst du ønsker å ha på konteringslinjen(e). Innholdet i feltet blir med i bokføringen, og kommer ut på enkelte rapporter.
Avgiftskode
Leverandørfaktura benytter brutto avgiftskoder og det er derfor bruttobeløp som skal legges inn på konteringslinjene på fakturaen. Når du deretter velger en avgiftskode på konteringslinjen, vil beløpet oppdatere seg til nettobeløp. Dette er fordi avgiftsbeløpet blir skilt ut på egen avgiftslinje med en gang du velger en avgiftskode.
Enkelte nettokoder kan tilgjengeliggjøres for leverandørfaktura dersom det er behov for dette. Dette gjelder for eksempel 3T og 7T. Ved å sende henvendelse til Kundesenter på nett til DFØ, vil vi tilgjengeliggjøre netto avgiftskoder som dere har behov for.
Se også disse veiledningene for valg av korrekt avgiftskode:
- Selvstendig næringsdrivende uten fast forretningssted | DFØ (dfo.no)
- Nettoføringsordningen for budsjettering og regnskapsføring av merverdiavgift – for DFØs kunder | DFØ (dfo.no)
Splitte konteringslinjer
Konteringen på en faktura kan være splittet når den mottas, eller den kan splittes hvis det er ønskelig å belaste beløpet på for eksempel ulike konti/steder/prosjekter. Det kan også være at bare deler av fakturaen du mottar tilhører deg.
Hvis fakturaen allerede er splittet i flere konteringslinjer er det kun de du selv har til behandling som du får behandlet. Du kan se i boksen Informasjon leverandørfaktura om du har hele fakturaen til kontering eller kun deler av den.
I eksempelet over er selve fakturaen på kr 50,- mens kun kr
40,- ligger til godkjenning. Det er altså kr 10,- som ligger hos en
annen bruker for godkjenning.
Det er mulig å velge ulike handlinger for hver enkelt konteringslinje. For eksempel dersom du skal attestere en linje og videresende den andre.
Se brukerveiledningen for de ulike handlingsalternativene for hvordan dette gjøres:
Handlingsalternativer ved behandling av faktura | DFØ (dfo.no)
Slik splitter du
Du kan starte med å kontere linja som vanlig. Dette er spesielt hensiktsmessig dersom deler av konteringa skal være lik for flere linjer.
Trykk på Avansert modus.
Du får nå opp alternativer for behandling av konteringslinjene.
For å legge til en ekstra rad, marker linja og trykk Del rad.
Du får en direkte kopi av linjen som var markert, men du må manuelt fylle inn ønsket beløp på den nye raden.
Systemet vil automatisk justere beløpet på den opprinnelige raden tilsvarende beløpet du legger inn på den nye raden.
Dersom det legges til flere konteringslinjer vil beløpet på opprinnelig linje justeres ytterligere tilsvarende beløpet som legges inn på nye rader.
Tilpass konteringen på de nye radene.
Dersom avgiftskode legges inn, korrigeres beløpet til nettobeløp og avgiftssummen blir automatisk kontert på egen avgiftslinje på bilaget.
Sum avgiftsbeløp som er kontert på fakturaen blir synlig øverst i godkjenningsbildet under Informasjon leverandørfaktura.
Attestere alle konteringslinjene
Når alle linjene er ferdig kontert og du skal attestere alle, kan du velge Enkel modus.

Velg deretter Attestere. Da attesterer du alle konteringslinjene samlet.

Alternativt kan du stå i Avansert modus. Huk av for alle linjene og velg Attestere.

Når handlingen er valgt, velg Lagre.

Slette konteringslinjer
Velg Avansert modus.
For å slette en konteringslinje må den først markeres i boksen til venstre for den linjen som skal slettes.
Deretter trykker du på Slett.
Beløpet på den opprinnelige linjen vil automatisk endre beløpet tilsvarende linjen som ble slettet slik at faktura balanserer.
Det er ikke mulig å slette konteringslinjer som er lagret, kun de du har opprettet uten lagring. Dersom en lagret konteringslinje skal slettes må du avvise faktura til regnskap med kommentar.
Konteringsmaler
Konteringsmaler brukes til å lage konteringsforslag på fakturaer, og defineres for å gjøre det enklere for deg som bruker å behandle dem. Dette er et nyttig verktøy dersom du ofte får fakturaer som skal ha samme kontering.
Opprette ny mal
Opprette ny blank mal
- Åpne en oppgave til attestering.
- Velg Avansert modus deretter Opprett/rediger mal.
- Legg inn ønsket kontering og fordeling av beløp prosentvis på linjene.
Opprette mal basert på angitt kontering
- Konter faktura og del linjer og beløp som passer.
- Velg deretter Opprett/rediger mal.
Konteringen du allerede har påført vil komme opp som forslagsverdier, men kan overskrives. Beløpsfordelingen fordeles prosentvis på hver enkelt linje.
Lagre konteringsmal
Velg Lagre som når du er ferdig.
Legg inn ønsket navn på malen.
Velg Privat dersom det kun er du som skal kunne se og bruke malen. Ved å velge Global vil alle i samme firma kunne se og bruke malen. Kun enkelte brukere har mulighet til å lagre maler som global.
Korrigere på eksisterende mal
Når du står inne på en oppgave:
Velg Opprett/rediger mal. Hent opp malen du ønsker å redigere.
Gjør ønskede endringer på malen. Velg Lagre som.
Velg Overskriv dersom malen skal overskrives. Dersom du ikke haker av her, opprettes en ny mal.
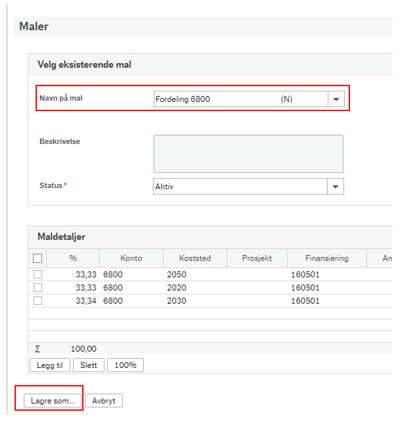
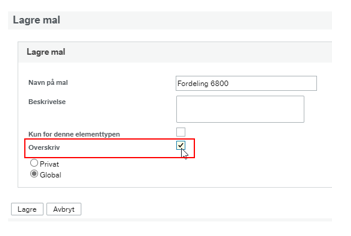
Det er ikke mulig å oppdatere navn på en mal du ønsker å overskrive. Dersom du forsøker dette blir det opprettet en ny mal.
Opprette og redigere maler gjennom menypunkt
Gå til menyen og velg Innkjøp deretter Fakturakonteringsmaler.
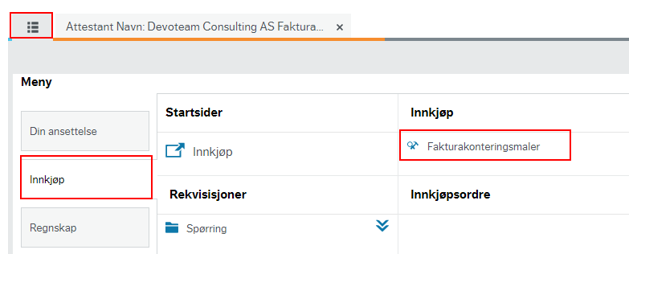
Fremgangsmåten er lik som beskrevet over.
Hente maler
Når fakturaen som skal behandles er valgt, trykk Avansert modus deretter Hent mal nede på oppgavelinjen.
I boksen som kommer opp, velg ønsket konteringsmal i nedtrekksmenyen.
Når korrekt mal er valgt, velg Behold.
Konteringsradene deles og fylles ut i henhold til malen.
Konteringsmalen er kun et forslag til kontering og beløpsfordeling. Dette kan overskrives dersom noe skal endres for denne fakturaen.
Legge til kommentar
Arbeidsflytkommentar
Du kan legge inn kommentarer på en faktura. Dette legger du inn i arbeidsflytloggen. Kommentaren følger konteringsraden du står på resten av flyten.
Fakturakommentar
Attestanten har muligheten til å legge inn fakturakommentar ved å trykke på Kommentar som ligger sammen med handlingsalternativene nederst i skjermbildet:

Fakturakommentaren legges inn i feltet for Kommentar. Tabuler så ut av feltet og deretter trykk Lagre:
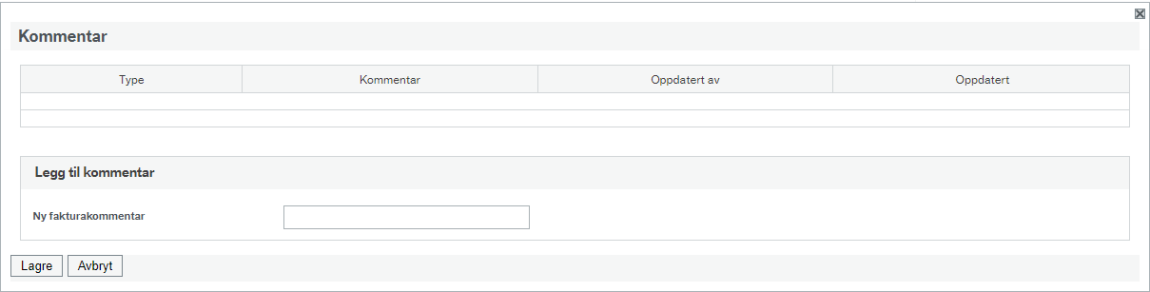
Det er ikke mulig å lagre uten å ha lagt inn en kommentar, men det er mulig å lukke boksen ved å trykke på Avbryt eller benytte krysset oppe til høyre.
Boksen for fakturakommentar viser kommentaren, hvilken bruker som har lagt inn kommentaren og når kommentaren ble lagt inn.
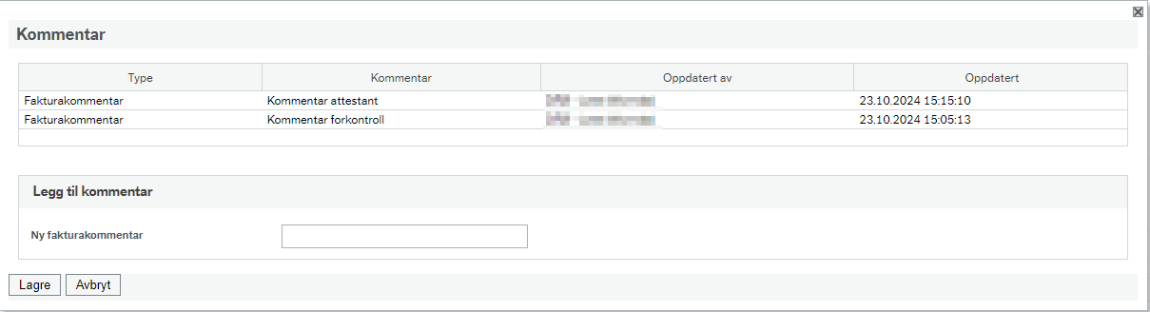
Det er ikke mulig å endre eller slette eksisterende kommentarer.
Når det er lagt inn en kommentar vil boksen for kommentar som ligger sammen med handlingsalternativene oppdateres med antall kommentarer som er lagt inn:

Fakturabeskrivelse og betalingsmelding
I feltet «Fakturabeskrivelse» kan du legge inn en tekst som skal bokføres på reskontrolinjen (24*-linjen) i hovedboka og på reskontro.
Dersom du huker av for «Betalingsmelding», vil denne teksten sendes med til mottaker ved utbetaling. Det er ikke mulig å huke av for betalingsmelding dersom faktura har KID. Tekstfeltet begrenses til 40 tegn dersom det hukes av for betalingsmelding.
Merk at teksten i dette feltet bokføres i hovedboka og skal derfor ikke benyttes for interne kommentarer.
Legge til vedlegg
Det er mulig å legge til vedlegg på en faktura. Dette kan f.eks. være deltakerlister, timelister, refusjonskrav, osv.
Trykk på bindersen oppe i høyre hjørne.
Du får opp et pop-up-vindu.
Velg Legg til dokument
Velg dokumenttype Vedlegg til inngående faktura deretter velg Opplasting og velg ønsket dokument.
- Trykk Lagre
- Kryss ut vinduet
Du kan bla deg mellom vedleggene på en oppgave ved å navigere med pilene nede til høyre under fakturabildet.
For å se nylig opplastede dokumenter her, må du åpne oppgaven på nytt.
Endre størrelsen på visningen
Dra linjen til venstre for å justere størrelsen på fakturabildet.
Kontakt
- Kundesenter på nett
- regnskap [at] dfo.no (regnskap[at]dfo[dot]no)
- 40 76 71 57