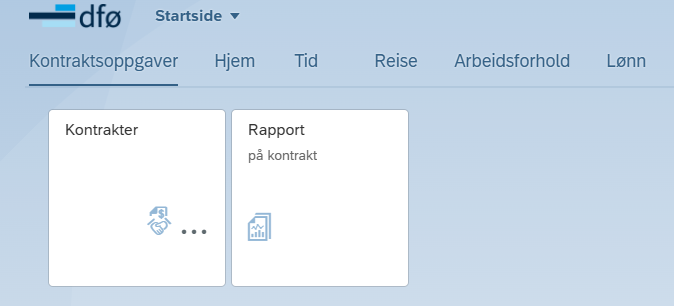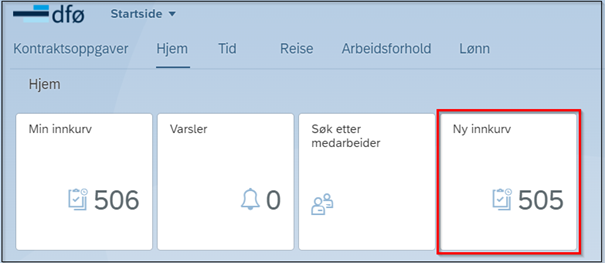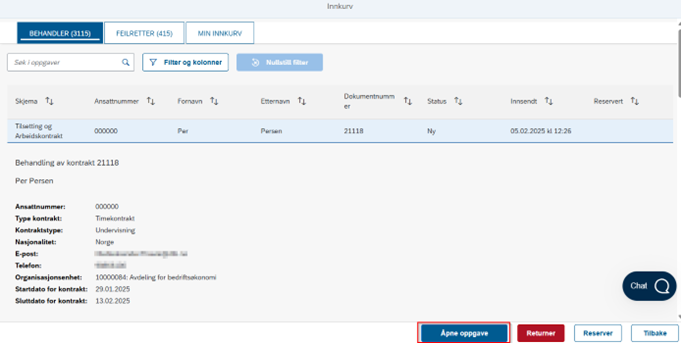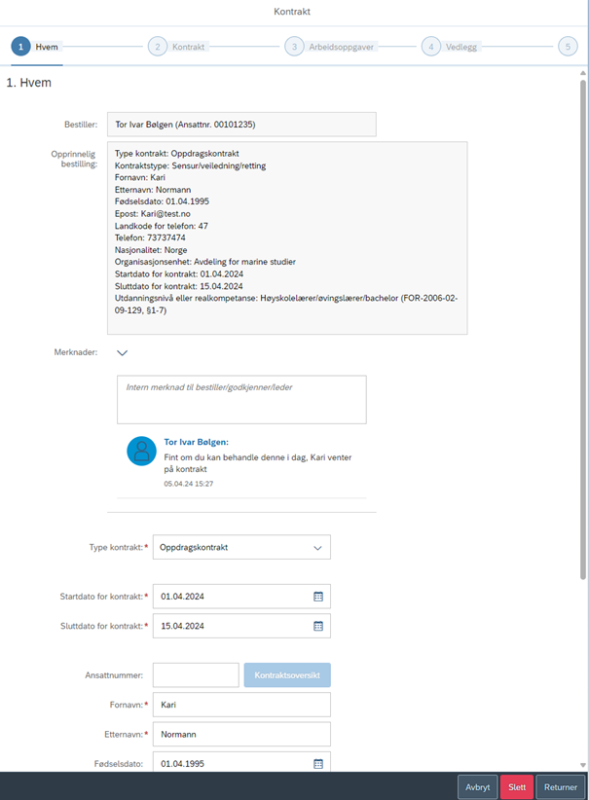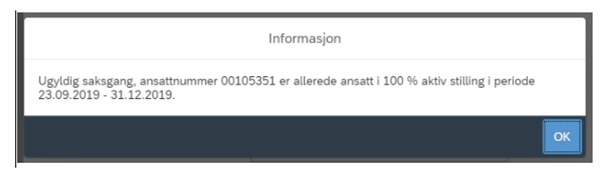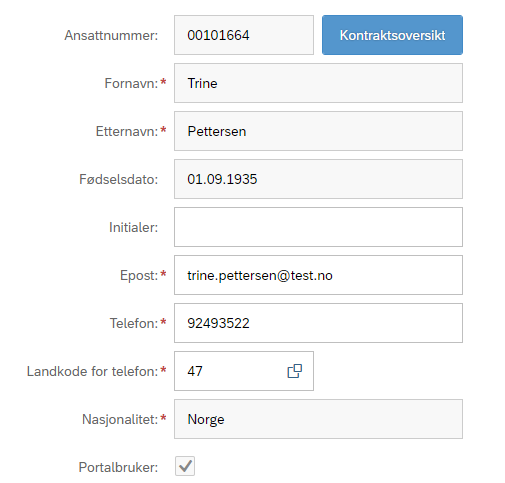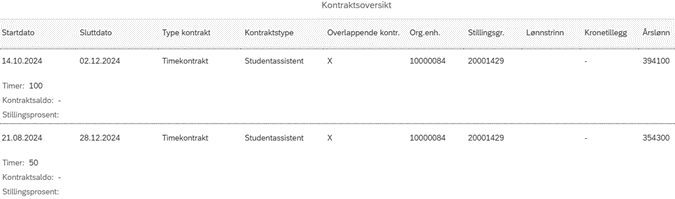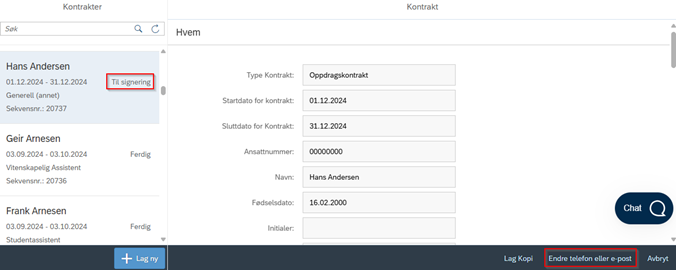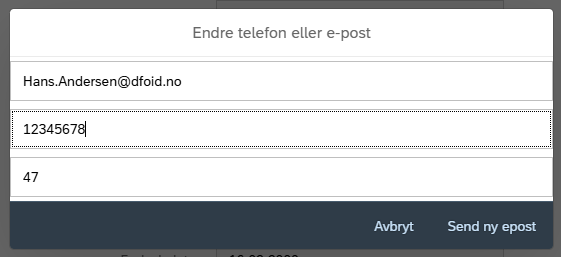Her kan du som er saksbehandler kontrakt lese om hvordan du behandler kontraktsforslag som kommer fra en bestiller, eller hvordan du oppretter kontraktsforslag selv.
Opprett ny kontrakt
Du som er saksbehandler kontrakt kan starte prosessen for kontraktsinngåelse uten involvering fra bestiller. Du oppretter kontrakter under menypunktet «Kontrakter» i selvbetjeningsportalen. Her kan du også se en oversikt over tidligere opprettede kontrakter. Oversikten inneholder kontrakter som du selv har startet, eller behandlet som følge av mottatt bestilling i innkurven.
Når du klikker på «Kontrakter» får du opp en oversikt over dine tidligere behandlede kontrakter til venstre. For å opprette ny kontrakt, klikk på knappen «+ Lag ny» nede til venstre.
Behandle kontraktsforslag fra bestiller
Når en bestiller har sendt inn et kontraktsforslag, havner det i innkurven til deg som er saksbehandler kontrakt. For å behandle skjemaet trykker du på «Ny innkurv».
Bestillingen vil ligge til behandling under fanen «Behandler» med skjema navn «Tilsetting og arbeidskontrakt». Når du klikker på oppgaven, får du først frem en forhåndsvisning i innkurven. Forhåndsvisningen gir en oppsummering av informasjonen i bestillingen, samt viser eventuell merknad fra bestiller.
Trykk så på «Åpne oppgave» nede til høyre på siden for å behandle oppgaven.
I «Trinn 1 – Hvem» vil det i feltet «Bestiller» være informasjon om hvem som har opprettet kontraktsforslaget. I feltet «Opprinnelig bestilling» får du opp et sammendrag av store deler av informasjon som Bestiller har registrert i kontraktsforslaget.
All informasjon som Bestiller har registrert i kontraktsforslaget vil være forhåndsutfylt i de aktuelle trinnene. Eventuell informasjon om annen kostnadstilordning, arbeidsoppgaver og arbeidsland vil ikke være listet opp under «Opprinnelig bestilling».
Dersom Bestiller har lagt inn en intern kommentar vil saksbehandler se denne under informasjonsboksen for opprinnelig bestilling.
Du kan behandle, slette eller returnere skjemaet. Dersom du skal returnere skjemaet er det obligatorisk å legge inn en kommentar til Bestiller.
Trinn 1 - Hvem
Dette trinnet er likt for alle tre typer kontrakter: måneds-, times- og oppdragskontrakter. Obligatoriske felt er markert med rød stjerne. Nederst til høyre kan du klikke «Lagre» for å lagre utkast, eller «Avbryt» for å avbryte registreringen.
Følgende felter vil være forhåndsutfylte dersom bestiller har registrert data i tilsvarende felter:
- Type kontrakt
- Startdato for kontrakt
- Sluttdato for kontrakt
- Fornavn
- Etternavn
- Fødselsdato
- Epost
- Telefon
- Landkode for telefon
- Nasjonalitet
Som saksbehandler kontrakt kan du endre informasjonen i alle felter, også de som er forhåndsutfylt fra bestiller.
I feltet «Type kontrakt» kan du velge mellom timekontrakt, oppdragskontrakt eller månedskontrakt. Videre registrering av kontrakt vil avhenge av hva som er valgt i dette feltet.
Dersom bestiller har registret en eller flere arbeidsoppgaver ved oppretting av en time- eller oppdragskontrakt, vil denne informasjonen ligge forhåndsutfylt under trinn 3.
Dersom saksbehandler kontrakt endrer verdien i feltet for «Type kontrakt» vil eventuelle arbeidsoppgaver som bestiller har registrert forsvinne fra trinn 3. Dette på grunn av at arbeidsoppgaver er avhengig av og knyttet sammen med type kontrakt og kontraktstype.
Dersom bestiller har registrert en eller flere arbeidsoppgaver, og saksbehandler kontrakt endrer verdien i feltet «Type kontrakt», vil saksbehandler kontrakt få en varselmelding om at endringen hun/han er i ferd med å gjøre vil føre til sletting av forhåndsutfylt informasjon under trinn 3:
I feltene «Startdato for kontrakt» og «Sluttdato for kontrakt» legger du inn datoene for kontraktsforholdet. Du velger datoene fra kalenderen, eller taster inn manuelt.
Følgende felt kan fylles inn for å søke opp den ansatte i lønnssystemet SAP:
- Ansattnummer
- Fornavn
- Etternavn
- Fødselsdato
- Initialer
- E-post
- Telefon
- Landkode for telefon
- Nasjonalitet
Skriv inn informasjon i ett eller flere søkefelt for å begrense søket. Trykk på knappen «Søk». Hvis dette skjemaet er opprettet av en bestiller vil noen av feltene være forhåndsutfylte og disse kan endres ved behov.
Dersom den ansatte skal ha tilgang til selvbetjeningsløsningene må du la boksen for portalbruker være huket av, og registrere initialer.
Hvis det allerede er ansatte som er registrert i SAP med de kriteriene som er lagt inn, vil de aktuelle ansatte komme frem i en søkeliste. Velg den aktuelle ansatte ved å trykke på navnet. Da fylles informasjonen fra SAP inn i feltene. Det er kun mulig å endre på feltene «Epost» og «Telefon» etter at ansatt er hentet opp fra SAP. Dersom annen informasjon skal endres må det gjøres direkte i SAP kjernesystem.
Det er ikke mulig å velge ansatte som er tilsatt i 100 % stilling på samme firmakode fra før. Følgende feilmelding vil komme opp:
Dersom du oppretter en timekontrakt som overlapper med en ansatt sin eksisterende timekontrakt, vil du få spørsmål om stillingen i den nye timekontrakten skal rapporteres som hovedstilling. Hvis du trykker «Ja» så oppdateres de aktuelle infotypene i SAP (IT0001, IT0007, IT0008, IT0027 m.m.) med informasjonen i den nye kontrakten for den overlappende perioden. Hvis du trykker «Nei» så posteres kontrakten som tilleggsstilling, og kun IT9024 oppdateres i den overlappende perioden.
Hvis ingen personer passer til dine søkekriterier betyr det at personen ikke er registrert fra før. Trykk på knappen «Ny ansatt» nede til høyre for å opprette en ny ansatt og fyll inn eventuell manglende informasjon i obligatoriske felt.
Hvis personen allerede er ansatt i SAP på samme firmakode, og har hatt tidligere kontrakter fra denne løsningen, vil det være mulig å trykke på knappen «Kontraktsoversikt» ved siden av feltet for ansattnummer. Dette gir en oversikt over kontraktene denne ansatte har og som er registrert i IT9024 Tilsetting og arbeidskontrakt.
Trykker du på «Kontraktsoversikt» kommer følgende bilde fram:
Når du har funnet den ansatte, trykk videre ved å benytte knappen «Trinn 2» nede til venstre.
Trinn 2 og videre veiledning
Resten av brukerveiledningen er delt inn i oppdragskontrakt, månedskontrakt og timekontrakt.
Se brukerveiledning for:
Endre telefon eller e-post
Du kan endre på registrert telefonnummer og e-post når en kontrakt har blitt sendt til signering. Dette kan være aktuelt dersom du oppdager at det er registrert feil informasjon, eller hvis kontrakten ikke blir signert av den ansatte.
Mulige årsaker til mangel på signering kan være at e-post om signering har blitt sendt til feil e-post, eller problemer med pålogging. Dersom du endrer e-post vil systemet sende ny e-post med påloggingsinformasjon til den ansatte.
Trykk først på «Kontrakter» fra hovedmenyen, og finn aktuell kontrakt i oversikten til venstre. For at det skal være mulig å gjøre endringer må kontrakten ha status «Til signering». Trykk på «Endre telefon eller e-post».
Registrer ny informasjon og trykk «Send ny epost».
Du vil få opp en bekreftelse på skjermen om at ny e-post er sendt.
Kontakt
- Kundesenter på nett
- lonn [at] dfo.no (lonn[at]dfo[dot]no)
- 40 63 40 21