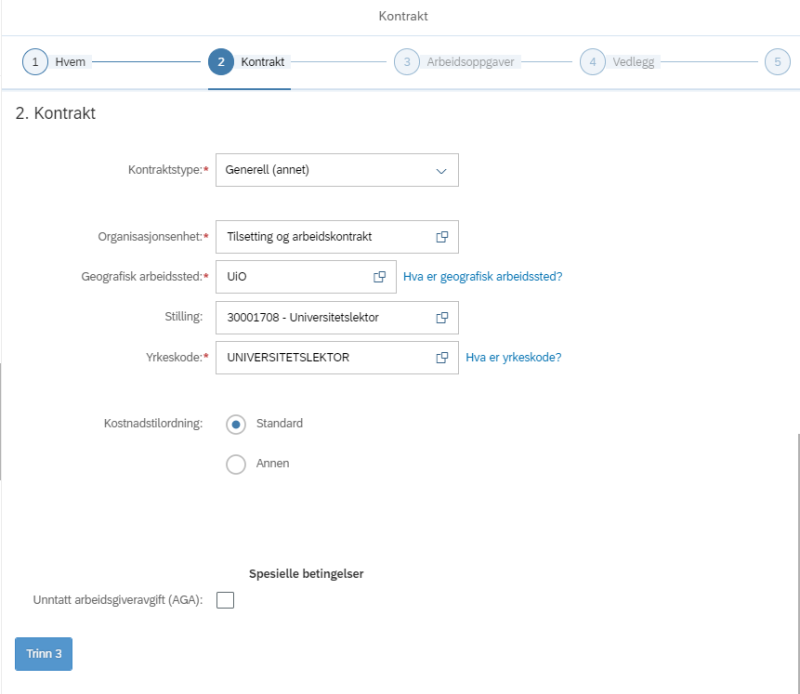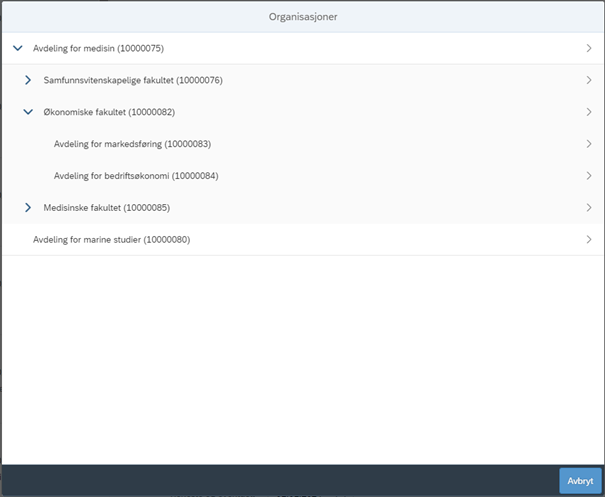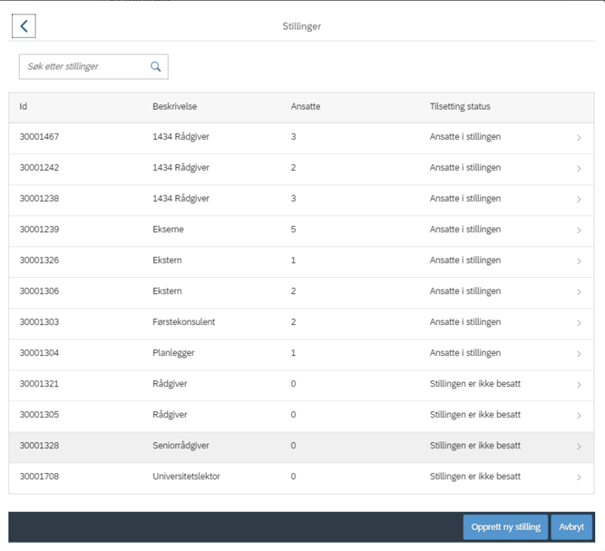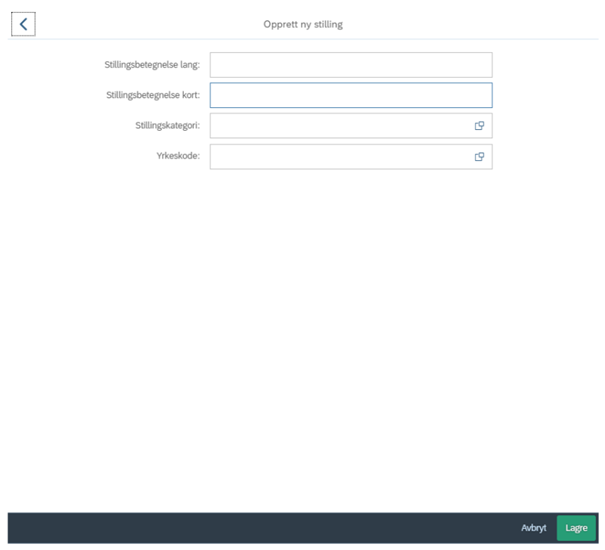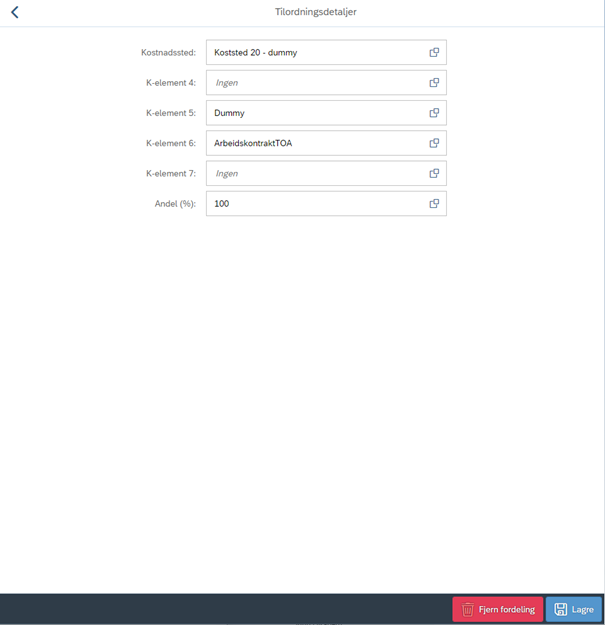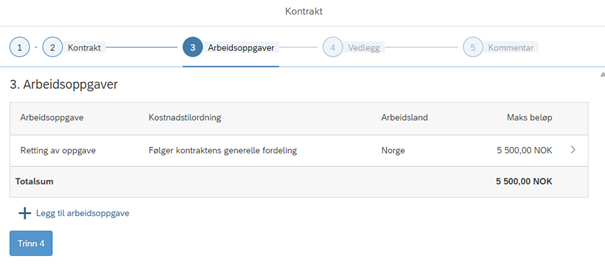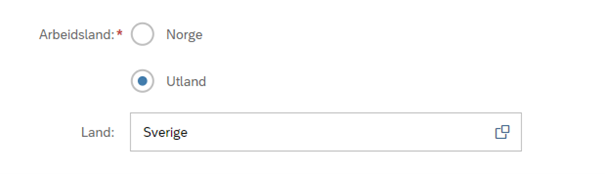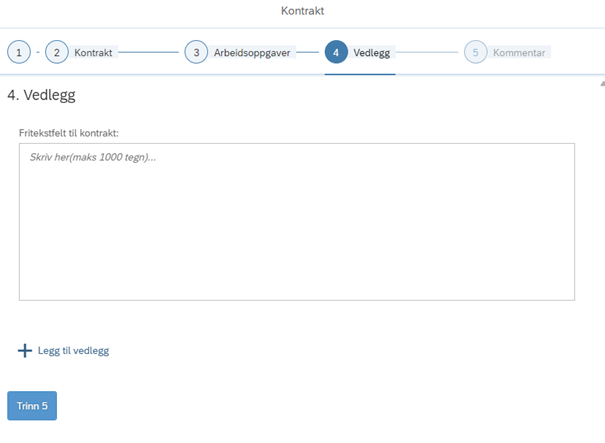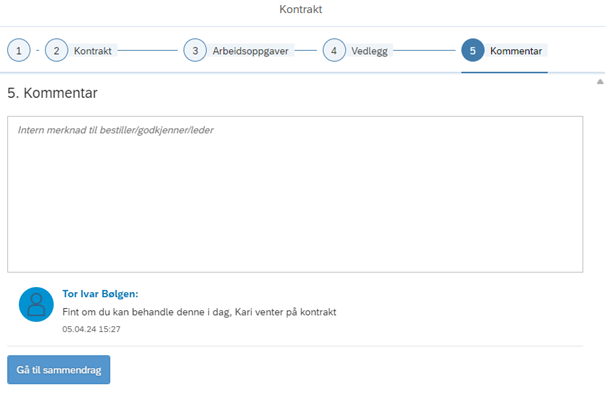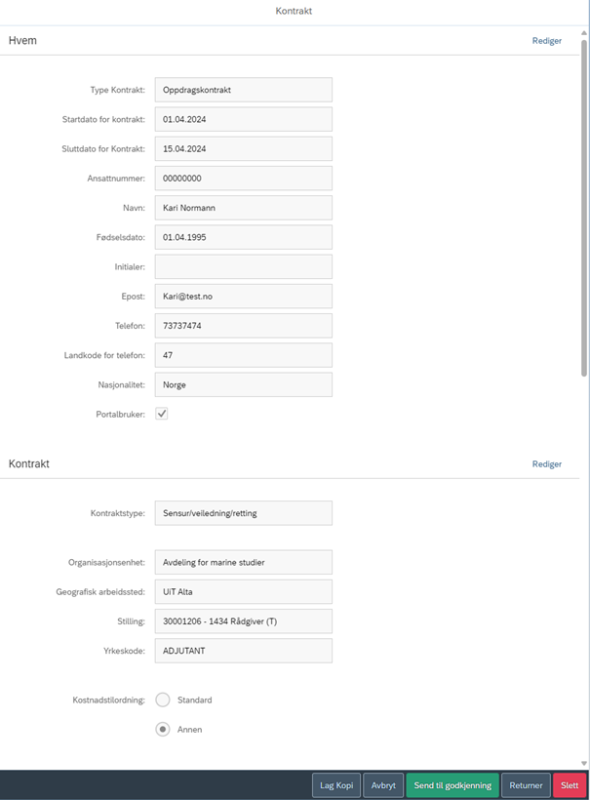Her kan du som er saksbehandler kontrakt lese om hvordan du oppretter eller behandler en oppdragskontrakt.
Trinn 1 – Hvem
Trinn 1 har lik utfylling uavhengig av type kontrakt. Les mer om trinn 1.
Trinn 2 – Kontrakt
I trinn 2 legger du inn kontaktinformasjon og organisatorisk tilknytning. I tillegg kan du endre kostnadstilordning.
Dersom du behandler et kontraktsforslag fra bestiller vil feltene for «Kontraktstype», «Organisasjonsenhet» og «Kostnadstilordning» være forhåndsutfylt med informasjonen som bestiller har registrert i tilsvarende felter. Som saksbehandler kontrakt kan du endre informasjonen i alle felter, også de som er forhåndsutfylt fra bestiller.
I feltet «Kontraktstype» er det en nedtrekks meny med flere valg. Videre registrering av kontrakten vil avhenge av hva som er valgt i dette feltet.
Dersom bestiller har registret en eller flere arbeidsoppgaver ved oppretting av en oppdragskontrakt, vil denne informasjonen ligge forhåndsutfylt under trinn 3. Dersom du endrer verdien i feltet for «Kontraktstype» vil eventuelle arbeidsoppgaver som bestiller har registrert forsvinne fra trinn 3. Dette på grunn av at arbeidsoppgaver er avhengig av og knyttet sammen med type kontrakt og kontraktstype. Dersom bestiller har registrert en eller flere arbeidsoppgaver og du endrer verdien i feltet «Kontraktstype», vil du få en varselmelding om at endringen du er i ferd med å gjøre, vil føre til sletting av forhåndsutfylt informasjon under trinn 3:
Klikker du på «Gå videre» vil verdien i feltet «Kontraktstype» endres og forhåndsutfylte verdier under trinn 3 blir slettet. Velger du «Avbryt» blir ikke verdien i feltet «Kontraktstype» endret og forhåndsutfylte verdier under trinn 3 blir liggende.
Feltet «Organisasjonsenhet» viser alle organisasjonsenheter som du har tilgang til. Feltet styres av autorisasjonen (A290) din. Klikk på pilene for å navigere deg i organisasjonskartet.
Når du velger en organisasjonsenhet vil det komme opp en liste over alle stillinger i den aktuelle organisasjonsenheten som er aktive i kontraktsperioden. I kolonnen «Ansatte» står det hvor mange personer som er tilsatt i stillingen.
Du kan også opprette en ny stilling ved å trykke på knappen «Opprett ny stilling». Da må du legge inn stillingsbetegnelse, stillingskategori og yrkeskode. Trykk «Lagre» når de obligatoriske feltene er utfylt.
Feltene «Geografisk arbeidssted», «Stilling» og «Yrkeskode» oppdateres med informasjon fra stillingen og organisasjonsenheten.
Hvis feltet «Kostnadstilordning» står på «Standard» er det kostnadstilordningen fra stillingen som blir registrert i kontrakten som hentes ut. Dette kan endres ved å huke av på «Annen». Informasjonen som legges inn i disse feltene blir postert i IT0027 Kostnadsfordeling i lønnssystemet. Det er ikke mulig med prosentvis kostnadsfordeling i oppdragskontrakter.
Hvis kontrakten opprinnelig er opprettet fra en bestiller, og bestiller har registrert avvikende kostnadsfordeling, vil kostnadsfordelingen være forhåndsutfylt med «Annen». Når du registrerer eller endrer på organisasjonsenheten og/eller stilling, vil dette ikke endre på kostnadstilordningen som bestiller har registrert. Du må i disse tilfellene sette kostnadstilordningen tilbake på standard dersom kontrakten skal følge standard kontering for valgt organisasjonsenhet og/eller stilling.
Gjør oppmerksom på at dersom Saksbehandler kontrakt velger å opprette en ny stilling, vil kostnadstilordning automatisk legges tilbake til «Standard». Saksbehandler må i slike tilfeller manuelt endre tilbake til avvikende kostnadstilordning, dersom kontrakten ikke skal følge standard kostnadstilordning for nyopprettet stilling.
For å endre konteringen trykker du på aktuell linje, enten lønn eller reise. Legg inn ønsket kontering og trykk på knappen «Lagre» nede til høyre. Du kan også slette aktuell linje med kontering ved å trykke på knappen «Fjern fordeling». Da settes konteringen tilbake til standard for den organisasjonsenheten som er valgt. For å gå tilbake, trykk på pilen oppe i venstre hjørne «<«.
Nederst på siden under overskriften «Spesielle betingelser» kan du velge om den ansatte skal være unntatt arbeidsgiveravgift (AGA). Hvis du huker av for « Unntatt arbeidsgiveravgift (AGA)», vil dette påvirke hvilke lønnarter som genereres for de ulike arbeidsoppgavene. Se DFØ Brukerdokumentasjon for oversikt over sammenhengen mellom type kontrakt, kontraktstype, arbeidsoppgave og lønnart.

Når all informasjon er registrert, trykk på knappen «Trinn 3» nede i venstre hjørne for å komme videre.
Trinn 3 – Arbeidsoppgaver
I dette trinnet legger du inn den økonomiske rammen for kontrakten. Det er ingen begrensning på hvor mange arbeidsoppgaver som kan legges inn, men du må registrere minst en. For å opprette, trykk på knappen «+ Legg til arbeidsoppgave».
Dersom bestiller har registrert arbeidsoppgaver i sin bestilling, vil tabellen under trinn 3 være forhåndsutfylt med denne informasjonen. Som saksbehandler kontrakt kan du endre informasjonen i alle felter, også de som er forhåndsutfylt fra bestiller.
Feltet «Arbeidsoppgave» er et søkefelt. Trykk på feltet for å få opp en liste over aktuelle arbeidsoppgaver. De valgene som kommer frem i listen avhenger av hvilken kontraktstype som er valgt i «Trinn 2 - Kontrakt». Arbeidsoppgaven du velger styrer hvilke lønnarter som registreres. Hvis det kun finnes én arbeidsoppgave på kontraktstypen er feltet forhåndsutfylt og ikke mulig å endre.
Registrer ett beløp per arbeidsoppgave. Det er summen av alle arbeidsoppgavene som utgjør den økonomiske rammen til kontrakten.
Det er mulig å overstyre kostnadstilordningen på enkelte arbeidsoppgaver. Dette er bare nødvendig å endre hvis arbeidsoppgaven skal ha en annen kostnadstilordning enn resten av kontrakten, det vil si avvik fra det som er registrert i «Trinn 2 - Kontrakt». Det er mulig å registrere ulik kostnadstilordning på alle arbeidsoppgavene, men det er ikke mulig å endre kostnadsstedet. Det er kostnadssted valgt under «Trinn 2 - Kontrakt» som bestemmer kostnadssted for hele kontrakten. Feltet for kostnadssted vil alltid være grået ut og ikke redigerbart.
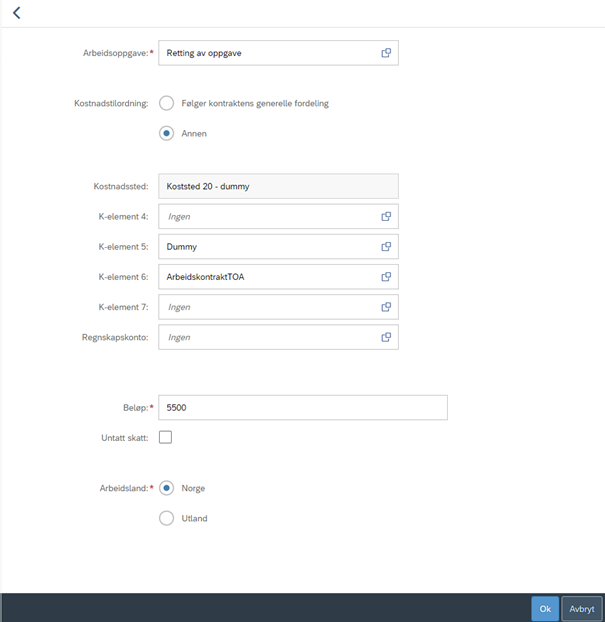
Bestiller har ikke tilgang til avhukingsfeltet for «Unntatt skatt». Du må ta stilling til om arbeidsoppgaven skal utbetales med eller uten skatt. Dersom du huker av for «Unntatt skatt» genereres lønnart uten skatt. Funksjonen er tilgjengelig for alle arbeidsoppgaver på oppdragskontrakter unntatt «Medlem av styre, råd og utvalg».
Du må også ta stilling til hvilket land arbeidet skal utføres i. Dette påvirker registreringen i SAP, som igjen påvirker innrapporteringen. Hvis du velger «Utland» kommer det opp en boks hvor land velges.
Dersom bestiller har registrert arbeidsoppgaven, vil arbeidsland være forhåndsutfylt med valgene bestiller har tatt i tilsvarende felter.
Når all informasjon er lagt inn, trykk på knappen «OK». Du kan legge inn flere arbeidsoppgaver ved å trykke på «+ Legg til arbeidsoppgave» igjen. Når den økonomiske rammen er lagt inn, trykk på «Trinn 4» for å komme videre.
Trinn 4 – Vedlegg
I trinn 4 kan du laste opp vedlegg ved å trykke på knappen «Legg til vedlegg». I tillegg er det et fritekstfelt til kontrakten. Det du skriver her vil bli med i selve kontrakten som blir sendt til signering.
For å komme videre, trykk på knappen «Trinn 5».
Trinn 5 – Kommentar
I dette trinnet kan du legge inn en merknad til neste behandler i arbeidsflyten, leder med budsjettdisponeringsmyndighet.
Dersom bestiller har lagt ved en intern merknad i sin bestilling, vil den ligge lagret under fritekstfeltet.
Se sammendrag og send inn
Når du har registrert nødvendig informasjon i kontraktsforslaget, trykk på knappen «Gå til sammendrag» i siste steg. Da kommer en oppsummering av det som er registret i de ulike trinnene. Hvis noe må endres er det mulig å trykke «Rediger» for hvert steg. Hvis du klikker «Rediger» må den den ansatte søkes opp på nytt.
Helt nederst i sammendraget er det en knapp som heter «Vis kontrakt». Klikker du på «Vis kontrakt» får du frem et utkast av selve kontrakten som blir sendt til ekstern for signering, etter at leder har godkjent den økonomiske rammen i kontrakten. Det er viktig at du ser igjennom denne før du sender kontrakten videre til godkjenning.
For å sende kontraktsforslaget, trykk på knappen «Send til godkjenning» nederst til høyre. Det kommer da opp en bekreftelsesboks, hvor du må trykke «Send inn». Skjemaet blir da sendt til behandling hos leder med budsjettdisponeringsmyndighet.

Kontakt
- Kundesenter på nett
- lonn [at] dfo.no (lonn[at]dfo[dot]no)
- 40 63 40 21