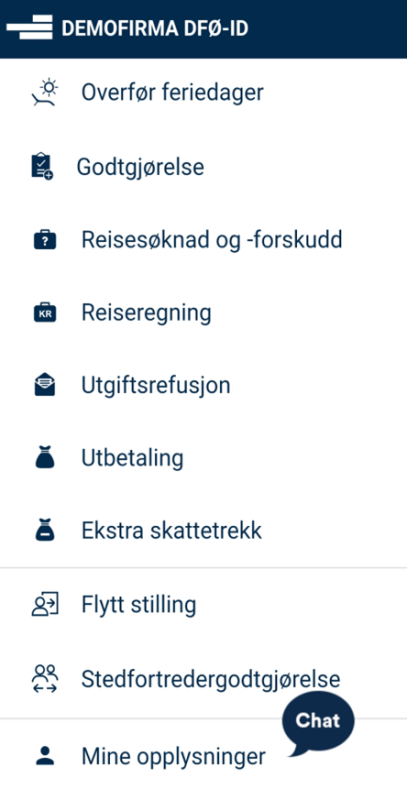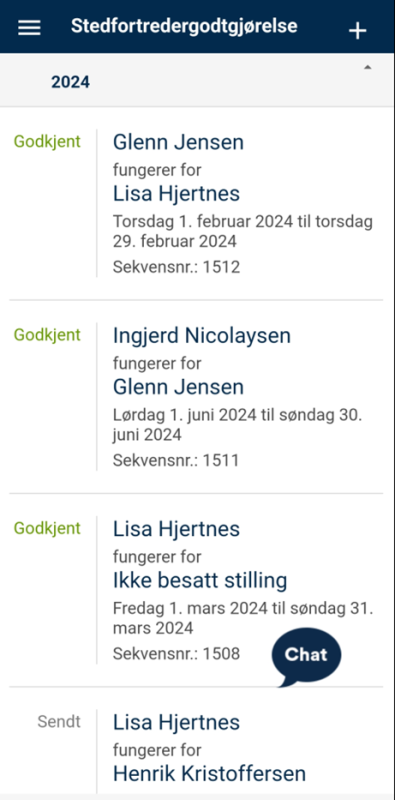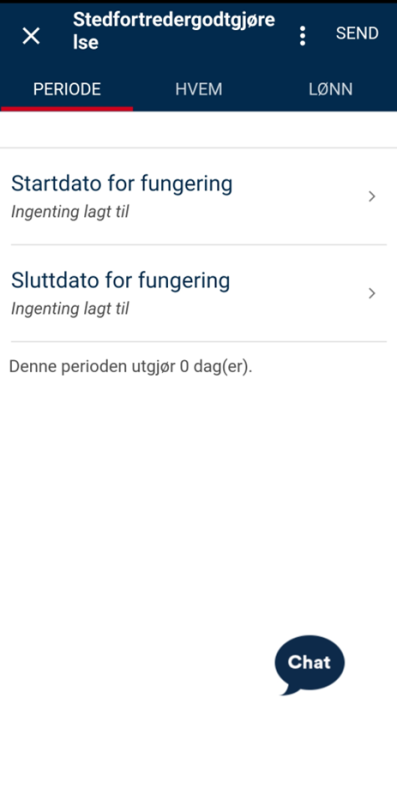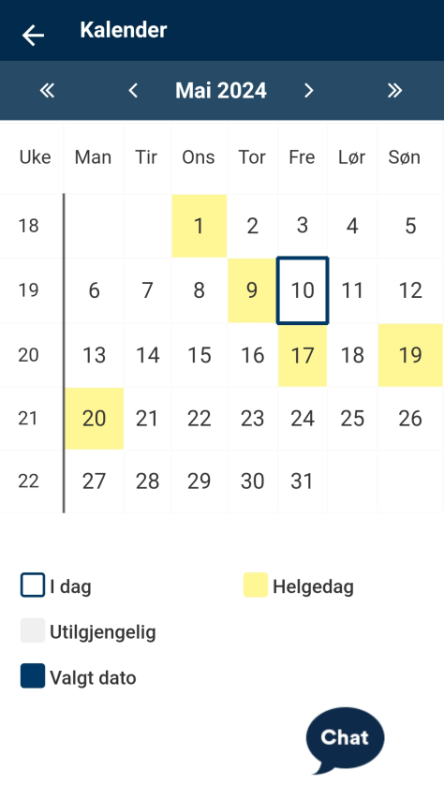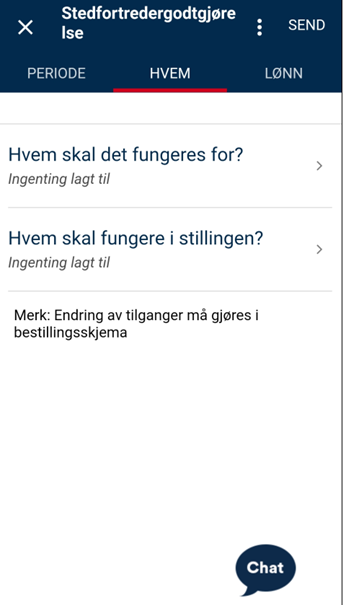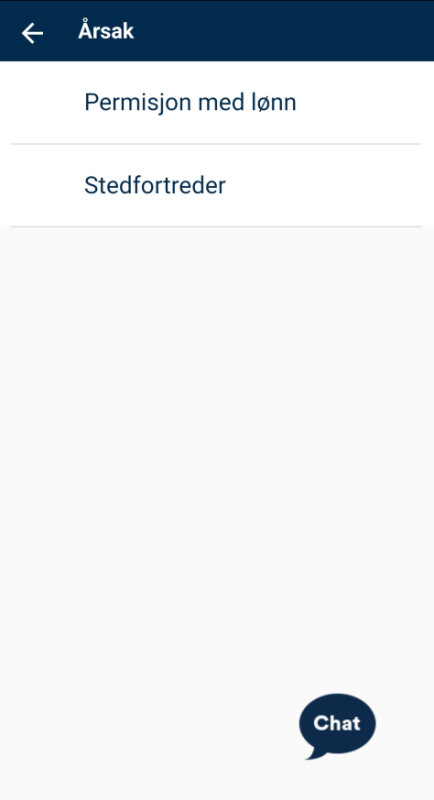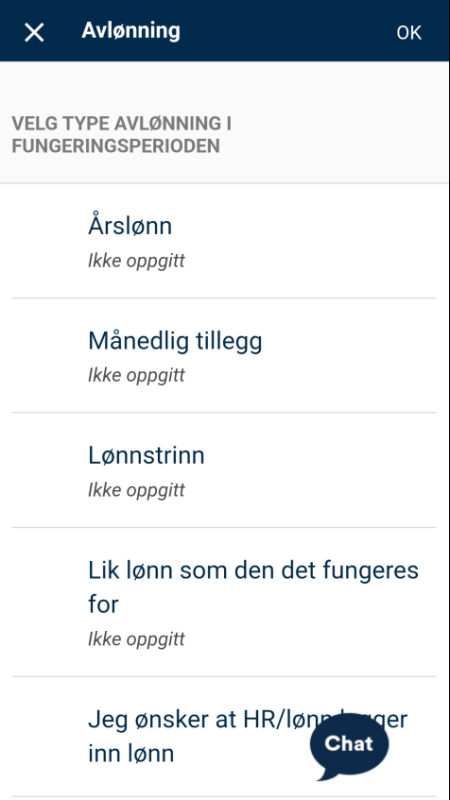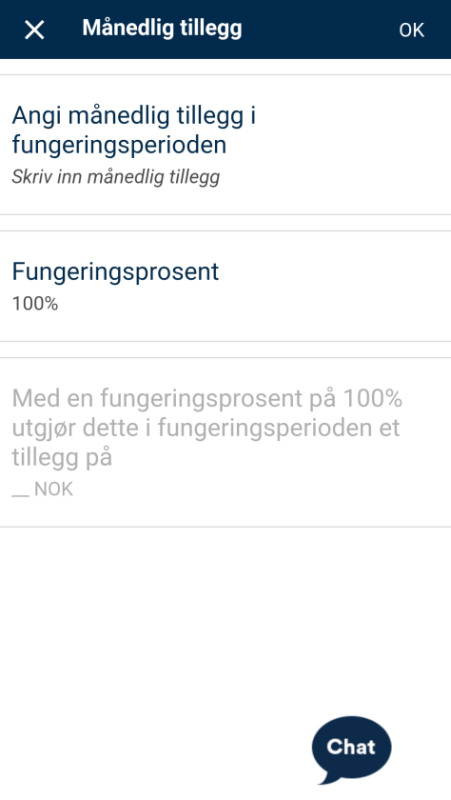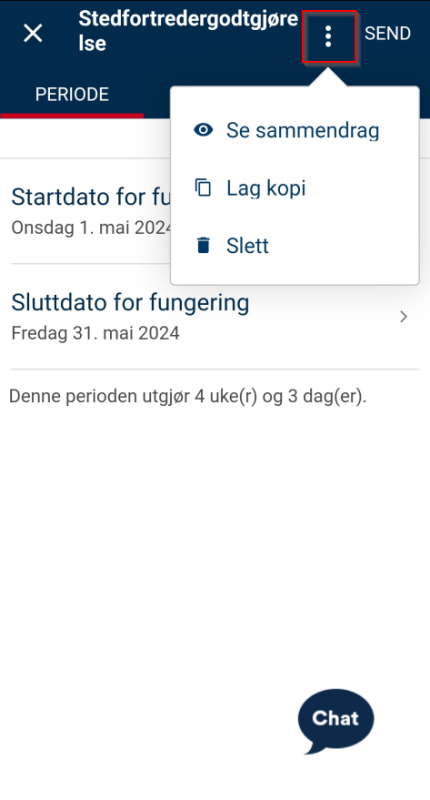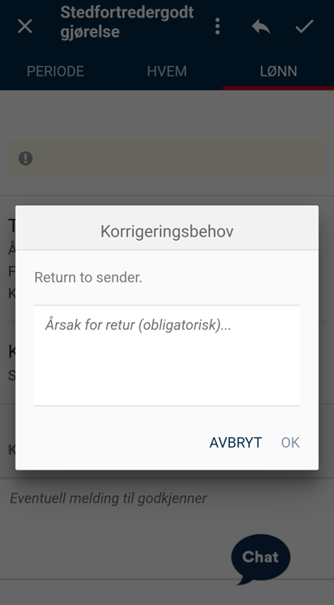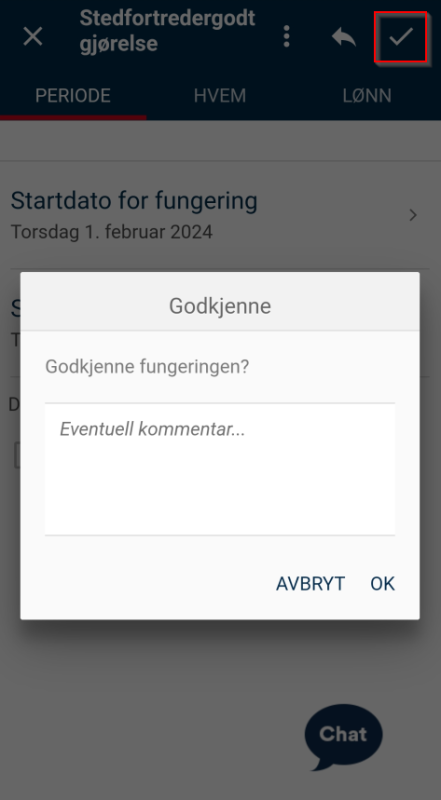Denne veiledningen forklarer hvordan ledere (GK2) registrerer stedfortredergodtgjørelse i DFØ-appen for en medarbeider som skal fungere i enheten.
For å registrere stedfortredergodtgjørelse trykker du Stedfortredergodtgjørelse i hovedmenyen i DFØ-appen. Du får da opp en liste over alle sendte, godkjente og returnerte stedfortredergodtgjørelser.
Registrere stedfortredergodtgjørelse
For å lage en ny stedfortredergodtgjørelse trykker du på + tegnet øverst til høyre i skjermbildet.
Hvis du klikker på en av de eksisterende stedfortredergodtgjørelsene, vil du åpne registreringen. Der kan du se flere detaljer eller gjøre endringer.
Velge periode
Når du registrerer en ny stedfortredergodtgjørelse, må du først fylle inn informasjon under Periode.
Her angir du både start- og sluttdato for godtgjørelsen, som du enkelt kan velge fra kalenderen.
Når du har registrert tidsperioden for stedfortredergodtgjørelsen, vil du se en liste over medarbeidere som er tilgjengelige på de valgte datoene.
Deretter skal du legge til hvem som skal fungere i stillingen, og hvem det skal fungeres for.
Velge hvem som skal fungere for hvem
Klikk Hvem i den blå menylinjen øverst.
I det øverste feltet kan du velge blant ansatte, eller velge fungering for en ikke besatt stilling.
Ved søk etter ansatte vil du kun få opp de ansatte som du har tilgang til. Her kan du søke både på navn, stilling og avdeling.
Velger du å søke etter ansatt vil du komme inn i et nytt skjermbilde hvor du vil kunne søke etter alle ansatte i hele virksomheten. Vær oppmerksom på at søk vil bli logget.
Stedfortredergodtgjørelse for ikke besatt stilling
Hvis du velger Stilling ikke besatt, må du legge inn informasjon om hvilken stilling og avdeling den ansatte skal fungere i. Denne informasjonen går automatisk videre til godkjenner, slik at godkjenner kan finne korrekt stilling i lønnsystemet.
Bruk denne funksjonen hvis den ansatte for eksempel skal fungere for noen som har fratrådt. Da vil du ikke finne den fratrådte personen i appen, siden denne personen ikke er aktiv i lønnssystemet.
Velge årsak
Når du har valgt ansatt i punktet over, vil appen åpne feltet for årsak for fungeringen. Trykk på feltet og legg inn grunnen til at noen skal fungere i stillingen.
Registrerer du stedfortredergodtgjørelse for en ikke besatt stilling vil du ikke få opp årsaksfeltet. Da har lønnssystemet allerede den nødvendige informasjonen for korrekt registrering.
Bestille nye tilganger
Endring av tilganger må gjøres i bestillingsskjema.
Dersom den ansatte skal ha midlertidig endring i roller og tilganger til DFØs systemer i fungeringsperioden, kan du bestille dette i Kundesenter på nett ved å trykke på Skjemaer og velge Bestille tilganger.
Velge avlønning
Her kan virksomheten din ha en selvvalgt tekst som forteller om lønnsrutinene deres. Hvis dere ønsker å legge inn tekst her, be lønnsmedarbeideren deres om å sende en brukerstøttesak til DFØ.
I hovedbildet for lønn kan du endre kostnadsfordeling og legge inn kommentar til godkjenner hvis du ønsker det.
For å legge inn type lønn for fungeringen trykker du på Type avlønning.
Du får opp fem ulike avlønningsalternativ.
Ønsker du hjelp til å registrere lønn trykker du på Jeg ønsker at HR/lønn legger inn lønn. Da sender du skjemaet videre uten å fylle ut lønn.
Når HR/lønn har lagt inn beløpet vil oppgaven komme tilbake i innkurven din, slik at du kan godkjenne den.
Vær oppmerksom på at det er lønn per startdato for fungeringen som vises. Ved eventuelle lønnsjusteringer må virksomheten selv ta stilling til om fungeringen skal endres, avhengig av virksomhetens retningslinjer.
I hvert avlønningsalternativ kan du legge inn fungeringsprosent.
Eksempel: Hvis du legger inn et månedlig tillegg på kr. 10 000,- med fungeringsprosent 50 %, vil det utbetales kr. 5 000,-.
Behandle returnert oppgave
Slette skjema
For å slette et skjema som er returnert, går du inn i innkurven. Trykk på det aktuelle skjemaet. Trykk så på trepunktsmenyen oppe til høyre, og velg Slett.
Returnere skjema
Dersom du har foretatt endringer i skjemaet som må godkjennes på ny av godkjenner 1, må du returnere skjemaet. Dette gjør du ved å trykke på pilen oppe til høyre.
Godkjenne skjema
For å godkjenne et skjema som er returnert fra godkjenner 1, trykker du på det aktuelle skjemaet. Sjekk at all informasjon i skjemaet er korrekt og trykk på haken øverst til høyre. Du får da opp spørsmål om å godkjenne skjemaet. Her trykker du OK og skjemaet godkjennes.
Kontakt
- Kundesenter på nett
- lonn [at] dfo.no (lonn[at]dfo[dot]no)
- 40 63 40 21