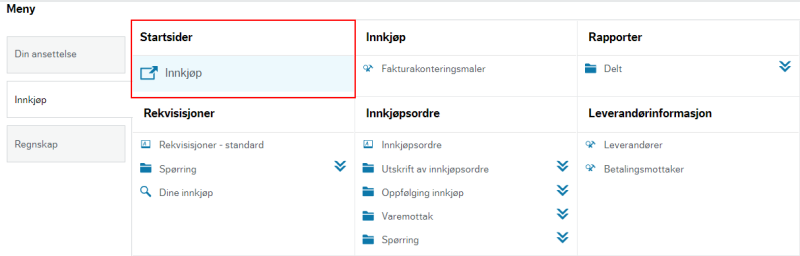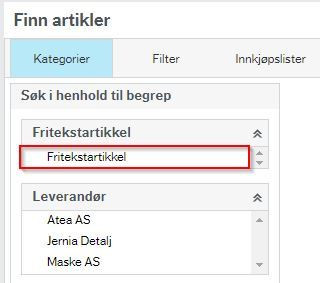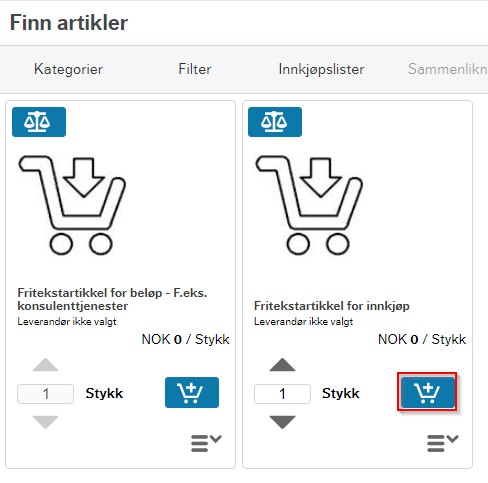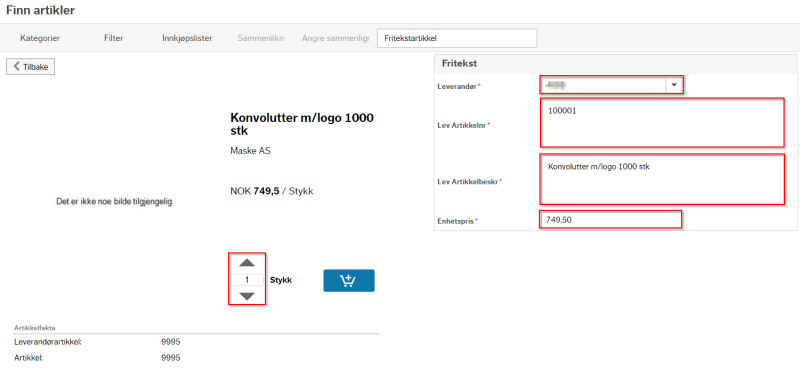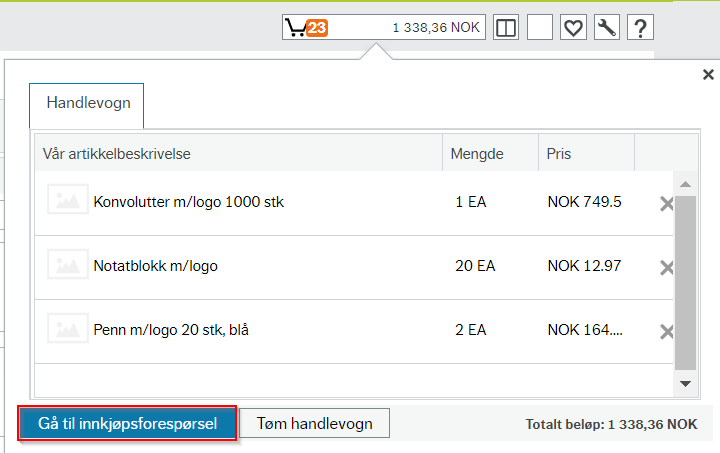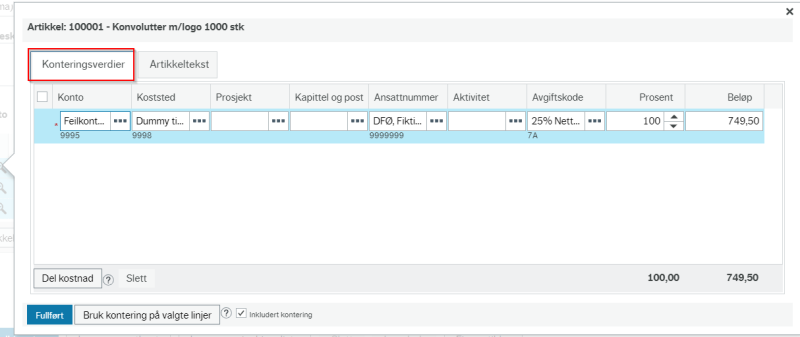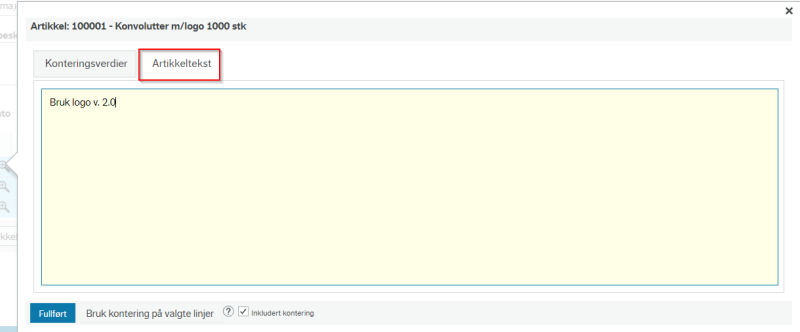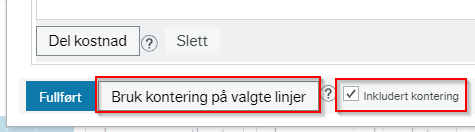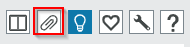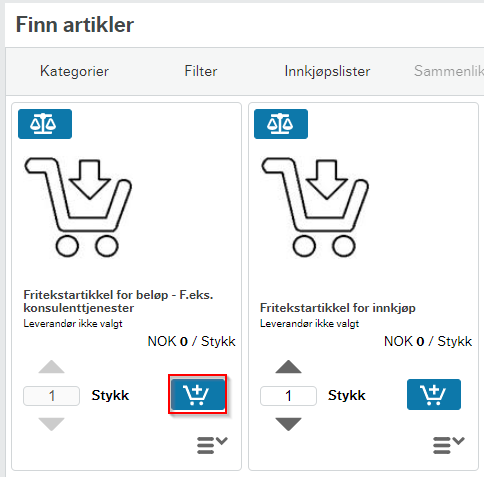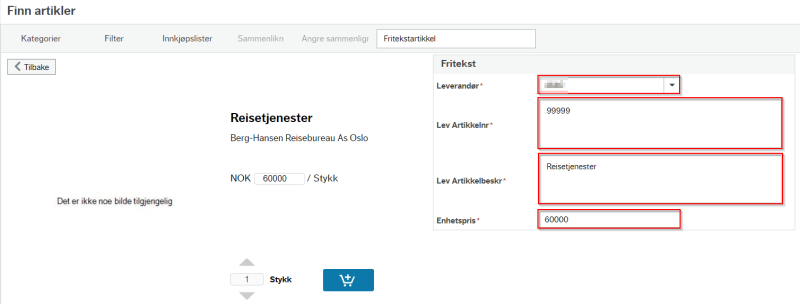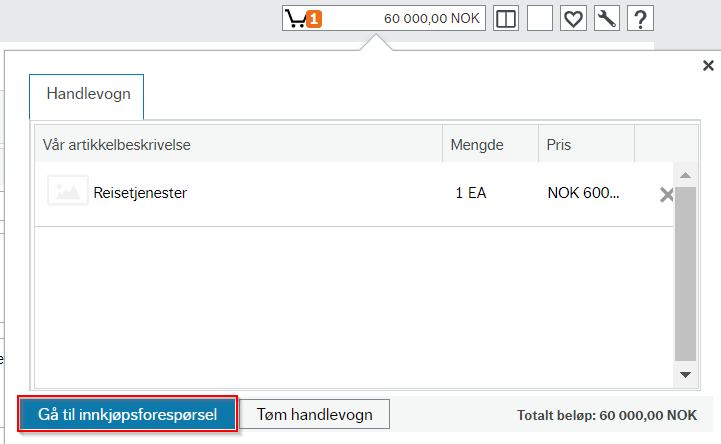Brukerveiledning for hvordan du oppretter en innkjøpsforespørsel basert på fritekstartikkel i Unit4 ERP.
Du kan gjøre innkjøp via fritekstartikkel dersom leverandøren ikke har spesifisert faste produkter, eller du ikke finner ønsket artikkel blant interne katalogartikler eller i nettbutikken fra leverandøren.
Dere må ha aktivert leverandøren for fritekstbestillinger for å kunne opprette en innkjøpsforespørsel basert på fritekstartikkel. Her finner du fremgangsmåten for å aktivere leverandøren.
Søke etter fritekstartikkel
For å finne en fritekstartikkel går du til startsiden for innkjøp og velger Finn artikler.
Menypunktet finner du under Din ansettelse – Innkjøp (rekvirenter) og Innkjøp - Innkjøp (innkjøpere).
I Finn artikler kan du velge ulike typer fritekstartikler for å angi ditt innkjøpsbehov til leverandøren.
Du finner Fritekstartikkel under Søk i henhold til begrep.
Ulike typer fritekstartikler
Fritekstartikkel uten spesifisert leverandør
Denne artikkelen kan du bruke når fritekstartikkelen ikke er knyttet til en spesifisert leverandør, og når du skal bestille et bestemt antall av én eller flere artikler.
Velg artikkelen Fritekstartikkel for innkjøp og legg den i handlekurven.
Etter at artikkelen er lagt i handlekurven må du fylle ut informasjon om artikkelen.
Følgende felt må fylles ut:
- Leverandør: velg leverandør fra nedtrekksmenyen, eller søk direkte i feltet. Leverandørnavnet vil umiddelbart legge seg i midten av skjermbildet, og erstatter beskrivelsen som tidligere sa Leverandør ikke valgt. Leverandørens valuta vil også være synlig. Tabuler ut av feltet for å komme til neste.
- Lev Artikkelnr: angi leverandørens artikkelnummer eller annen identifikator oppgitt av leverandør. Tabuler ut av feltet for å komme til neste.
- Lev Artikkelbeskr: angi leverandørens artikkelbeskrivelse. Beskrivelsen vil umiddelbart legge seg i midten av skjermbildet, og erstatter beskrivelsen som tidligere sa Fritekstartikkel for innkjøp, eller lignende. Tabuler ut av feltet for å komme til neste.
- Enhetspris: oppgi pris per enhet. Merk at dersom denne inneholder desimaler, vil systemet automatisk gjøre feltet rødt og vise feilmeldingen «Verdien i dette feltet er ugyldig» så fort man legger inn komma, men når man deretter legger inn gyldig verdi bak komma, vil den forsvinne. Dette skjer fordi systemet validerer at det kun benyttes kommategn og inntil to desimaler i feltet. Tabuler ut av feltet.
- Stykk: du kan endre antall av valgt artikkel ved å trykke på pil opp eller ned. Du kan også skrive tallet rett inn i feltet.
Trykk på blå handlekurv for å bekrefte valgt fritekstartikkel. Sjekk at handlekurven oppe til høyre oppdateres med antall og beløp.
Dersom du skal bestille flere fritekstartikler må du overskrive utfylt informasjon som ligger i feltene artikkelnummer, artikkelbeskrivelse, enhetspris og antall. Bekreft ny fritekstartikkel ved å trykke på handlekurv-ikonet.
Trykk på handlekurven som viser totalt antall artikler oppe til høyre i bildet for å vise innholdet. Dersom du har behov for å fjerne én eller flere av linjene, trykker du på krysset helt til høyre på linjen. Deretter trykker du på knappen Gå til innkjøpsforespørsel.
I bildet innkjøpsforespørsel legger du inn eksempelvis knytning til avtale eller innkjøpsplan, samt legger inn leveringsdato, leveringssted og kontering, med mer.
Trykk på forstørrelsesglasset for å endre kontering.
I fanen Konteringsverdier endrer du kontering.
Eventuelle røde felt viser feil som må oppdateres.
Ekstra informasjon om artikkelen kan du legge inn i arkfanen Artikkeltekst.
Klikk på Fullført når du er ferdig med å legge inn informasjon.
Dersom alle eller flere ordrelinjer skal konteres likt, er det tidsbesparende å huke av de det gjelder før du går inn på forstørrelsesglasset på én av linjene. Legg inn kontering. Deretter trykker du på knappen Bruk kontering på valgte linjer.
Vær oppmerksom på at når det også er hake foran «Inkludert kontering», vil også avgiftskode kopieres til alle markerte linjer.
Du kan legge til vedlegg via binders-ikonet øverst til høyre.
Fritekstartikkel for beløp
Denne artikkelen kan du bruke når fritekstartikkelen ikke er knyttet til en spesifisert leverandør, og når du skal bestille eksempelvis en tjeneste der leverandører skal fakturere et avtalt beløp, og der delfakturering kan forekomme. Det er ikke mulig å ha mer enn én ordrelinje når du benytter beløpsartikkel.
Velg artikkelen Fritekstartikkel for beløp og legg den i handlekurven.
Etter at artikkelen er lagt i handlekurven må du fylle ut informasjon om artikkelen.
Følgende felt må fylles ut:
- Leverandør: velg leverandør fra nedtrekksmenyen, eller søk direkte i feltet. Leverandørnavnet vil umiddelbart legge seg i midten av skjermbildet, og erstatter beskrivelsen som tidligere sa Leverandør ikke valgt. Leverandørens valuta vil også være synlig. Tabuler ut av feltet for å komme til neste.
- Lev Artikkelnr: angi leverandørens artikkelnummer eller annen identifikator oppgitt av leverandør. Tabuler ut av feltet for å komme til neste.
- Lev Artikkelbeskr: angi leverandørens artikkelbeskrivelse. Beskrivelsen vil umiddelbart legge seg i midten av skjermbildet, og erstatter beskrivelsen som tidligere sa Fritekstartikkel for innkjøp, eller lignende. Tabuler ut av feltet for å komme til neste.
- Enhetspris: oppgi pris per enhet. Merk at dersom denne inneholder desimaler, vil systemet automatisk gjøre feltet rødt og vise feilmeldingen «Verdien i dette feltet er ugyldig» så fort man legger inn komma, men når man deretter legger inn gyldig verdi bak komma, vil den forsvinne. Dette skjer fordi systemet validerer at det kun benyttes kommategn og inntil to desimaler i feltet. Tabuler ut av feltet.
Merk at det ikke er mulig å endre antall når du benytter beløpsartikkel.
Trykk på blå handlekurv for å bekrefte valgt fritekstartikkel.
Trykk så på handlekurven som viser totalt antall artikler og beløp oppe til høyre, og deretter på knappen Gå til innkjøpsforespørsel.
Kompletter innkjøpsforespørselen som beskrevet ovenfor for fritekstartikkel for innkjøp.
Kontakt
- Kundesenter på nett
- regnskap [at] dfo.no (regnskap[at]dfo[dot]no)
- 40 76 71 57