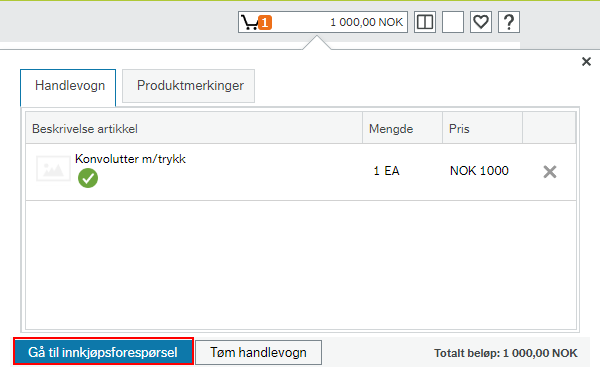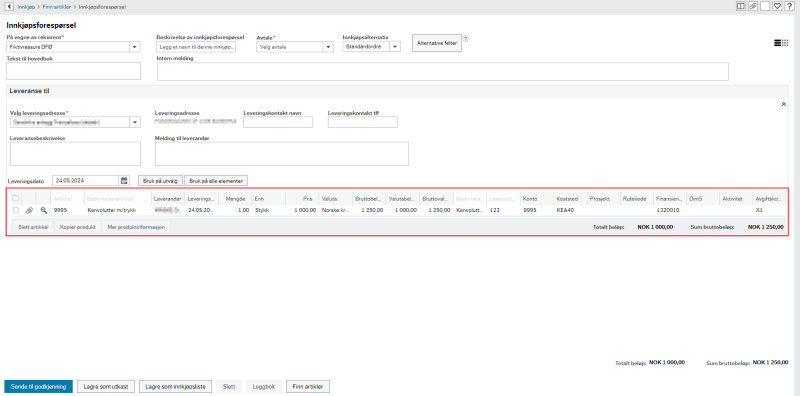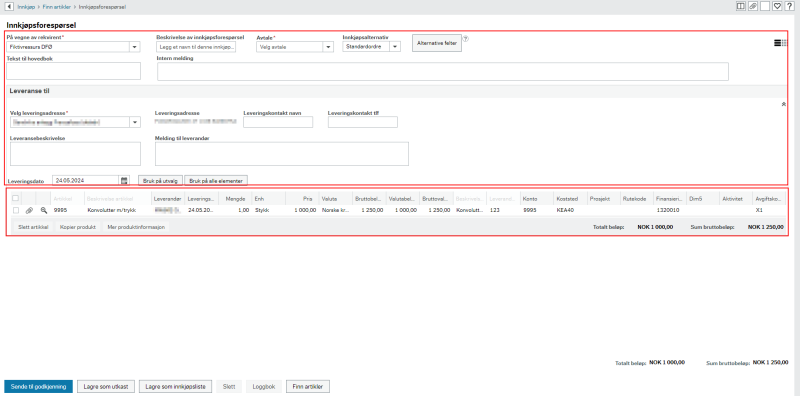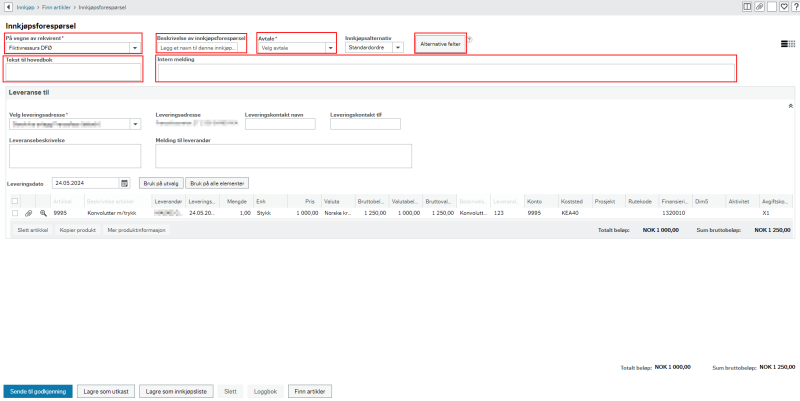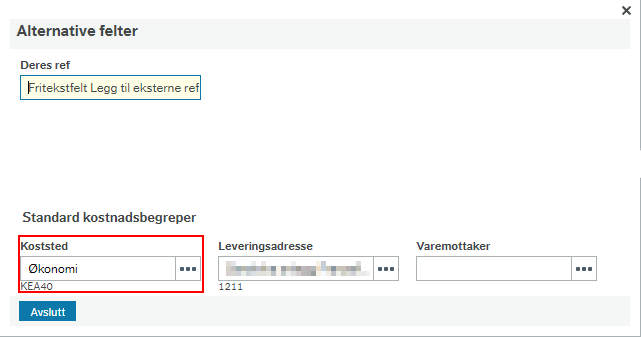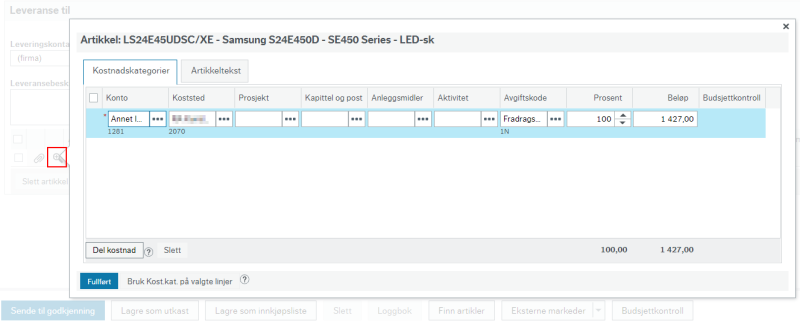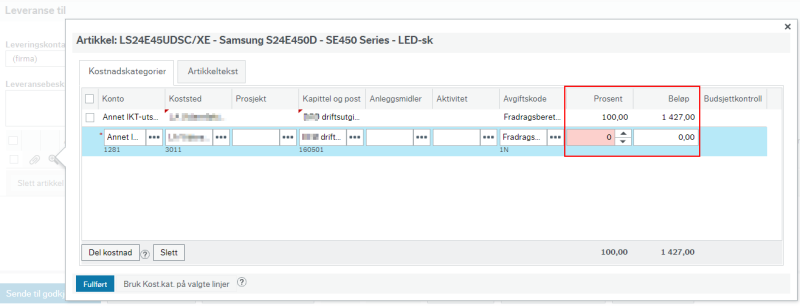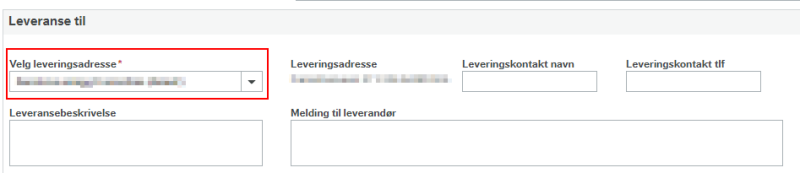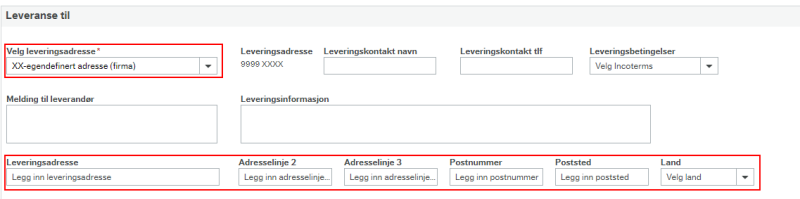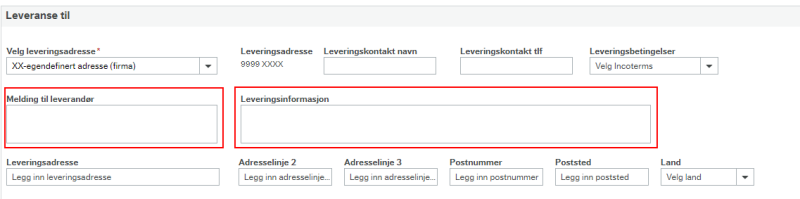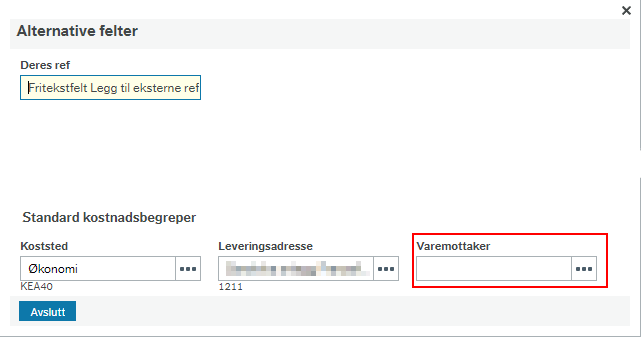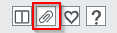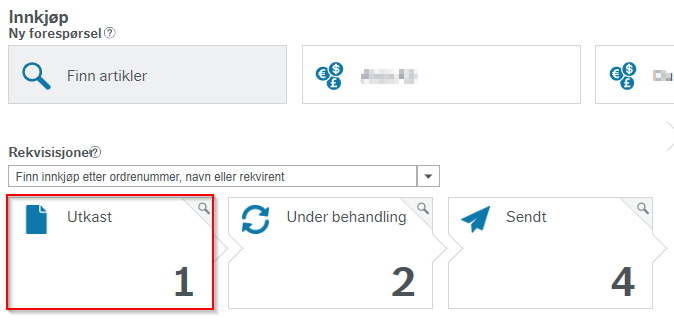Denne veiledningen beskriver den videre behandlingen av innkjøpsforespørselen i Unit4 ERP etter at artikler er valgt fra enten intern katalog, nettbutikk eller fritekst.
Se instruksjonsfilm for opprettelse og behandling av innkjøpsforespørsel.
Opprette innkjøpsforespørsel
Gå til handlevognsymbolet oppe i høyre hjørne for å opprette en innkjøpsforespørsel basert på valgte artikler.
Se brukerveiledninger for hvordan du velger artikler
Innkjøpsforespørselen åpner seg i et nytt vindu.
Skjermbildet for innkjøpsforespørsel
Skjermbildet for innkjøpsforespørsel er delt inn i to seksjoner; innkjøpsforespørselshode og innkjøpsforespørselsdetaljer.
Innkjøpsforespørselshode
Inneholder generell informasjon om selve forespørselen. Eksempel på dette er hvem som er rekvirent, hvor innkjøpsordren skal leveres, samt noe kontering som vil være med å komplettere konteringen av detaljene.
Feltet rekvirent henter ressurs tilknyttet pålogget bruker som forslagsverdi. Dersom du gjør innkjøpet som innkjøper heter feltet «på vegne av rekvirent» og kan endres dersom du gjør innkjøpet på vegne av noen andre.
«Beskrivelse av innkjøpsforespørsel» er kun en beskrivelse av innkjøpsforespørselen og vil være søkbar for oppfølging i etterkant.
«Tekst til hovedbok» vil legges på leverandørreskontro på innkjøpsfaktura som kommer inn.
Innholdet i «intern melding» vil være synlig i godkjenningsbildene når innkjøpsforespørselen sendes ut på arbeidsflyt.
I nedtrekksmenyen for «avtaler» vil du se alle avtaler som er lagt inn på leverandørkortet til leverandøren. Dersom det ikke er lagt inn avtaler på leverandøren eller det ikke er relevant for innkjøpet kan du velge «ingen avtale».
Kontering på hodenivå
Kontering som legges inn på hodenivå registreres under alternative felter og benyttes som forslagsverdier på linjenivå. Det vil være mulig å endre disse.
Innkjøpsforespørselsdetaljer
Inneholder selve artiklene, leverandører, priser, mengde, kontering og så videre.
Når dere bestiller fra leverandør, er priser angitt uten merverdiavgift (netto pris). Når dere får faktura fra leverandøren er den inkludert merverdiavgift (brutto pris).
Se veiledningen for Manuell matching for nærmere beskrivelse av avgiftskoder og match av faktura.
Inne på innkjøpsforespørselen kan du blant annet:
- oppdatere mengde
- slette artikler
- hente inn flere artikler
- lage innkjøpsliste basert på artiklene du har valgt (gjelder ikke artikler fra nettbutikk)
Kontering
Endre kontering
For å endre på konteringen klikker du på forstørrelsesglasset til venstre på konteringslinja.
Splitte kontering
Her er det mulig å splitte konteringen på ulike dimensjoner.
Åpne linje som skal splittes ved å trykke på Forstørrelsesglasset. Du kan splitte på prosent eller beløp.
Velg Del kostnad for å splitte linja. Angi ønsket fordeling og kontering og avslutt med Fullført.
Kopiere endret kontering til resterende linjer
Det er også mulig å kopiere endringene som er gjort til de resterende linjene på innkjøpsforespørselen. Dette gjøres ved å markere de linjene som skal endres. Åpne deretter en av linjene og gjør de nødvendige justeringer. Velg deretter Bruk kost.kat på valgte linjer.
Leveringsadresse
I Unit4 ERP må leveringsadressene som utgangspunkt være registrert i løsningen for at du skal kunne knytte dem til en innkjøpsforespørsel. Leveringsadressene er knyttet til enten firma, koststed eller ressurs.
Valg av leveringsadresse gjør du i forbindelse med opprettelsen av innkjøpsforespørselen.
Egendefinert leveringsadresse
I noen tilfeller kan det være aktuelt å registrere egendefinert leveringsadresse. Muligheten for egendefinert leveringsadresse må være registrert i løsningen på lik linje med andre leveringsadresser.
Ved bruk av egendefinert leveringsadresse, sjekker systemet om feltene leveringsadresse, postnummer, poststed og land er fylt ut. Dersom du velger Norge, vil postnummer også valideres.
Ytterligere melding til leverandøren kan skrivet i feltene Melding til leverandør og Leveringsinformasjon.
Angi varemottaker
Som standard settes den som oppretter innkjøpsforespørselen som varemottaker, men dette kan overstyres.
Ved registrering av en ny innkjøpsforespørsel kan ønsket varemottaker registreres under Alternative felter.
Legge til vedlegg
Du kan legge til vedlegg ved å benytte binders-ikonet øverst til høyre i innkjøpsforespørselen.
Vi anbefaler bruk av PDF-dokument for å skire at EHF-formatet støtter dokumenttypen.
Lagre utkast av innkjøpsforespørsel
Når du jobber med en innkjøpsforespørsel kan du lagre denne som et utkast. Dette gjøres ved å klikke på knappen Lagre som utkast nede på verktøylinja.
Jobbe videre med et utkast
Om du skal finne igjen utkastet du startet med, ligger dette på startsida for innkjøp under Utkast.
Send til godkjenning
Når alle nødvendige opplysninger for innkjøpsforespørselen er fylt ut, velger du Sende til godkjenning for å sende innkjøpsforespørselen til godkjenning.
Varslinger
Varslinger er satt opp knyttet til de enkelte brukertrinnene. Det er vanlig å varsle om nye oppgaver og purre eieren av oppgaven dersom oppgaven har blitt liggende lenge på et brukertrinn.
Følgende oppsett er standard
Nye oppgaver varsles fortløpende mellom kl. 07.00 og kl. 19.00. Første purring skjer etter 24 timer og andre purring etter totalt 48 timer, det vil si etter ytterligere 24 timer.
Kontakt
- Kundesenter på nett
- regnskap [at] dfo.no (regnskap[at]dfo[dot]no)
- 40 76 71 57