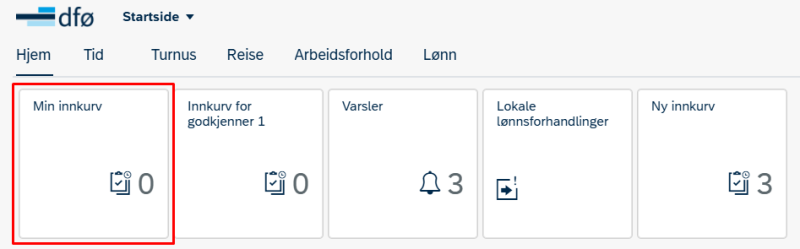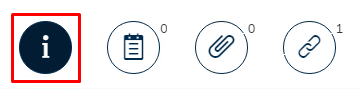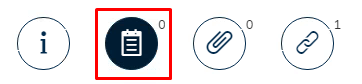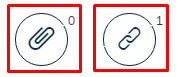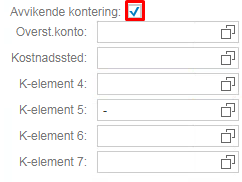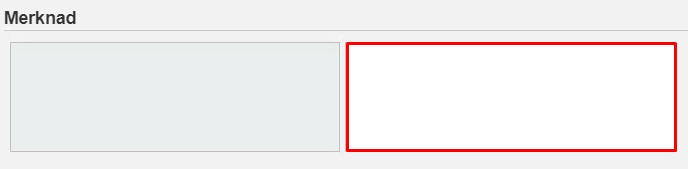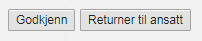Slik behandler godkjenner 2 godtgjørelsesskjema i selvbetjeningsportalen.
Du kan også behandle oppgaver i DFØ-appen.
Godtgjørelsesskjema behandles først av godkjenner 1, som kontrollerer innholdet i skjemaet, behandler bilag og registrerer eventuell avvikende kontering.
Som godkjenner 2 må du ha budsjettdisponeringsmyndighet for å kunne godkjenne utbetalinger.
Du finner skjemaene du har mottatt fra de ansatte i innkurven. Klikk Min innkurv som du finner på startsiden i selvbetjeningsportalen.
Du får opp en liste til venstre i bildet med alle oppgavene du har til behandling.
Når du har klikket på en oppgave vil du automatisk komme inn i informasjonsbildet.
Hvis du vil legge inn en kommentar til godkjenner 1, klikker du på kommentarsymbolet.
Denne funksjonen er ikke ment for å gi eventuelle tilbakemeldinger til den ansatte. Dette gjør du i merknadsfeltet du finner nederst i skjemaet etter du har klikket Åpne oppgave.
Den ansatte har mulighet til å navigere seg fram til dette kommentarfeltet. Vær obs på dette hvis du skriver noe i feltet.
Klikk på symbolet til høyre i feltet Oppgi en kommentar for å legge til kommentaren.
De to siste symbolene brukes for å se vedlegg eller godtgjørelsesskjemaet i visningsmodus. Dette vil du også kunne se når du åpner oppgaven for å behandle skjemaet.
Reserver, videresend og åpne oppgave
Når du skal behandle skjemaet klikker du Åpne oppgave. Hvis du klikker på lenken til e-skjemaet, så vil du ikke få det opp for godkjenning. Du vil da få en feilmelding om at du ikke har autorisasjon til å åpne skjemaet. Det er derfor viktig at du klikker Åpne oppgave.
Noen virksomheter har satt opp flere mottakere av de samme oppgavene. Oppgaven vil da være synlig i alle mottakeres innkurv.
Hvis du vil reservere en oppgave for å kunne behandle den på et senere tidspunkt, klikker du på knappen Reserver. Oppgaven vil da legge seg i din innkurv.
Hvis du ikke skal behandle en reservert oppgave likevel, klikker du på knappen Frigi. Oppgaven blir da synlig i de andre godkjennerenes innkurv igjen.
Hvis du vil videresende en oppgave til en annen godkjenner 2, klikker du Videresend.
Skriv inn navn i søkefeltet og klikk på forstørrelsesglasset. Når du har klikket på den aktuelle personen får du mulighet til å tilføye en merknad før du eventuelt klikker Videresend.
Behandle godtgjørelsesskjemaet
Kontroller kontering
For godtgjørelsesskjema må du kontrollere kontering. Du får opp konteringen ved å huke av i feltet Avvikende kontering.
Feil eller mangler i godtgjørelsesskjemaet
Hvis du finner feil eller mangler i skjemaet, må du returnere skjemaet til den ansatte.
Legg inn en forklaring på hvorfor du returnerer skjemaet i det hvite feltet Merknad, til høyre i skjemaet.
Godkjenn eller returner til ansatt
Klikk på Godkjenn eller Returner til ansatt når du er ferdig med å behandle skjemaet.
Kontakt
- Kundesenter på nett
- lonn [at] dfo.no (lonn[at]dfo[dot]no)
- 40 63 40 21