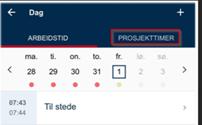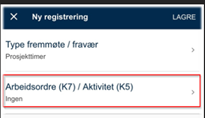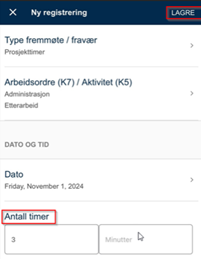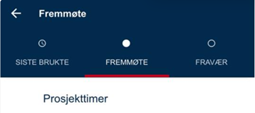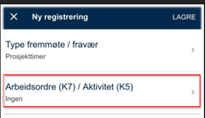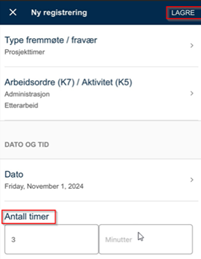I DFØ-appen kan du registrere arbeidstid, prosjekttid, arbeidsordre og aktivitet.
Stemple inn og ut
Stemple inn og ut
Det er enkelt å stemple inn når du kommer og ut når du går.
- Trykk på Stemple inn i hovedmenyen for å stemple inn.
- Trykk på Stemple ut i hovedmenyen for å stemple ut.
Skal du endre tiden for inn- eller utstempling?
- Trykk på klokkeslettet bak Stemple inn/ut før du stempler.
- Endre klokkeslett.
- Velg riktig tid.
- Trykk på OK.
Registrere, endre og slette arbeidstid i etterkant
Registrere arbeidstid i etterkant
- Trykk på Timeføring for å komme til kalenderen.
- Trykk på plusstegnet i kalenderen for å registrere tid på dagen i dag, eller trykk på den dagen du ønsker å registrere tid på og deretter på plusstegnet.
- Hvis du velger noe annet enn til stede, trykk på type fremmøte/fravær og finn fram til riktig type.
- Trykk på klokkeslettet for å endre det.
- Trykk på lagre.
Endre registrert arbeidstid
- Trykk på Timeføring for å komme til kalenderen.
- Trykk på den dagen i kalenderen som du ønsker å endre registrert tid på.
- Trykk på den registreringen du ønsker å endre på.
- Trykk på rediger.
- Endre type fremmøte/fravær, dato og/eller fra og til.
- Trykk på lagre.
Slette registrert arbeidstid
- Trykk på Timeføring for å komme til kalenderen.
- Trykk på den dagen i kalenderen som du ønsker å slette registrert tid på.
- Trykk på den registreringen du ønsker å slette.
- Trykk på søppelbøtten.
- Trykk på slett.
Registrere prosjekttimer (type P001)
Prosjekttimer på arbeidsordre (K-element 7) / prosjekt (k-element 6) og aktivitet (K-element 5) registreres på fremmøtetype P001–prosjekttimer.
Registrering av prosjekttimer for ansatte som fører arbeidstid:
OBS! Det er ikke mulig å legge arbeidsordre (K7)/prosjekt (K6) og aktivitet (K5) på arbeidstiden.
Klikk på Timeføring i menyen.
Velg dato i kalenderen.
Klikk på fanen prosjekttimer.
Fremmøtetype er satt til «Prosjekttimer» (P001).
Klikk på + tegnet for opprettelse.
For å søke etter arbeidsordre (K7)/prosjekt (K6) og aktivitet:
Klikk i feltet arbeidsordre (K7)/aktivitet (K5) eller prosjekt (K6)/aktivitet (K5) (tekst i dette feltet vil være i henhold til den løsningen som virksomheten har valgt).
Søk på navn/deler av navn/nr/deler av nr for å finne korrekt arbeidsordrekode.
Registrer antall timer og minutter (ikke klokkeslett).
Det er mulig med flere registreringer på samme dag. Prosjekttimer kan opprettes og endres for inneværende og forrige måned. Føring av prosjekttimer er uavhengig av føring av arbeidstid.
Registrering av prosjekttimer for ansatte som ikke fører arbeidstid:
Klikk på Timeføring i menyen og velg dato.
Klikk på + tegnet for opprettelse.
Klikk på pil for å velge Prosjekttimer.
Velg prosjekttimer under Fremmøte.
Ved neste gangs registrering vil prosjekttimer vises i listen «siste brukte».
For å søke etter arbeidsordre (K7) / prosjekt (K6) og aktivitet:
Klikk i feltet arbeidsordre (K7)/aktivitet(K5) eller prosjekt (K6)/aktivitet (K5) (tekst i dette feltet vil være i henhold til den løsningen som din virksomhet har valgt).
Søk på navn/deler av navn/nr/deler av nr for å finne korrekt arbeidsordre/prosjekt.
Registrer antall timer og minutter (ikke klokkeslett).
Det er mulig med flere registreringer på samme dag. Prosjekttimer kan opprettes og endres for inneværende og forrige måned. Føring av prosjekttimer er uavhengig av føring av arbeidstid.
Registrere prosjekt og aktivitet
Hvis du ikke har stemplet inn
- Trykk på klokkeslettet bak Stemple inn i hovedmenyen.
- Trykk på Prosjekt/aktivitet.
- Velg prosjekt/aktivitet fra listen over sist brukte, eller søk opp prosjekt og velg aktivitet.
- Trykk på ok.
Hvis du har stemplet inn
- Trykk på «Prosjekt ikke valgt Aktivitet ikke valgt» i hovedmenyen.
- Trykk på Prosjekt/aktivitet.
- Velg prosjekt/aktivitet fra sist brukte listen eller søk opp prosjekt og velg aktivitet.
- Trykk på ok.
Hvis du skal registrere på et annet prosjekt/aktivitet fra et nytt tidspunkt
- Trykk på plusstegnet i hovedmenyen.
- Trykk på Prosjekt/aktivitet.
- Velg prosjekt/aktivitet fra sist brukte listen eller søk opp prosjekt og velg aktivitet.
- Trykk på fra og endre klokkeslettet.
- Trykk på ok.
Hvis du skal registrere prosjekt og aktivitet i etterkant
- Trykk på Timeføring.
- Trykk på den dagen du ønsker å registrere på og deretter på plusstegnet.
- Trykk på prosjekt/aktivitet. Velg prosjekt/aktivitet fra listen. Eller søk opp prosjekt ved å søke på navn eller kode på prosjektet og velg aktivitet.
Registrere arbeidsordre og aktivitet
Hvis du ikke har stemplet inn
- Trykk på klokkeslettet bak Stemple inn i hovedmenyen.
- Trykk på Arbeidsordre/Aktivitet.
- Velg Arbeidsordre/aktivitet fra listen over sist brukte, eller søk opp Arbeidsordre og velg aktivitet.
- Trykk på ok.
Hvis du har stemplet inn
- Trykk på «Arbeidsordre ikke valgt Aktivitet ikke valgt» i hovedmenyen.
- Trykk på Arbeidsordre/Aktivitet.
- Velg Arbeidsordre/aktivitet fra sist brukte listen eller søk opp arbeidsordre og velg aktivitet.
- Trykk på ok.
Hvis du skal registrere på en annet arbeidsordre/aktivitet fra et nytt tidspunkt
- Trykk på plusstegnet i hovedmenyen.
- Trykk på Arbeidsordre/Aktivitet.
- Velg Arbeidsordre/Aktivitet fra sist brukte listen, eller søk opp arbeidsordre og velg aktivitet.
- Trykk på fra og endre klokkeslettet.
- Trykk på ok.
Hvis du skal registrere arbeidsordre og aktivitet i etterkant
- Trykk på Timeføring.
- Trykk på den dagen du ønsker å registrere på og deretter på plusstegnet.
- Trykk på arbeidsordre/aktivitet. Velg arbeidsordre/aktivitet fra listen. Eller søk opp arbeidsordre ved å søke på navn eller kode på arbeidsordren og velg aktivitet.
Registrere arbeidstid med QR-kode
Lysegrønn farge betyr at du har jobbet mindre enn planlagt arbeidstid.
Rød farge betyr at du mangler registrering i kjernetiden. Dette gjelder kun for de som har kjernetid. Unntak er de som jobber deltid i prosent av en arbeidsplan eller de som har delvis permisjon/sykemelding.
Kontakt
- Kundesenter på nett
- lonn [at] dfo.no (lonn[at]dfo[dot]no)
- 40 63 40 21