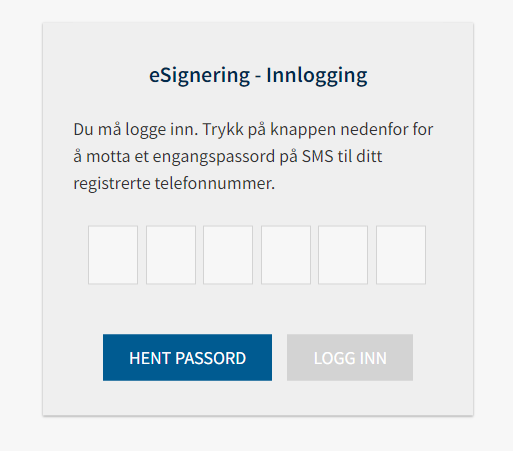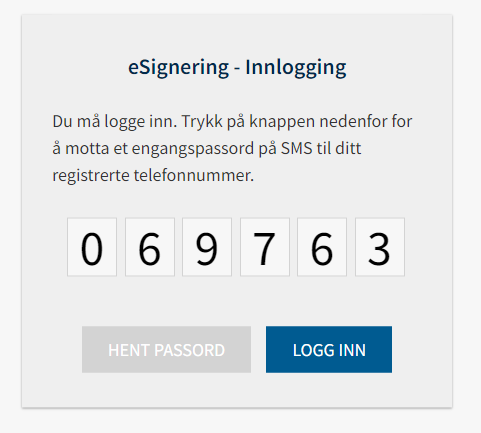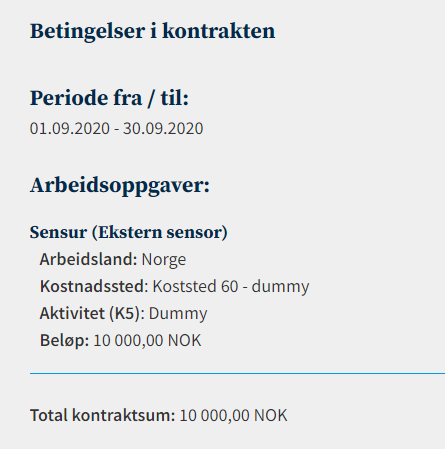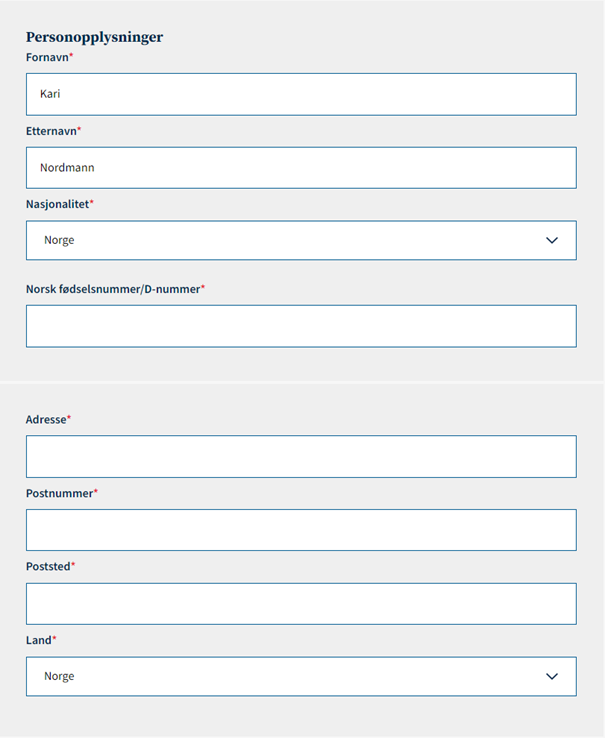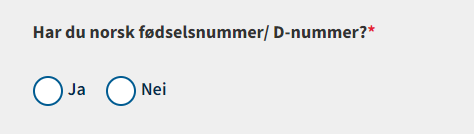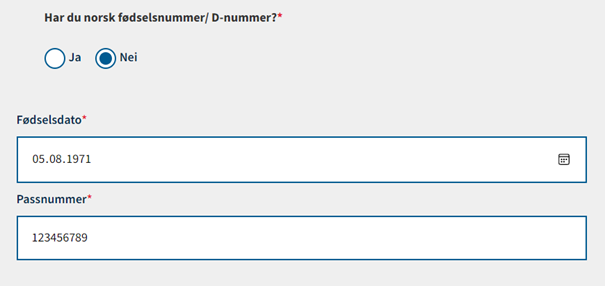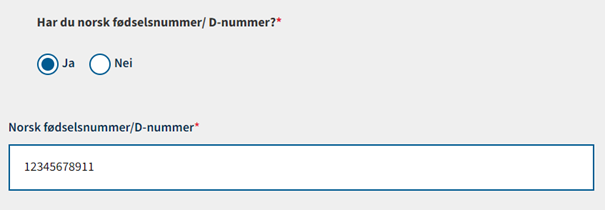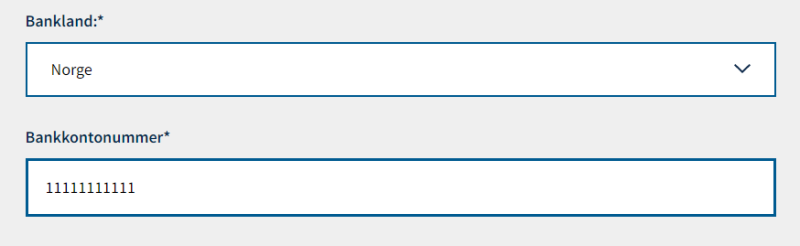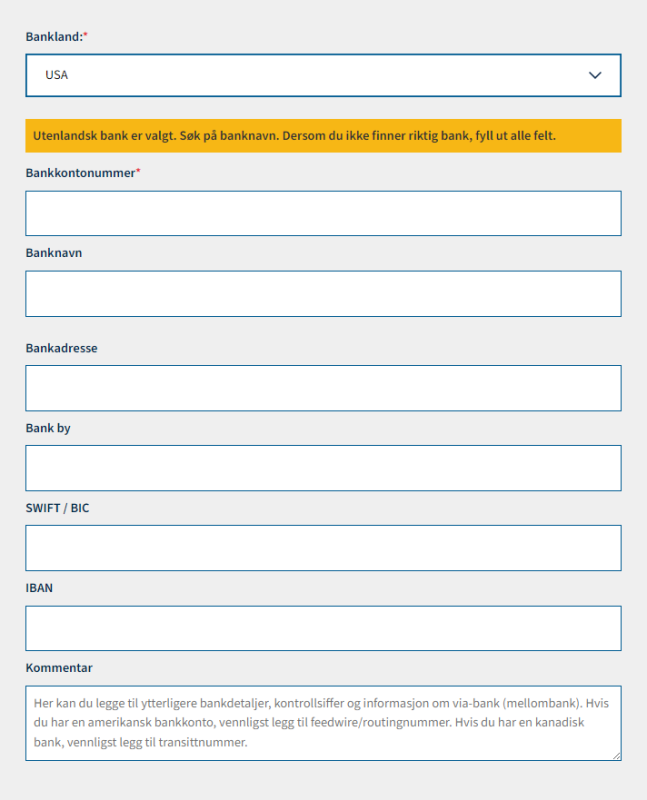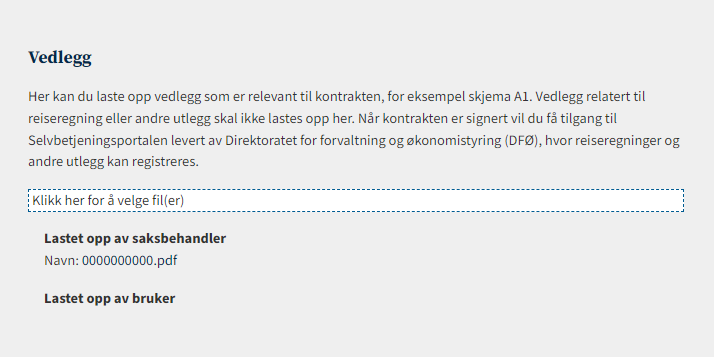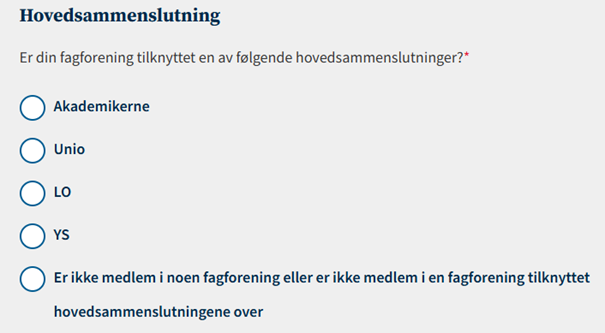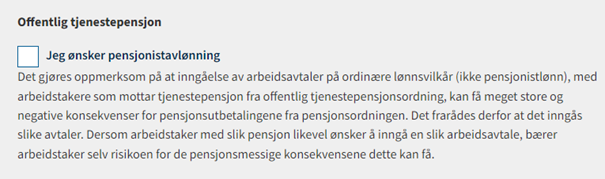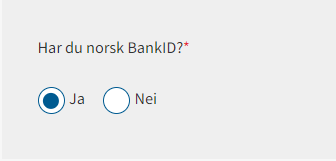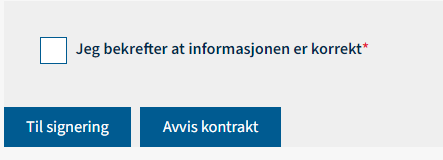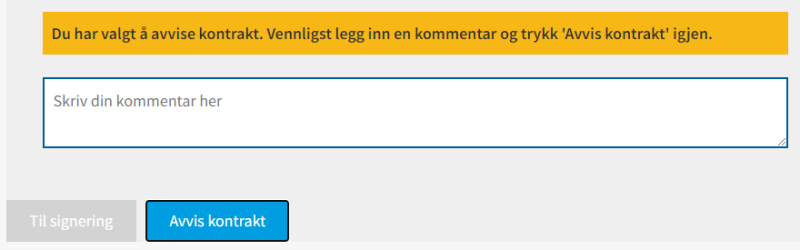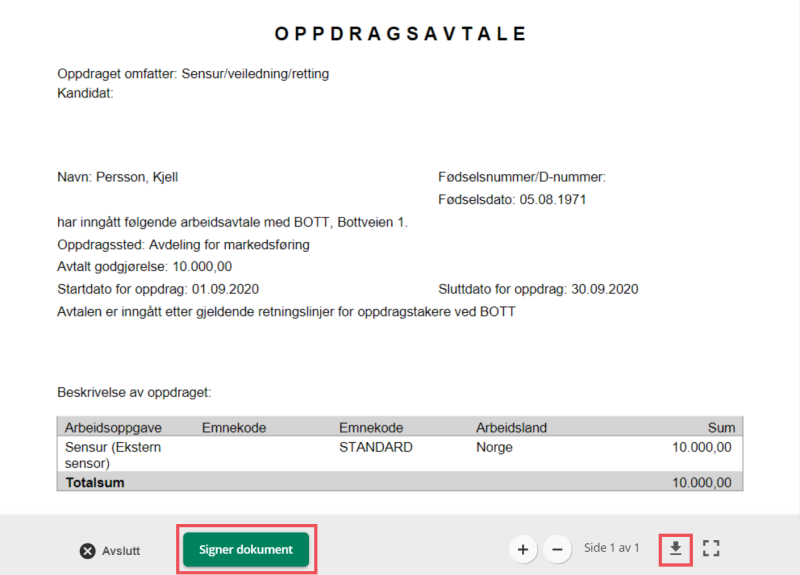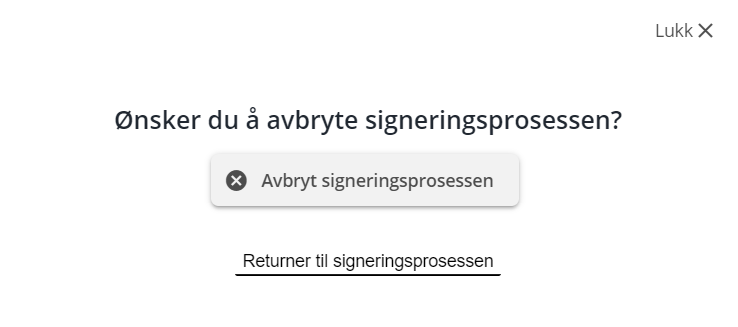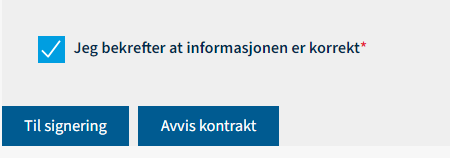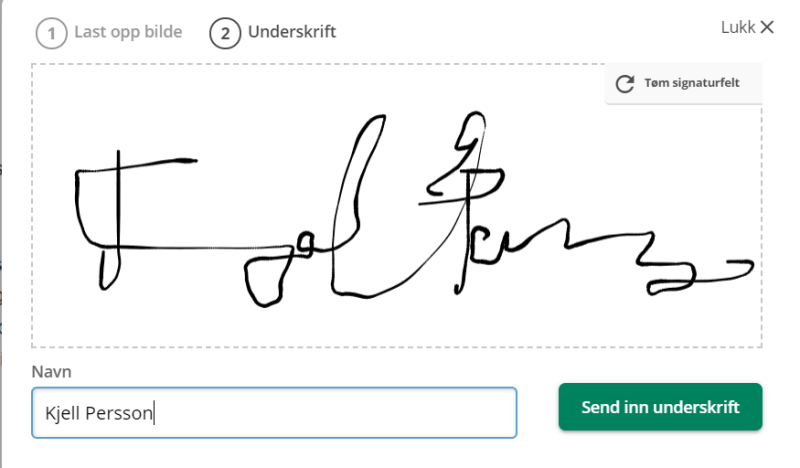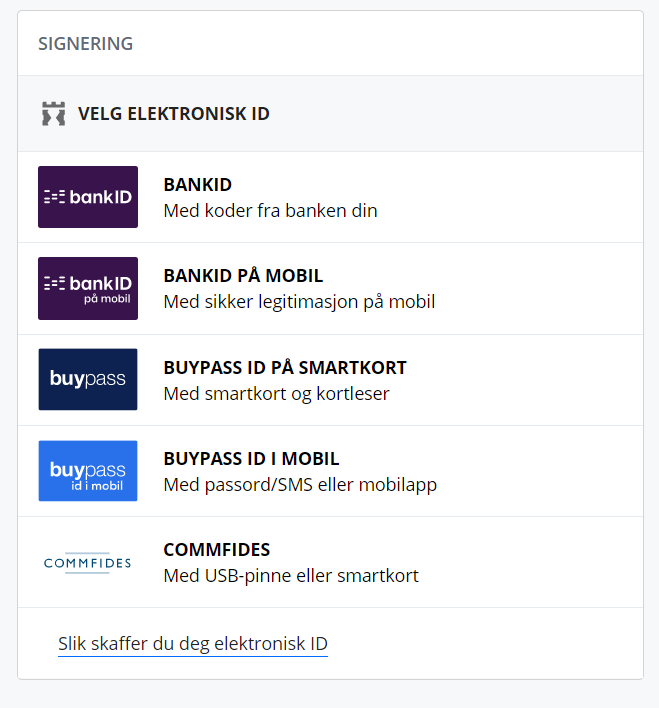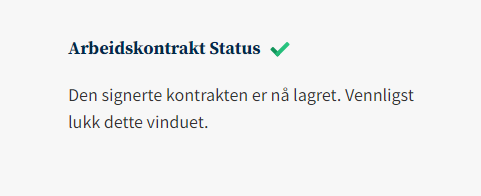Her kan du som skal signere en kontrakt lese hvordan du går frem.
Du som skal signere kontrakt som oppdragstaker, månedslønnet eller timelønnet via denne løsningen, vil motta en e-post med lenke for elektronisk signering.
Når kontrakten er elektronisk signert og startdato for kontrakt er passert, vil du motta en ny e-post med informasjon om at det er opprettet bruker til deg. Denne brukeren vil gi deg tilgang til DFØ-appen og selvbetjeningsportalen.
Når du har signert en kontrakt vil du få tilgang til et menypunkt som heter «Mine kontrakter». Her får du en oversikt over aktive, fremtidige og utgåtte kontrakter som du har signert.
Dersom du har signert timekontrakt, skal du føre timer mot kontrakt under menypunktet «Mine kontrakter».
Innlogging
Du som skal signere arbeidskontrakt vil motta en e-post med en lenke. Når du trykker på lenken kommer du til innloggingssiden. For å logge inn må du bestille en kode på SMS ved å trykke på knappen «Hent passord». Siden er også tilgjengelig på engelsk dersom du trykker på «English» øverst i høyre hjørne.
Skriv inn den sekssifrede koden du mottar på SMS i de seks rutene. Trykk på «Logg inn» for å komme videre.
I noen tilfeller vil du bli oppringt av en automatisk telefonsvarer som leser opp koden. Dette skjer hvis koden ikke brukes innen tre minutter eller du har åpnet lenken, og klikket «Hent passord», flere ganger.
Kontroll av personlige opplysninger
Du vil komme videre til en side hvor du må verifisere personopplysninger. Obligatoriske felter er merket med stjerne «*».
Hvis du er nyansatt kan alle feltene redigeres, og noen felt er tomme.
Hvis du allerede finnes i lønnssystemet i virksomheten, men ikke er aktiv, vil alle felt unntatt fødselsnummer/D-nummer være redigerbare.
Hvis du allerede er registrert som aktiv i lønnssystemet i virksomheten, vil personopplysningene som er registrert på deg være fylt ut i skjemaet, og ikke være redigerbare. Dersom noen av personopplysningene ikke stemmer, kan dette korrigeres under «Mine opplysninger» i DFØ APP eller portal. Det betyr at dersom kontrakten for eksempel viser et gammelt kontonummer, kan du velge å signere kontrakten og oppdatere dette selv når du får logget deg på systemet, i stedet for å avvise kontrakten.
Øverst på siden får du et sammendrag av betingelsene i kontrakten.
De første feltene du må kontrollere er navn, fødselsnummer/D-nummer, nasjonalitet og adresseinformasjon.
Dersom du har annen nasjonalitet enn norsk, velger du «Nei» på spørsmål om du har norsk fødselsnummer eller D-nummer. Dersom du velger «Ja» kommer det opp felt for «Norsk fødselsnummer/D-nummer» som må fylles ut.
Hvis det ikke allerede er registrert bankopplysninger på deg må du også fylle inn informasjon om bankkontonummer.
Hvis du velger et annet bankland enn Norge, kommer det frem flere felt som må fylles ut. Skriv inn navnet på banken i feltet «Banknavn». Hvis banken allerede er registrert i lønnssystemet kan du velge den aktuelle banken fra listen som kommer opp i feltet «Banknavn». Dersom du velger en eksisterende bank vil flere av feltene nedenfor fylles ut automatisk. Hvis banken ikke er registrert fra før må du legge inn informasjon manuelt.
Dersom virksomheten har lastet opp vedlegg til kontrakten, finner du slike vedlegg under overskriften «Vedlegg». Hvis du selv har vedlegg som er relevante for kontrakten kan du laste de opp her. Vedlegg relatert til reiseregning eller andre utlegg skal ikke lastes opp her.
Hvis du har oppgitt norsk fødselsnummer eller D-nummer, må du svare på spørsmål om fagforeningstilhørighet. Du vil få opp spørsmål «Er din fagforening tilknyttet en av følgende hovedsammenslutninger?». Her må du svare mellom «Akademikerne», «Unio», «LO», «YS» eller «Er ikke medlem i noen fagforening eller er ikke medlem i en fagforening tilknyttet hovedsammenslutningene over». Hvis du har fått en oppdragskontrakt, eller en timekontrakt med pensjonistavlønning, vil du ikke få opp spørsmål om fagforeningstilhørighet.
Dersom du er over 57 år og mottar en time- eller månedskontrakt til signering, vil du få opp informasjon om offentlig tjenestepensjon. Dersom du heller ønsker en kontrakt på pensjonistvilkår huker du av for "Jeg ønsker pensjonistavlønning" og returnerer kontakten til virksomheten for korrigering.
Du må også svare på spørsmålet «Har du norsk BankID?».
Godkjenn eller avvis kontraktsforslaget
Nederst på siden kan du avvise kontrakten ved å trykke på knappen «Avvis kontrakt». Hvis du vil godkjenne kontraktsforslaget, huk av i boksen «Jeg bekrefter at all informasjonen er korrekt». Trykk deretter på knappen «Til signering» for å gå videre til signering av kontrakten.
Hvis du avviser kontraktsforslaget må du legge inn en kommentar om årsaken. Deretter trykker du på «Avvis kontrakt» igjen og skjema går tilbake til saksbehandler.
Signere kontrakten
Herfra er denne veiledningen avhengig av hva du har svart på spørsmålet «Har du norsk BankID?».
Hvis du har svart nei, les «Har ikke norsk personnummer eller D-nummer».
Hvis du har svart ja, les «Har norsk personnummer eller D-nummer».
Har ikke norsk personnummer eller D-nummer
Når du har trykket på «Til signering» vil du få se selve kontraktsforslaget. Kontrakten lastes ned som et PDF-dokument ved å trykke på nedlastningsikonet (pil ned) nede i høyre hjørne. For å signere kontrakten, trykk på knappen «Signer dokument».
For å avbryte signeringsprosessen, trykk på knappen «Avslutt». Da kommer det opp en bekreftelsesboks hvor du må trykke på «Avbryt signeringsprosessen» for å bekrefte. Siden hvor personopplysninger verifiseres dukker da opp.
Når du signerer kontrakten må du huke av i bekreftelsesboksen og trykke på «Signer dokument» på nytt.
Signering av kontrakten er delt inn i to trinn.
I første trinn laster du opp bilde av gyldig legitimasjon, for eksempel fargekopi av pass eller nasjonalt ID-kort. Her kan du velge mellom å ta bilde ved å trykke på kameraet, eller laste opp fil fra pc ved å trykke på nedlastningsikonet (pil ned).
For å ta bilde, trykk på knappen «Ta bilde». For å laste opp en fil, trykk på knappen «Last opp forside». Systemet krever bildefil som JPG-format. Det er ikke mulig å laste opp fil i Word- eller PDF format.
Du må også ta bilde av, eller laste opp, baksiden av legitimasjonen. Du må ta bilde av eller laste opp både forside og bakside for å komme videre i prosessen.
Dersom du har lastet opp feil bilde eller ønsker å erstatte det, trykk på knappen «Last opp et annet bilde». For å komme videre, trykk på knappen «Gå til signering».
I det andre trinnet i signeringsprosessen legger du inn underskriften din. Skriv inn signatur og navn i feltet «Navn». Trykk deretter på knappen «Send inn underskrift».
Når dette er gjennomført kommer det en bekreftelse på siden. Kontrakten er nå signert.
Har norsk personnummer eller D-nummer
Når du har trykket på «Til signering» vil du få se selve kontraktsforslaget. Du laster ned kontrakten som et PDF-dokument ved å trykke på nedlastningsikonet (pil ned) nede i høyre hjørne. For å signere kontrakten, trykk på knappen «Signer kontrakt».
For å avbryte signeringsprosessen, trykk på knappen «Avbryt». Da kommer det opp en ny side med en knapp hvor du må bekrefte at signeringen avbrytes. Trykk på knappen «Avvis signering» for å bekrefte. Siden hvor personopplysningene verifiseres dukker da opp igjen.
Hvis du signerer kontrakten og trykker på «Signer kontrakt», kan du gjennomføre signeringen med ønsket elektronisk ID.
Når dette er gjennomført kommer det en bekreftelse på siden. Kontrakten er nå signert.
Har du spørsmål om kontrakten?
Hvis du lurer på noe kan du ta kontakt med virksomheten som har sendt deg arbeidskontrakten.
Kontakt
- Kundesenter på nett
- lonn [at] dfo.no (lonn[at]dfo[dot]no)
- 40 63 40 21