Slik bestiller du en ny arbeidskontrakt for månedslønnede, timelønnede og oppdragstakere i selvbetjeningsportalen.
Alle ansatte har en flis i selvbetjeningsportalen som heter «Bestill kontrakt».
Her kan du:
- Bestille ny kontrakt til ønsket ressurs.
- Se tidligere sendte bestillinger.
- Kopiere tidligere bestillinger ved å trykke på aktuell bestilling og deretter knappen «Lag Kopi» nede til høyre.
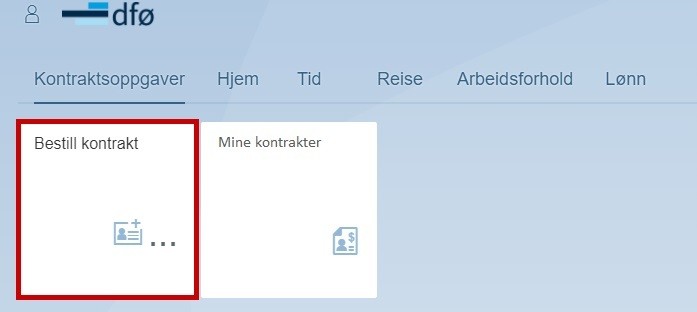
For å sende en bestilling på ny kontrakt, trykk på «+ Lag ny» nede til venstre.
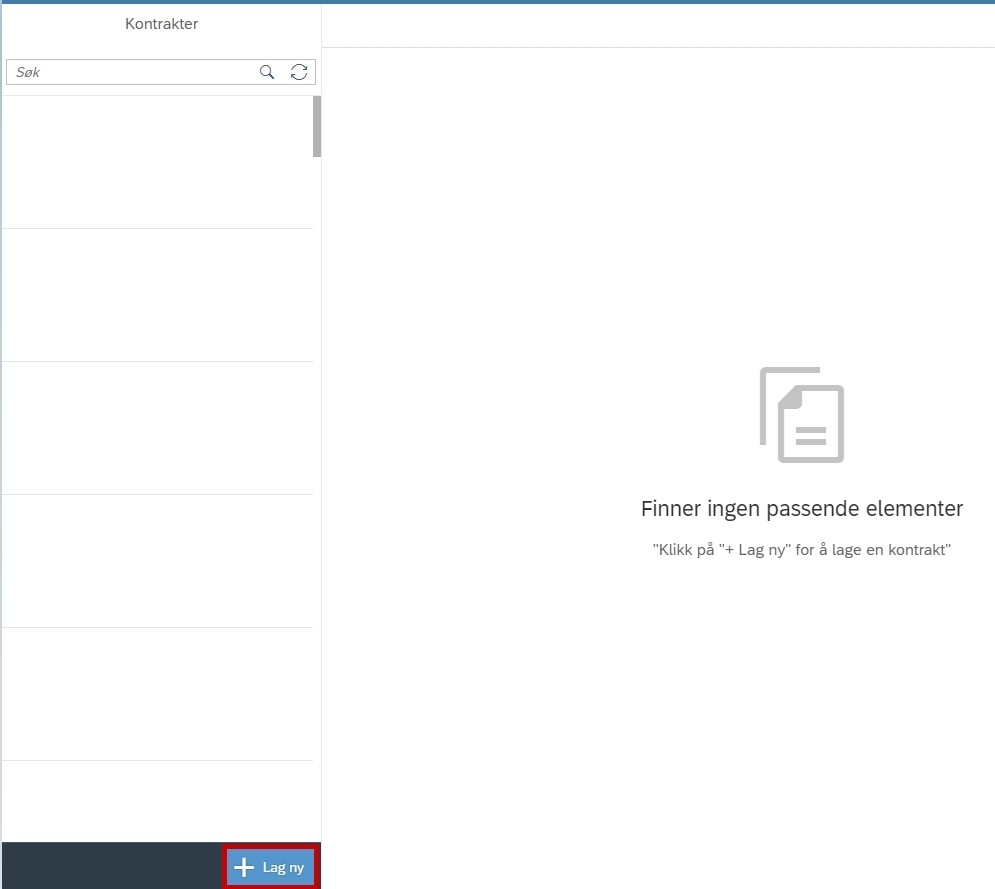
Skjemaet er delt inn i fire trinn, «Hvem», «Kontrakt», «Arbeidsoppgaver» og «Kommentar».
Trinn 1 - Hvem
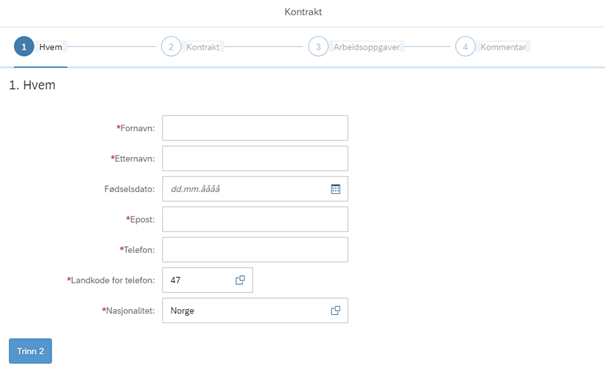
Feltene «Fornavn», «Etternavn», «E-post» og «Telefon» er fritekstfelt.
Feltet "Landkode for telefon" viser en oversikt over alle landkoder. Velg korrekt landkode for registrert telefonnummer.
Feltet «Nasjonalitet» viser en oversikt over alle land, og du velger land fra listen. Alle overnevnte felt er obligatoriske.
I tillegg kan du skrive inn fødselsdato, eller hente fødselsdato fra kalenderen. Dette feltet er ikke obligatorisk.
Trinn 2 - Kontrakt
I trinn 2 skal du legge inn informasjon om kontraktsforholdet.
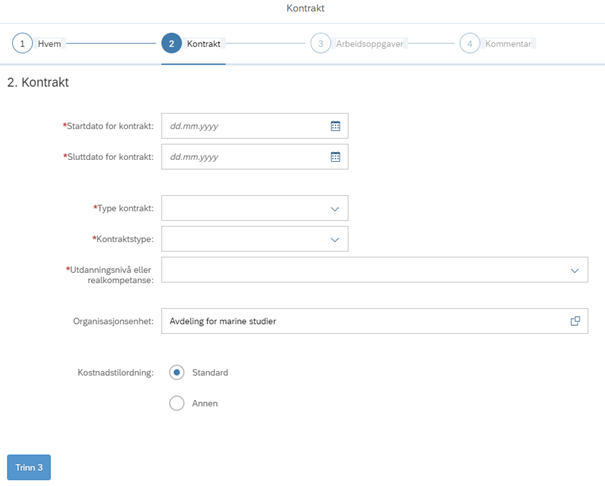
I feltene «Startdato for kontrakt» og «Sluttdato for kontrakt» taster du inn dato for kontraktsforholdet. Du kan også velge dato fra kalenderen ved å trykke på kalenderikonet til høyre i feltet.
I feltene «Type kontrakt» og «Kontraktstype» velger du om det skal være en måneds-, time- eller oppdragskontrakt, og hvilken kontraktstype den ansatte skal ha.
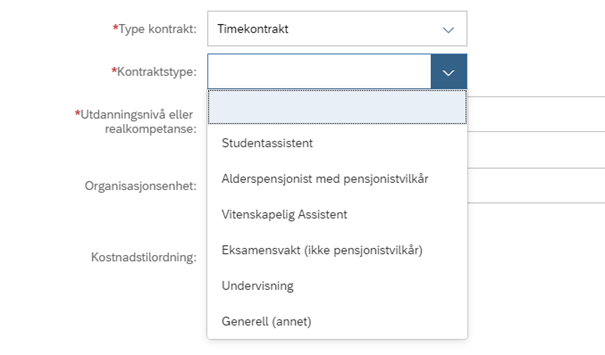
I feltet «Utdanningsnivå eller realkompetanse» får du opp en liste over ulike utdannelser og realkompetanser du kan velge mellom. Klikk på ønsket alternativ fra listen. Det er obligatorisk å velge en verdi i feltet. Du kan velge "Ikke relevant" fra listen, dersom utdanningsnivå eller realkompetanse ikke er relevant for bestillingen.
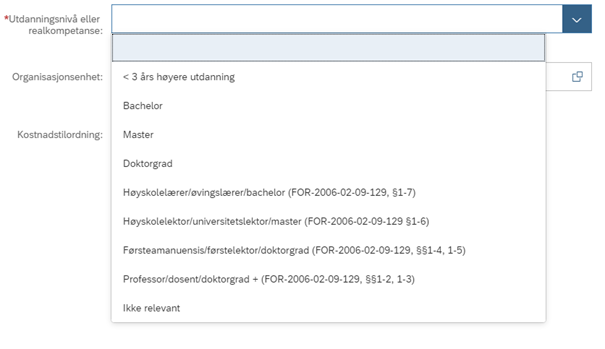
Ved valg av månedskontrakt vil det dukke opp et nytt felt som heter «Arbeidsoppgave». Dette er et fritekstfelt og ikke obligatorisk å fylle ut.
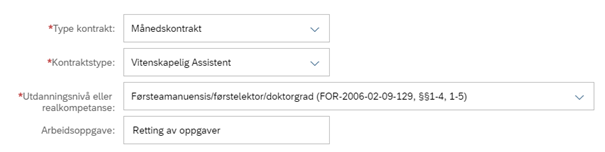
Feltet «Organisasjonsenhet» er fylt ut med organisasjonsenheten du som bestiller er tilsatt i. Hvis du har nødvendige tilganger (A290 autorisasjon) vil det være mulig å velge andre organisasjonsenheter her.

I feltet «Kostnadstilordning» kan du registrere eventuell avvikende kostnadstilordning. Kostnadstilordning vil være forhåndsutfylt med «Standard». Standard kostnadstilordning henter verdier fra valgt organisasjonsenhet. Klikk på «Annen» for å få frem denne oversikten. Her kan kostnadstilordningen endres på både «Lønn» og «Reise». Du kan også splitte fordelingen prosentvis, med knappen «+ Fordel på flere», men denne funksjonen er kun tilgjengelig for månedskontrakter. For time- og oppdragskontrakter kan kostnadstilordningen splittes på de enkelte arbeidsoppgavene i trinn 3.
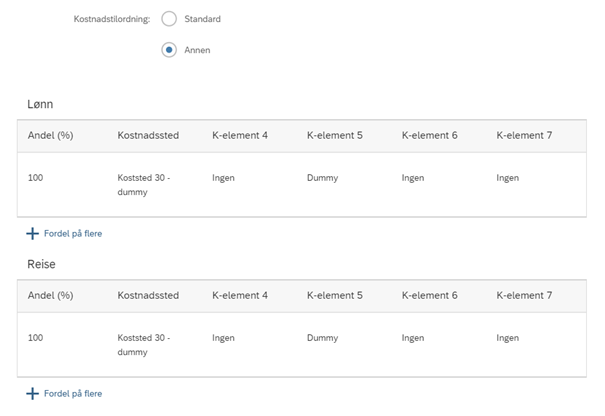
Dersom det er valgt månedskontrakt som type kontrakt, vil du få opp spørsmål om arbeidsland. Det er ikke obligatorisk å oppgi informasjon om arbeidsland, men her kan du velge mellom «Norge», «Utland» eller «Delvis utland». Hvis du velger «Utland» eller «Delvis utland» dukker det opp et felt hvor du må velge land. Arbeidsland velges i trinn 2 for månedskontrakter. For time- og oppdragskontrakter velges arbeidsland under arbeidsoppgaven i trinn 3.
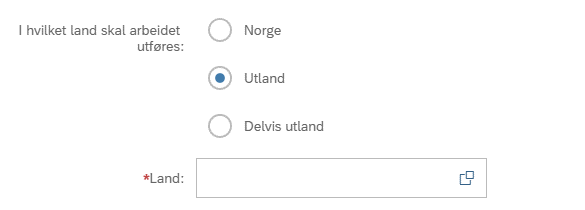
Trinn 3 - Arbeidsoppgaver
I trinn 3 kan du legge inn informasjon om arbeidsoppgavene som skal utføres. Dette trinnet gjelder kun for time- og oppdragskontrakter, og vil ikke dukke opp for månedskontrakter.

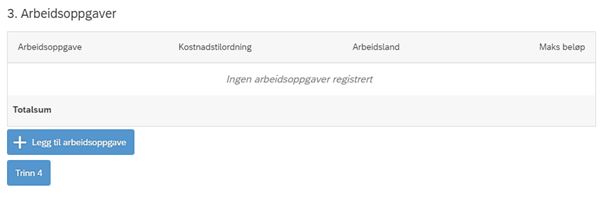
Det er ikke obligatorisk å registrere en arbeidsoppgave. Hvis en arbeidsoppgave derimot registreres, må alle feltene fylles ut. Klikk på «+ Legg til arbeidsoppgave».
Ved timekontrakt: Velg arbeidsoppgave i nedtrekksmenyen, arbeidsland og eventuell annen kostnadstilordning, samt tast inn antall timer. Dersom det er valgt kontraktstype «Undervisning» må du i tillegg oppgi informasjon om emnekode og vekting. Klikk «Ok» nede til høyre for å lagre arbeidsoppgaven.

Ved oppdragskontrakt: Velg arbeidsoppgave i nedtrekksmenyen, arbeidsland og eventuell annen kostnadstilordning, samt tast inn beløp. Klikk «Ok» nede til høyre for å lagre arbeidsoppgaven.
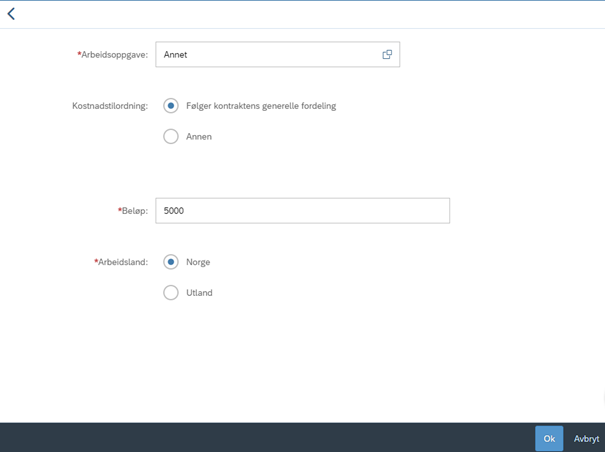
Det er mulig å registrere ulik kostnadstilordning per arbeidsoppgave, bortsett fra kostnadssted. Kostnadssted for hele kontrakten velges under trinn 2.
Når arbeidsoppgaven(e) er registrert vil tabellen under trinn 3 vise en oversikt over registrerte arbeidsoppgaver.

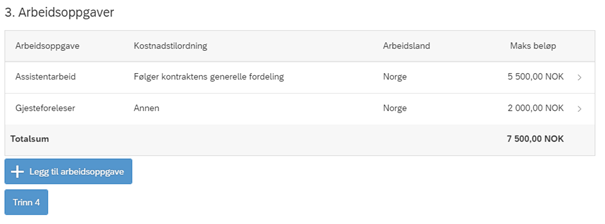
Du kan klikke deg inn på en arbeidsoppgave for å redigere eller for å slette registreringen.
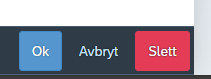
Trinn 4 - Kommentar
I trinn 4 er det et kommentarfelt hvor du kan legge inn intern informasjon til saksbehandler. Som eksempelteksten i feltet sier, kan du her oppgi informasjon om for eksempel lønnsbetingelser, stillingsbetingelse, arbeidsoppgaver/leveranse, arbeids/oppmøtested, emne og emnekode.

For å lagre et utkast, trykk på «Lagre» nede til høyre. For å sende inn skjemaet, trykk på knappen «Gå til sammendrag» under kommentarfeltet. Klikker du på «Gå til sammendrag» vil du bli tatt videre til en side med sammendrag av bestillingen. Trykk på «Rediger» til høyre dersom du ønsker å endre bestillingen. Klikk på «Vis kontrakt» dersom du ønsker å se et utkast av selve kontraktsmalen som vil bli generert når kontrakten er ferdig behandlet av saksbehandler og leder.
For å sende bestillingen til godkjenning, trykk på «Send til godkjenning» nede til høyre.
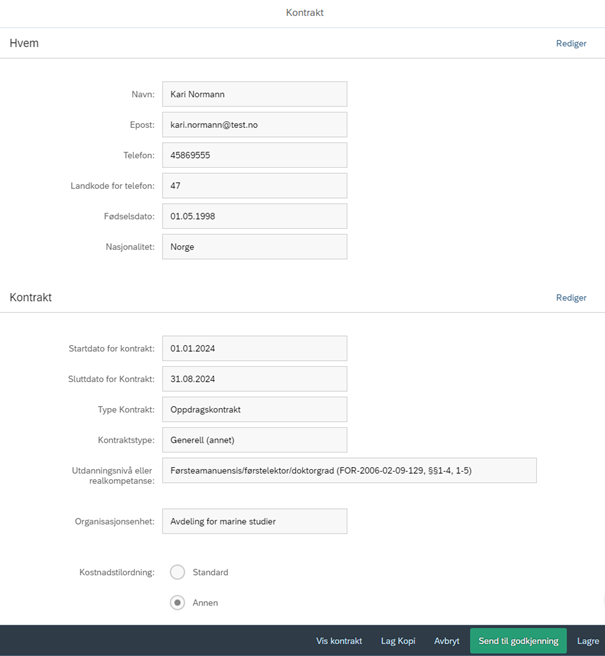
Trykk deretter på «Send inn» i bekreftelsesboksen. Det dukker opp en ny informasjonsboks som bekrefter at skjemaet er sendt inn.
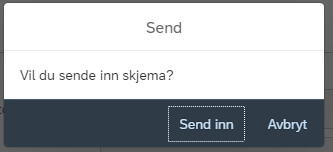
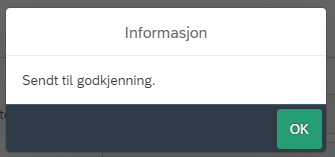
Du finner innsendt skjema i menyen til venstre. Hver bestilling vil bli tildelt ett unikt sekvensnummer.
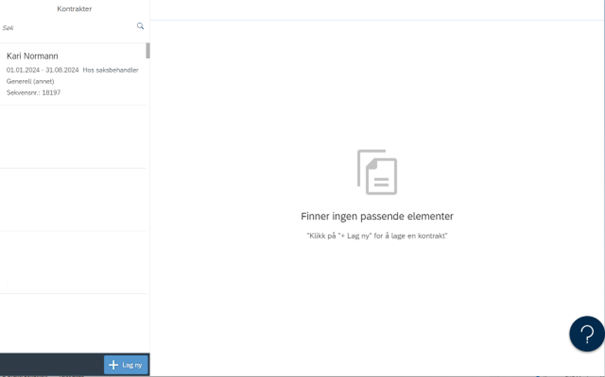
Opplæringsvideo - Bestill ny arbeidskontrakt
Kontakt
- Kundesenter på nett
- lonn [at] dfo.no (lonn[at]dfo[dot]no)
- 40 63 40 21
