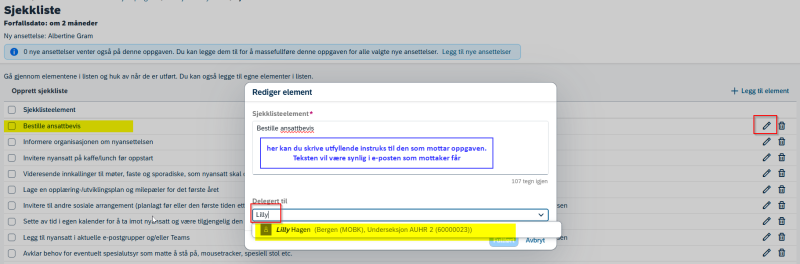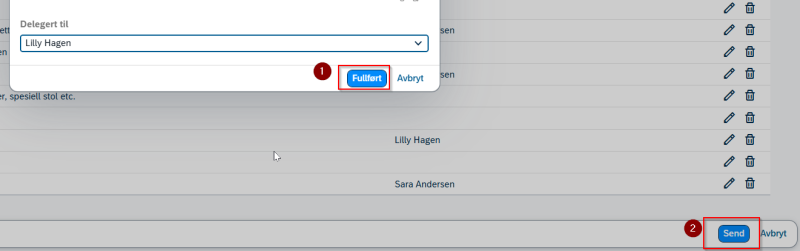Her er en oversikt over alle tilgjengelige introduksjonsprogram oppgaver i DFØ HR og hvordan disse utføres. Hvilke oppgaver du har tilgang til, avhenger av hvilke oppgaver din virksomhet har valgt å ta i bruk og hvilke oppgaver du har fått tildelt til deg.
Oppgavene finner du i instrumentbord for introduksjonsprogram i DFØ HR under den enkelte nyansatte, eller på din startside i DFØ HR.
Etter hvert som de ulike oppgavene utføres, sendes det e-post til nyansatt med varsel om at det har kommet ny informasjon i introduksjonsprogrammet. E-posten inneholder og lenke for innlogging.
Skriv velkomsthilsen
Gir den som utfører oppgaven mulighet for å skrive og sende en personlig tilpasset hilsen som den nyansatte vil se på sin startside i introduksjonsprogrammet.
Hvordan utføre oppgaven :
Trykk på Start. Du får så opp en standardmelding opprettet av virksomheten. Teksten kan redigeres, og for å hente frem flettefelt plasserer du markøren der du ønsker å sette inn tekst og trykker så på +Sett inn token.
Trykk Send når meldingen er klar.
Innholdet i meldingen legger seg i flisen Velkomstmelding på den nyansatte sin startside.
Oppdatere velkomsthilsen
Det er mulig å oppdatere flisen Velkomsthilsen med nye meldinger i tiden frem mot nyansatt sin startdato.
Trykk på Skriv velkomsthilsen, så på Rediger oppgave. Rediger tekst og trykk send. Nyansatt varsles på e- post om at det er nytt innhold i flisen Velkomstmelding.
Tildele fadder
Gir mulighet for den som utfører oppgaven å tildele en fadder til den nyansatte. Den nyansatte vil få informasjon om tildeling av fadder i e-post og på sin startside i introduksjonsprogrammet.
Hvordan utføre oppgaven:
Trykk på Start og søk frem medarbeider, eller velg blant medarbeidere du tidligere har tildelt som fadder for nyansatte.
Du kan legge inn en kommentar både til nyansatt ( i øverste tekstfeltet) og til fadder ( i nederste tekstfeltet) før du trykker send. Det sendes ut e-post både til fadder og nyansatt med informasjon om at faddertilordning er opprettet. På startsiden til nyansatt vil flisen Anbefalte personer bli oppdatert med informasjon om fadder. I e-posten til fadder vil kommentarene som er skrevet både til fadder og nyansatt være synlig.
Det er kun mulig å tildele en fadder til hver nyansatt.
Oppdatere fadder
For å oppdatere fadder tilordning, trykk på Vis detaljer.
Trykk på Rediger oppgave.
- Søk frem ny medarbeider eller velg blant tidligere faddere.
- Legg inn ny kommentar og trykk Send.
- Opprinnelig fadder, ny fadder og nyansatt vil alle bli varslet på e-post om ny faddertilordning.
- Informasjon om Anbefalte personer på startsiden til nyansatt blir oppdatert.
Anbefal koblinger for nyansettelser
Gir mulighet for den som utfører oppgaven å anbefale kollegaer det av ulike årsaker kan være nyttig å knytte kontakt med tidlig i ansettelsesforholdet. Den nyansatte vil få informasjon om anbefalt kollega i e-post og på sin startside i introduksjonsprogrammet
Hvordan utføre oppgaven:
- Trykk på Start. Velg fra lenkene som ligger tilgjengelig, eller trykk + for å legge til ny.
- Trykk send. Den nyansatte får da en e-post om at anbefalte lenker er oppdatert. Informasjon om Anbefalte lenker på startsiden til nyansatt blir også oppdatert.
Oppdatere anbefalte lenker
Trykk på Vis detaljer.
Nå kan du for eksempel legge til ny lenke. Skriv teksten som skal vises, legg inn URL-adresse og en beskrivelse av hvorfor lenken er nyttig.
Legg til og trykk send.
Den nyansatte får e-post om at anbefalte lenker er oppdatert. Anbefalte lenker på startsiden til den nyansatte blir også oppdatert.
Anbefale personer for nyansettelsen
Gir mulighet for den som utfører oppgaven å anbefale kollegaer det av ulike årsaker kan være nyttig å knytte kontakt med tidlig i ansettelsesforholdet. Den nyansatte vil få informasjon om anbefalt kollega i e-post og på sin startside i introduksjonsprogrammet.
Hvordan utføre oppgaven:
Her er det samme fremgangsmåte som for tildeling av fadder.
Planlegg introduksjonsprogram møter
Gir mulighet for den som utfører oppgaven å kalle inn til møter som skal holdes før, og også etter startdato, for den nyansatte. Den nyansatte vil få informasjon om møter i e-post og på sin startside i introduksjonsprogrammet.
Hvordan utføre oppgaven:
- Velg møte fra forslagslisten eller legg til nytt møte ved å trykke på «+ Legg til møte».
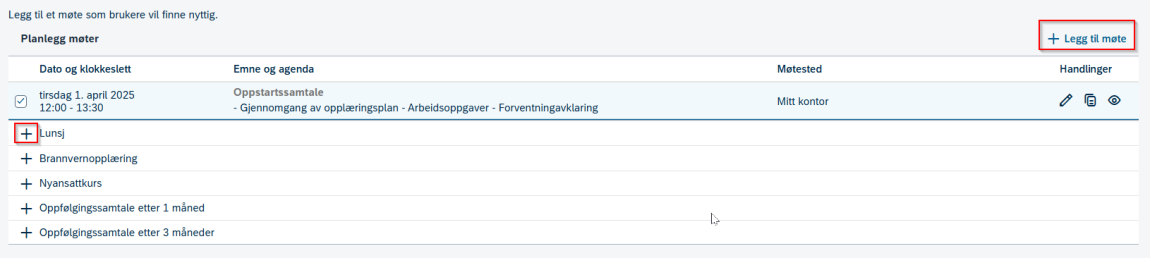
- Legg inn ønsket verdi på Møtested, Startdato og klokkeslett, sluttdato og klokkeslett og agenda.
- Alle felt med rød stjerne må være utfylt.
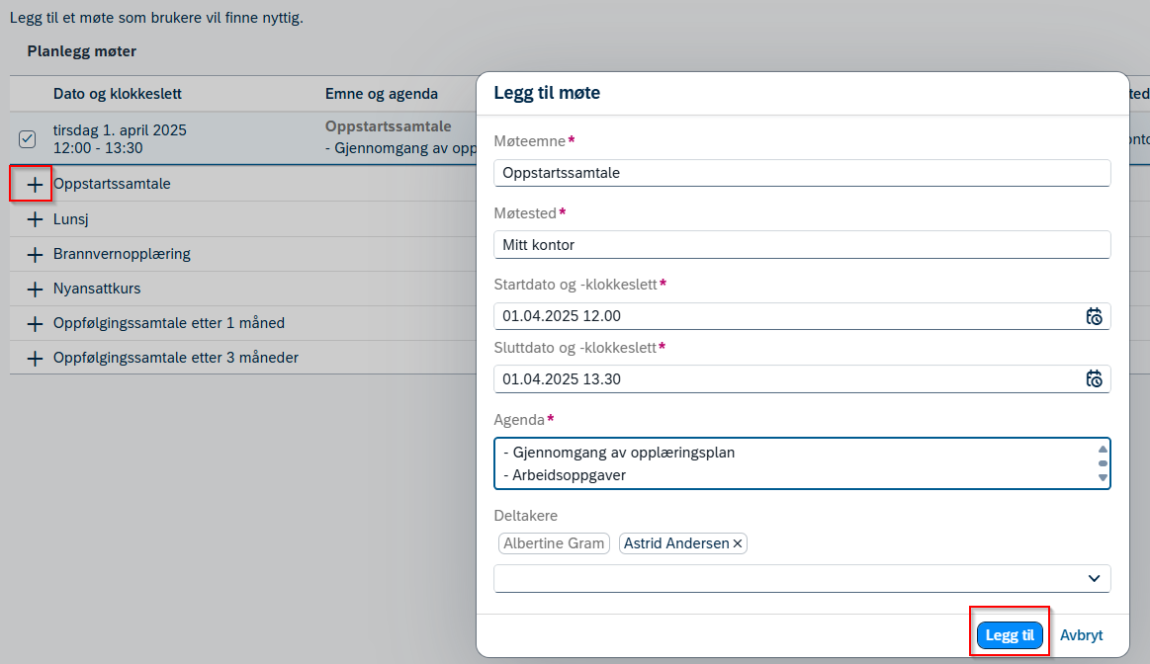
- Ved behov kan du legge til flere møtedeltakere.
- Når alle felt er utfylt, trykk legg til.
- Trykk blå sendknapp nederst i bildet når du har lagt til alle de møtene du ønsker.
- For å redigere møteinnkalling etter at den er sendt ; trykk på blyant, utfør ønskede, trykk oppdater og deretter send på nytt.
Hvordan finne frem
Når denne oppgaven utføres sendes en kartlenke som viser kontorlokasjonen den ansatte er tilsatt på. Der er og ett tekst felt som gir mulighet for den som utfører oppgaven å skrive en tilpasset melding. Den nyansatte vil motta informasjon i e-post og på sin startside i introduksjonsprogrammet.
Last opp bilde
Gir mulighet for den som er satt som ansvarlig for å utføre oppgaven å laste opp profilbilde og samtidig godkjenne bruk av bildet i interne kanaler i virksomheten. I Staten Standard introduksjonsprogram er nyansatt (onboardee) satt som ansvarlig for å utføre denne oppgaven.
Nyansatt finner oppgaven under introduksjonsprogram og sjekkliste for introduksjonsprogram på startsiden sin.
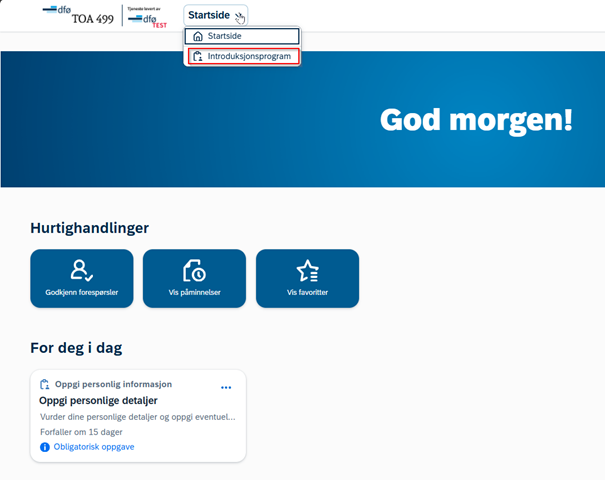
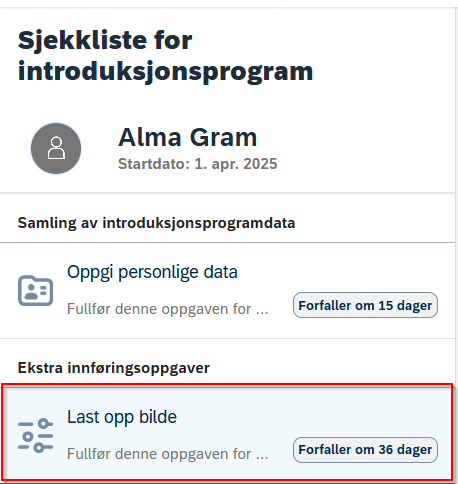
Hvordan utføre oppgaven:
Beskrivelse av hvordan oppgaven utføres av nyansatt finner du under Veiledning til Introduksjonsprogrammet for deg som er nyansatt.
Når du skal laste ned bildet som nyansatt har lastet opp:
- Gå til Instrumentbord for introduksjonsprogram
- Velg den aktuelle ansatte
- Trykk på vis detaljer på den fullførte "Last opp bilde" oppgaven

- Trykk på Rediger oppgave
- Sjekk om nyansatt har godkjent bildebruk
- Trykk på filnavn i rød ramme
- Bildet lastes da ned lokalt på din pc hvor du kan videre behandle det

Sjekkliste
Sjekklisten inneholder en oversikt over aktiviteter som skal utføres av ulike ansvarlige i introduksjonsprogrammet. Aktivitetene kan hukes av etter hvert som de utføres. Innholdet i sjekklisten er kundespesifikt.
Delegering av oppgaver
Den som er ansvarlig for en oppgave, kan delegere denne videre. Den som får oppgaven delegert til seg, må ha rollen onboardingassistent eller onboardingkoordinator for å kunne utføre oppgaven. Dersom du er usikker på om den du skal delegere oppgave til har nødvendig rolle, ta kontakt med HR/Lønn i din virksomhet.
Hvordan delegere en oppgave:
Fra instrumentbord for introduksjonsprogram, gå inn på den aktuelle nyansatte og så til "Handlinger" og "Deleger mine oppgaver".
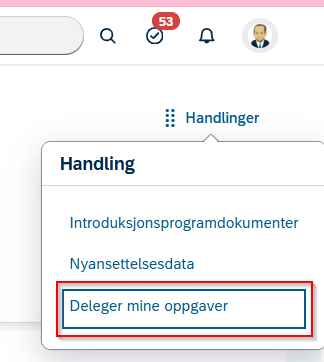

- Huk av for om du skal delegere alle oppgavene for den aktuelle nyansatte eller kun bestemte oppgaver.
- Velg den ansatte du skal delegere oppgaven til.
- Skriv en kommentar til den du delegerer oppgaven til . Kommentaren vil være synlig i e-postvarsel som sendes til mottaker av oppgaven.
Mottaker av oppgaven vil finne oppgaven på sin startside i DFØ HR.
Delegering av sjekkliste aktivitet
Det er også mulig å delegere aktiviteter som ligger i sjekkliste. Mottaker av oppgaven mottar en e-post med lenke som fører til sjekklisten, og kan der huke av når aktiviteten er utført.
Hvordan delegere sjekklisteaktivitet:
- Trykk på blyanten ved den sjekkliste aktiviteten du vil delegere.
- Legg eventuelt inn utfyllende instruks i tekstfeltet.
- Søk opp den ansatte som aktiviteten skal delegeres til.
Trykk fullført og trykk så send.
Kontakt
- Kundesenter på nett
- lonn [at] dfo.no (lonn[at]dfo[dot]no)
- 40 63 40 21