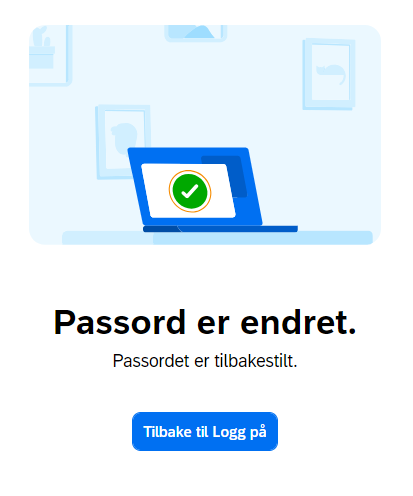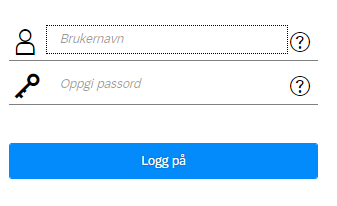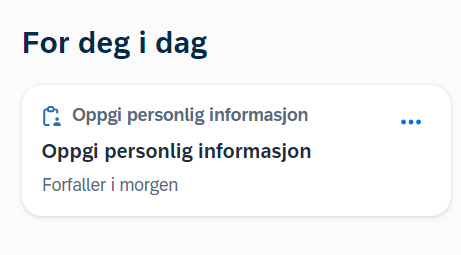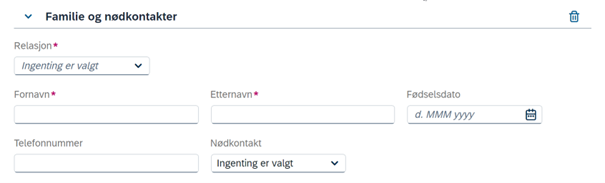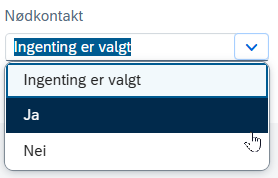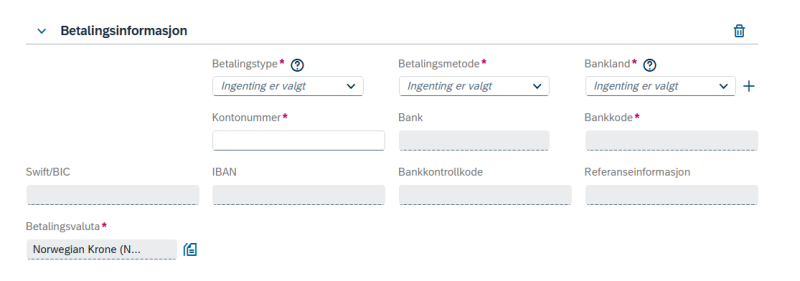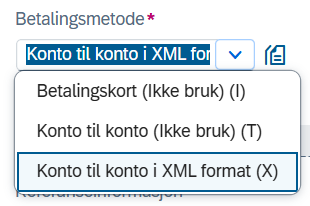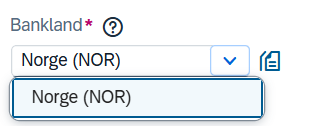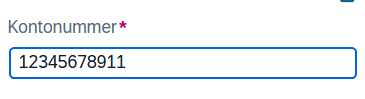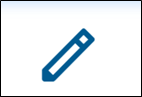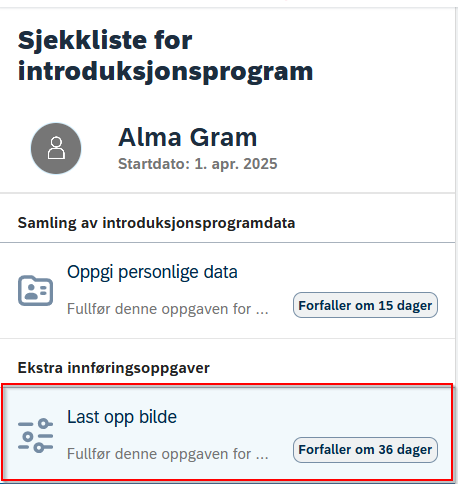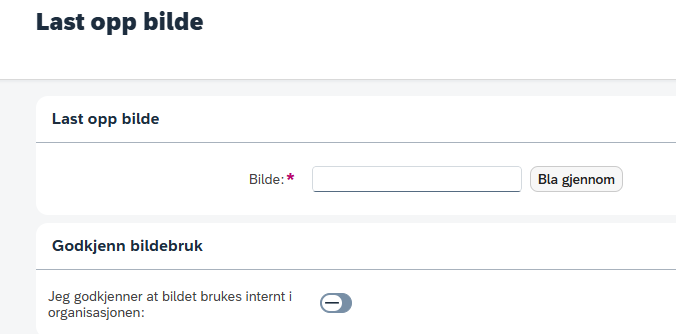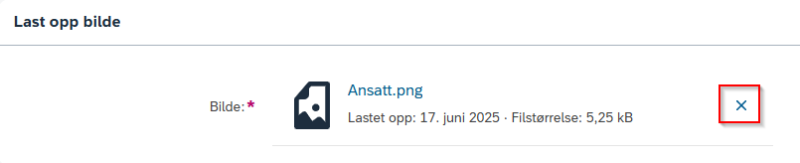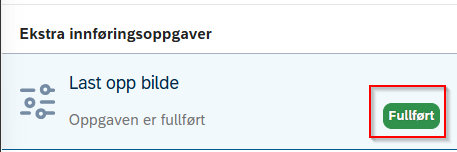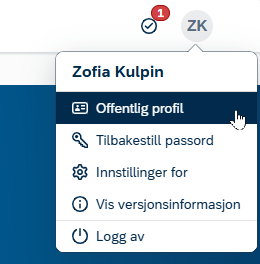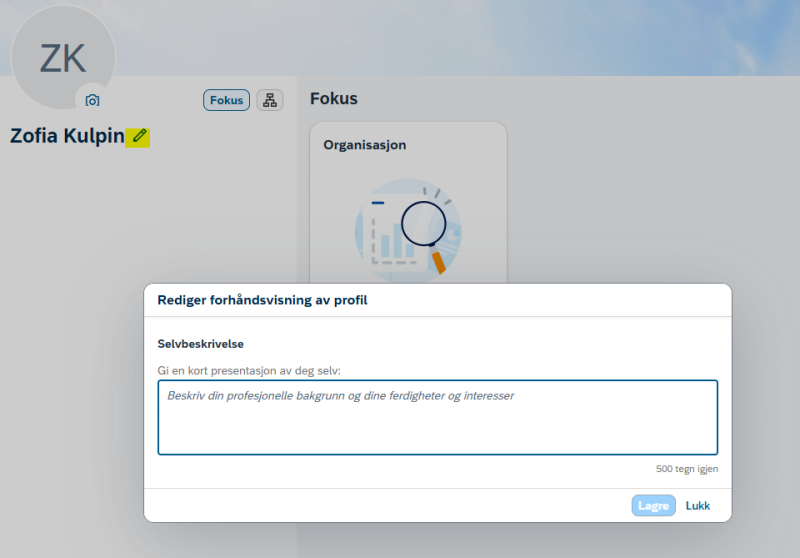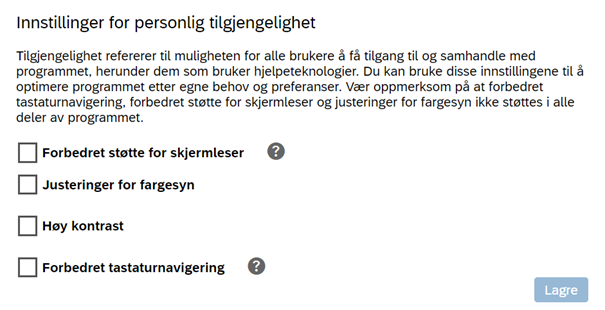Dette er en veiledning for deg som er nyansatt i en statlig virksomhet som benytter systemet DFØ HR, og har mottatt en e-post med innlogging til virksomhetens introduksjonsprogram. Dette gjelder også for deg som har startdatoen din litt frem i tid.
Du får nå tilgang til en begrenset del av virksomhetens HR system for ansatte. Full tilgang som ansatt vil du få etter at du har startet.
Innlogging
E-posten inneholder lenke som tar deg til siden der du lager ditt personlige passord for innlogging.
Lenken for å lage passord kan benyttes kun en gang. Dersom du har glemt passordet ditt når du skal logge inn senere, kan du benytte knappen for "glemt passord" i innloggingsbildet.
Vær oppmerksom på at det er krav til lengde og format på passordet.
Når du har laget et passord kan du gå direkte til innlogging via knappen Tilbake til Logg på.
Brukernavnet ditt er e-posten du oppgav da du søkte på stillingen.
Introduksjonsprogram
Avhengig av hvordan virksomheten har valgt å sette opp sitt introduksjonsprogram, vil du frem til oppstartsdato kunne få flere e-poster med varsel om nytt innhold på introduksjonsprogrammets startside. Noe av dette innholdet er informasjon til deg fra virksomheten, og noe av det er oppgaver som virksomheten ønsker at du skal utføre før oppstartsdato.
Oppgi personlig informasjon
Oppgi personlig informasjon er en oppgave som er obligatorisk å utføre for alle nyansatte i alle virksomheter.
Du finner oppgaven som egen flis på din startside i introduksjonsprogrammet.
Fullføring av denne oppgaven er nødvendig for at virksomheten skal kunne ferdigstille ansettelsen din i sitt lønnssystem.
I skjema som åpnes når du trykker start, er alle hvite felt redigerbare.
Felt som er grå kan kun endres av HR/lønn i virksomheten du skal starte i.
Noen felt er merket med rød stjerne. Disse feltene må være utfylt før du kan går videre.
Det er viktig å verifisere informasjonen som allerede ligger registrert, og eventuelt korrigere dersom der er noe som har endret seg eller er feil.
I tillegg vil det være nødvendig å registrere informasjon som ikke allerede er registrert.
Under følger beskrivelse av de vanligste feltene du må fylle ut:
Hovedsammenslutning
For korrekt utbetaling av lønn har din arbeidsgiver behov for å vite hvilken hovedsammenslutning du tilhører. Du må derfor velge ett av alternativene i nedtrekksmenyen du får opp under spørsmålet Er din fagforening tilknyttet en av følgende hovedsammenslutninger?
Dersom du er usikker på hvilken hovedsammenslutning fagforeningen du er medlem av tilhører, anbefaler vi deg å ta kontakt med medlemsservice i fagforeningen din.
Dersom du ikke er medlem i noen fagforening, skal du velge alternativet Jeg er ikke tilknyttet noen av de nevnte hovedsammenslutningene.
Familie og nødkontakter
Her registrerer du inn navn og kontaktinfo på nødkontakt og eventuelle barn som er 12 år og yngre.
Trykk på Legg til for å åpne feltene for registrering.
I feltet Relasjon velger du blant verdiene i nedtrekksmenyen.
Når relasjonen skal registreres som nødkontakt velger du JA i feltet Nødkontakt.
Betalingsinformasjon
Her registrerer du bankkontonummer du ønsker å få utbetaling til.
I feltet Betalingstype velger du Hovedbankforbindelse når kontonummer for lønnsutbetaling skal registreres. Betalingstype Reiseutgifter velges dersom du ønsker å få utbetalt reiseregninger til en annen konto enn den lønnsutbetalingen går til.
I feltet Betalingsmetode velger du verdien Konto til konto i XML.
I feltet Bankland må du velge Norge. Dersom du skal ha lønn utbetalt til utenlandsk konto må du ta kontakt med HR/Lønn i virksomheten du skal starte i.
Kontonummer må inneholde 11 siffer og må registreres uten mellomrom.
Redigering
Underveis i registreringen er det mulig å gå tilbake i skjemaet og gjøre korrigeringer. Det gjør du ved å trykke på blyanten i høyre hjørnet av den seksjonen du vil endre på.
Dersom du har felt som er åpnet for registrering, men allikevel ikke ønsker å legge inn data, så kan du trykke på søppelbøtten for å slette feltene.
Trykk på Send nede i høyre hjørnet for å fullføre oppgaven.
Etter at oppgaven er fullført er det ikke lenger mulig å redigere data. Dersom du nå oppdager feil eller mangler i registreringen din, må du ta kontakt med HR/Lønn i virksomheten du skal starte i via andre kanaler.
Last opp bilde
Mange virksomheter har behov for et bilde av sine ansatte som skal benyttes til intranett og ansattkort. Du kan ha fått e-post fra din nye arbeidsgiver om at de ønsker at du skal laste opp et slikt bilde og samtidig godkjenne at det brukes internt i organisasjonen.
Du finner da en oppgave som heter Last opp bilde på startsiden din.
Trykk på oppgaven og deretter på Bla gjennom for å søke opp bildet du ønsker å laste opp.
Dra bryteren for valg til høyre, for å godkjenne at bildet brukes internt i organisasjonen.
Dersom du har lastet opp feil bilde og ønsker å fjerne det, trykk på krysset til høyre for bildefilen og last deretter opp et nytt et.
Trykk på Send nede i høyre hjørnet for å fullføre oppgaven.
Når bildet er sendt står det med status Fullført.
Når oppgaven står som fullført er det ikke mulig å laste opp nytt bilde. Endring må da gjøres i direkte dialog med din arbeidsgiver.
Profilbilde og selvbeskrivelse
Du kan legge inn profilbilde og beskrivelse av deg selv som vil være synlig for alle dine nye kollegaer fra og med din oppstartsdato.
Tilgang til å registrere en beskrivelse og legge inn bilde får du ved å trykke på profilikonet oppe i høyre hjørnet av startsiden din.
Trykk på Offentlig profil og deretter på blyanten.
Du får da tilgang til å legge inn en kort tekst på 500 tegn som beskriver deg selv. Mange virksomheter har egne retningslinjer for hva de ønsker at de ansatte skal skrive her. Sjekk gjerne hva som gjelder for virksomheten du skal starte i.
Du kan og legge inn et profilbilde som du ønsker skal være synlig for alle dine nye kollegaer
Trykk på kameraikonet for å laste opp et bilde.
Universell utforming – innstillinger for tilgjengelighet
Ved å trykke på profilikonet oppe i høyre hjørnet av startsiden din og deretter på Innstillinger for, er det mulig å gjøre ulike justeringer for personlig tilgjengelighet som justering for fargesyn og høy kontrast.