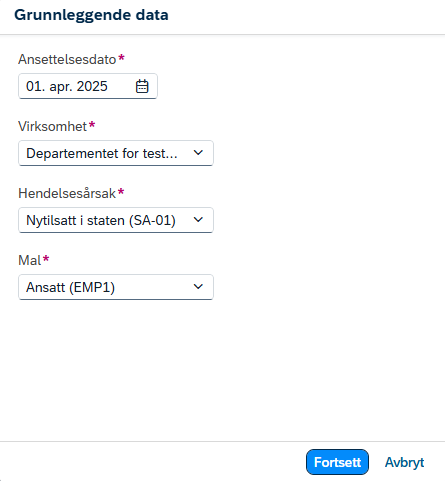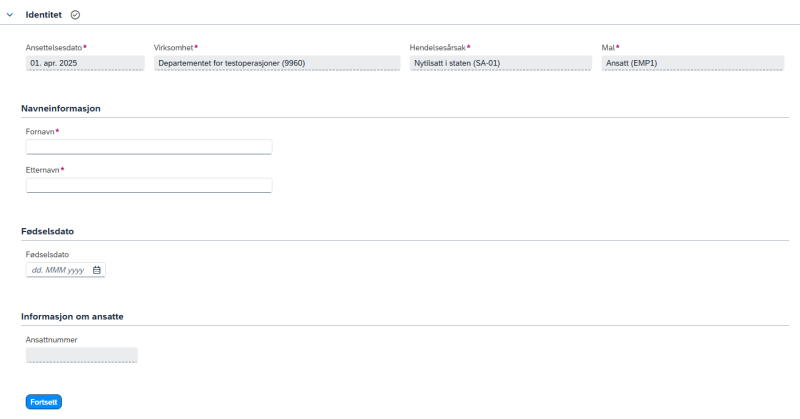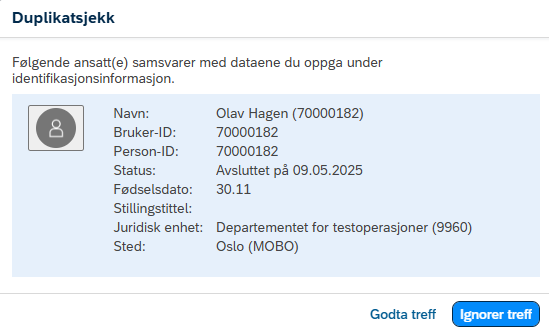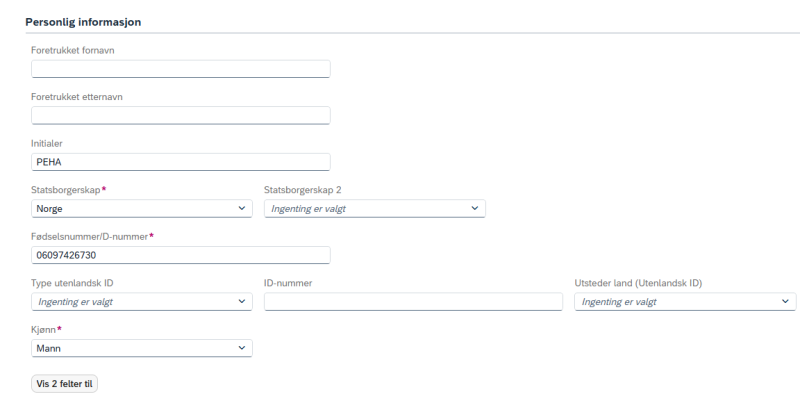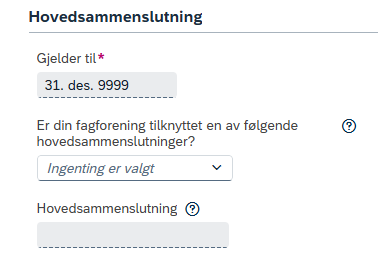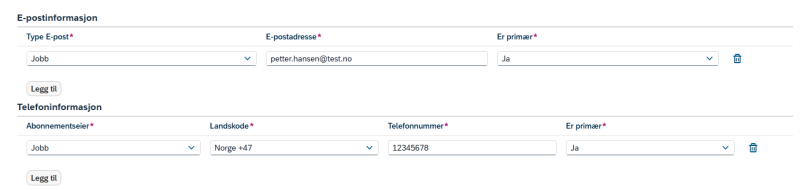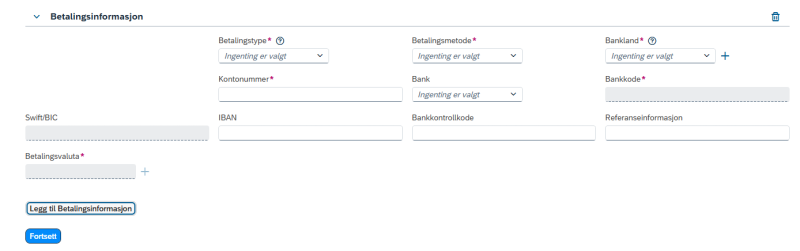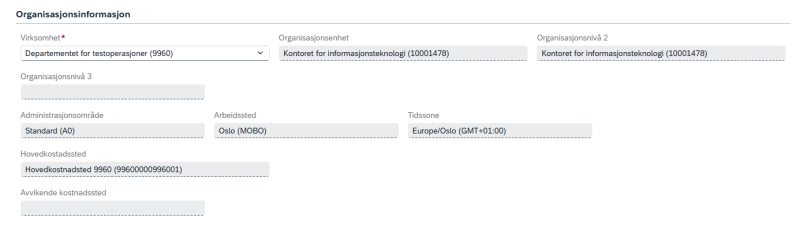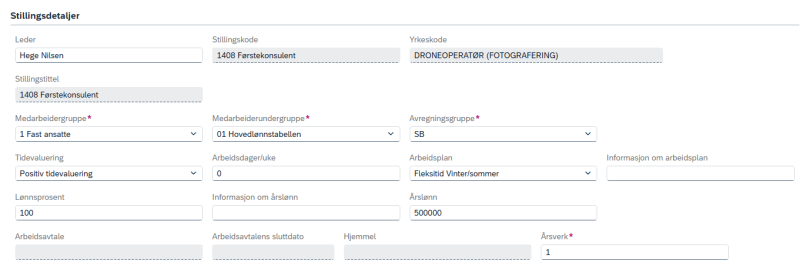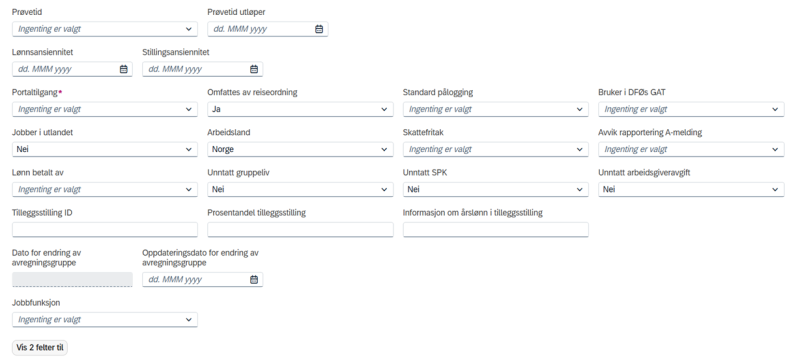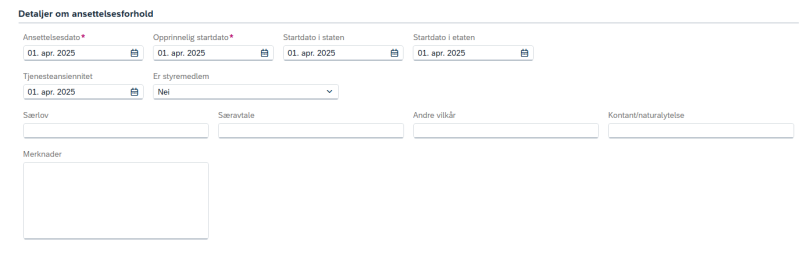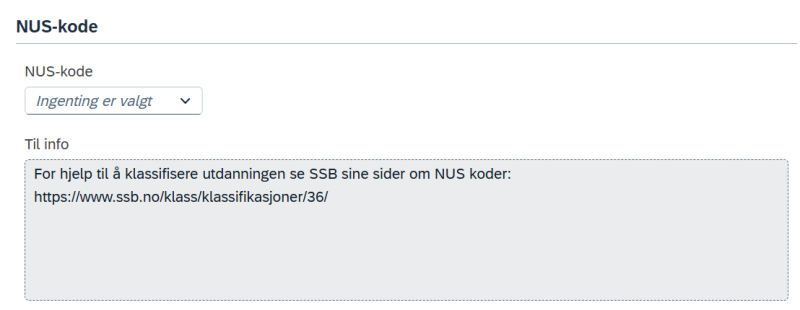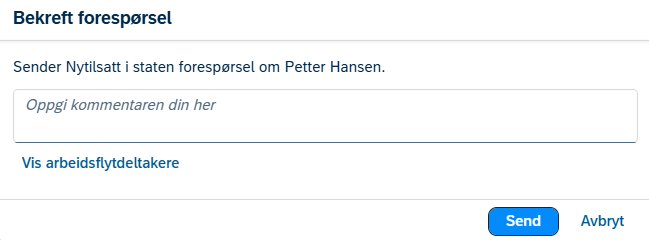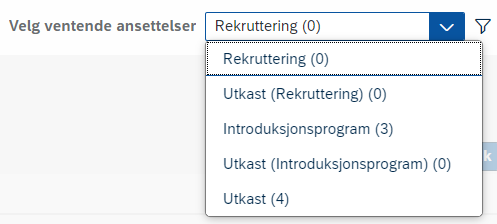Det er mulig å opprette nye ansatte direkte i DFØ HR, uten at kandidat tas gjennom rekruttering og/eller introduksjonsprogram. Dette er mest relevant for nye eksterne medarbeidere, men kan også brukes for andre administrative tilsettinger.
Gjelder tilsettingen eksterne ansatte, se egne brukerveiledninger for Eksterne med utbetaling og Eksterne uten utbetaling.
Legg til ny ansatt
Søk etter Legg til ny ansatt i søkefeltet for å komme inn i tilsettingsskjemaet.
Alle obligatoriske felt i skjemaet er stjernemerket *.
Legg til ansettelsesdato, virksomhet, hendelsesårsak og mal (Ansatt EMP1) og trykk Fortsett.
Hendelsesårsakene tilsvarer årsakskodene i lønnssystemet. Vær oppmerksom på valg av mal da du ikke kan endre dette senere i tilsettingsskjemaet. Ønsker du å endre mal etter at du har trykket fortsett må du avbryte tilsettingen og starte på ny.
Legg deretter til fornavn, etternavn og fødselsdato til den nyansatte.
Klikk Fortsett.
Duplikatsjekk
Det utføres nå en duplikatsjekk på fornavn, etternavn og fødselsdato. Om en bruker i systemet har samme verdier som du la inn, vil duplikatsjekken få treff.
Hvis personen du får treff på er inaktiv i systemet får du valgene Godta treff og Ignorer treff. Velg Godta treff dersom treffet passer til den ansatte du nå holder på å registrere. Grunnleggende personopplysninger om nyansatt overføres da automatisk, og tilsettingen vil bli omgjort til en gjeninntredelse i stedet for. Hvis personen du får treff på er aktiv i systemet får du bare mulighet til å trykke på Ignorer treff og tilsettingen må avbrytes.
Dersom treffet ikke stemmer overens med den nyansatte kan du trykke på Ignorer treff og fortsette med tilsettingen.
Personlig informasjon
Feltet Initialer må fylles ut, hvis den nyansatte skal tildeles en bruker-id og portaltilgang.
Feltet Kjønn fylles ut automatisk når fødsels- eller D-nummer er skrevet inn.
Hovedsammenslutning
Nytt fra hovedtariffavtalen 01.05.2024
Feltet Er din fagforening tilknyttet en av følgende hovedsammenslutninger fylles ut av alle som følger hovedtariffavtalen med unntak av lærlinger. Verdien du registrerer her utleder verdien i feltet Hovedsammenslutning som videre overføres til IT9008 - Hovedsammenslutning i lønnssystemet.
Nyansatte er bundet av den tariffavtalen som gjelder for den organisasjonen de eventuelt er medlemmer av på ansettelsestidspunktet.
Adresseinformasjon
Ved registrering av adresseinformasjon må du ta stilling til hvilken Adressetype som skal velges. Adressetypen Bostedsadresse må være registrert på alle ansatte som skal ha en utbetaling fra systemet. Det gjelder enten det er lønn, godtgjørelser eller reiseoppgjør.
Skriv deretter inn bostedsopplysningene. DFØ HR utfører vask mot Folkeregisteret på bostedsadresse for de kundene som har tatt i bruk folkeregisterløsningen. Ved overføring av data fra DFØ HR til lønnssystemet utføres det også en sjekk om postnummeret passer til poststedet.
For å registrere flere adresser, klikk Legg til adresser.
E-post og telefonnummer-informasjon
Velg abonnentseier telefon: jobb, privat, tjenestetelefon og telefonnummer arbeid.
Velg type e-post: jobb, annet eller privat. E-post type jobb må velges for at det skal opprettes bruker-id til den ansatte. Det er kun e-post type jobb som overføres til SAP lønn i IT0105 - Kommunikasjon.
Velg primær for én e-postadresse og ett telefonnummer. E-postadressen som er satt som primær blir mottaker av e-poster som sendes fra DFØ HR. E-postadresse og telefonnummer som er markert jobb, vil være synlig for andre medarbeidere som søker på profilen til en ansatt.
Feltet Landskode er forhåndsutfylt med Norge + 47. Skriv derfor inn telefonnummer uten landskode.
Klikk Legg til for å legge inn flere e-postadresser og telefonnumre.
Klikk på papirkurv-ikonet for å fjerne linjen.
Familie/nødkontakter-informasjon
Hvis ønskelig, registrer kontaktdetaljer til familie og/eller nødkontakter.
Klikk på Legg til familie og nødkontakter og fyll ut alle obligatoriske felt.
Ansatte kan selv legge inn familie/kontaktperson på personprofilen i DFØ HR i etterkant av tilsettingen.
Barn må registreres av den ansatte for at kvote 50 Sykt barn/52 Sykt barn ekstra dager skal tildeles i IT2006 – Fraværskvoter i SAP lønn.
Dersom den ansatte er eneforsørger for et barn må dette registreres av HR-admin ettersom ansatt selv ikke har tilgang til å gjøre dette. Feltet påvirker antall dager som blir tildelt på kvote 50 Sykt barn/52 Sykt barn ekstra dager.
Betalingsinformasjon
Under Betalingstype, velg mellom hovedbankforbindelse og reiseutgifter. I feltet Betalingsmetode skal det velges Konto til konto i XML format (X).
Velg deretter bankland. Både norske og utenlandske bankkontoer kan registreres. Utenlandske banker som ikke er søkbar i feltet "Bank", må opprettes før betalingsinformasjon på den ansatte kan registreres.
For å få banken opprettet i DFØ HR, må det sendes sak i Kundesenter på nett.
Når banken er opprettet kan banken søkes opp og betalingsopplysninger mottatt fra ansatt kan registreres inn. Det varierer fra land til land om SWIFT/BIC og/eller IBAN benyttes. Antall siffer i de enkelte feltene vil og variere fra land til land.
For mer informasjon om betaling til utenlandsk bank se brukerdokumentasjonen i lønnssystemet:
DFØ Brukerdokumentasjon for SAP Kjernesystem
Klikk Fortsett til neste steg i tilsettingsprosessen.
Arbeidsinformasjon
I feltet Stilling, søk opp stillingen som den nyansatte skal tilsettes i (stillingen må være opprettet i forkant av tilsettingen).
Begrens eventuelt søket ved å skrive inn navnet til nyansattes leder i feltet Oppgi leder for å filtrere stillinger for å finne riktig stilling.
Organisasjonsinformasjon
På bakgrunn av hvilken stilling som har blitt valgt vil enkelte felt under Organisasjonsinformasjon og Stillingsdetaljer automatisk fylles ut og vil ikke kunne endres på i tilsettingsskjemaet. Skal det gjøres endringer på ett av disse feltene må det gjøres på stillingen i stillingskartet.
Stillingsdetaljer
Fyll ut alle relevante felt under stillingsdetaljer.
Medarbeidergruppe sier noe om tilsettingsforholdet til den ansatte. Medarbeiderundergruppe sier noe om avlønningsforholdet til den ansatte. For mer informasjon om de ulike medarbeidergruppene- og undergruppene som finnes og hvilke som kan brukes sammen, se SAP brukerdokumentasjon.
Avregningsgruppe settes automatisk basert på hvilken medarbeidergruppe og medarbeiderundergruppe du har valgt.
I feltet Arbeidsplan får du opp en nedtrekksmeny med forskjellige arbeidsplaner. Finner du ikke riktig arbeidsplan kan du velge «Ukjent/Annen» og legge inn korrekt arbeidsplan i fritekstfeltet Informasjon om arbeidsplan. Dette feltet har begrenset med plass så her er det lurt å holde det kort. Eksempelvis kan du skrive «PROS33_6» dersom det er denne arbeidsplanen som skal registreres i IT0007 – Planlagt arbeidstid i lønnssystemet.
Feltet Informasjon om årslønn kommer fra rekrutteringsmodulen og kan ses bort i fra ved direkte tilsettinger. Det er feltet Årslønn som overføres til lønnssystemet og som er viktig at fylles ut.
Dersom verdien i feltet Arbeidsavtale på stillingen til den ansatte er registrert med Midlertidig eller Midlertidig med hjemmel vil feltet Arbeidsavtalens sluttdato i tilsettingsskjemaet aktiveres og du kan registrere inn datoen arbeidsavtalen går ut. På bakgrunn av datoen som registreres her vil det sendes ut et varsel til leder.
Feltet Årsverk på stillingsdetaljer henger sammen med tilsvarende felt (årsverk) på stillingen i stillingskartet. Dersom begge feltene er registrert med samme tall, for eksempel 1, vil feltet Skal besettes på stillingen settes automatisk til «Nei» og det vil stå «1/1 heltidsekvivalent». Stillingen er da markert som fullt besatt.
Dersom feltene Prøvetid og Prøvetid utløper fylles ut vil det sendes et varsel til leder.
Alle ansatte på en stige må ha oppgitt Stillingsansiennitet. I forbindelse med lønnsoppgjør hender det at en stillingskode endres fra å være en stilling med spenn til å bli en stilling på stige. Du bør derfor legge denne datotypen inn for alle ansatte.
Uavhengig av hvilken dato den ansatte tilsettes på skal stillingsansiennitet alltid registreres som den første i måneden.
Detaljer om ansettelsesforholdet
Her kan du registrere detaljer om ansettelsesforholdet. Det kan være verdt å merke seg at informasjonen som registreres her ikke overføres til infotype 0041 - Datoangivelser i lønnssystemet.
Arbeidsrelasjoner
Under Arbeidsrelasjoner, velg en HR-kontakt og Prosjektleder til den nyansatte, om ønskelig.
Informasjon om arbeidstillatelse
Legg inn informasjon om arbeidstillatelse, hvis det er relevant.
NUS-kode
Registrering av NUS-kode (Norsk standard for utdanningsgruppering) kan gjøres under seksjonen Erfaring og bakgrunn.
Godkjenningsflyt
Når all nødvendig informasjon er registrert kan skjemaet sendes til godkjenning ved å trykke Send, det kan lagres som et utkast eller du kan avbryte tilsettingen.
Trykker du Send går skjemaet videre i flyt til den nyansattes leder. Om ønskelig kan HR-admin legge inn en kommentar til lederen før tilsettingen sendes i flyt.
Gjelder tilsettingen en ekstern ansatt, opprettes det ikke en godkjenningsflyt.
Velger du å lagre tilsettingen som et utkast vil du finne det igjen i "Administrer ventende ansettelser" under "Utkast" i nedtrekksmenyen.
Dersom du velger å lagre det som et utkast kan det hentes opp igjen av deg selv eller en annen med rollen HR-admin.
Utkastet blir liggende i "Utkast" helt til godkjenningsprosessen er fullført av den nyansattes leder.
Korrigering av mulige feilsituasjoner – endring av tilsettingsdato
Dersom tilsettingsdato skal korrigeres, må det sendes sak i Kundesenter på nett.
Når registreringen i DFØ HR er ferdigstilt vil opplysningene om den ansatte automatisk overføres/replikeres til lønnssystemet, vanligvis innen 15 minutter.
Det må da kjøres en supplerende saksgang med tilsvarende saksbehandlingsårsak som er registrert i DFØ HR. Supplerende saksgang tar deg gjennom de infotyper som "eies" av lønnssystemet, slik at registrering/endring på den ansatte kan ferdigstilles. Noen infotyper er låst for behandling i lønnssystemet for DFØ HR kunder. Endringer i disse infotypene utføres i DFØ HR.
Basiskunder kjører supplerende saksganger selv, mens DFØ foretar saksgangen for kunder på tjenestemodell Grunntjeneste.
For å lese mer om saksbehandlingsårsaker i lønnssystemet se SAP brukerdokumentasjon Vedlikehold via saksganger
Kontakt
- Kundesenter på nett
- lonn [at] dfo.no (lonn[at]dfo[dot]no)
- 40 63 40 21