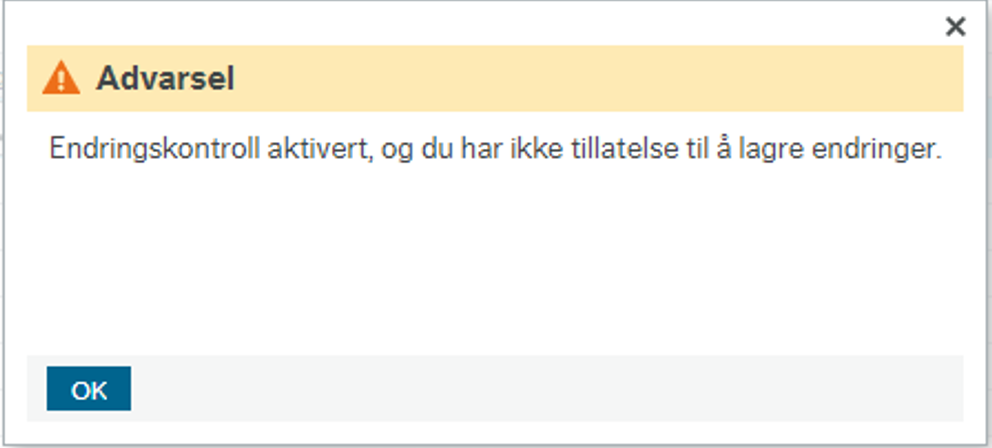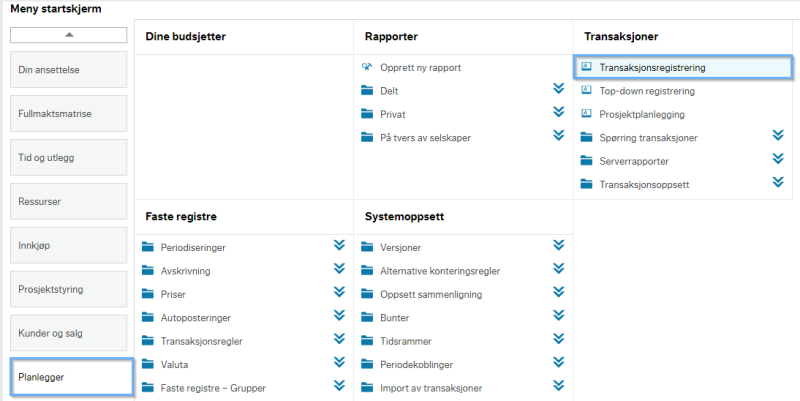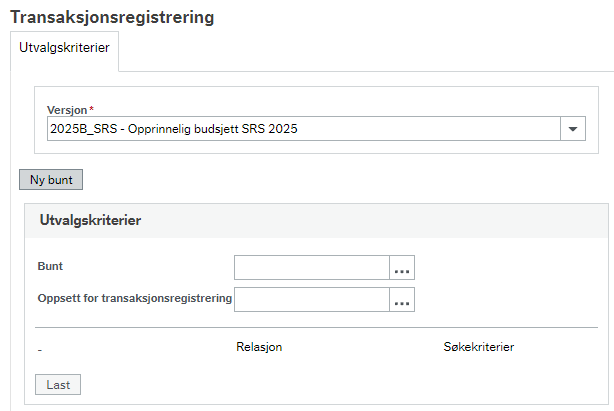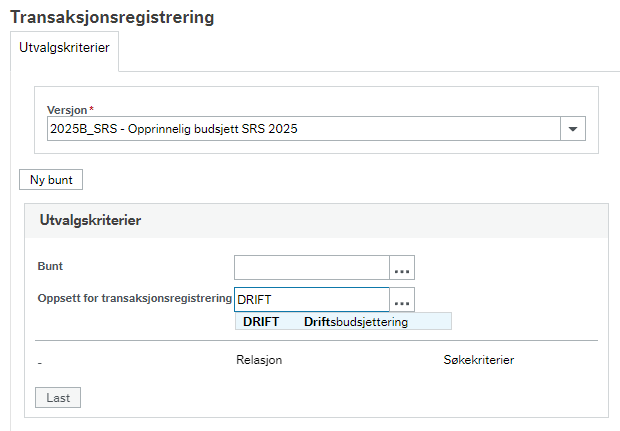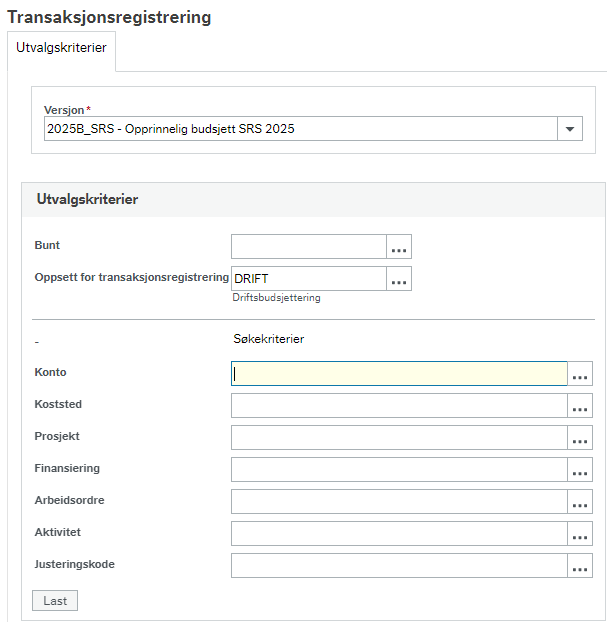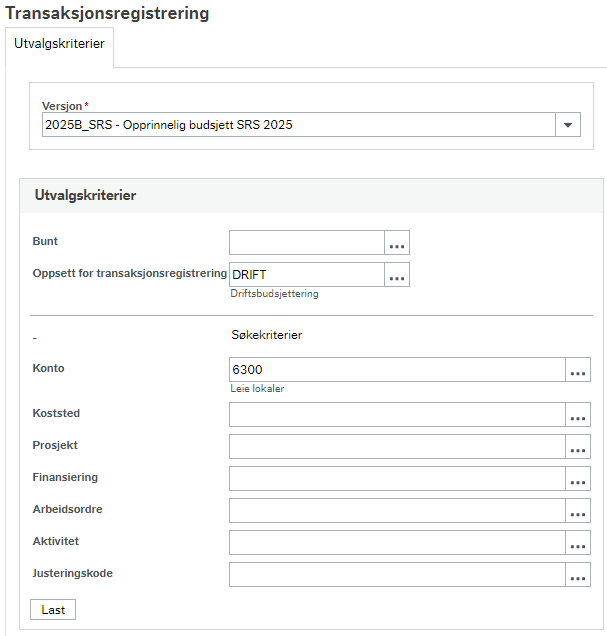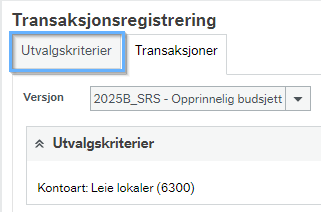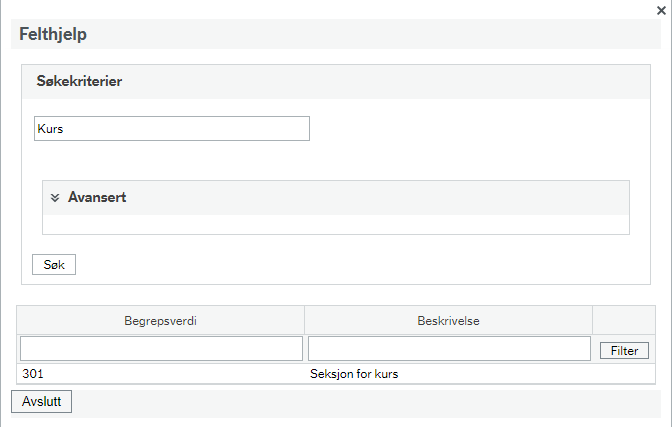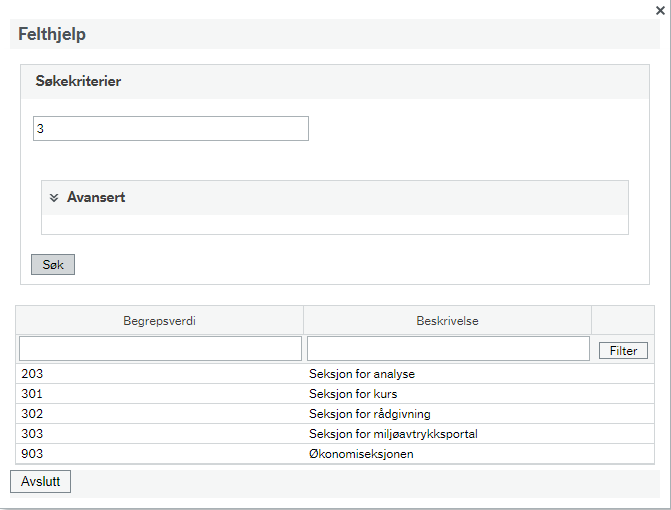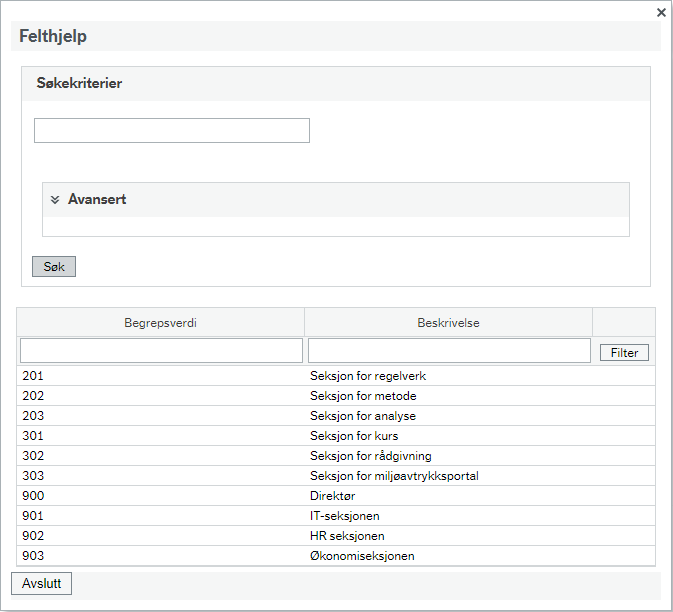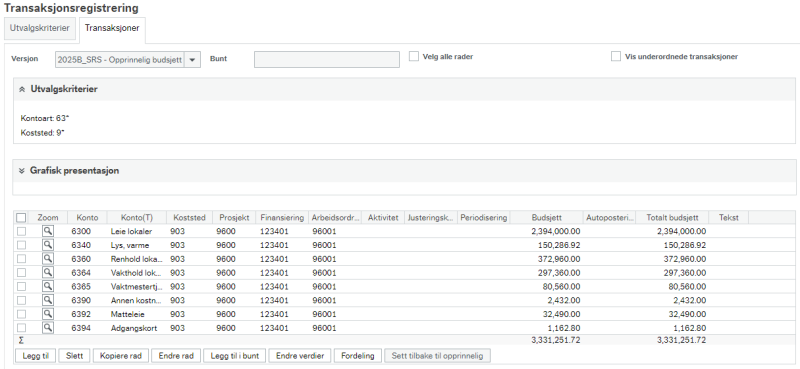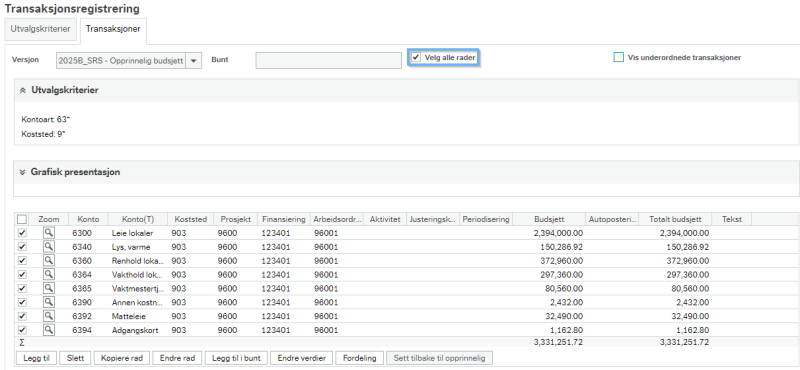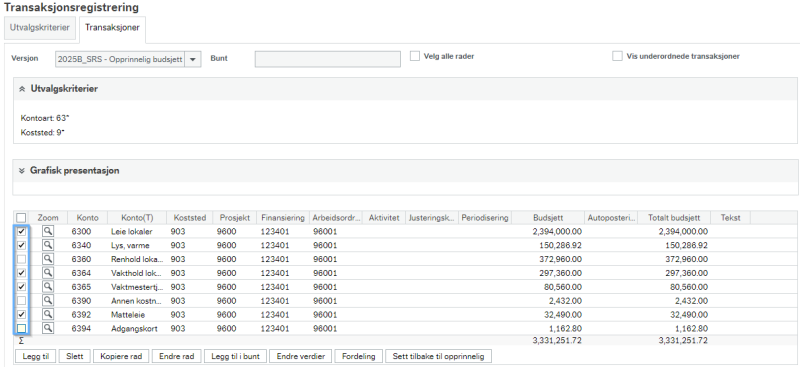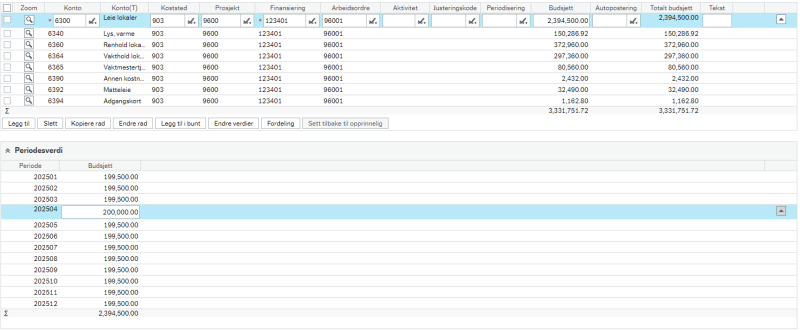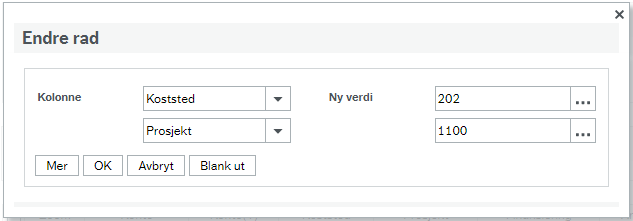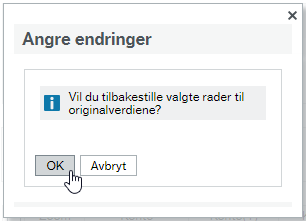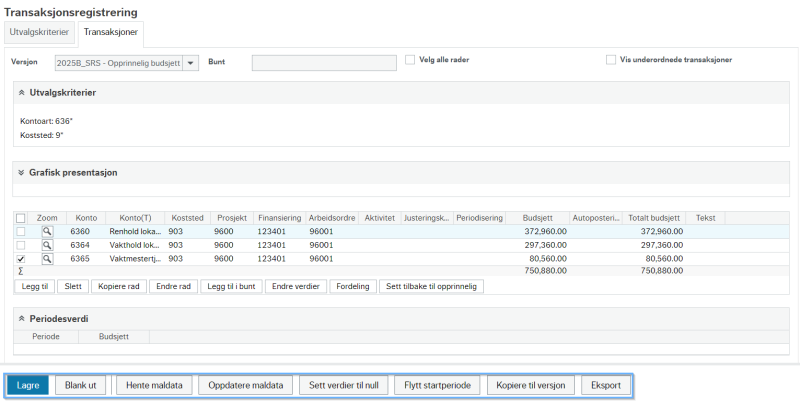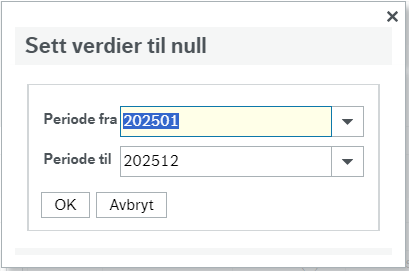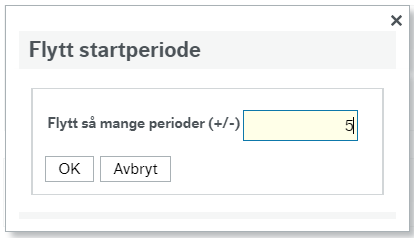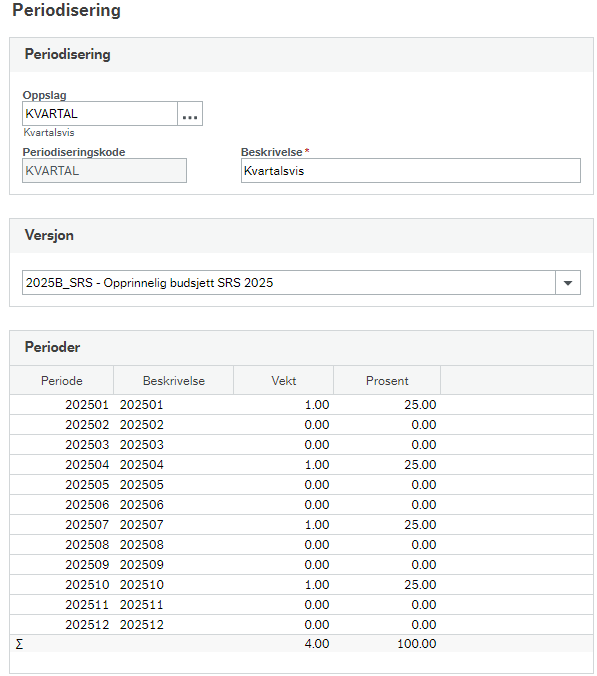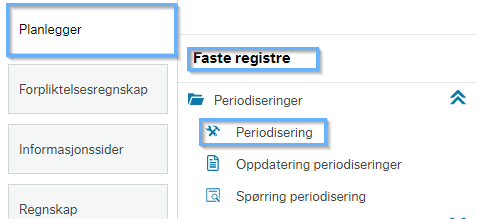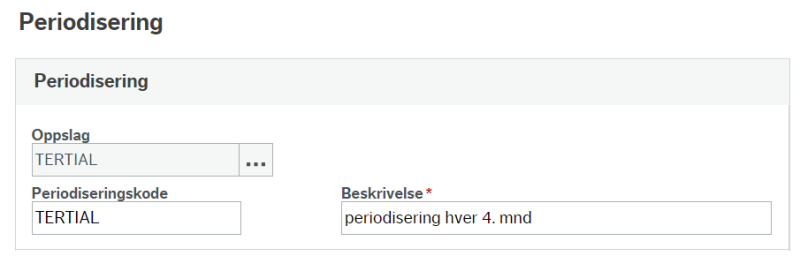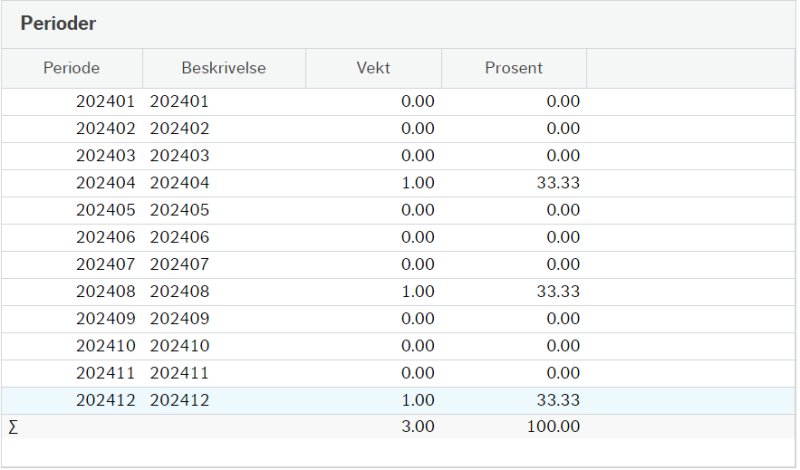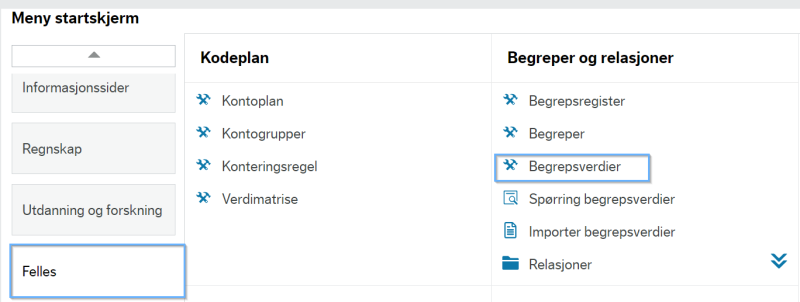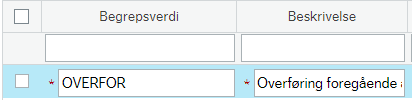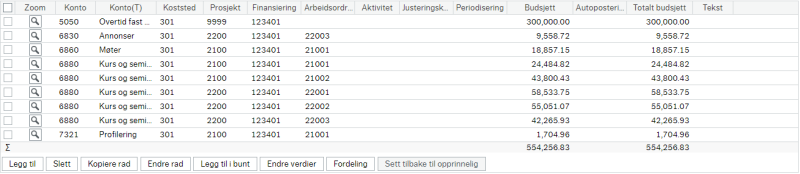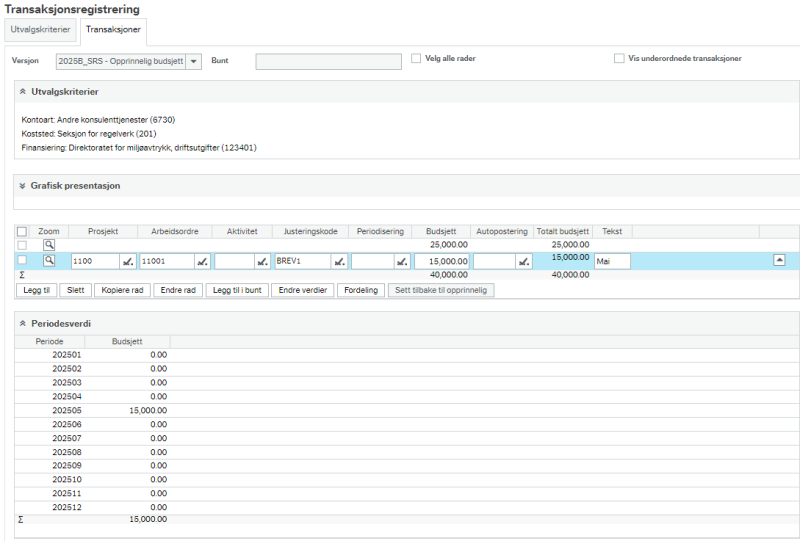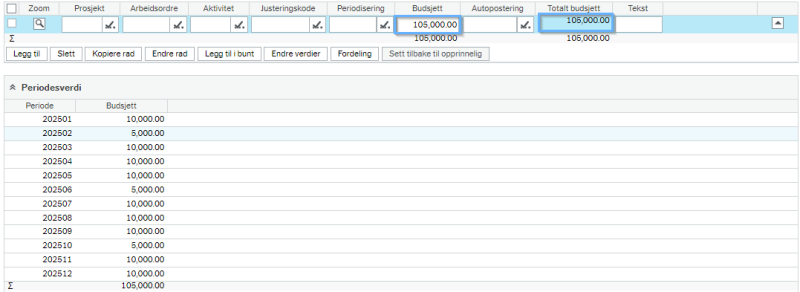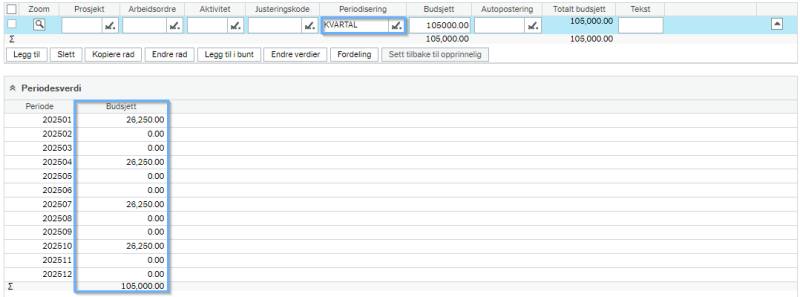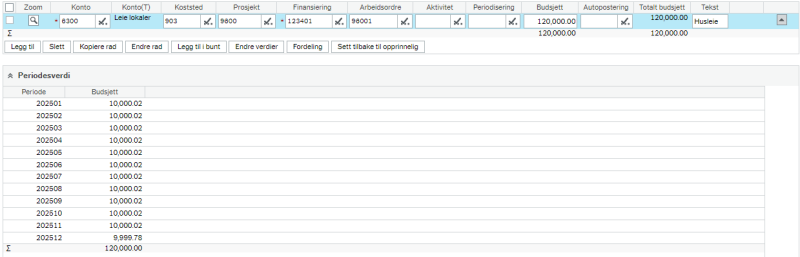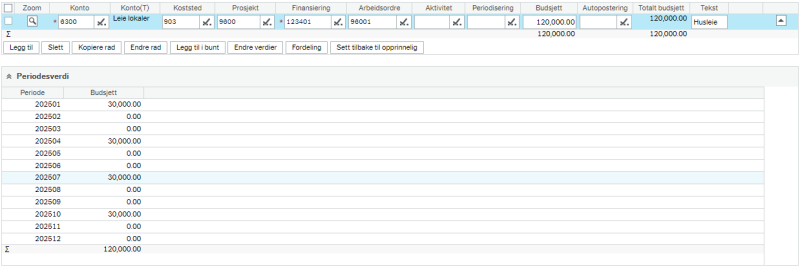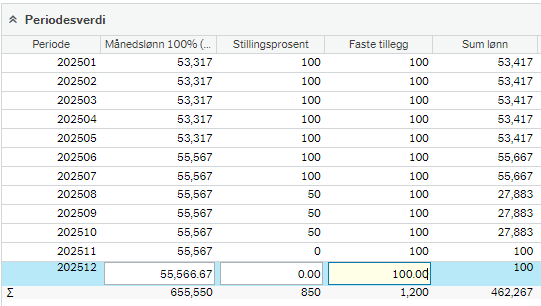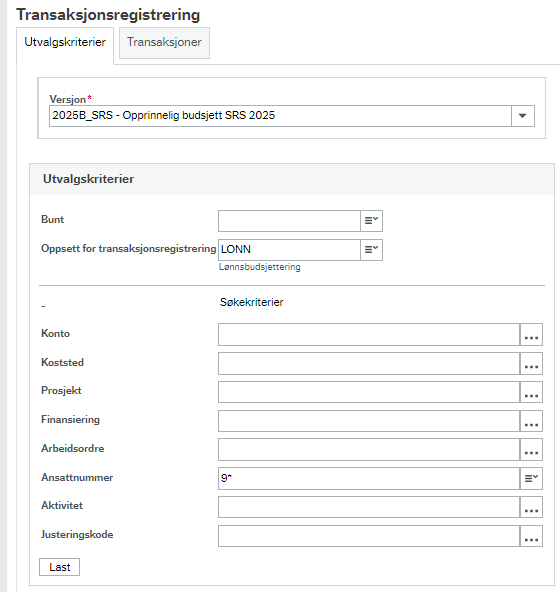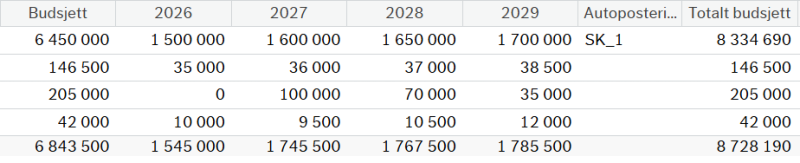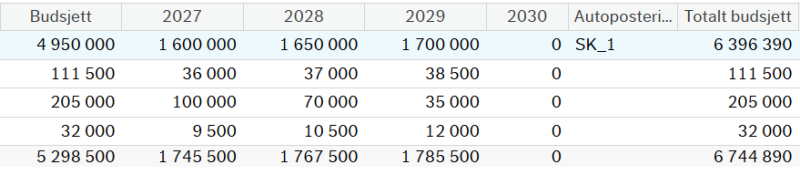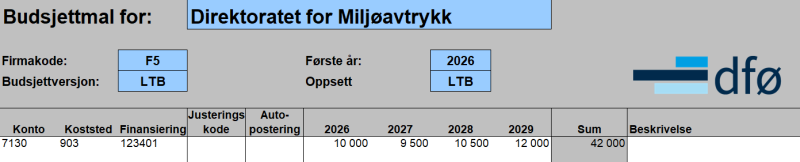Denne brukerveiledningen beskriver budsjettløsningen Planlegger i Unit4 ERP. Den gir en detaljert beskrivelse av registreringsvinduene, verktøyknapper, innlesningsmaler og hvordan du registrerer i budsjettet. Den beskriver også hvordan du bestiller en budsjettversjon og hvordan du får tilgang til modulen.
1. Registreringsvinduet for transaksjonsregistrering
Registeringsvinduet for budsjettering i Unit4 ERP åpnes fra Planlegger – Transaksjoner.
1.1 Skillekort for utvalgskriterier
I skjermbildet for transaksjonsregistering, kommer du først til skillekortet Utvalgskriterier.
Her må du først velge hvilken budsjettversjon du skal registrere budsjettransaksjoner i. Du kan velge fra nedtrekksmenyen eller skrive direkte inn i feltet «Versjon».
1.1.1 Oppsett for transaksjonsregistrering
For å få opp feltene for søkekriterier, må du velge en av de tilgjengelige transaksjonsoppsettene i feltet «Oppsett for transaksjonsregistrering». Du kan trykke mellomromstasten på tastaturet, skrive direkte inn i feltet eller benytte Felthjelp for å velge oppsett. Se avsnitt 2.1.3 Felthjelp for mer informasjon om hvordan bruke felthjelpen.
Når du har valgt riktig oppsett for transaksjonsregistrering må du trykke utenfor feltene i skjermbildet eller bruke tabulatortasten på tastaturet for å aktivere søkekriteriene.
For å aktivere «Last»-knappen må du legge inn minst ett søkekriteria i ett av feltene.
1.1.2 Begrense utvalg av budsjettransaksjoner
Du bør begrense utvalget av budsjettransaksjoner slik at søket ikke blir for stort. Merk at om du for eksempel søker på konto 6300 vil denne kolonnen ikke lenger vises i transaksjonsregistreringsbildet, og alle nye transaksjoner registreres på konto 6300.
Velger du å laste alle budsjettransaksjonene på konto 6* vil kolonnen for konto bli synlig i transaksjonsregistreringsbildet, men kun konto som starter på 6 vil vises. Utvalget 6* begrenser ikke hvilke kontoer du kan registrere budsjett på.
Det er mulig å gjøre et åpent søk ved å bruke jokertegnet stjerne * i et av feltene.
Når du trykker Last-knappen, kommer du til Transaksjonsregistreringsbildet. Du kan enkelt gå tilbake til Utvalgskriterier for å endre søkekriteriene og laste budsjettet på nytt.
1.1.3 Felthjelp
Hvis du for eksempel ikke vet hvilket koststed du vil søke opp, kan du bruke felthjelp ved å trykke på de tre prikkene til høyre i feltet for Koststed.
Felthjelpsvinduet gir deg flere muligheter. Du kan enten søke med tekst, verdi eller åpent søk.
1.1.3.1 – Søk med tekst
Du kan søke kun med tekst.
1.1.3.2 – Søk med verdi
Du kan søke kun med verdi.
1.1.3.3 – Åpent søk
Du kan trykke på søk-knappen uten å legge inn tekst eller verdi for et helt åpent søk.
Deretter kan du bruke de åpne feltene for Begrepsverdi og Beskrivelse for ytterligere filtrering.
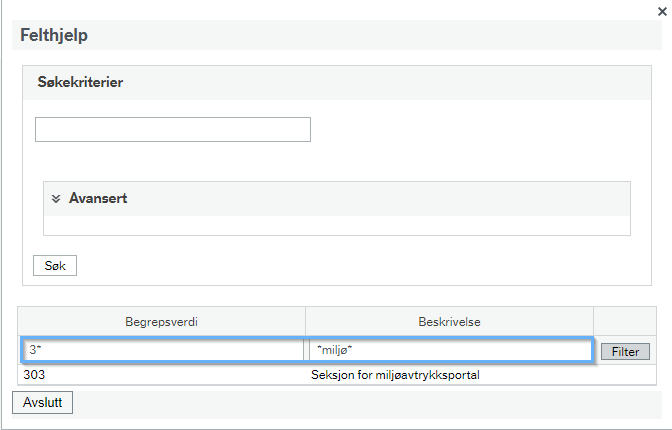
Trykk på verdien du ønsker å laste budsjettet på.
1.2 Skillekort for transaksjoner
I Transaksjoner kan du registrere nye budsjettransaksjoner eller redigere på eksisterende budsjettransaksjoner.
Innholdet i skillekortet beskrives under.
1.2.1 Versjon
Feltet er hentet fra skillekortet for utvalgskriterier, og viser hvilken budsjettversjon du registrer i.
1.2.2 Bunt
Feltet for Bunt skal ikke brukes.
1.2.3 Velg alle rader
Du kan markere alle rader i transaksjonsregistreringsvinduet ved å huke av for «Velg alle rader».
Om budsjettet har en transaksjonsliste med flere sider, vil alle transaksjoner bli markert, også i de sidene som ikke vises.
Denne funksjonaliteten kan være nyttig å benytte sammen med verktøy i verktøymenyen nederst i skjermbildet, som for eksempel Slett.
1.2.4 Velg synlige rader
Du kan markere alle synlige rader i transaksjonslisten ved å huke av den øverste boksen til venstre for Zoom.
Du kan velge å fjerne haken på de budsjettransaksjonene du ikke ønsker å ha med i utvalget.
1.2.5 Vis underordnede transaksjoner
I budsjettet kan du bruke autoposteringskoder på en transaksjon. For å se disse automatiske transaksjonene setter du hake for «Vis underordnede transaksjoner».
Alle underordnede transaksjoner vil vises med gul farge.
Les mer om autoposteringer i avsnitt 3.4 Autoposteringer.
1.2.6 Utvalgskriterier
Informasjonsboksen viser søkekriteriene som er lagt inn i utvalgskriteriene når du lastet budsjettet.
1.2.7 Transaksjonslisten
I transaksjonslisten ser du alle budsjettransaksjoner for utvalget ditt. Om det ikke finnes transaksjoner på ditt utvalg, er listen tom.
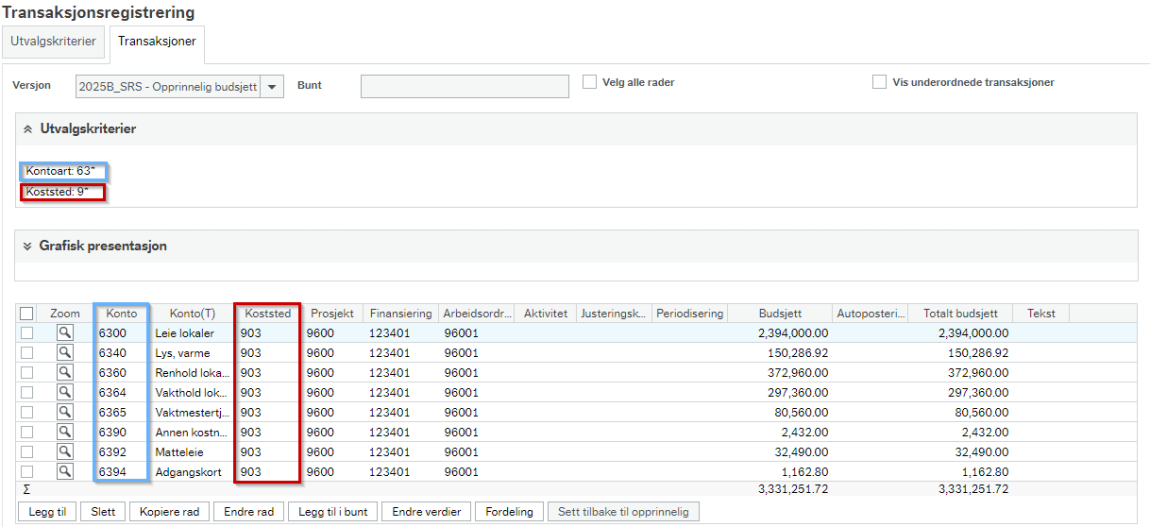
Oppsettet på transaksjonslisten er avhengig av hvilket transaksjonsoppsett du har valgt i utvalgskriteriene. I eksemplet over ser du transaksjonsoppsett DRIFT.
1.2.7.1 Zoom
Du kan trykke på Zoom-knappen for å se bilagsdetaljer på budsjettransaksjonen. DFØ anbefaler at zoom kun brukes til oppslag, og ikke redigering.
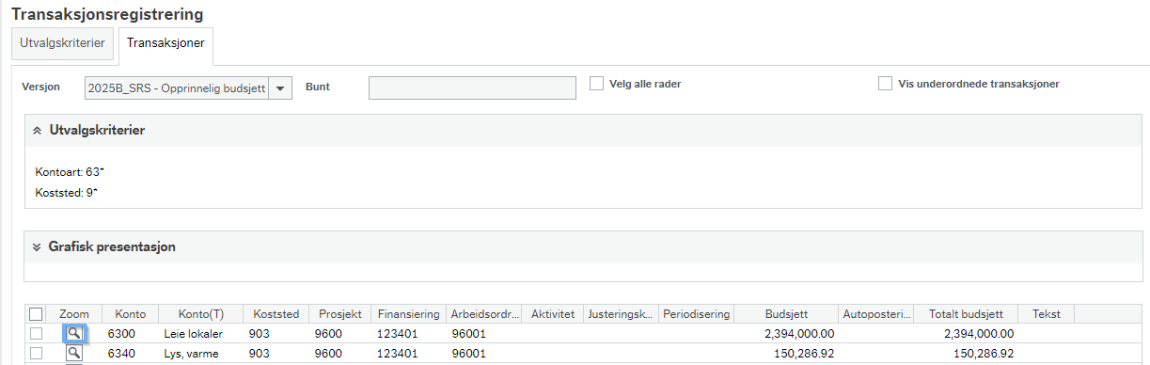
1.2.7.2 Periodisering
Budsjettert beløp vil fordele seg likt over alle perioder. Hvis du ønsker en annen periodisering, kan du bruke periodiseringsnøkkel eller endre direkte i periodesverdi-vinduet under transaksjonslisten.
Les med om opprettelse av periodiseringsnøkkel i avsnitt 3.1 Periodiseringsnøkkel.
1.2.8 Verktøyknapper i transaksjonsvinduet
Under transaksjonslisten finner du verktøyknapper for å hjelpe deg i budsjetteringen.
1.2.8.1 Legg til
Trykk på knappen Legg til for å legge til en ny rad i transaksjonslisten.
1.2.8.2 Slett
Sett hake på en eller flere rader i transaksjonslisten, og trykk på knappen Slett for å slette rader.

Du må trykke Lagre for at slettingen skal bli registrert. Du må være oppmerksom på at budsjettransaksjoner som slettes finner du ikke tilbake til. Det er ikke mulig å gjenopprette slettede budsjettransaksjoner.
1.2.8.3 Kopiere rad
Sett hake på en eller flere rader i transaksjonslisten og trykk på knappen Kopiere rad for å kopiere rader.
Den kopierte raden legger seg nederst av de to radene, og er raden du skal endre på.
Alle budsjettransaksjoner må være unike. I eksemplet over har vi lagt inn justeringskode på kopiraden slik at transaksjonen blir unik og kan lagres.
1.2.8.4 Endre rad
Dersom du skal gjøre den samme endringen på mange budsjettransaksjoner, kan du bruke Endre rad.
Huk av radene du ønsker å endre i transaksjonslisten og trykk på Endre rad.

Velg kolonnen du vil endre på, for eksempel Koststed og angi ny verdi.
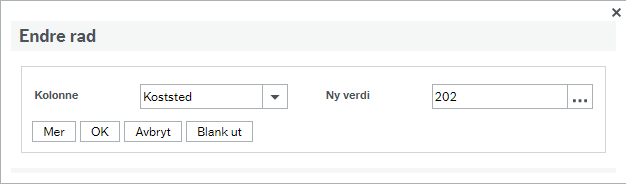
Du kan velge å endre flere kolonner samtidig ved å trykke på Mer.
Avslutt med OK for å oppdatere transaksjonslisten med endringene dine.
Husk å Lagre.
1.2.8.5 Endre verdi
Du kan endre prosentvis beløp på valgte transaksjoner ved å trykke på Endre verdi.
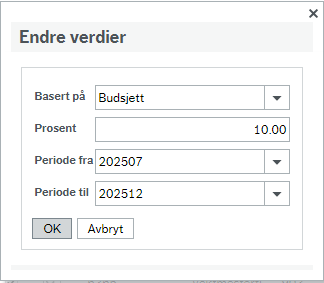
Dersom du ønsker å nedjustere et beløp, fyller du inn negativt tegn før prosentsatsen. Periode fra og periode til bestemmer hvilke perioder som blir justert. Lar du periode fra og periode til være blank, vil beløpet justeres for alle 12 budsjettmånedene.
1.2.8.6 Sett tilbake til opprinnelig
Du kan angre endringer gjort siden siste lagring. Etter at du har trykket lagre kan du ikke angre endringen.
Sett hake på de radene du vil angre endringer på, og trykk på knappen Sett tilbake til opprinnelig.
Trykk OK for å tilbakestille de valgte radene til originalverdi.
1.2.9 Handlingsknapper i registreringsbildet
Nederst i skjermbildet finner du handlingsknapper for å behandle budsjettet.
1.2.9.1 Lagre
Når du har gjort endringer i budsjettet må du trykke på knappen Lagre for å lagre endringene. Det er anbefalt å lagre ofte under budsjettarbeid.
Lagringen er ok når du får denne informasjonsboksen i skjermbildet.
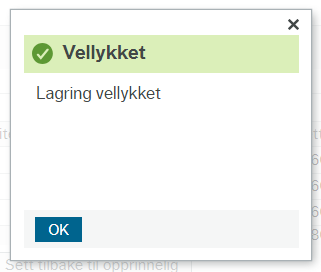
Dersom du ønsker å endre søkekriteriene for visningen av budsjettransaksjoner, kan du trykke på knappen Blank ut. Du kommer tilbake til utvalgskriteriene og må laste budsjettet på nytt.
Har du endret i budsjettet uten å ha lagret, vil du få kontrollspørsmål om du vil fortsette uten å lagre endringene dine.
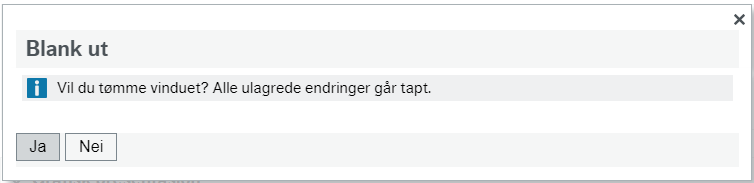
1.2.9.3 Sett verdier til null
Du kan masseredigere merkede rader til beløp 0 ved å trykke knappen Sett verdier til null. Andre dimensjoner som for eksempel konto, koststed og finansiering vil ligge urørt.
Du angir hvilke perioder av beløpet som skal settes til 0.
1.2.9.4 Flytt startperiode
Dersom du ønsker å flytte start- eller sluttperiode på en budsjettransaksjon kan du trykke på knappen Flytt startperiode.
I eksempelet under ser du at beløpene i valgte perioder settes til 0, og at totalbeløpet reduseres med antall perioder fjernet.
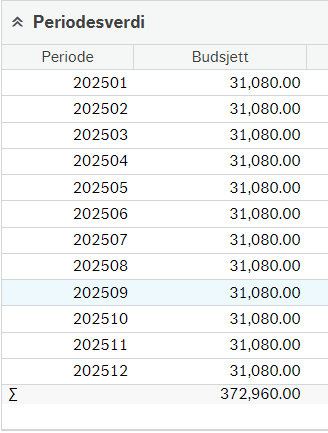
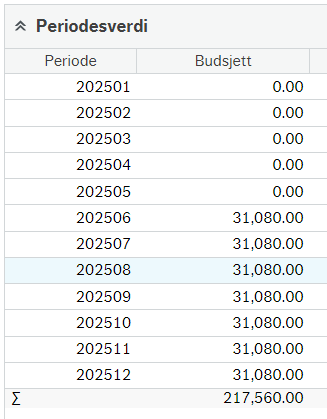
Det er mulig å endre sluttperiode ved å legge inn negativt fortegn.
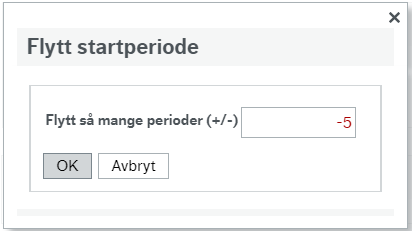
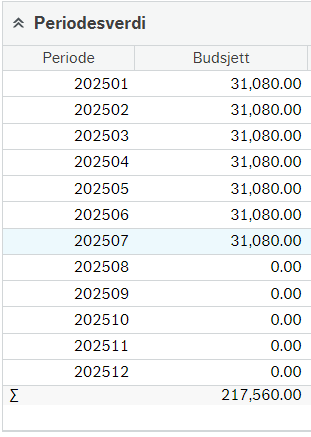
1.2.9.5 Hente maldata, Oppdatere maldata, Kopiere til versjon og Eksport
Knappene Hente maldata, Oppdatere maldata, Kopiere til versjon og Eksport brukes ikke og er ikke funksjonalitet DFØ leverer.
2. Faste registre
I Planlegger finner du et sett med faste registre som kan brukes i budsjetteringen. Konto og dimensjoner som for eksempel koststed, prosjekt og finansiering må være opprettet i Unit4 og være gyldig i hele året du budsjetterer på.
Under kan du lese om de faste registrene som finnes i Planlegger.
2.1 Periodiseringsnøkkel
Du kan bruke en periodiseringsnøkkel for å periodisere en budsjettransaksjon. For budsjettransaksjoner uten periodiseringsnøkkel fordeler beløpet seg lik over alle månedene i budsjettåret. En periodiseringsnøkkel bør brukes på budsjettransaksjoner som har gjentakende fordeling.
I eksempelet under er det satt opp en kvartalsvis fordeling, hvor beløpet fordeler seg per kvartal.
Du kan opprette så mange periodiseringsnøkler det er behov for, men husk at alle periodiseringsnøklene blir tilgjengelig for hele virksomheten din.
Du kan selv endre på en eksisterende periodiseringsnøkkel. Det er viktig at du gir beskjed til DFØ for oppdatering av nøkkelen i riktig budsjettversjon.
Merk at kolonnen for periodiseringsnøkkel må være tilgjengelig i transaksjonsregistreringsbildet for at du kan bruke nøklene.
2.1.1 Opprett periodiseringsnøkkel
Periodiseringer finner du under menypunktet Planlegger.
Periodiseringsnøkkel opprettes under Periodisering.
Trykk på handlingsknappen Ny nederst i skjermbildet
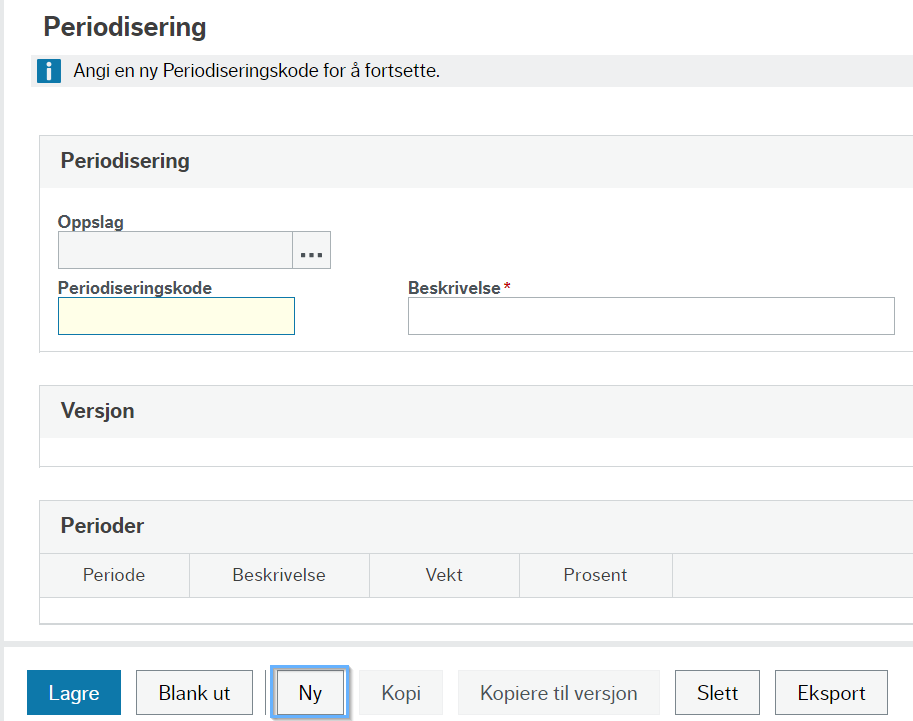
Deretter velger du hva periodiseringsnøkkelen skal hete i boksen Periodiseringskode. Det er denne koden du bruker på budsjettransaksjonen i transaksjonsregistreringsbildet.
I boksen beskrivelse må du legge inn en forklaring/beskrivelse av innholdet i nøkkelen.
Deretter velger du hvilken budsjettversjon denne periodiseringsnøkkelen skal være tilgjengelig i.
Til slutt velger du hvilke perioder beløpet skal fordeles på.
Trykk Lagre for å lagre periodiseringsnøkkelen.
2.2 Justeringskode
I en budsjettversjon er det ikke tillatt å ha like budsjettransaksjoner. For å gjøre en budsjettransaksjon unik kan du bruke en justeringskode. Du kan opprette så mange justeringskoder det er behov for, men husk at alle justeringskodene blir tilgjengelig for hele virksomheten din.
Når du bruker justeringskoder, kan du se endringene i budsjettet i spørringer i etterkant. Dette finner du ved å bruke spørringer under «Spørring transaksjoner».
I eksempelet under har vi registrert opprinnelig tildeling og ekstra tildeling i samme budsjettversjon. Vi har brukt justeringskoden EKSTRATILDEL for å gjøre budsjettransaksjonen unik.
I rapporten under ser du tildelingen på linje 1, og den ekstra tildelingen på linje 2. Justeringskoden hjelper med å vise hvilken justering som er gjort.
2.2.1 Opprett justeringskode
For å opprette justeringskode må du ha tilgang til Begrepsregisteret i Unit4 ERP.
Begrepsregistrert finner du under menypunktet Felles.
Justeringskode opprettes under Begrepsverdier.
Du kan skrive direkte i boksen for Begrep. Du får forslag på hvilke begreper som er tilgjengelig ut ifra teksten du skriver inn. Begrepet for justeringskode er JUST.KODE.
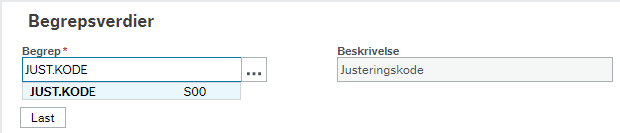
Trykk på verktøyknappen Legg til for å legge til ny justeringskode.

Legg inn navnet på justeringskoden i boksen under begrepsverdi. Det er denne koden som skal registreres på budsjettransaksjonen i transaksjonsregistreringsbildet.
I boksen Beskrivelse må du legge inn en forklaring/beskrivelse av justeringskoden.
Trykk Lagre for å lagre justeringskoden.
2.3 Transaksjonsregler
En transaksjonsregel kan sikre at en budsjettransaksjon blir registrert etter en forhåndsdefinert regel.
Transaksjonsregel brukes kun i budsjettet, og må ikke forveksles med konteringsregel som brukes i regnskapet. DFØ setter opp transaksjonsreglene etter ønske fra din virksomhet.
2.4 Autoposteringer
I feltet Autopostering kan du angi en autoposteringskode som beregner og posterer transaksjoner automatisk i budsjettet. Den mest vanlige autoposteringskoden beregner arbeidsgiveravgift, feriepenger og pensjon.
Ved behov kan du endre på autoposteringskoden underveis i budsjettprosessen, som for eksempel endring av pensjonssats. Endring av autoposteringskoder må du bestille til DFØ via Kundesenter på nett.
2.4.1 Autoposteringer i bevilgningsbudsjettet
Nedenfor viser vi standard autoposteringskoder i bevilgningsbudsjettet. Kodene viser det som skal beregnes av arbeidsgiveravgift, feriepenger og/eller pensjon, og hvilken sone som skal bestemme AGA-satsen. X i autoposteringskoden viser til sonene 1, 2, 3, 4, 4A eller 5.
| AFP_X | Brukes ved budsjettering av lønn, når det skal beregnes arbeidsgiveravgift, feriepenger og pensjon i kontantbudsjett. |
| AFP_X_SRS | Brukes ved budsjettering av lønn, når det skal beregnes arbeidsgiveravgift, feriepenger og pensjon i periodisert budsjett. Denne koden inkluderer avsetning av feriepenger og reversering av disse i juni måned. |
| AGA_X | Brukes ved budsjettering av lønn, når det skal beregnes arbeidsgiveravgift. |
| AP_X | Brukes ved budsjettering av lønn, når det skal beregnes arbeidsgiveravgift og pensjon. |
I eksempelet under viser vi en budsjettransaksjon som er registrert med autoposteringskoden AFP_1 for et kontantbudsjett i transaksjonsregistrering.
Kolonnen for totalt budsjett er summen av beløp og autoposteringen.
Du kan hake av for «Vis underordnede transaksjoner» for å se beregningene i en autopostering.
Alle automatisk posterte budsjettposter vil vises, markert med gul farge fordelt over de ulike kontoene som er satt opp i autoposteringen.
Merk at kolonnen for Autopostering må være tilgjengelig i transaksjonsregistreringsbildet for å kunne brukes.
2.4.2 Autoposteringer i langtidsbudsjettet
Nedenfor viser vi standard autoposteringskoder i langtidsbudsjettet. Kodene viser én total prosentsats for sosiale kostnader for de enkelte AGA-sonene. X i autoposteringskoden viser til sonene 1, 2, 3, 4, 4A eller 5.
| SK_X | Brukes ved budsjettering av sosiale kostnader, når det skal beregnes arbeidsgiveravgift, feriepenger og pensjon i langtidsbudsjettet. |
I eksempelet under viser vi en budsjettransaksjon som er registrert med autoposteringskoden SK_1 for et langtidsbudsjett i transaksjonsregistrering.
Kolonnen for totalt budsjett er summen av beløp og autoposteringen.
Du kan hake av for «Vis underordnede transaksjoner» for å se beregningene i en autopostering.
Den underordnede budsjettransaksjonen vises i gul farge i transaksjonsregistreringsbildet.
Utregningen av prosentsatsen i de sosiale kostnadene er slik:
Arbeidsgiveravgift + Feriepenger + (Arbeidsgiveravgift + Feriepenger) + Pensjon + (Arbeidsgiveravgift X Pensjon) = Prosentsats for sosiale kostnader
Merk at kolonnen for Autopostering må være tilgjengelig i transaksjonsregistreringsbildet for å kunne brukes.
2.5 Priser
Priser brukes i budsjettering på stillingsgrupper og er et alternativ til detaljert lønnsbudsjettering. Du kan lese med om stillingsbudsjettering i avsnitt 7. Stillingsbudsjettering.
3. Budsjettversjon og transaksjonsoppsett
I dette avsnittet finner du rutinen for oppstart av nytt budsjettår og hvilke oppsett som er tilgjengelig i Planlegger.
3.1 Budsjettversjon
Alle budsjettransaksjoner må registreres i en budsjettversjon. Du kan ha flere budsjettversjoner i løpet av ett år. I budsjettversjonen registrerer du for eksempel driftsbudsjett og lønnsbudsjett.
3.1.1 Bestille budsjettversjon
Trykk på knappen Skjema for å komme inn til tilgjengelige skjemaer for bestilling. Deretter trykker du på Ny budsjettversjon (planlegger).

Inneværende år kommer automatisk opp som forslag til budsjettår for budsjettversjon. Skal du bestille budsjettversjon for kommende år, må du velge korrekt år fra nedtrekksmenyen.
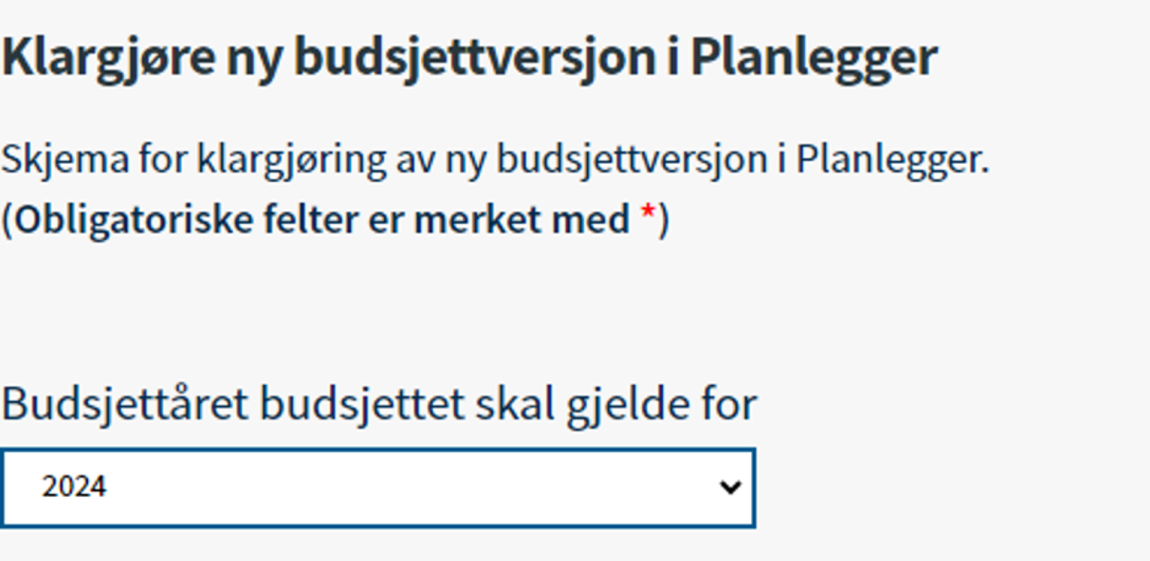
Du velger hvilken budsjettversjon som skal opprettes ved å huke av boksen til venstre.

Du kan velge å kopiere budsjettall fra en tidligere budsjettversjon. Husk å skriv inn hvilken budsjettversjon du ønsker å kopiere fra.
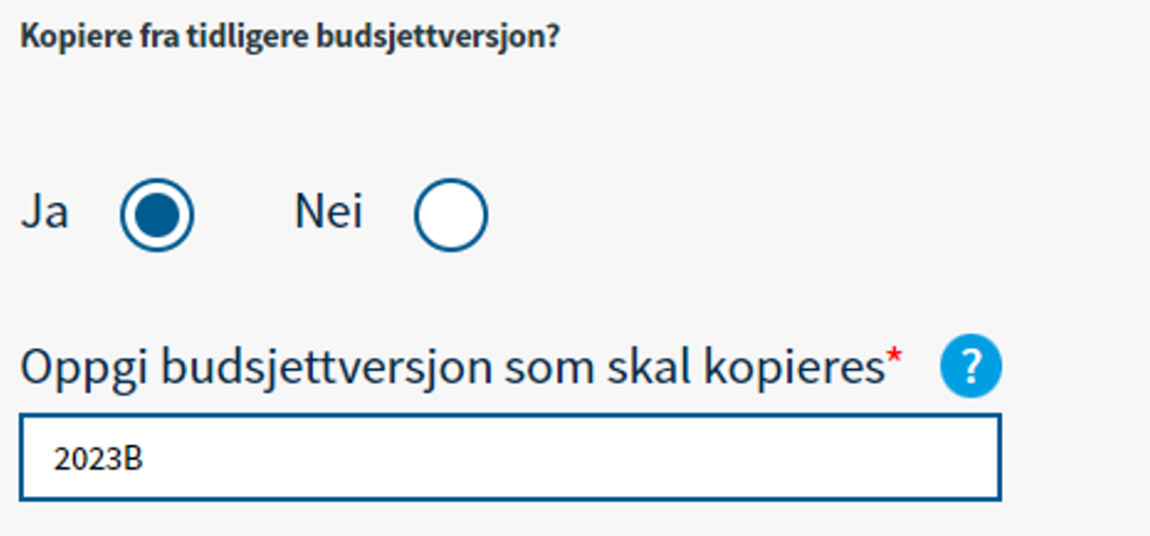
Ønsker du oppdatert lønnsdata fra SAP til detaljert lønnsbudsjett (oppsett LONN) må du huke av Ja. Du kan lese mer om innlesning av lønnsdata fra SAP i avsnitt 6.2 Registrere detaljert lønnsbudsjett.
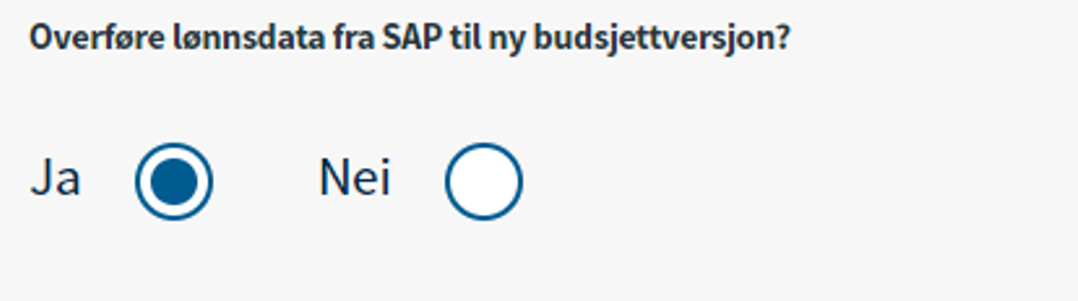
Dersom du ikke har mal for innlesning av driftsbudsjett, kan du be om å få tilsendt denne. For mer informasjon om innlesningsmal til driftsbudsjett, se avsnitt 5.3 Innlesningsmaler for driftsbudsjett.

For å beholde historikk, anbefaler DFØ å stenge tidligere budsjettversjoner for redigering. Du må skrive inn hvilken budsjettversjon som skal stenges i feltet for Oppgi budsjettversjon som skal stenges.
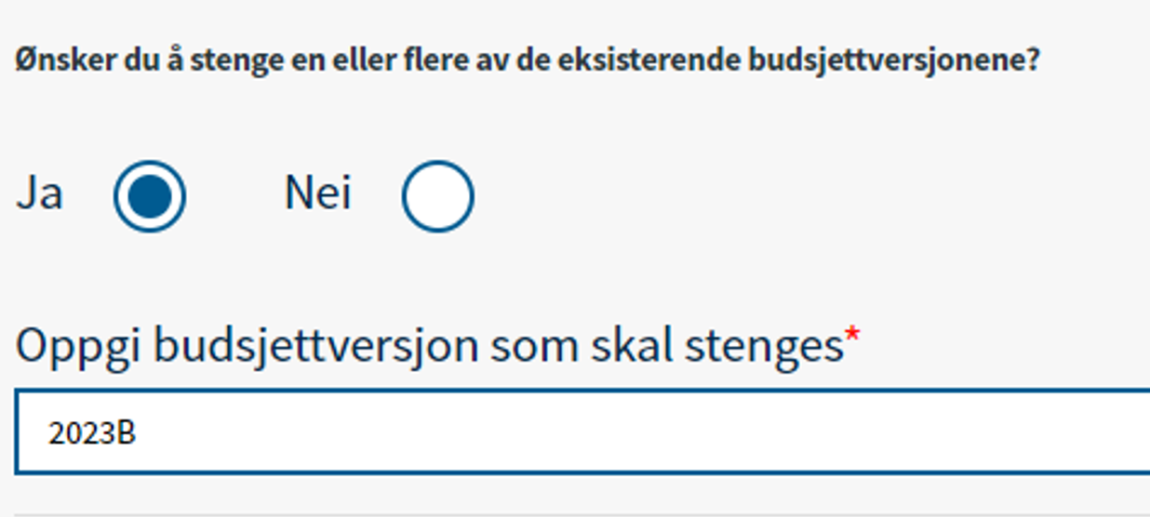
I feltet for Tilleggsopplysninger kan du legge inn ekstra informasjon i forbindelse med opprettelsen av budsjettversjon. Feltet er valgfritt.
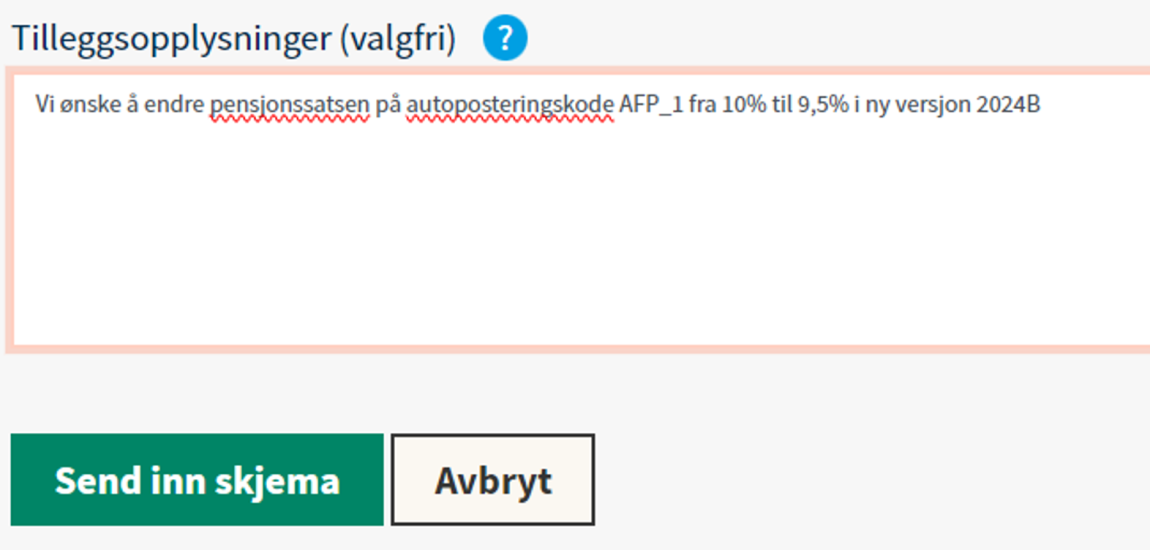
Trykk på Send inn skjema for å bestille ny budsjettversjon.
3.2 Oppsett for transaksjonsregistrering
Oppsett for transaksjonsregistrering er nødvendig for å kunne registrere et budsjett i transaksjonsregistreringsbildet. Du kan velge mellom flere ulike transaksjonsoppsett i en og samme budsjettversjon.
Virksomheten din bestemmer selv hvilke kolonner budsjettet skal registrere på, for eksempel koststed, prosjekt og finansiering. Konto må være inkludert i oppsettet, og fylles ut når du
registrerer budsjettet. Det er mulig å sette andre kolonner som må-felt i registreringsbildet, som for eksempel finansiering.
Eksemplet under viser at transaksjonsoppsettet inneholder to kolonner som må utfylles. Disse er merket i rosa, men endrer farge først etter du har startet registreringen av budsjettransaksjonen.
Nivået for detaljering av budsjettet vil avhenge av behovet for god styring og sammenligning.
Du finner mer informasjon om de ulike transaksjonsoppsettene under de aktuelle kapitlene.
4. Driftsbudsjettering
For å registrere budsjettransaksjoner for driftskostnader bruker du transaksjonsoppsettet som heter DRIFT.
Du kan registrere budsjettet direkte i transaksjonsregistreringsbildet eller fylle ut en innlesningsmal som du sender til DFØ for innlesning i Planlegger.
4.1 Oppsett for transaksjonsregistrering – DRIFT
I transaksjonsoppsettet DRIFT registrerer du ordinært driftsbudsjett, og eventuell lønn på aggregert nivå.
Eksempel på hvordan transaksjonsoppsett DRIFT kan se ut:
Selv om budsjettet ikke er på ansattnivå, har du mulighet til å bruke for eksempel autoposteringskode, periodiseringsnøkkel og justeringskode.
4.2 Registrere driftsbudsjett
Når du skal registrere driftsbudsjettet bør du begrense utvalget av budsjettransaksjoner i utvalgskriterier, se avsnitt 2.1.2 Begrense utvalg av budsjettransaksjoner.
4.2.1 Forenklet registrering
Du kan forenkle registreringen ved å fylle inn utvalgskriteriene før du laster opp budsjettet, slik som eksempelet under.
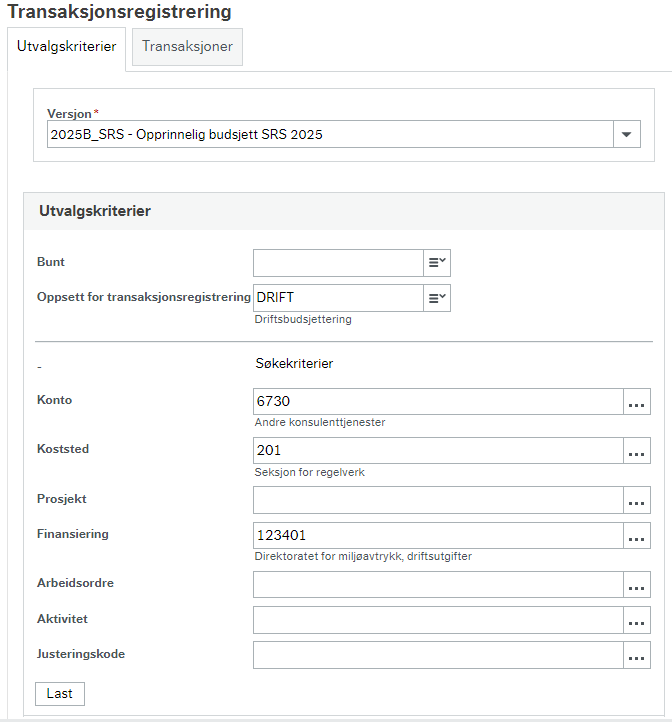
Dette fører til at det ikke er behov for å legge inn konto, koststed og finansiering i registreringsbildet. Hvis du laster opp en eller flere budsjettlinjer i transaksjonsregistreringsbildet, må du gjøre transaksjonen unik ved å fylle inn flere kolonner eller bruke en justeringskode.
Du kan opprette en helt ny rad eller du kan endre på en eksisterende budsjettransaksjon. Når du endrer på en eksisterende rad vil du overskrive det som tidligere var registrert. Hvis du ønsker å beholde historikk på budsjettransaksjonen kan du bruke justeringskode slik som beskrevet i avsnitt 3.2 Justeringskode.
4.2.2 Periodisering av budsjettbeløp
Beløpet på budsjettransaksjonen vil fordele seg likt over alle periodene i budsjettversjonen.
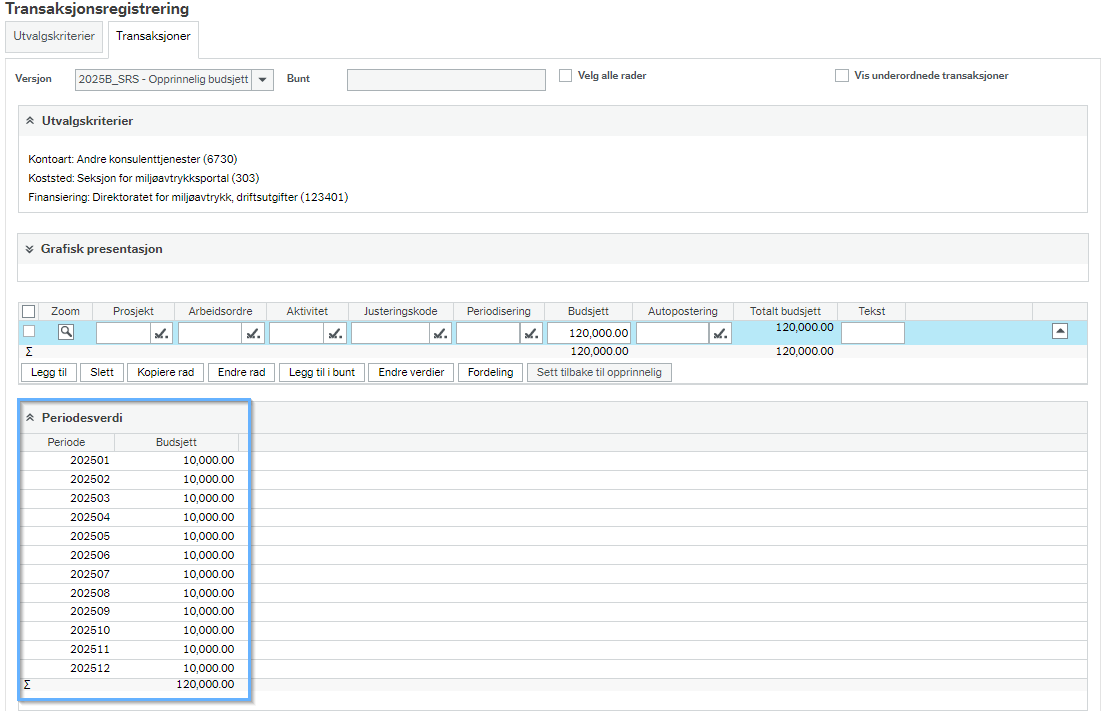
Du kan manuelt endre fordelingen av beløpet direkte i periodesverdivinduet. Du må trykke i tabellen for å kunne redigere budsjettbeløpene.
Totalbeløpet på transaksjonen vil endre seg automatisk.
Du kan også bruke en periodiseringsnøkkel for å endre periodiseringen på budsjettransaksjonen. Når du bruker en periodiseringsnøkkel, får du ikke lov til å endre periodiseringen manuelt i periodesverdivinduet. Du lese mer om periodiseringsnøkler i avsnitt 3.1 Periodiseringsnøkkel.
4.3 Innlesningsmaler for driftsbudsjett
Hvis du ikke ønsker å registrere budsjettransaksjoner manuelt i Planlegger, kan du bruke en Excel-mal til innlesning av budsjett. DFØ setter opp malen slik at den er tilpasset transaksjonsoppsett DRIFT for din virksomhet.
Innlesningsmalen fungerer på samme måte som manuell registrering av budsjett i Planlegger. Det betyr at konto og beløp er obligatorisk for at innlesningen skal bli korrekt, og må derfor fylles inn i innlesningmalen. Siden malen er lik transaksjonsoppsettet DRIFT kan det være at flere av feltene må fylles ut i innlesningmalen.
Alle konti og dimensjoner som for eksempel koststed, prosjekt og finansiering må være tilgjengelig i Unit4 ERP.
4.3.1 Overskriving av eksisterende budsjettransaksjoner
Det er viktig å huske på at du kan overskrive eksisterende budsjettransaksjoner i budsjettversjonen når du bruker en mal for innlesning. Innlesningen stopper ikke ved
overskriving av budsjettransaksjoner. Kolonnene for periodiseringsnøkkel, autopostering, beløp og tekst gjør ikke budsjettransaksjonen unik ved innlesning.
I eksemplet under ser du en budsjettransaksjon i budsjettet i Planlegger:
I malen legger du inn kr 5 000 for ekstra tildelte midler som du ønsker skal legges inn i tillegg til den allerede eksisterende budsjettransaksjonen:
Dette fører til at beløpet overskrives fordi kolonnene er helt like.
Hvis begge beløpene skal ligge i budsjettet må du bruke en justeringskode slik at budsjettransaksjonen med den ekstra tildelingen blir unik. Du kan lese mer om justeringskode i avsnitt 3.2 Justeringskode.
4.3.2 Duplikater
Hvis du legger inn tre like budsjettrader i innlesningsmalen, vil kun den nederste raden av de like budsjettransaksjonene bli lest inn.
I eksempelet under ser du tre budsjettransaksjoner i innlesningsmalen:
Kun den siste raden vil leses inn til budsjettversjon i Planlegger:

Du kan gjøre budsjettransaksjonene unik ved å bruke justeringskoder.
4.3.3 Formler i innlesningmalen
I innlesningmalen finnes det skjulte kolonner, rader og formler. Disse er nødvendig for at budsjettransaksjonen skal leses inn korrekt. Det er derfor viktig at rader ikke slettes i malen, men at det er kun registreringer du selv har gjort som endres eller fjernes.
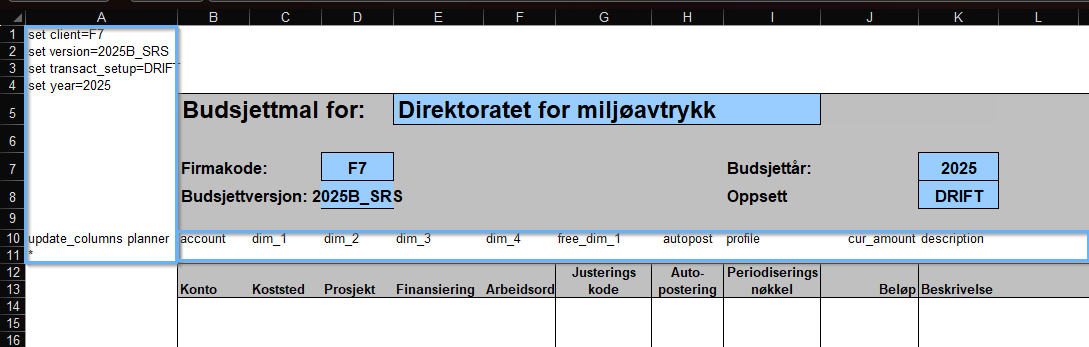
4.3.4 Innlesningsmal - DRIFT
DFØ har to Excel-maler for innlesning av driftsbudsjett til Planlegger.
I malen DRIFT fordeles beløpet over tolv måneder dersom du ikke har brukt en periodiseringsnøkkel i malen. Du kan lese mer om periodiseringsnøkkel i avsnitt 3.1 – Periodiseringsnøkkel.
I eksemplet under ser du en budsjettransaksjon i innlesningsmalen:
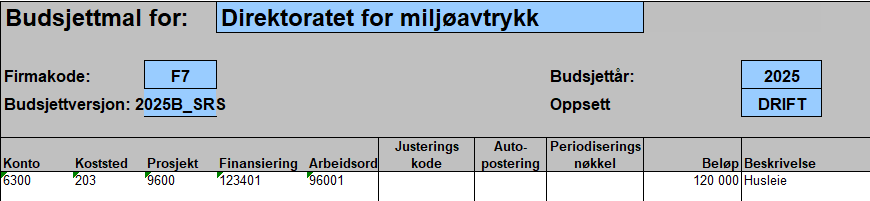
Etter innlesning til Planlegger ser budsjettransaksjonen slik ut:
4.3.5 Innlesningsmal – DRIFT PERIODE
I malen DRIFT PERIODE fordeler du budsjettbeløpet manuelt i periodene i innlesningsmalen.
I eksemplet under ser du en budsjettransaksjon som er manuelt fordelt i periodene januar, april, juli og oktober:
Etter innlesning til Planlegger ser budsjettransaksjonen slik ut:
5. Detaljert lønnsbudsjettering
For å registrere budsjettransaksjoner for lønnskostnader bruker du transaksjonsoppsettet som heter LONN.
Du kan registrere budsjettet direkte i transaksjonsregistreringsbildet eller bestille ny import av detaljert lønnsbudsjett fra SAP til Planlegger.
5.1 Oppsett for transaksjonsregistrering – LONN (lønn)
I transaksjonsoppsettet LONN registrerer du detaljert lønnsbudsjett ned på ansattnivå. Transaksjonsoppsettet er likt oppsett for driftsbudsjett, men har i tillegg egne kolonner for årslønn, stillingsprosent og eventuelle andre faste tillegg.

5.1.1 Kolonner i registreringsbildet
Som nevnt, er det flere kolonner i oppsett for lønnsbudsjettering i forhold til driftsbudsjettet. Under ser du forklaring av hva feltene inneholder av informasjon
5.1.1.1 Årslønn 100% (u/OU)
Årslønn ved 100% stilling fratrukket OU-midler på 400kr.
5.1.1.2 Stillingsprosent
Stillingsprosent den ansatte er registrert i SAP med.
5.1.1.3 Faste tillegg
Er andre faste lønnstillegg som ikke påvirkes av stillingsprosent.
5.1.1.4 Sum lønn
Sum lønn er årslønn ganger stillingsprosent pluss andre faste tillegg.
5.1.1.5 Autopostering
Autopostering er en kode som settes opp av DFØ. En standard autoposteringskode inneholder beregning av arbeidsgiveravgift, pensjon og feriepengetillegg. For ytterligere informasjon om autoposteringskoder, se avsnitt 2.4.
6.1.1.6 Totalt budsjett
Totalt budsjett er summen av lønn pluss beregninger som blir generert av autoposteringen.
5.1.2 Kolonner i periodesverdivinduet
I tabellen periodesverdivindu vil du se lønnskostnader fordelt per måned.
5.1.2.1 Månedslønn 100% (u/OU)
Månedslønn ved 100% stilling fratrukket OU-midler.
5.1.2.2 Stillingsprosent
Stillingsprosenten for den aktuelle måneden.
5.1.2.3 Faste tillegg
Faste tillegg for budsjettåret.
Faste tillegg er upåvirket av månedslønn eller stillingsprosent. Tilleggene kan du redigere i periodesverdivinduet som du ser under:
5.2 Registrere detaljert lønnsbudsjett
Detaljert lønnsbudsjett blir i hovedsak lastet inn i en budsjettversjon av DFØ, på bestilling fra din virksomhet. Filen fra lønnssystemet SAP inneholder hovedlønnede, både midlertidig og faste ansatte, samt ledere. Det er flere ansattgrupper som ikke er inkludert i innlesningen, og du må derfor ta egne vurderinger på hvilke ansatte som skal manuelt registreres direkte i detaljert lønnsbudsjett. Dette gjelder også fratredelser og nyansettelser som ikke er registrert i lønnssystemet SAP før den datoen filen leses inn i budsjettet.
Når du skal registrere detaljert lønnsbudsjett bør du begrense utvalget av budsjettransaksjoner i utvalgskriteriene, se avsnitt 2.1.2 - Begrense utvalg av budsjettransaksjoner. Du kan lese hvordan du legger til, sletter og endrer en rad i avsnitt 2.2.8 Verktøyknapper i transaksjonsvinduet.
Når du registrerer i detaljert lønnsbudsjett må du fylle ut flere felter enn for driftsbudsjettering. Disse feltene er ansattnummer, årslønn, faste tillegg, stillingsprosent og autopostering.
5.2.1 Opprettelse av en nyansatt i lønnsbudsjettet
Planlagte ansettelser som ikke er registrert i lønnssystemet SAP, må du registrere manuelt i detaljert lønnsbudsjett selv. DFØ kan opprette dummyansatte. Disse ansattnumrene vil alltid starte med ett 9-tall og beskrivelsen er «Ubesatt stilling».
Under ser du et eksempel på en registrering av ubesatt stilling.
Når den ansatte har fått et ansattnummer i lønnssystemet SAP, kan du endre fra dummyansatt til riktig ansattnummer direkte i transaksjonsregistreringsbildet.
For å hente opp riktig budsjettransaksjon må du søke opp dummyansatt i budsjettet ved å legge inn 9* i feltet for Ansattnummer i utvalgskriterier.
Hvis du har mange nyansatte eller endringer på ansatte, kan du bestille innlesning av en ny lønnsfil fra lønnssystemet SAP til Planlegger. Dette bestiller du til DFØ.
6. Stillingsbudsjettering
Om du ikke ønsker å budsjettere helt ned på ansattnivå, men mer behov for et mer aggregert lønnsbudsjett, kan du bruke stillingsbudsjett. Det vil si at du ikke budsjetterer på ansattnivå, men på stillingen den ansatte er registrert med.
Din virksomhet bestemmer selv hvilke stillinger som skal brukes i stillingsbudsjettet og hvilken kostnad (Pris) de enkelte stillingene skal ha. Din virksomhet bestemmer kostnaden (Pris) på stillingsgruppene og DFØ endrer i systemet på bestilling fra dere.
6.1 Oppsett for transaksjonsregistrering – STILLING
I transaksjonsoppsettet STILLING kan du registrere lønnskostnad per stillingsgruppe.
I stillingsbudsjettet har du samme muligheter for å bruke autoposteringskoder og verktøyknapper som i de andre transaksjonsoppsettene.
6.1.1 Kolonner i registreringsbildet
Det er andre kolonner i oppsett for stillingsbudsjett enn driftsbudsjett og detaljert lønnsbudsjett. Under ser du forklaring på hva feltene inneholder av informasjon.
6.1.1.1 Stillingsgruppe
Stillingsgruppe er en begrepsverdi som utleder en kostnad (pris), for eksempel Førstekonsulent og Rådgiver.
6.1.1.2 Antall
Antall er antall årsverk du budsjetterer per stillingsgruppe.
6.1.1.3 Månedsverk
Månedsverk viser antall årsverk i måneder. Kolonnen er låst for redigering.
6.1.1.4 Budsjett
Budsjett viser kostnaden for stillingsgruppen ganger antall månedsverk. Kolonnen er låst for redigering.
6.2 Registrere stillingsbudsjett
Du registrerer stillingsbudsjettet på samme måte som i andre transaksjonsoppsett, som for eksempel DRIFT. Du kan lese hvordan du legger til, sletter og endrer en rad i avsnitt 2.2.8 Verktøyknapper i transaksjonsvinduet.
Når du registrerer i stillingsbudsjett må du fylle ut andre felter enn for drifts- og lønnsbudsjettering. Disse feltene er stillingsgruppe og antall.
7. Budsjettering av avskrivninger og investeringer
Denne måten å budsjettere på er beregnet for virksomheter som fører regnskap etter de statlige standardene (SRS). Budsjettering av avskrivninger er en prognose på avskrivninger av eksisterende anleggsmidler og investeringsbudsjettet er en oversikt over investeringer som allerede er gjort i budsjettåret og planlagte investeringer.
7.1 Avskrivninger
Du budsjetterer avskrivninger i to steg:
1. DFØ kjører en simulering av avskrivninger fra anleggsmodulen i Unit4 basert på eksisterende anleggsmidler. Disse avskrivningene legges inn i et eget transaksjonsoppsett som heter ANLEGG.
2. Du budsjetter avskrivningene på nyinvesteringer manuelt i transaksjonsoppsettet ANLEGG.
7.1.1 Oppsett for transaksjonsregistrering - ANLEGG
I transaksjonsoppsettet ANLEGG kan du se de budsjetterte avskrivningene for budsjettåret og budsjettere avskrivninger på nyinvesteringer som du har planlagt.
I dette transaksjonsoppsettet er det en egen registreringskolonne for anleggsmiddel. Du har mulighet til å bruke de samme verktøyknappene som i andre transaksjonsoppsett.
7.1.2 Simulering av avskrivninger
Dette er en prognose av avskrivninger på eksisterende anleggsmidler for budsjettåret. Simuleringen bestiller du til DFØ for innlesning til Planlegger.
7.2 Investeringer
Du kan registrere en investering per måned ut ifra når du planlegger investeringen. Investeringsbudsjettet ditt er en viktig input til budsjettering av avskrivningskostnader.
7.2.1 Oppsett for transaksjonsregistrering - INVEST
I transaksjonsoppsettet INVEST kan du registrere investeringer.
Under ser du et eksempel på hvordan transaksjonsoppsettet INVEST kan se ut:
I dette transaksjonsoppsettet er det en kolonne for anleggsgruppe og egne registreringskolonner for periodene i budsjettåret. Du har mulighet til å bruke de samme verktøyknappene som i andre transaksjonsoppsett.
Du må bruke transaksjonsoppsett INVEST for å bruke Investeringsoversikten i Økonomiinfo.
7.2.2 Registrere investeringsbudsjett
Du registrerer investeringsbudsjettet på samme måte som i andre transaksjonsoppsett, som for eksempel DRIFT. Du kan lese hvordan du legger til, sletter og endrer en rad i avsnitt 2.2.8 Verktøyknapper i transaksjonsvinduet.
Husk at du må budsjettere avskrivninger av investeringene dine manuelt i transaksjonsoppsettet ANLEGG.
8. Prognose
Du kan registrere prognose direkte i Planlegger, eller bruke prognosefunksjonen i Økonomiinfo. Begge måter å registrere prognose på blir lagret i en budsjettversjon som ligger i Unit4.
8.1 Prognose i Planlegger
Prognose i Planlegger er en ordinær budsjettversjon hvor du registrerer egne prognosetall.
Prognosen kan ta utgangspunkt i en annen budsjettversjon, du kan bruke en innlesningsmal eller registrere direkte i transaksjonsregistrering.
I prognoseversjonen bruker du de samme transaksjonsoppsettene som i en vanlig budsjettversjon. Du har mulighet til å bruke de samme verktøyknappene som i andre transaksjonsoppsett, se avsnitt 2.2.8 Verktøyknapper i transaksjonsvinduet.
8.2 Prognose i Økonomiinfo
Om du ikke ønsker å bruke en ordinær budsjettversjon i Planlegger til prognosearbeidet, kan du bruke prognosefunksjonen i Økonomiinfo. Denne prognosen tar utgangspunkt i stengte perioder i regnskapet og kommende perioder fra budsjettet. I løpet av året kan du oppdatere prognosen med regnskapstall.
Du registrerer prognosen kun i Økonomiinfo, men du kan finne prognosetallene dine både i Unit4 Planlegger og i Økonomiinfo. For å se prognosetallene dine i Unit4, må du bruke spørring transaksjoner eller spørring saldotabell. I saldotabellspørringen din finner du prognosetallene i raden Beløp DC (for kontantvirksomheter) eller Beløp DF (for SRS-virksomheter).
Du kan lese mer om prognose i Økonomiinfo på denne siden:
9. Langtidsbudsjettering
Langtidsbudsjettet er et aggregert budsjett for å få oversikt over kostnadene i årene som kommer. Din virksomhet bestemmer selv hvilket detaljnivå langtidsbudsjettet skal legges på. DFØ anbefaler et mer aggregert nivå enn et vanlig bevilgningsbudsjett.
For bestilling av budsjettversjon for langtidsbudsjett, sender du inn en sak via Kundesenter på nett.
9.1 Standardoppsett for langtidsbudsjett
Oppsettet for langtidsbudsjett er ulikt for bevilgningsbudsjettet. I dette avsnittet finner du informasjon om systemoppsett og rutiner for langtidsbudsjett.
9.1.1 Budsjettversjon "LTB"
Budsjettversjon for langtidsbudsjett kalles alltid «LTB», som er en forkortelse for langtidsbudsjett. Navnet inneholder ikke årstall slik vanlige budsjettversjoner er for bevilgningsbudsjett. Dette er fordi langtidsbudsjettet inneholder flere år i én og samme budsjettversjon
9.1.2 Tidsramme for langtidsbudsjett
Tidsrammen i langtidsbudsjettet settes som standard opp med 4 år. Inneværende år er ikke med i langtidsbudsjettet siden dette blir håndtert i bevilgningsbudsjettet.
Hvis dere har et bevilgningsbudsjett for året 2025, vil langtidsbudsjettet starte på året 2026 og ende på året 2029.
9.1.3 Rullering av tidsrammen
Langtidsbudsjettet registreres alltid i en og samme versjon, derfor må det første året byttes/rulleres ut av tidsrammen når du bestiller bevilgningsbudsjett for et nytt år. Grunnen til at rullering bør skje samtidig som opprettelsen av nytt bevilgningsbudsjett, er for å unngå at du får doble budsjettall i saldotabellspørringene på det første året i langtidsbudsjettet.
Når det første året rulleres ut, legges et nytt år til. Under ser du et eksempel på hvordan langtidsbudsjettet ser ut før og etter tidsrammen blir endret.
Før rullering av tidsrammen:
Etter rullering av tidsrammen:
Før tidsrammen rulleres lages en kopi av langtidsbudsjettet. Denne versjonen kalles «LTB_RULL» og kobles ikke til saldotabell. Budsjettallene i versjonen vil være tilgjengelig til neste rullering av langtidsbudsjettet, da overskrives tallene i LTB_RULL.
9.1.4 Kopi av langtidsbudsjett
Underveis i året kan du ha behov for å ta kopier av langtidsbudsjettet for å ta vare på historisk data. Disse kopiene kalles «LTB202x_0x» og kopiene bestiller du via Kundesenter på nett.
9.2 Oppsett for transaksjonsregistrering - LTB
I transaksjonsoppsettet LTB registrerer du langtidsbudsjett. DFØ anbefaler at du budsjetterer langtidsbudsjettet ditt på et overordnet nivå.
Eksempel på hvordan transaksjonsoppsett LTB kan se ut:
I dette transaksjonsoppsettet er det egne registreringskolonner for årene i langtidsbudsjettet. Selv om budsjetteringen er aggregert, har du mulighet til å bruke for eksempel autoposteringskode og justeringskode. Du kan bruke de samme verktøyknappene som i andre transaksjonsoppsett.
9.3 Registrere langtidsbudsjett
Du registrerer langtidsbudsjettet på samme måte som i andre transaksjonsoppsett. Du kan lese hvordan du legger til, sletter og endrer en rad i avsnitt 2.2.8 Verktøyknapper i transaksjonsvinduet.
Om du legger inn et totalbeløp i kolonnen for Budsjett så vil beløpet fordele seg likt over 4 år.
I dette eksempelet vet vi at husleiekostnadene vil stige hvert år, vi må derfor legge inn beløpene direkte i de ulike årene.
9.4 Innlesningsmal - LTB
DFØ har en Excel-mal for innlesning av langtidsbudsjett til Planlegger.
I malen fordeler du budsjettbeløpene manuelt per år.
I eksemplet under ser du en budsjettransaksjon som er fordelt utover årene i innlesningsmalen.
Etter innlesning til Planlegger ser budsjettransaksjonen slik ut:
10. Transaksjonstyper og saldotabell
Budsjettversjonene må knyttes mot en transaksjonstype for at budsjettallene skal vises i en saldotabellspørring. Under ser du sammenhengen mellom ulike budsjett, transaksjonstyper og kolonner i saldotabellen. Dette er et standard oppsett i Unit4 ERP.
| Transaksjonstype på budsjettversjon | Kolonnenavn i saldotabell | |
|---|---|---|
| Kontantbudsjett | ||
| Gjeldende budsjett | Trans.type DA | Beløp DA |
| Opprinnelig budsjett | Trans.type DB | Beløp DB |
| Prognose | Trans.type DC | Beløp DC |
| Langtidsbudsjett* | Trans.type DA | Beløp DA |
| Periodisert budsjett (SRS) | ||
| Gjeldende budsjett | Trans.type DD | Beløp DD |
| Opprinnelig budsjett | Trans.type DE | Beløp DE |
| Prognose | Trans.type DF | Beløp DF |
| Langtidsbudsjett* | Trans.type DD | Beløp DD |
* Langtidsbudsjett og gjeldende budsjett har samme transaksjonstype. Siden langtidsbudsjettet kun har år frem i tid og ikke inneværende år, så påvirker ikke dette totalbeløpet i spørringer. Du kan lese mer om langtidsbudsjett i kapittel 9. Langtidsbudsjettering.
** Har du prosjektbudsjett i Planlegger bruker du andre transaksjonstyper.
Det er ikke obligatorisk å koble en budsjettversjon til saldotabell. Du finner alltid alle budsjettallene under «Spørring transaksjoner» i Planleggermodulen. Du kan når som helst bestille kobling til saldotabell til DFØ.
For å lese mer om saldotabellspørringer se veiledning:
11. Tilganger
Om du skal registrere budsjett i Planlegger må du ha tilgang til modulen i Unit4 ERP.
11.1 Tilgang til Planlegger
Tilgang til Planlegger legges opp i Tilgangsportalen. Rollen er modulbasert og heter RD Budsjett/Planlegger Basis.
Du kan lese mer om hva rollen inneholder, og hvordan tilgangen tildeles i veiledning for Tilgangsportalen:Tilgangsportalen
11.2 Tilgangsstyring budsjettversjon
Som standard kan en budsjettversjon være åpen for registrering for alle som har tilgang til Planlegger, eller være stengt for registrering for alle. Du har muligheten til å begrense skrivetilgangen på en budsjettversjon. Denne begrensningen skal kun brukes når ett fåtall av brukere skal registrere i en budsjettversjon.
Du vil få denne meldingen etter å ha lastet budsjettet hvis du ikke er en av de med registreringstilgang på en begrenset budsjettversjon.Åpne konfigurasjonsalternativer