Spørringer er en fleksibel måte å hente ut data fra Unit4 ERP på. Det finnes flere ulike nivåer av spørringer i Unit4 ERP, der systemet skiller mellom enkel spørring, avansert spørring og browserspørring.
Enkel spørring
En enkel spørring er en spørring som består av kun én enkelt søkelinje. Et eksempel på en enkel spørring vil være spørring på kontoplan. Her vises en søkelinje med grå felt øverst i tabellen.
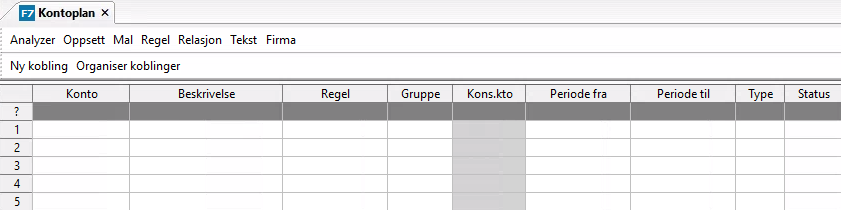
Søkekriterier kan legges i søkelinjen. Trykk F7 for å søke frem verdier i skjermbildet eller kikkerten i verktøylinjen.

Avansert spørring
En avansert spørring gir flere muligheter til å søke på flere søkekriterier. Spørringen åpnes ved å gå til ønsket spørring og dobbeltklikke på spørringen.
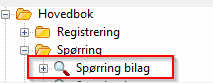
Her kan du fjerne eller legge til kolonner ved å krysse av eller fjerne kryss på «Vis».
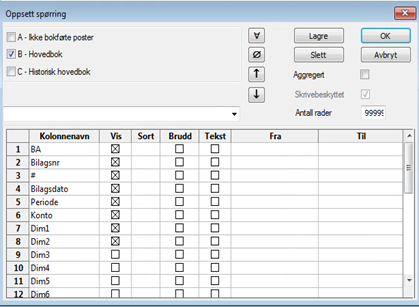


Denne spørringen kan brukes om du vil søke opp et bilag, eller periode fra og til. Det er også mulig å legge inn bruddsummer og aggregere resultatet.
Rapporten kjøres ved å velge «OK» eller «Enter».
Browserspørring
En browserspørring gir større muligheter til å begrense/tilpasse søket. Det gir også mulighet til å legge inn formler som for eksempel avvik og prognose. Det er mulig å utvide datagrunnlaget, slik at data hentes fra flere moduler.
En browserspørring åpnes ved å høyreklikke på spørringen du vil åpne istedenfor å dobbeltklikke på spørringen.
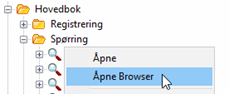
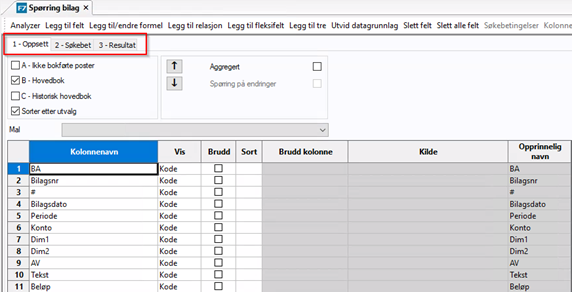
En browserspørring inneholder tre ulike faner:
- Oppsett: Definerer hva slags informasjon vi ønsker å få fram
- Søkebetingelser: Her legger vi inn søkebetingelser for å begrense antall treff i resultatet
- Resultat: Her vises resultatet av spørringen
1 Oppsett
Når du åpner en Browser kommer du automatisk inn i oppsett-fanen. Bildet som åpnes vil variere litt avhengig av hvilket menypunkt du åpner Browseren fra.
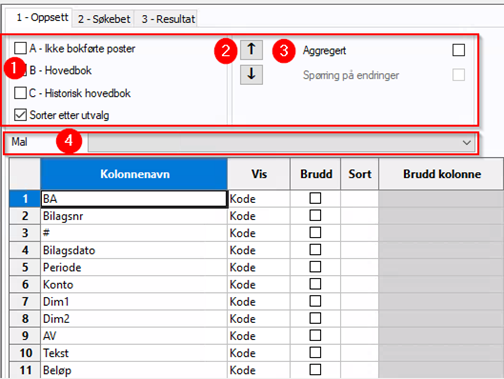
- Bilagstype
| A – Ikke bokførte poster | Eksempel er digitale bilag som fremdeles er på arbeidsflyt |
| B – Hovedbok | Bilag som er registrert i vanlig hovedbok |
| C – Historisk hovedbok | Ikke relevant for vanlig bilagsspørring, men fra et reskontro-menypunkt, vil C isteden vise stengte poster |
| Sorter etter utvalg | Sorterer resultat etter bilagstypene man har valgt over |
Denne tabellen viser alternativene for spørring bilag. Hvis du åpner en browserspørring på leverandør, vil du få disse bilagstypene:
| A – Mottaksregistrert | Inngående faktura som fremdeles er på arbeidsflyt. |
| B – Åpne poster | Fakturaer som er bokført, men ikke betalt eller utlignet mot betaling eller annen motpost. |
| C – Historisk hovedbok | Viser stengte poster. Fakturaen er utlignet mot betaling eller annen motpost. |
| Sorter etter utvalg | Sorterer resultat etter bilagstypene du har valgt over. |
2. Pilene brukes til å endre rekkefølgen på kolonnene som skal vises i resultatet. Marker linjen som skal flyttes på og klikk på pil opp eller ned for å endre rekkefølgen.
3.Aggregert: Ved å hake av for aggregert vil det i resultatet automatisk bli slått sammen rader som ikke har unike verdier i de kolonnene du inkluderer i spørringen. Det anbefales å sette en hake for Aggregert til å starte med og heller endre dersom rapporten ikke blir så detaljert som ønsket.
4. Mal: I nedtrekksmenyen vil du finne tidligere opprettede browsermaler. Dette vil være de samme som du får fram om du markerer spørringen i hovedmenyen og trykker på + tegnet:

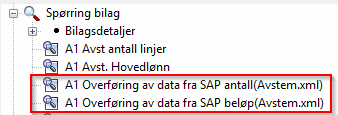
Nederst i vinduet for oppsett finner du selve oppsett-tabellen:
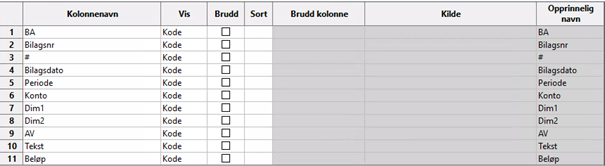
For å endre på oppsettet på linjene i spørringen finns det ulike alternativer i verktøylinjene:
- Slette alle felt
- Markere en linje og velg slett felt
- Legg til felt for ny linje. Ved å holde nede Ctrl-tasten får du mulighet til å velge flere felt av gangen.
Samme valg som finns i verktøylinjen får du også ved å høyreklikke i tabellen.
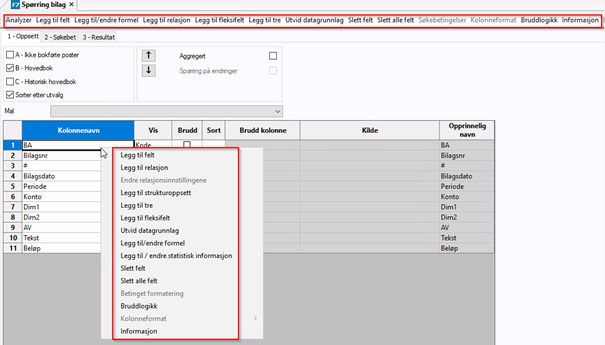
Etter at du har valgt ønskede rader, kan oppsett-tabellen tilpasses ytterligere:
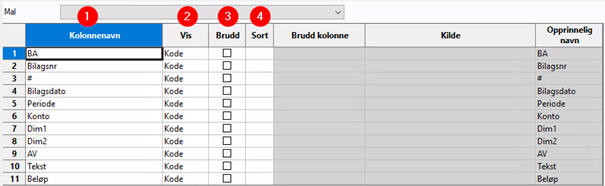
- Kolonnenavn: Her kan du endre navnet på kolonnen. Eksempelvis kan du endre navnet «Dim1» til «Koststed». Dobbeltklikk på «Dim1» og skriv inn «Koststed». Opprinnelig navn på kolonnen vil alltid vises i kolonnen lengst til høyre «Opprinnelig navn».
Rekkefølgen på radene som ligger vannrett i oppsettet, er det som vil bli en loddrett kolonne i resultat fanen.
2. Vis: I denne kolonnen bestemmer du om det kun er kode, tekst eller en kombinasjon av disse som skal vises i resultatet. Alternativet «join-kolonne» skjuler kolonnen i resultatet og brukes når du ønsker å inkludere begrepsverdien i en formel eller som et søkekriterie, men ikke vise selve begrepsverdien i resultatet.
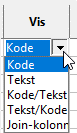
3. Brudd: Her kan du velge å presentere resultatet i enkelte bruddsummer. Det er mulig å legge inn flere bruddnivåer i samme browserspørring, men ved bruk av flere bruddnivåer kan det være lurt å definere sortering for å holde oversikten.
4. Sort: I denne kolonnen velger du hvilken sortering du ønsker. Prioriteringen av sorteringen avgjøres av tallene du legger inn i Sort-kolonnen.
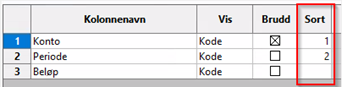
Hvis du setter sort 1 på Konto og 2 på Periode, vil sorteringen først gjøres på konto og under hver konto blir perioden sortert. I eksempelet ble det også lagt til brudd på konto for lettere å se sorteringen.

Ved å sette et minustegn foran sorteringen, vil det bli sortert synkende.
2. Søkebetingelser
I fane 2 – søkebetingelser legger du inn en eller flere søkebetingelser for å tilpasse rapporten. Utgangspunktet i en browserspørring er at den tar med alle tilgjengelige data i spørringen. Det er derfor viktig å tilpasse og begrense søket. Det er viktig å merke seg, at et begrep brukt som en søkebetingelse trenger ikke å være synlig i resultatet. For eksempel er det fullt mulig å definere at søket kun skal ha treff på bilag registrert på konto 6300 uten at konto kommer frem som en egen kolonne i resultatet.
Som standard vil «Firma» ligge som en linje under fanen søkebetingelser. Denne skal du la ligge.

For å legge til flere søkebetingelser, velger du enten «Legg til felt» i verktøylinjen eller høyreklikker i hovedskjermen og velger «Legg til felt»:
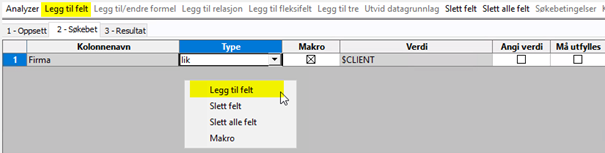
Etter å ha trykket på «Legg til felt» får du opp en boks med alternativene som kan brukes som søkebetingelser:
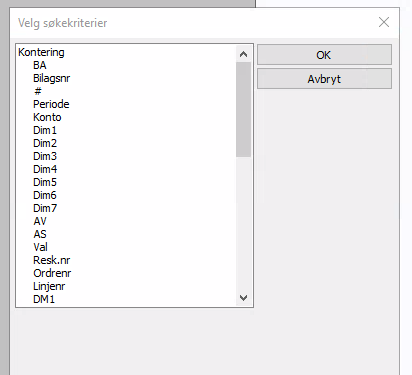
Legg til de søkekriteriene du ønsker og trykk «OK». Hvis du ønsker å legge til flere samtidig, kan dette gjøres ved at du holder inne Ctrl-tasten og klikker på de ulike søkekriteriene du ønsker å ta med.

Når du har lagt til de begrepene du ønsker å bruke som søkebetingelser, må du bestemme deg for hvordan du skal bruke dem. I dette eksempelet har vi valgt «Periode» og «Konto» som søkebetingelser.
- Type
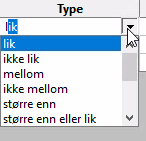
Alternativene du kan velge mellom er:
| lik/ikke lik | Eksakte verdier som enten skal inkluderes eller ekskluderes |
| mellom/ikke mellom | Intervaller som skal inkluderes eller ekskluderes. Her legger vi en fra- og en til-verdi. Skilletegnet semikolon (;) brukes mellom disse verdiene. Eks. Periode fra januar til juni 2021 = 202101;202106 |
| større/mindre enn | Verdier større eller mindre enn (men ikke søkeverdien) |
| større/mindre enn eller lik | Som over, men nå inkluderes også søkeverdien |
| liste/ikke liste | En liste på begrepet som enten skal inkluderes eller ekskluderes. Verdiene i listen trenger ikke nødvendigvis å ligge i rekkefølge etter hverandre.* |
| tom/ikke tom | Begrepsverdi lik blank eller ikke blank |
* Liste/ikke liste:
Ved valg av liste/ikke liste vil det komme opp en egen boks med alternativer.
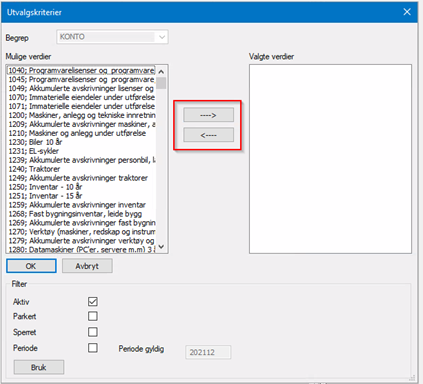
Velg hvilke verdier du ønsker ved å enten dobbeltklikke på ønsket verdi eller bruke piltastene. Når valgte verdier er gjort trykk «OK». Hvis du heller ønsker å legge inn listen manuelt kan dette gjøres rett i verdifeltet. Husk da å bruke komma som skilletegn. Du trenger ikke å bruke apostrofer rundt enkeltverdiene, da systemet klarer å tolke dette riktig så lenge kommaene er på plass.
For å komme tilbake til søkekriteriene velger du «Søkebetingelser» i verktøylinjen eller høyreklikker når du står i raden med verdien og velger «Søkebetingelser».
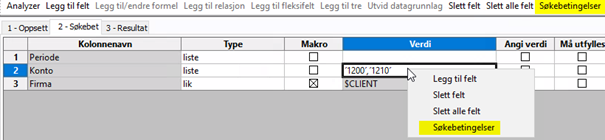
Om du vil inkludere «blank» som er verdi med liste som søkekriterie-type, må du skrive inn dette manuelt. Blank verdi vil ikke dukke opp i listeboksen, men dette kan vi altså legge inn selv ved å skrive to apostrofer uten noe imellom ‘’.
2. Makro
Denne funksjonen vil være mest aktuell for bruk av søkebetingelsen «Periode». Hvis du for eksempel ønsker en rapport som viser resultatet hittil i år, vil bruk at makro gjøre spørringen mer dynamisk.
Eksempel:
Du velger først periode som søkebetingelse og deretter mellom under type. Kryss deretter av i makro-kolonnen. En boks med de ulike makroene åpnes i eget vindu. Ved å klikke på de ulike makroene vil en beskrivelse vises i feltet til høyre.
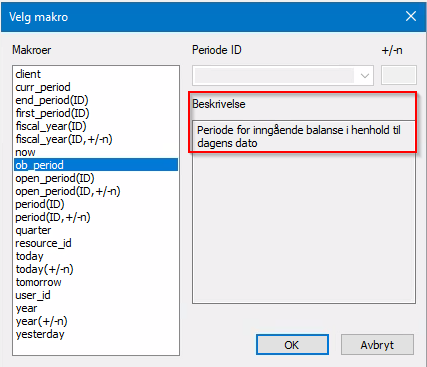
I dette eksempelet velges «ob_period» som fra periode. Etter at den først makroen er valgt, vil du automatisk få opp en ny boks som ber deg velge en «til»-makro.
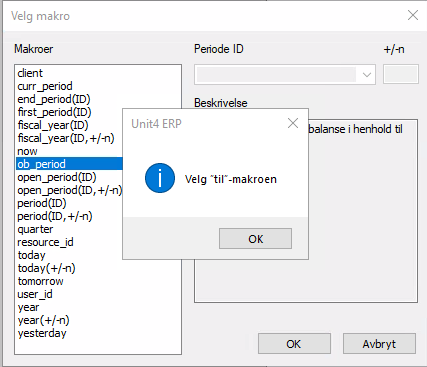
Velg «curr_period», som vil angi inneværende periode og trykk «OK».
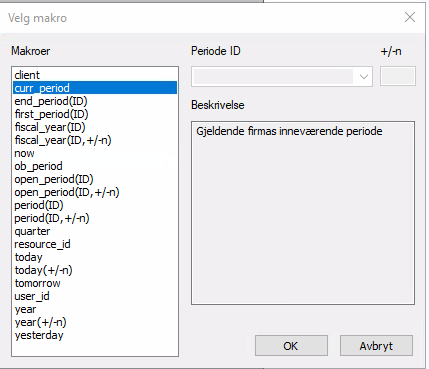

Ved bruk av makro, kan det være lurt å også huke av «Angi verdi». Da vil du automatisk se hvilken periode spørringen inkluderer i resultatet.
3. Verdi
I dette feltet legger du inn verdiene du ønsker å spørre på. I de fleste tilfeller skriver du inn verdiene direkte i feltet, men ved bruk av type liste eller makro, gjøres valget av verdier i eget vindu.
4. Angi verdi
Dette feltet brukes, hvis du ønsker at verdi feltet skal komme opp før spørringen kjøres. En annen helt essensiell ting med «Angi verdi», er at dette må være haket av for at web-brukere skal få lov til å endre på søkebetingelsene i Unit 4 ERP web.
5. Må utfylles
Ved å hake av for «Må utfylles», vil det komme opp en boks med de aktuelle søkekriteriene. Forskjellen mellom «Må utfylles» og «Angi verdi» er at i «Må utfylles» feltet kan du ikke la feltet være tomt. Dette kan være en god hjelp for å begrense størrelsen på resultatet, spesielt for store virksomheter eller virksomheter med en stor mengde data.
3. Resultat
For å kjøre spørring trykker du enten «F7» eller trykker på kikkerten i verktøylinjen:

Hvilke kolonner som kommer fram i resultatet er definert i fane 1 – Oppsett. Hvilke verdier som er med i resultatet er begrenset av fane 2 – søkebetingelser.
For å tilpasse størrelsen på alle kolonner til innholdet, kan dette gjøres ved å dobbeltklikke øverst til venstre:

For å gjøre resultatet av spørringen mer oversiktlig kan dette gjøres ved å blant annet endre bakgrunnsfarge og/eller endre på formatet på beløp.
Hvis du ønsker å endre bakgrunnsfarge, gjøres dette ved å velge «Format» i verktøylinjen og så «Font»
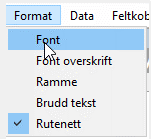
Et nytt vindu kommer opp. I dette kan du velg om du ønsker å endre font, skriftfarge eller bakgrunnsfarge.

I dette eksempelet velger vi bakgrunnsfarge og fargen grønn. Trykk «OK» både i dette bildet og i neste.
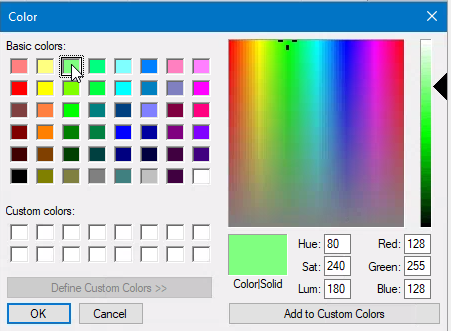
Resultatet viser nå at alle linjene unntatt summeringslinjene har fått fargen grønn:
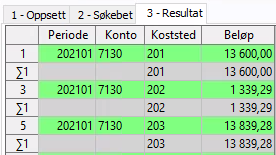
Hvis du ønsker å endre fargen på selve summeringslinjene, gjøres dette ved å markere en summeringslinje og følge samme prosedyre som over. Endring av format på bruddlinje nivå kan også gjøres i fane 1 – Oppsett. Velg bruddlogikk enten ved å gå til verktøylinjene eller høyreklikk og velg deretter «Format».
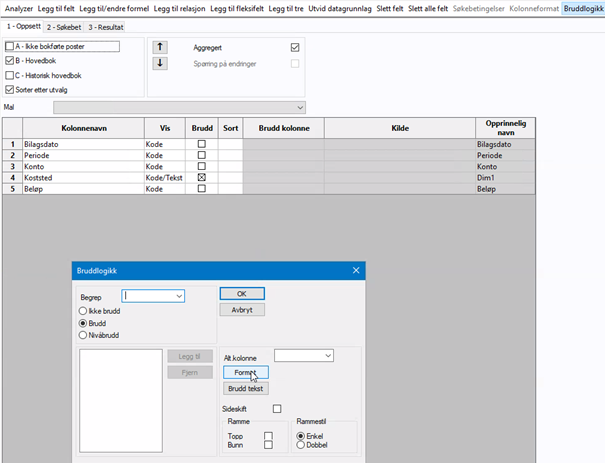
For å endre formatet for beløpskolonnen, gjøres dette enten ved å markere kolonnen for «Beløp» i fanen «3 - Resultat» eller ved å stå på linjen «Beløp» i oppsettfanen (1 – Oppsett). Når valgt kolonne eller rad er markert, velger du kolonneformat ved enten å velge «Kolonneformat» i verktøylinjen eller høyreklikker og velger «Kolonneformat».
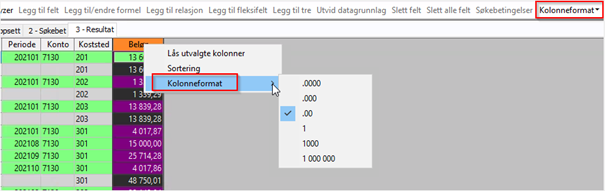
| .00 | To desimaler |
| 1 | Uten desimaler |
| 1000 | Tusen tall |
| 1 000 000 | Million tall |
Merk at du må kjøre spørringen på nytt for å oppdatere spørringen med det nye formatet.
Lagring av browsere
For å lagre en spørring for framtidig bruk, gjøres dette ved å trykke «F12», velge disket ikonet i verktøylinjen eller gå til data og velg «Lagre».
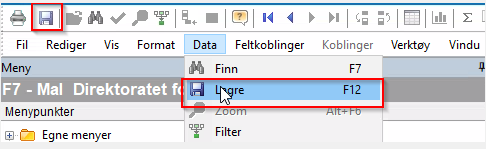
Legg inn en beskrivelse og velg om spørringen skal lagres globalt eller privat. Om du forsøker å lagre endringer i en allerede eksisterende spørring, kan du velge om du vil overskrive originalspørringen, eller lagre den endrede spørringen som en egen spørring med eget navn.
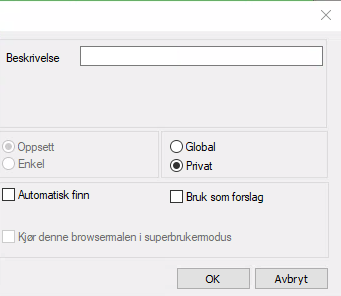
Når du trykker «OK», vil et nytt vindu komme opp.
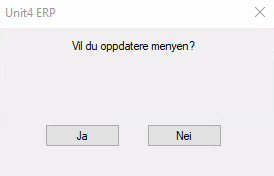
Ved å trykk «Ja» vil den nye spørringen bli synlig i menyen med en gang og du trenger ikke å logge inn på nytt for at den skal bli synlig. Det er også mulig å oppdatere menyen ved å høyreklikke hvor som helst i menyen til venstre, og velg knappen «Oppdater meny».
Publisere rapporten i Unit4 ERP web
Det er kun spørringer som er lagret globalt som kan gjøres tilgjengelig på Unit4 ERP Web.
For å tilgjengeliggjøre spørringene på Web, velger du «Rapporter» i fanen til venstre i skjermbildet. For å legge til en rapport i mappen høyreklikker du på den, og velger «Legg til rapportresultat».

Du vil nå få opp en liste over tilgjengelige rapporter.
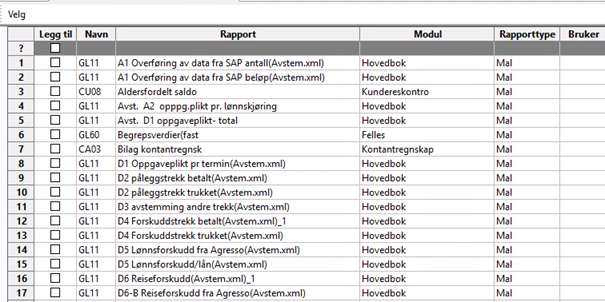
Kryss av for den eller de rapporter som du ønsker å lagre i mappen og trykk deretter «F12».
Sletting av browsere
For å slette en spørring, åpner du spørringen du ønsker å slette og går til «Rediger» i verktøylinjen. Her velger du «Slett».
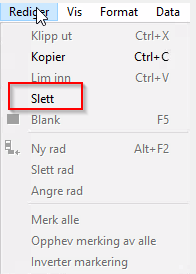
En ny boks kommer opp med oversikt over spørremaler som er mulig å slette. Finn malen du ønsker å slette og trykk «OK»
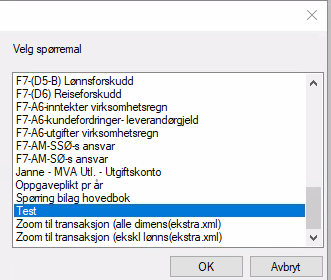
Et nytt vindu vil komme opp som gir det mulighet til å bekrefte slettingen eller avbryte. Hvis det er riktig mal som skal slettes trykk «OK» og «OK» igjen i neste bilde.
Saldotabell
En saldotabell i Unit4 er en tabell som samler data fra ulike moduler. Standardtabellen i Unit4 er saldotabellen STD. Denne tabellen vil hente data fra modulene hovedbok, kontantregnskap og planlegger. Saldotabellen oppdateres hver natt med data fra de tre modulene. Endringer som er gjort i løpet av dagen, vil ikke være synlig i saldotabellen før morgen etter. Om du ønsker å sjekke endringene som er gjort samme dag, kan en vanlig browserspørring være et godt alternativ.
Når du bruker en saldotabell gir det deg muligheter til å spørre på tvers av moduler, men det vil også være noen begrensninger med tanke på å ta fram data på detaljnivå. En standard saldotabell vil for eksempel ikke inneholde informasjon om bilagsnummer eller reskontronummer. Det er derfor viktig å avveie i hvilken grad du vil ha en spørring på tvers av moduler eller en spørring med mer detaljert informasjon.
For å åpne en saldotabell spørring går du til Økonomi > Hovedbok > Spørring > Spørring saldotabell
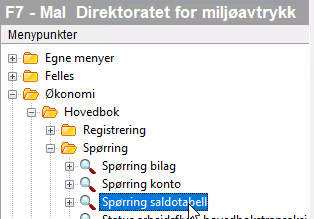
Høyreklikk på «Spørring saldotabell» og «Åpne Browser».
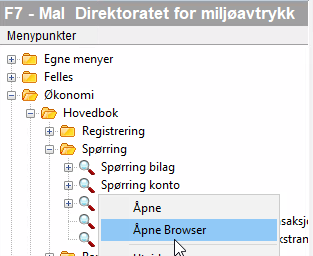
Under fane 1 – Oppsett velger du STD i nedtrekksmenyen for saldotabell eller du kan skrive STD og tabbe videre.
Selve oppsettet av saldotabellen er veldig lik en vanlig browserspørring, med de samme fanene; oppsett, søkebetingelser og resultat. Forskjellen ligger i detaljgraden du kan spørre på.
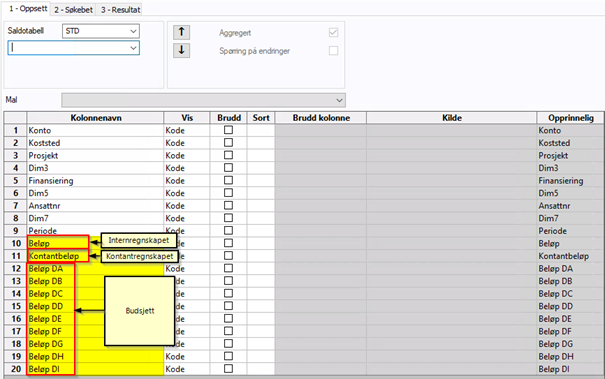
- «Beløp» henter data fra hovedbok/internregnskapet.
- «Kontantbeløp» henter data fra kontantregnskapet.
- «Beløp DA» til «Beløp DI» henter data fra Planlegger modulen/budsjettet. Budsjettversjonene kobles opp mot en av disse transaksjonstypene, slik at budsjettallene kan bli synlige i en saldotabellspørring eller i økonomiinfo.
Hvilke transaksjonstyper som blir valgt vil være avhengig av om det budsjetteres etter kontant eller SRS (Periodisert regnskap).
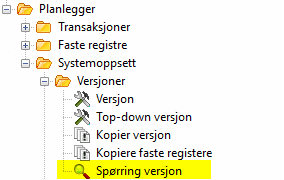
Under versjoner kan du for eksempel velge år 2021* for å se transaksjonstypene for budsjettversjonen for år 2021. Under kolonnen Trans.type, ser du hvilke transaksjonstyper som er satt på de ulike versjonene.

Beløp DA til Beløp DC vil som standard brukes for de med kontantbudsjett, mens Beløp DD til DF vil gjelde for SRS budsjettene. De øvrige transaksjonstypene DG til DI brukes for de som har egne versjoner for prosjektbudsjettering.
| Kontant | SRS | Beskrivelse |
| DA | DD | Gjeldende budsjett |
| DB | DE | Opprinnelig budsjett |
| DC | DF | Prognose |
Datavarehus
Datavarehus er en saldotabell som sorterer dataen fra saldotabeller på en mer avansert måte, og som aggregerer dataen periode for periode.
Dette vil gi oss flere beløpstyper å velge mellom. Disse beløpstypene er fokusert på perioder og periodeintervaller, og har navn som «Beløp hittil i år», «Beløp denne periode forrige år» og «Beløp hittil i år forrige år».
Et vanlig bruksområde er for eksempel å sammenligne hele årets budsjett med regnskapet hittil i år, og samtidig sammenligne det med fjorårets regnskap for å se utviklingen i samme rapport.
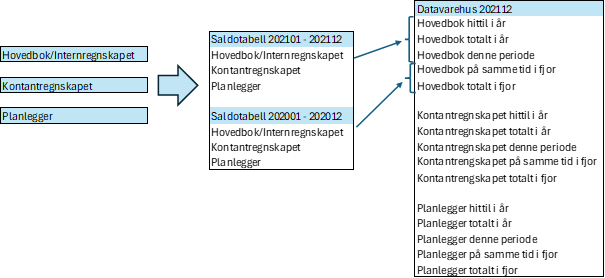
For å åpne datavarehus, må du først velge en saldotabell spørring. I nedtrekksmenyen under valgt tabell, velger du ønsket periode:
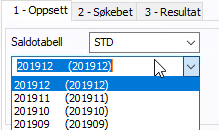
Samtidig som datavarehus gir oss mulighet til å sammenligne perioder og år, vil en ulempe ved bruk av datavarehus være at vi frasier oss muligheten til å bruke periode som en ren søkebetingelse i spørringen.
Formler
Bruk av formler i browserspørringer lar oss hente ut informasjon som ellers ikke hadde vært tilgjengelig. Formler kan brukes til relativt enkle utregninger som for eksempel å vise avviket mellom budsjett og regnskap, eller vi kan bruke mer avanserte if-formler til å lage egendefinerte søkebetingelser.
Kolonnen for formel legges inn i fane 1 – Oppsett.
En ny formel kolonne kan enten legges til ved at du står i en rad uten formel og høyreklikker og velger «Legg til/endre formel» eller du kan gå direkte i verktøylinjen og velge «Legg til/endre formel». Hvis du ønsker å endre på en allerede eksisterende formel, må du stå på raden på den formelen du ønsker å endre på og følge samme prosedyre som for å legge til en ny formel.
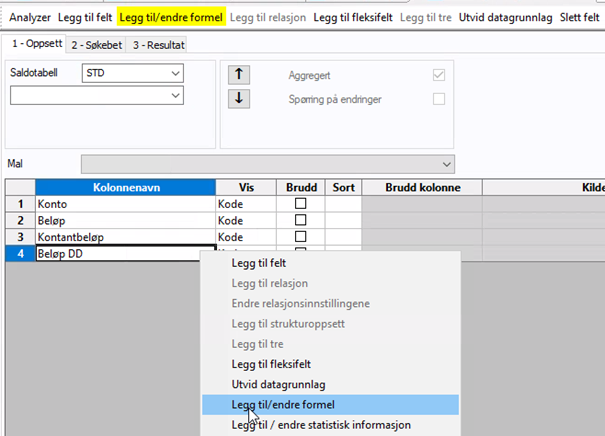
Følgende vindu vil da åpne seg:
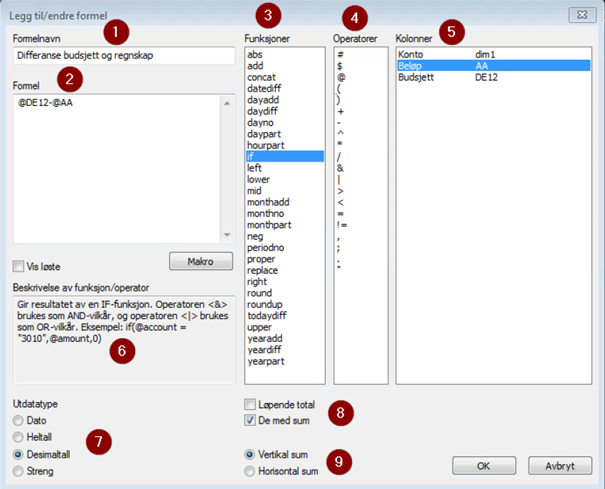
- Formelnavn: Her legger du inn navnet på formelen. Dette vil også bli kolonneoverskriften i resultatet.
- Formel: Her legger du inn selve formelen.
- Funksjoner: Funksjoner som kan benyttes i formelen. Ved å trykke på en funksjon vil beskrivelsen til denne kommer fram i punkt 6.
- Operatorer: Typiske operatorer er pluss, minus og er lik. Verdt å merke seg at «@» brukes foran kolonnen. Ved valg av Beløp «AA» under punkt 5, vil den komme opp som «@AA» under punkt 2 og ikke kun «AA».
- Kolonner: Kolonner vi har inkludert i oppsett fanen. Husk at kolonner som er valgt som «join-kolonnen» ikke vil synes under dette punktet, men kan fint skrives inn manuelt. Alternativt endrer vi til for eksempel «kode», slik at den er synlig mens vi lager formelen.
- Beskrivelse av funksjon/operator: Her vises beskrivelsen til funksjonen vi har valgt. Her vil det også være eksempler på bruk av funksjonen i en gitt formel.
- Utdata: Her velger du hva slags format formelkolonnen skal ha. Standard er desimaltall. Hvis du ønsker tekst i formelkolonnen din, velger du streng.
- Løpende total/De med sum:
- Velger du «Løpende total», vil beløpene i spørringen aggregeres løpende nedover radene.
- «De med sum» velger om vi vil ha beløp i bruddlinjene våre eller ikke.
9. Vertikal sum/Horisontal sum: Her velger du om du vil at formelen skal regne summen vertikalt (per rad) eller horisontalt (kolonnevis).
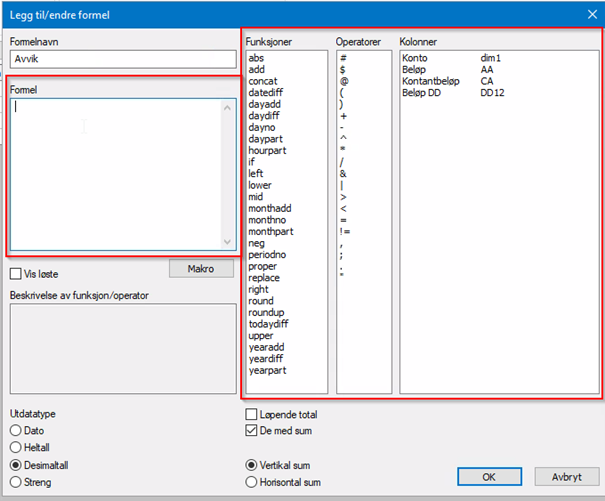
Formelen for avvik mellom regnskap (Beløp) og budsjett (Beløp DD) vil være @AA – @DD12
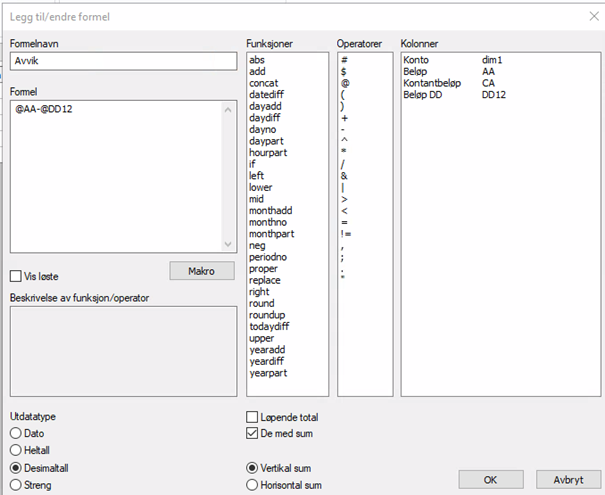
Noen eksempler på formler:
| Egen kolonne for en periode | Eksempel: Januar | periodno(@period,@amount,1) |
| Egen kolonne for et kvartal | Eksempel: 1. Kvartal | periodno(@period,@amount,1)+ periodno(@period,@amount,2)+ periodno(@period,@amount,3) |
| Egen kolonne for et koststed | Eksempel: Koststed lik 1 | if(@dim_1=”1”,@amount,0) |
| Egen kolonne unntatt et koststed | Eksempel: Koststed ikke lik 1 | if(@dim_1!=”1”,@amount,0) |
Kontakt
- Kundesenter på nett
- regnskap [at] dfo.no (regnskap[at]dfo[dot]no)
- 40 76 71 57
