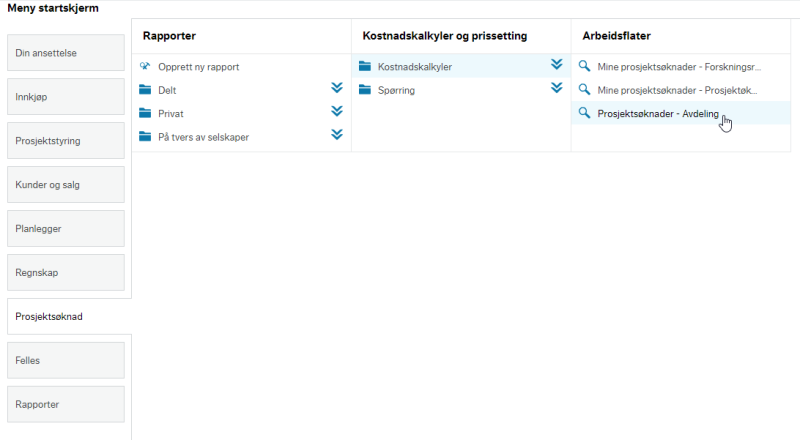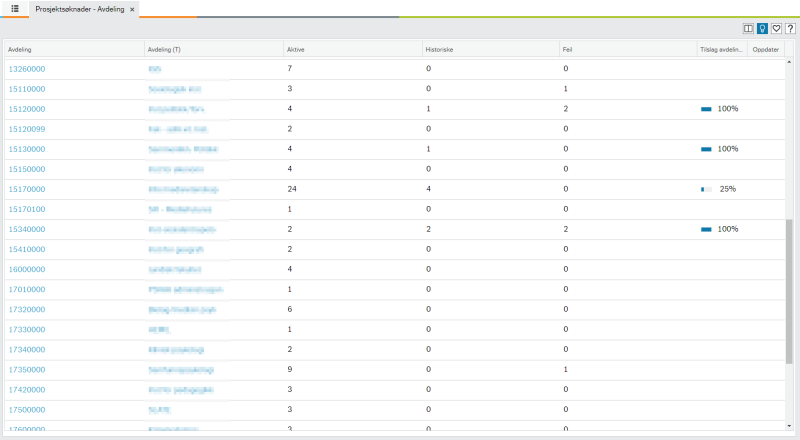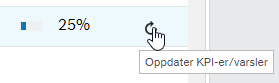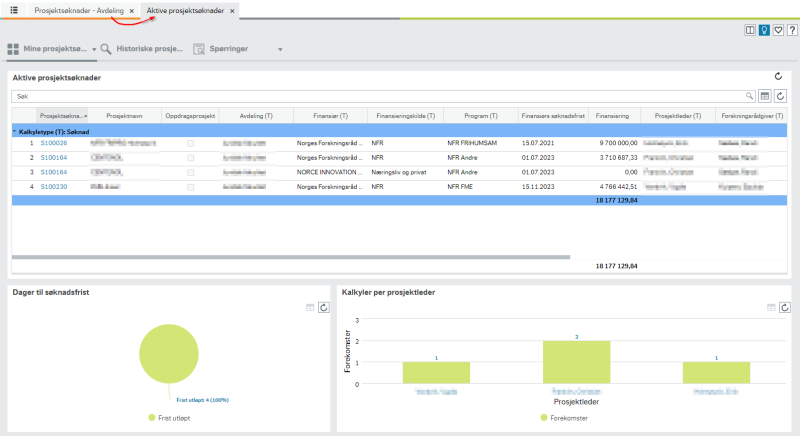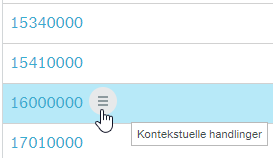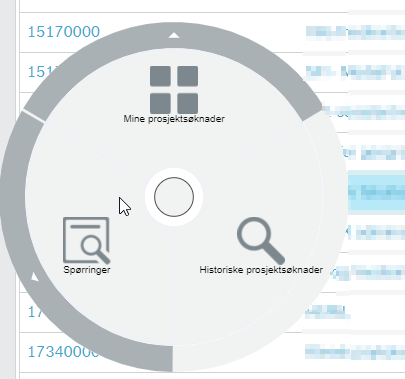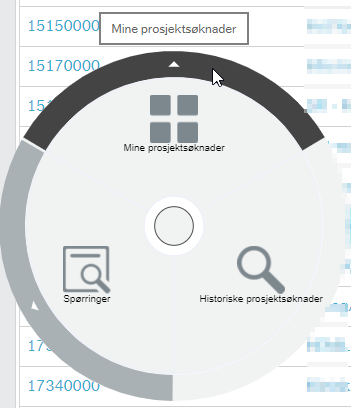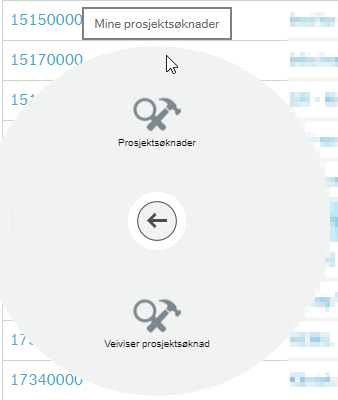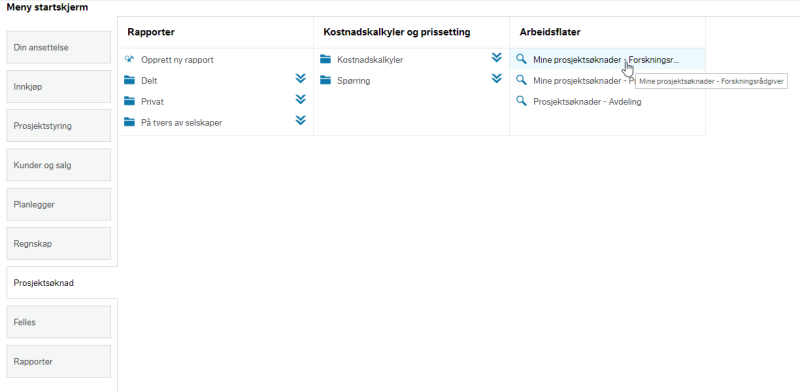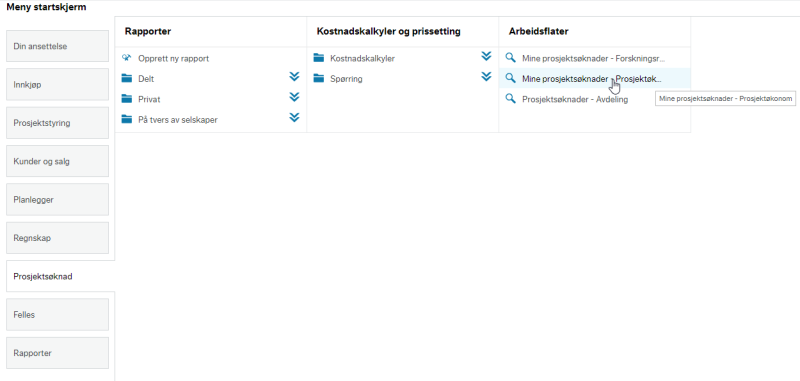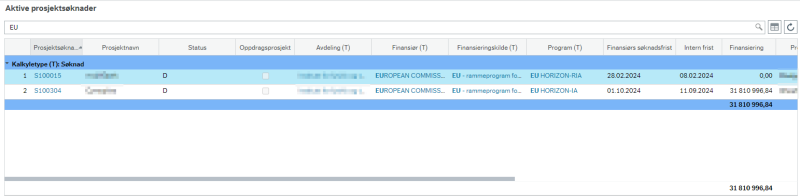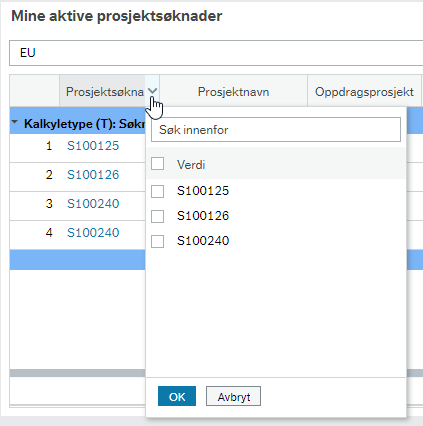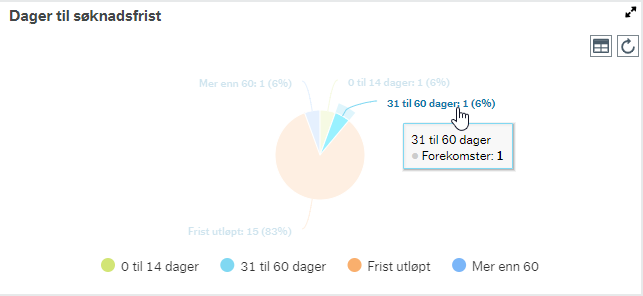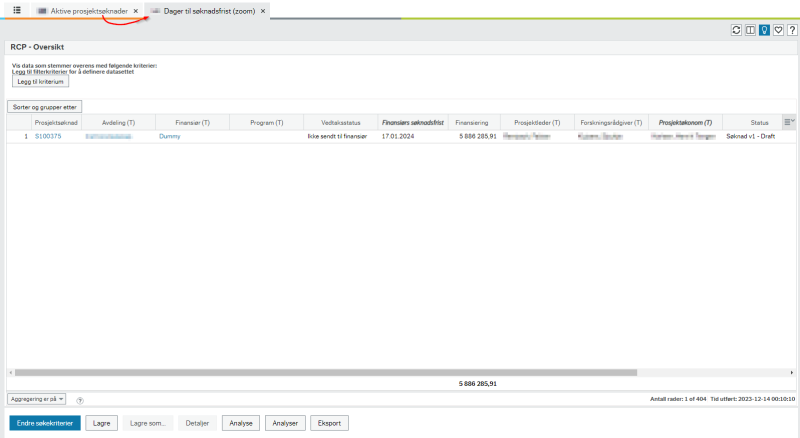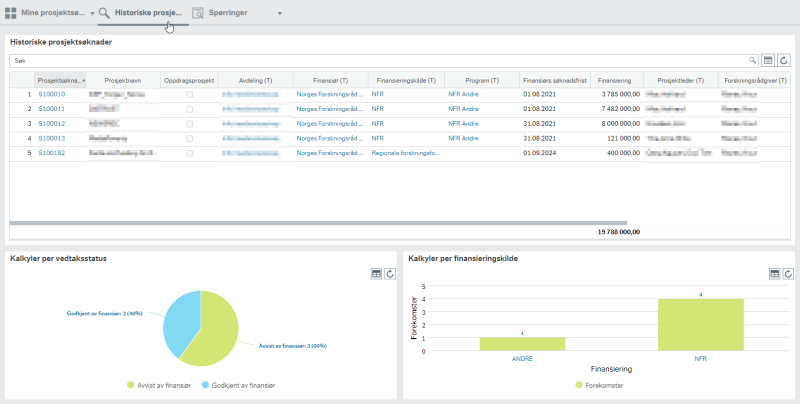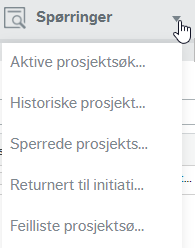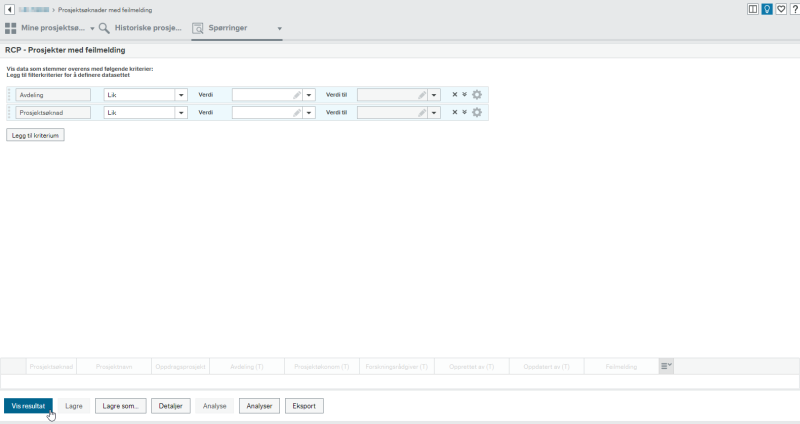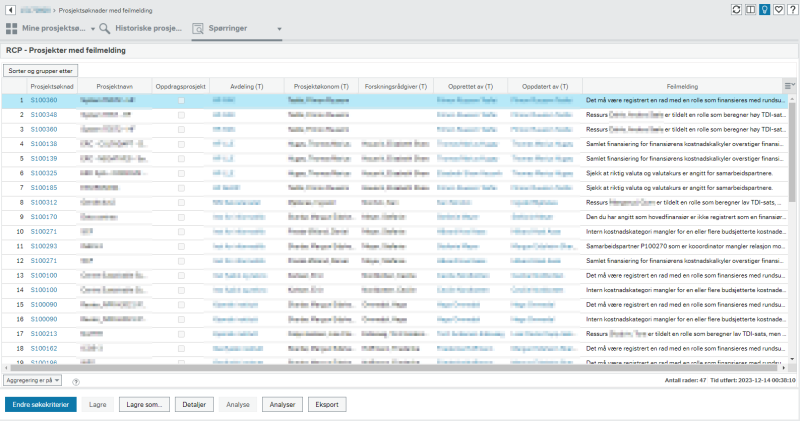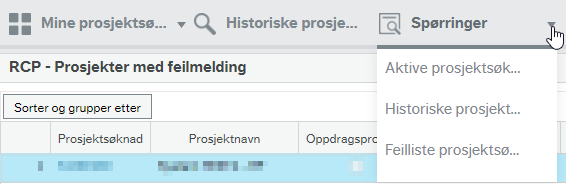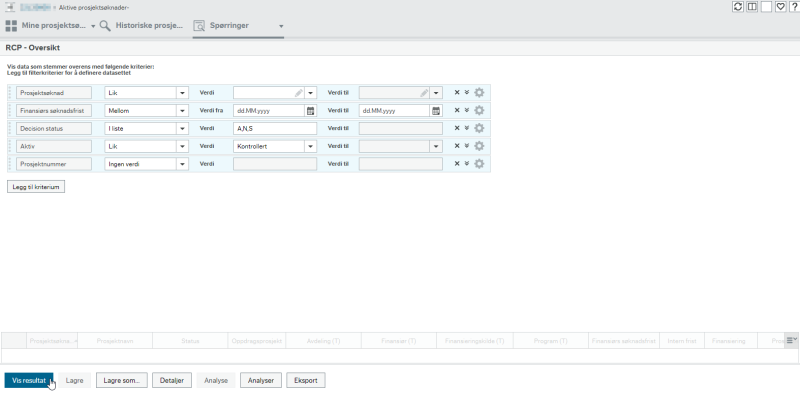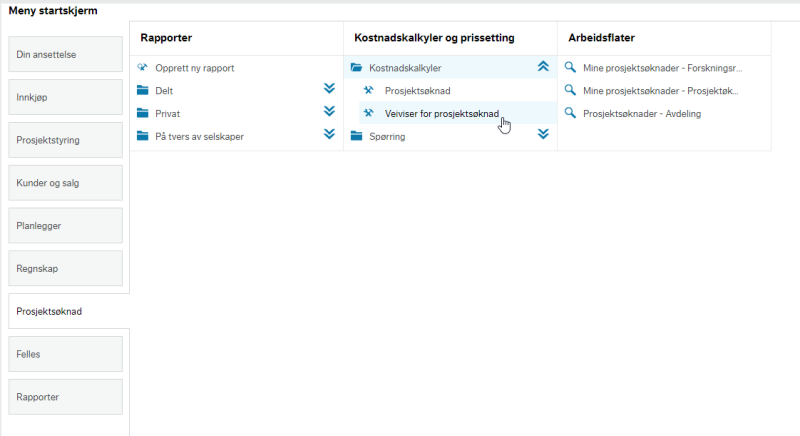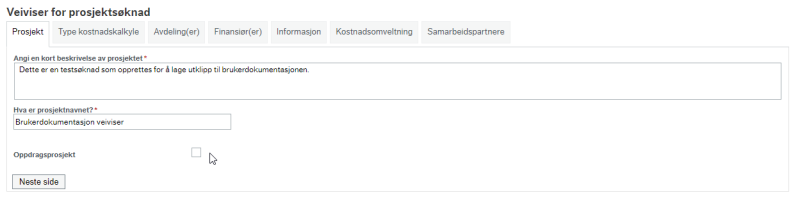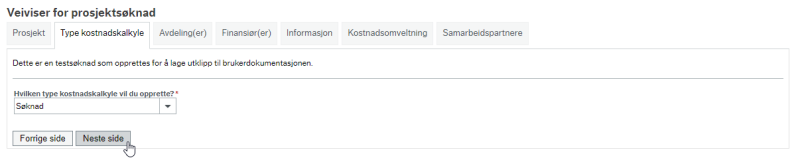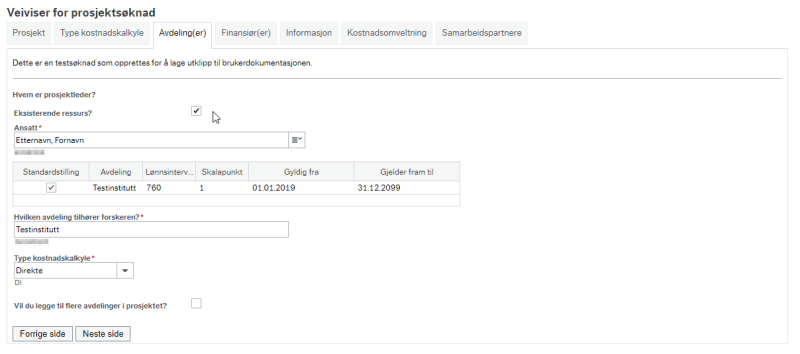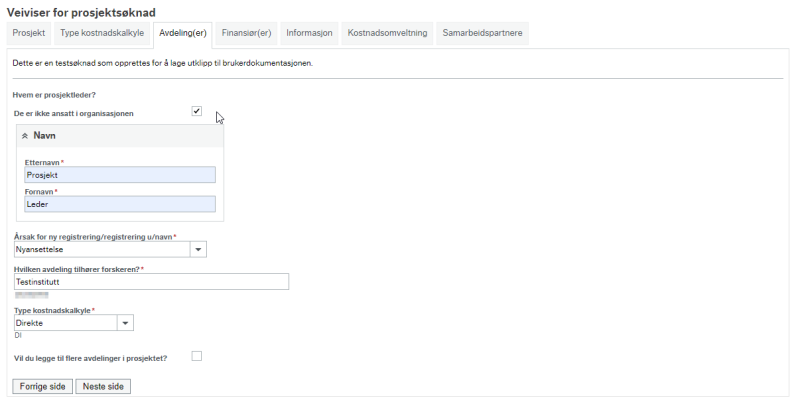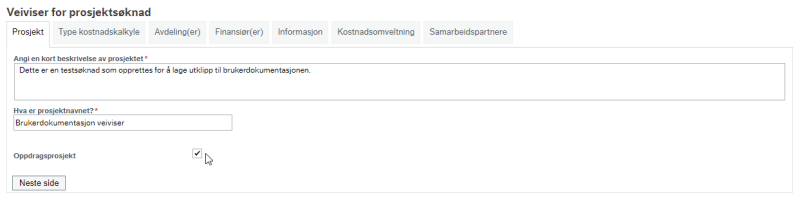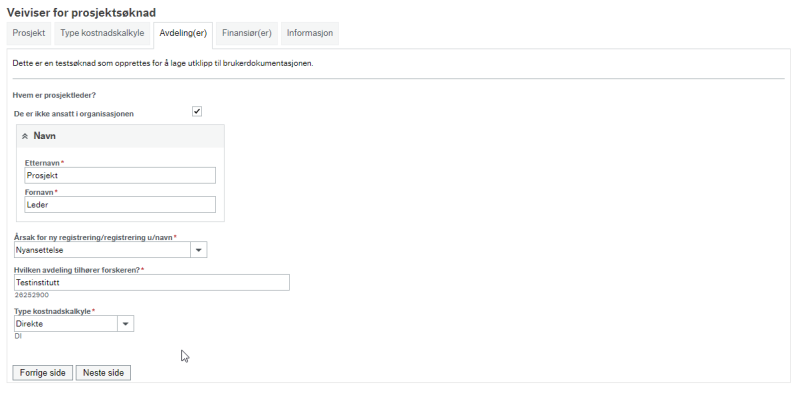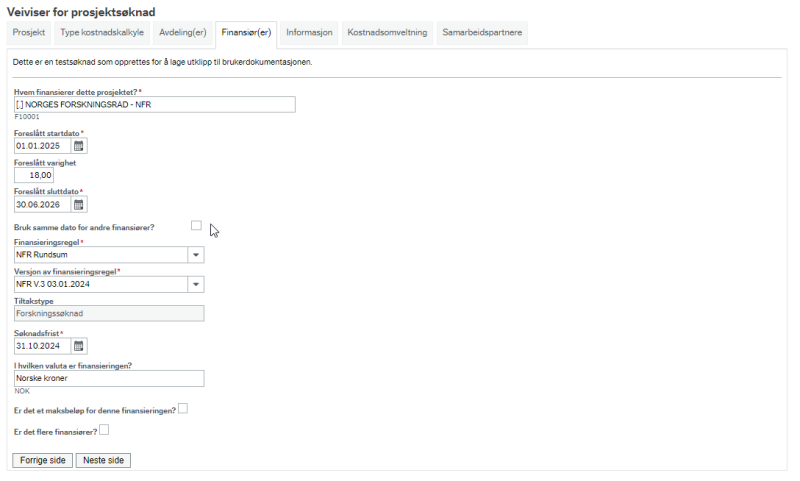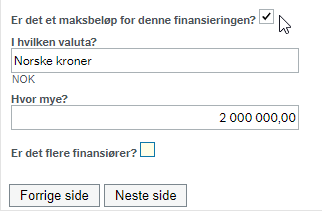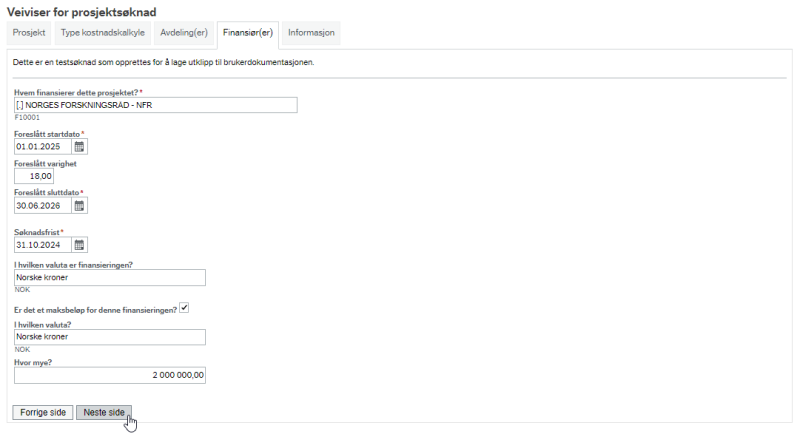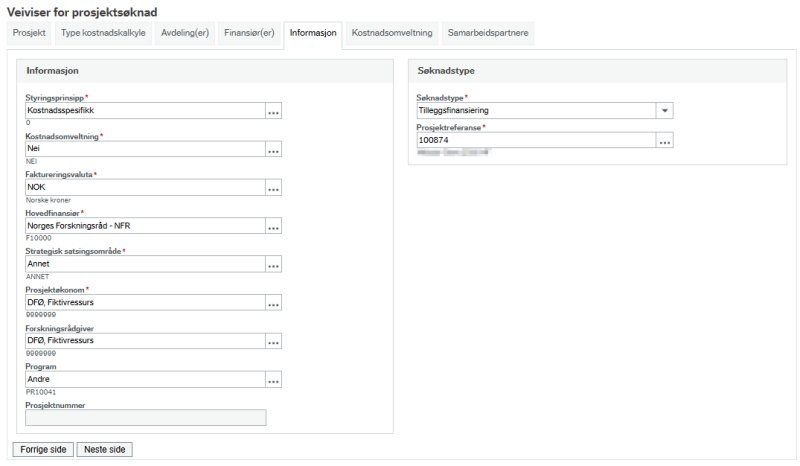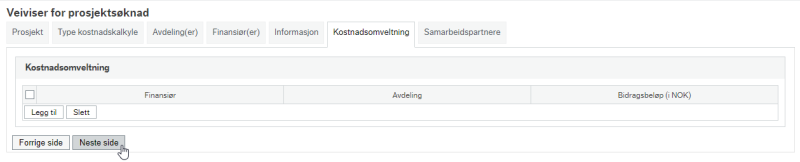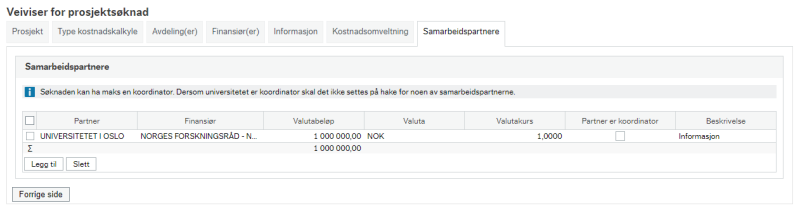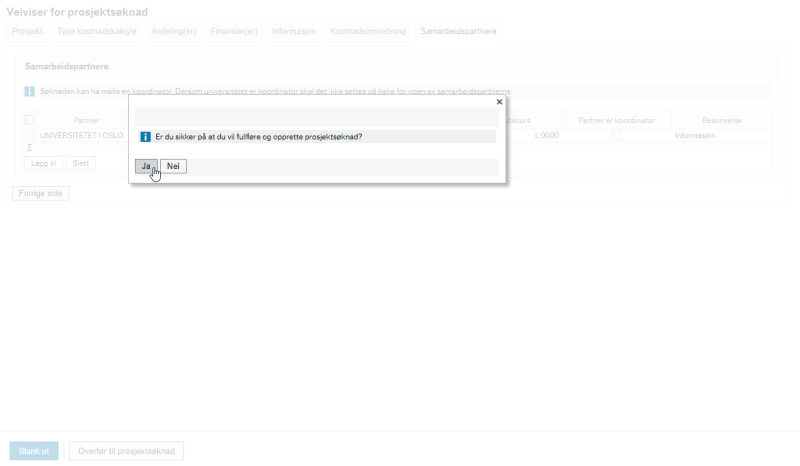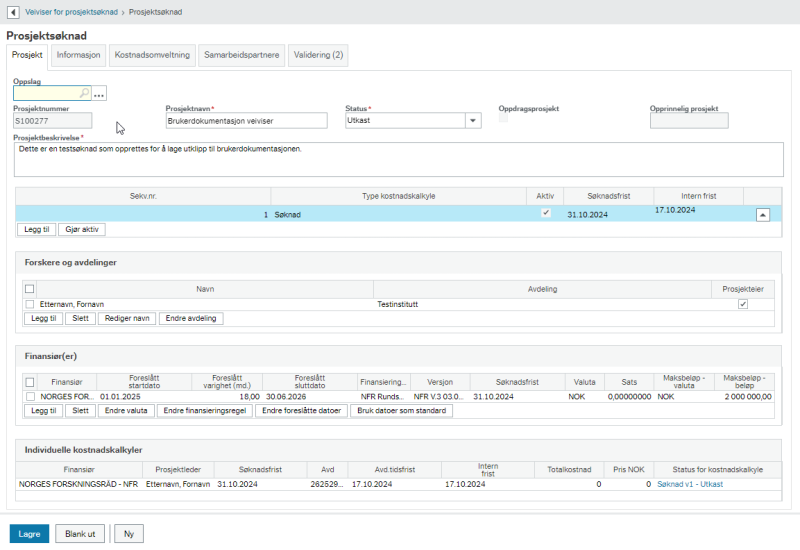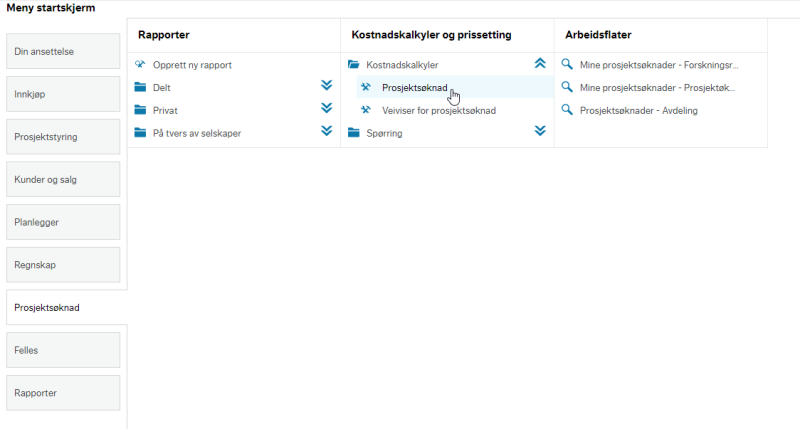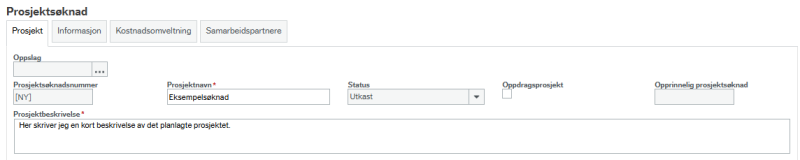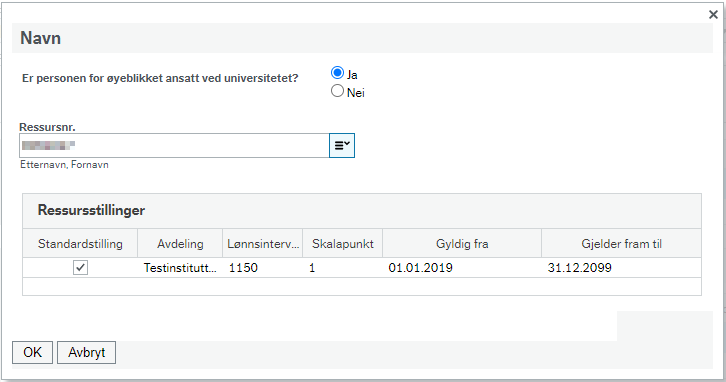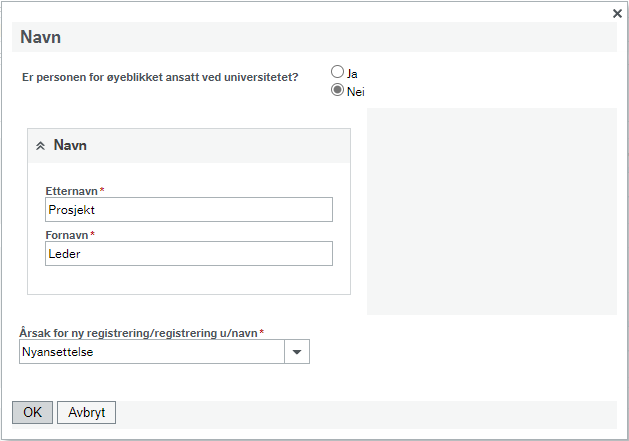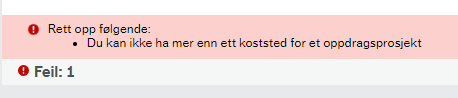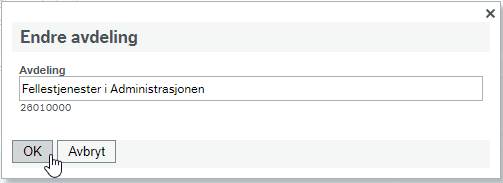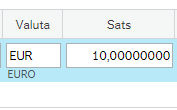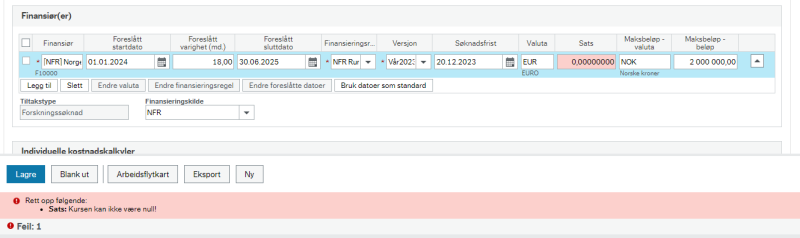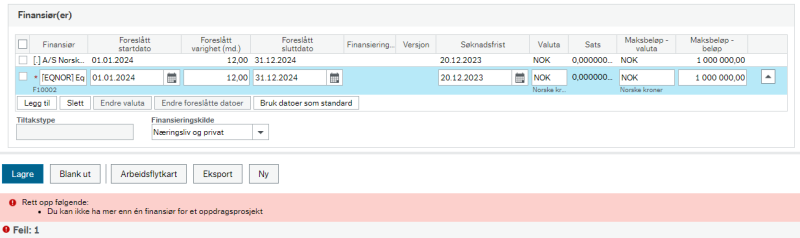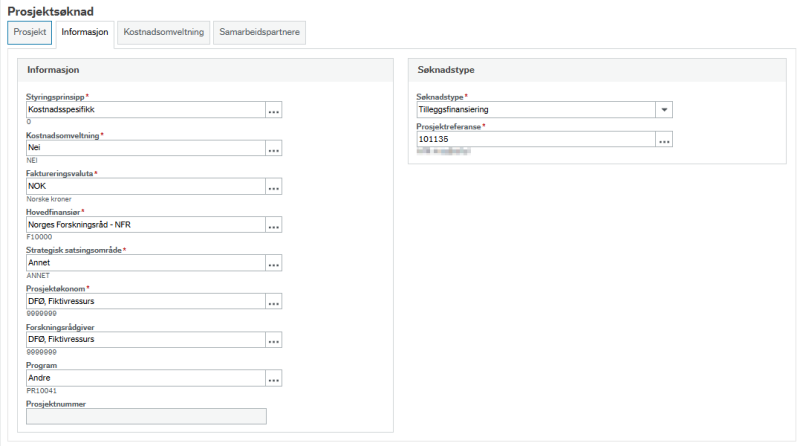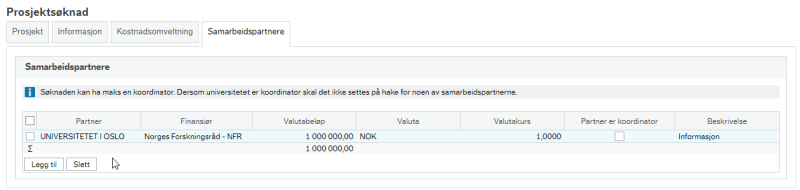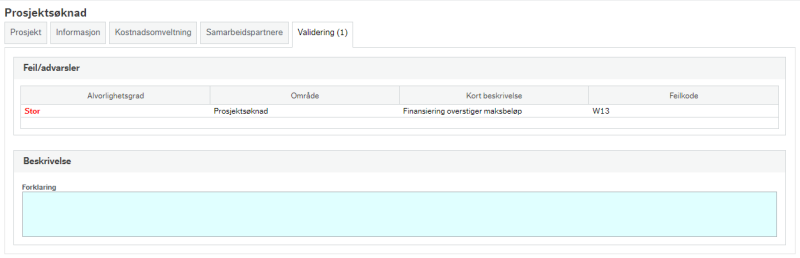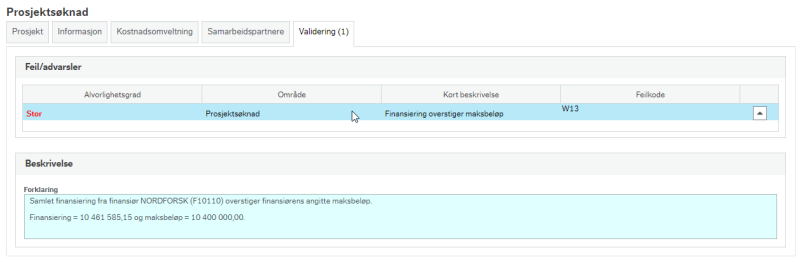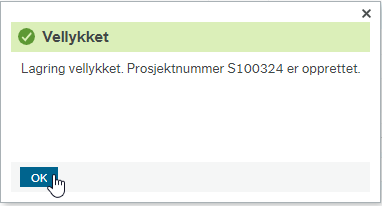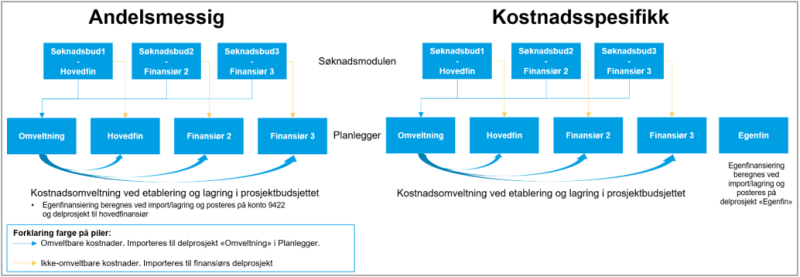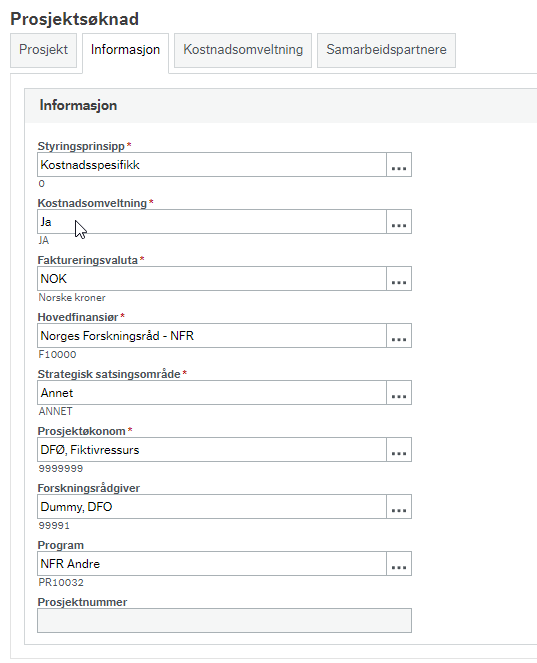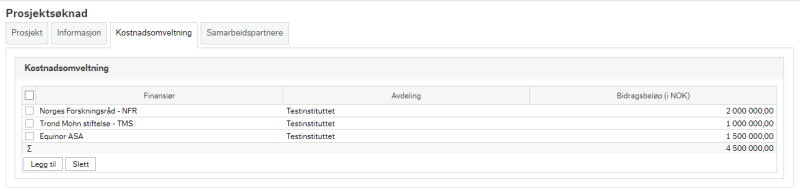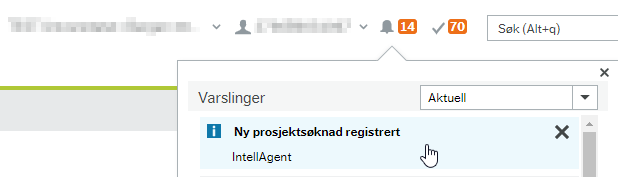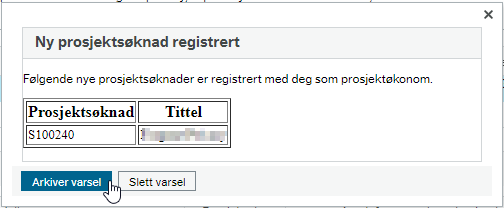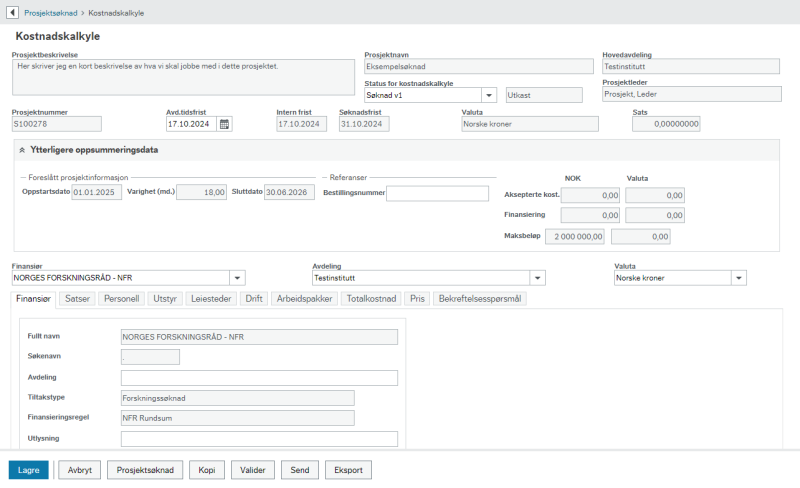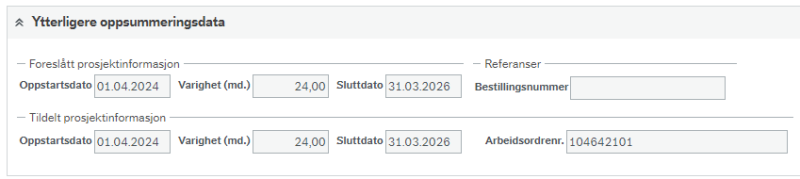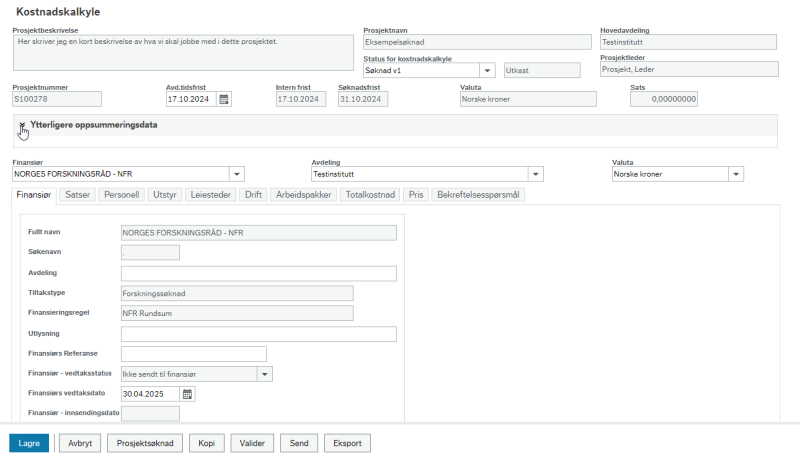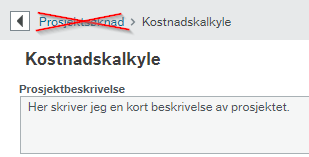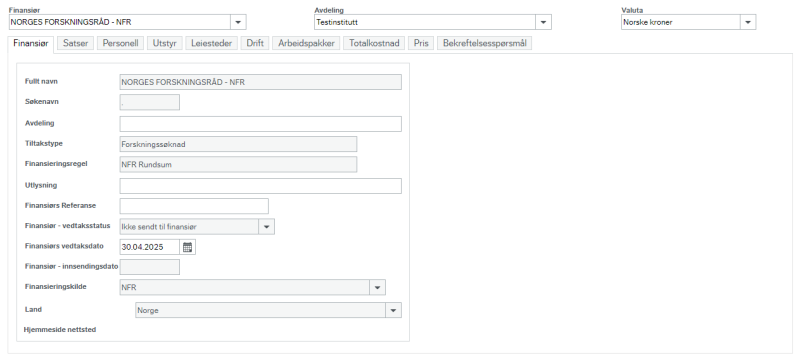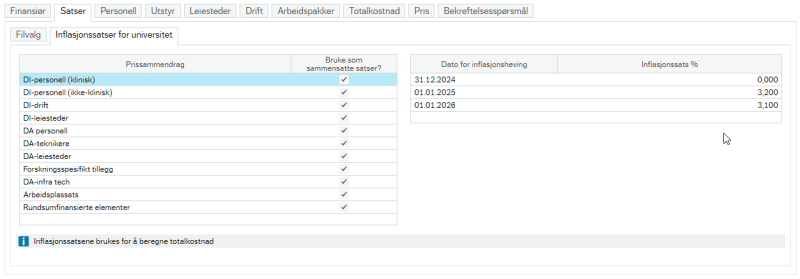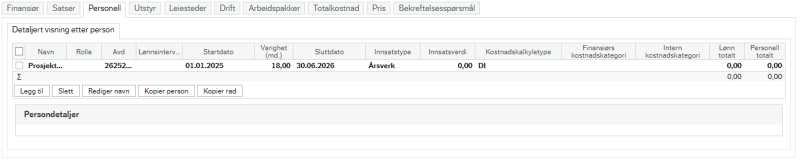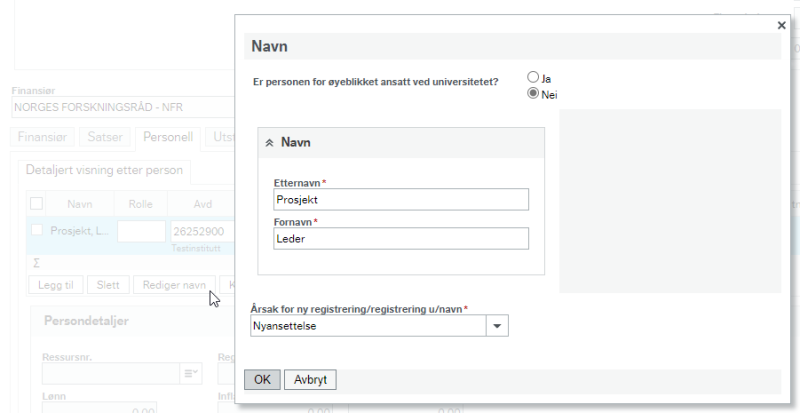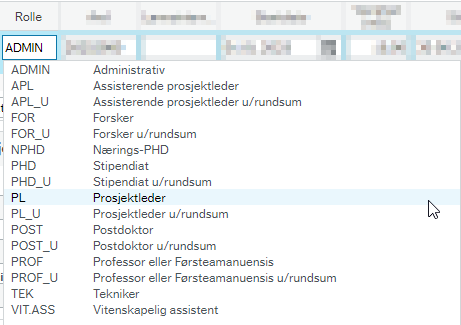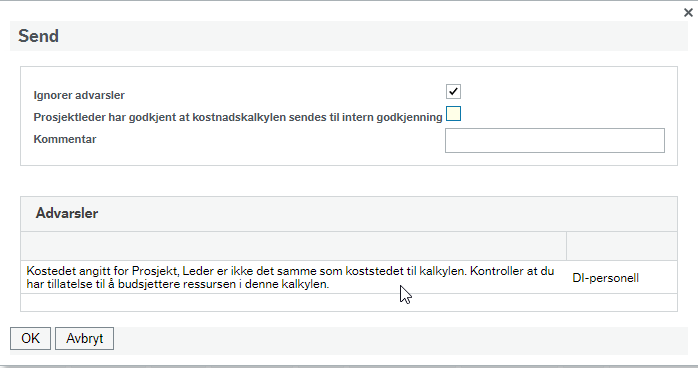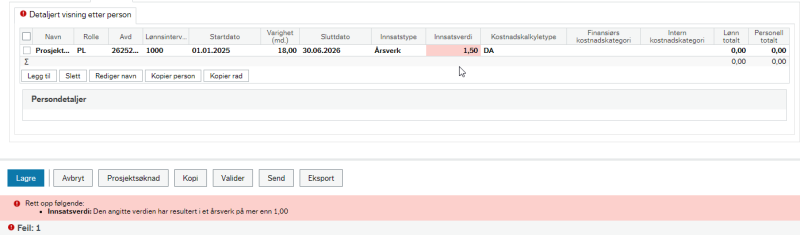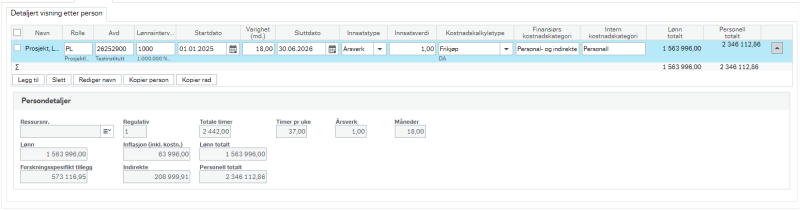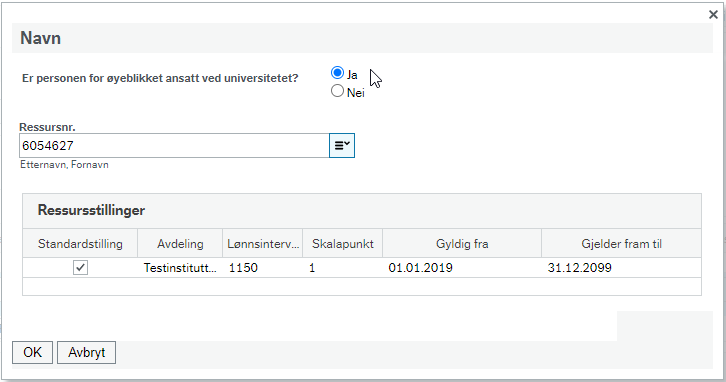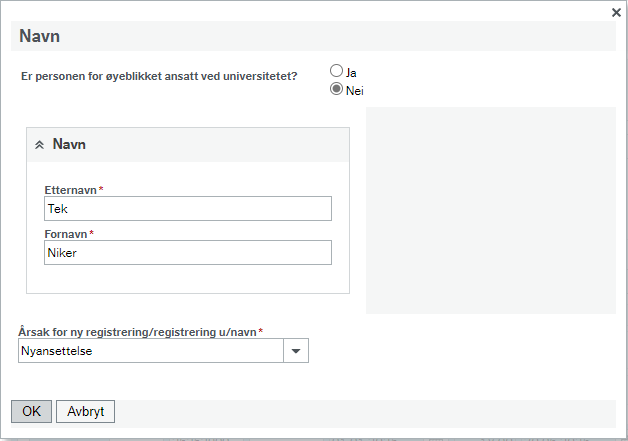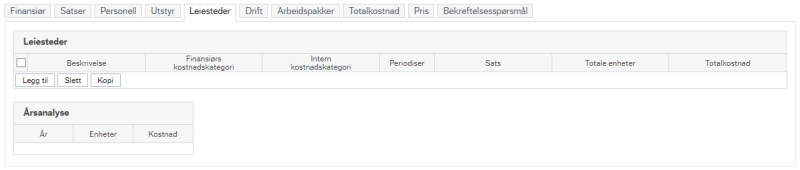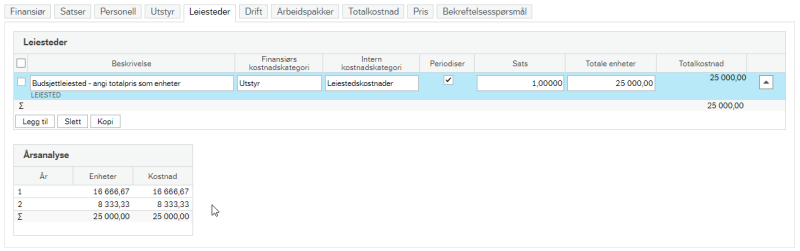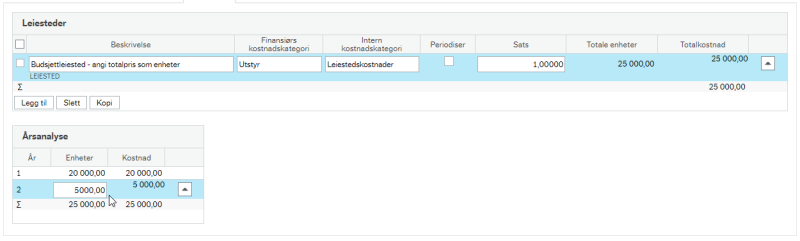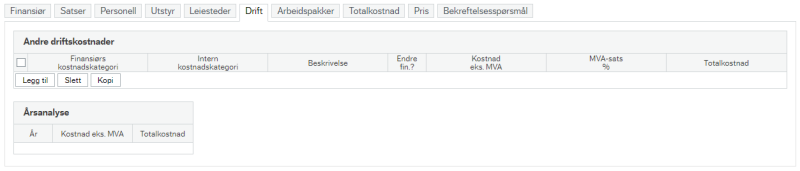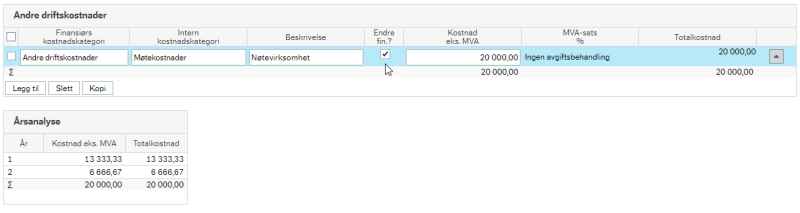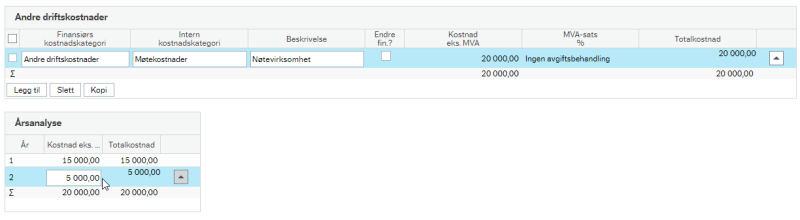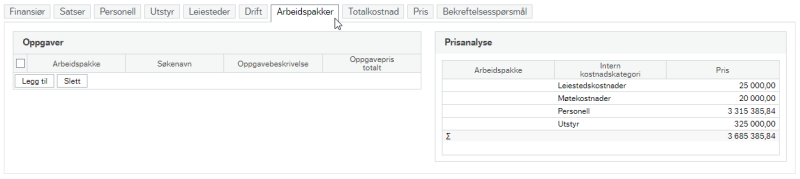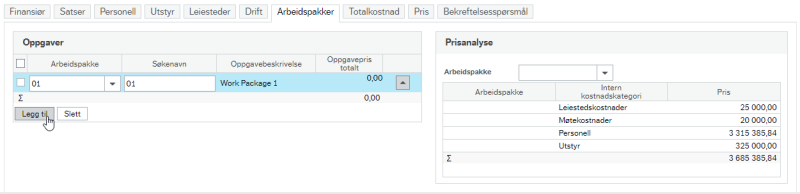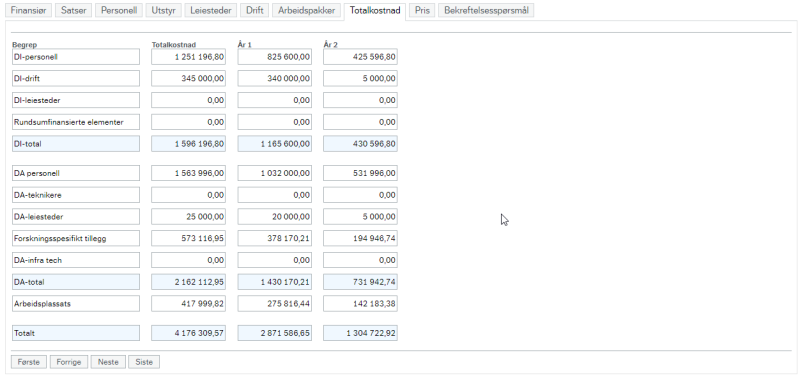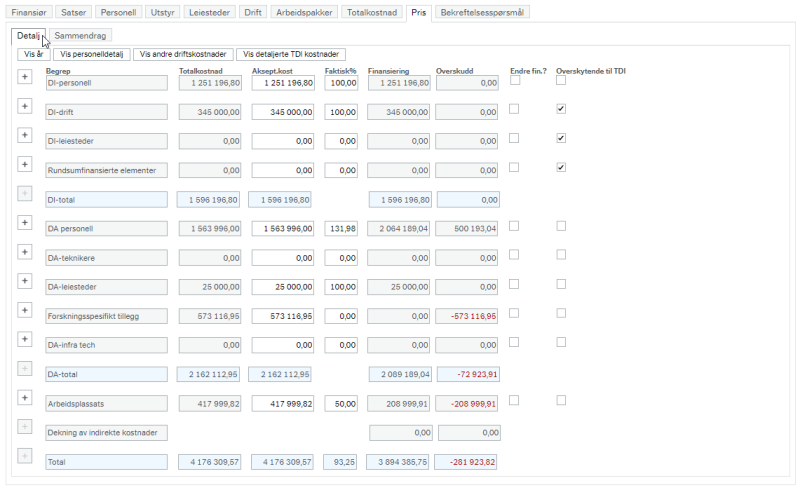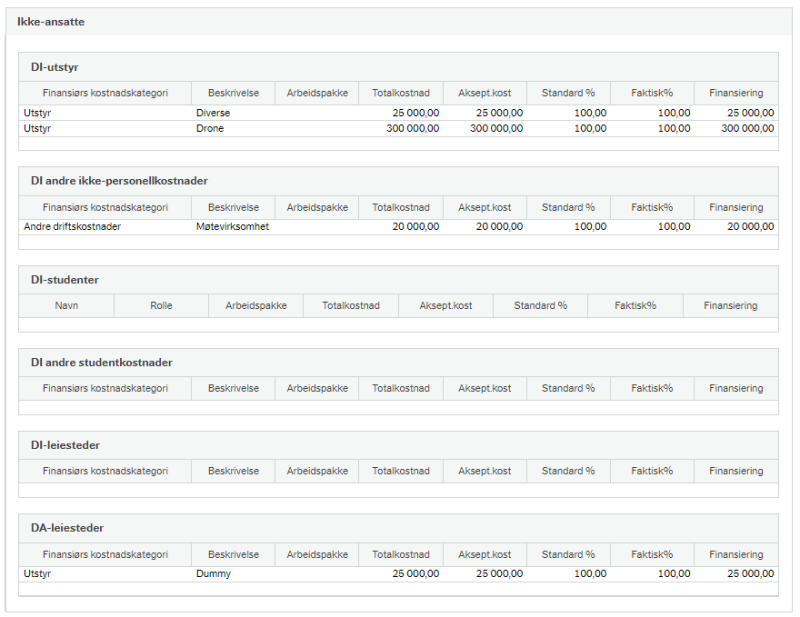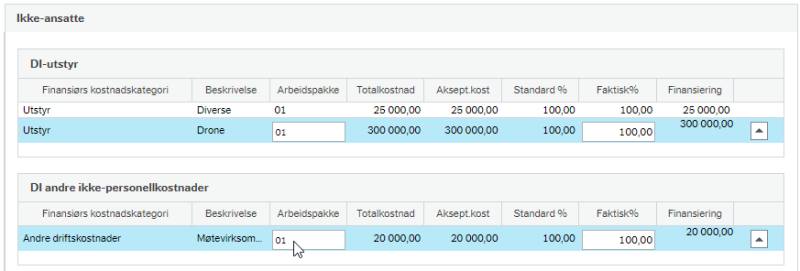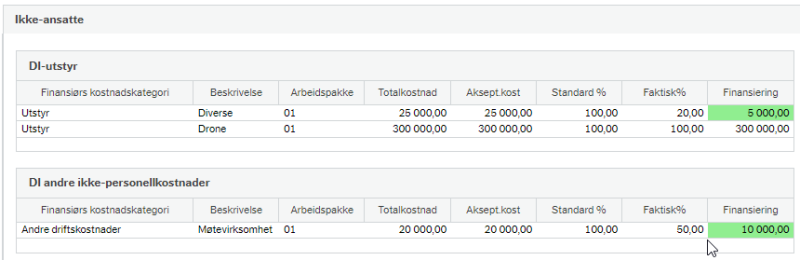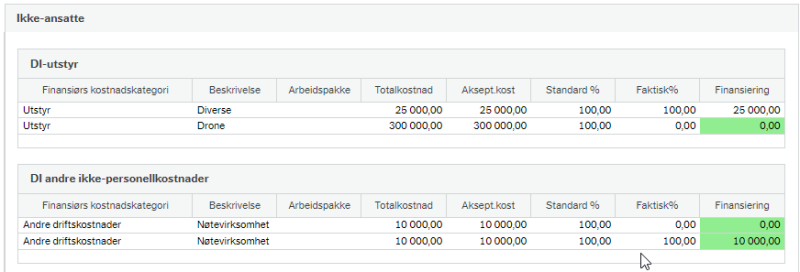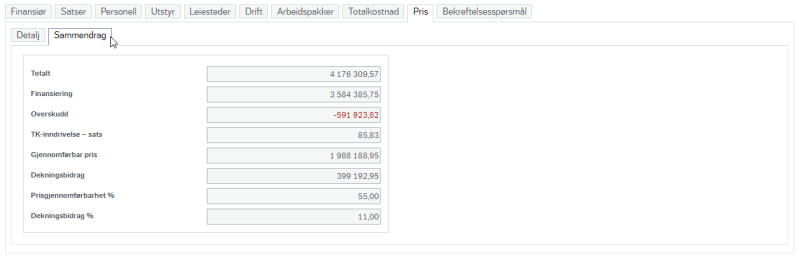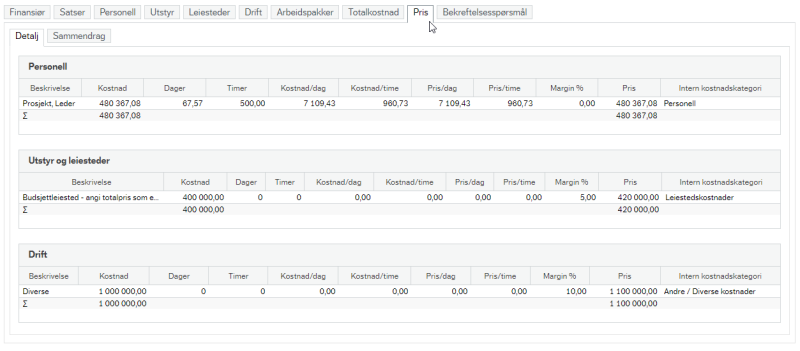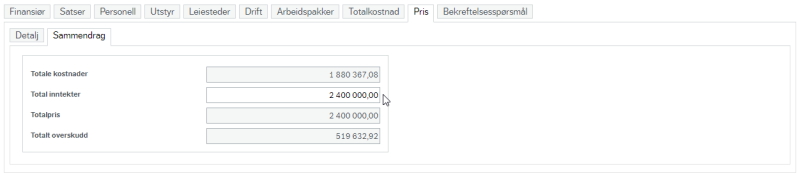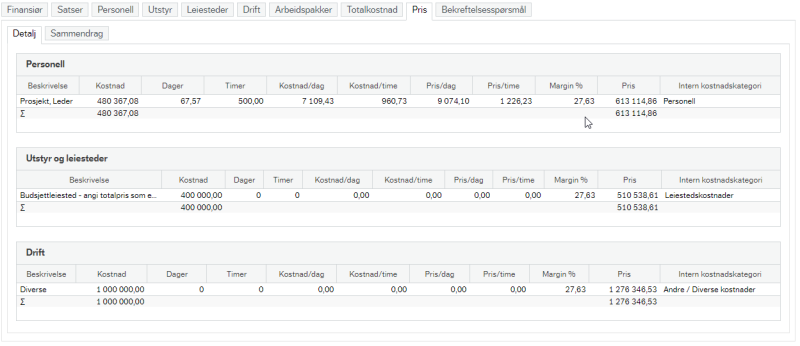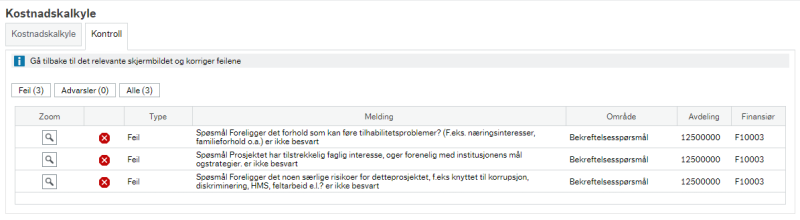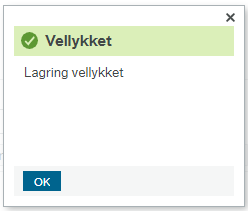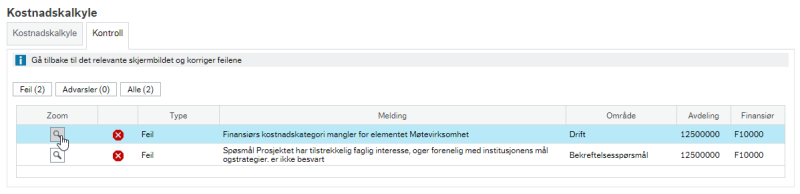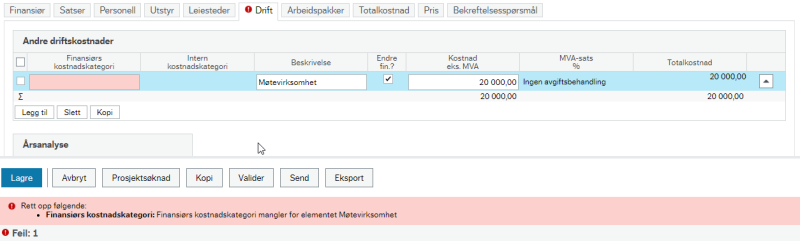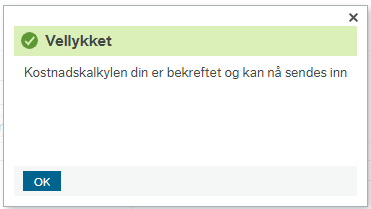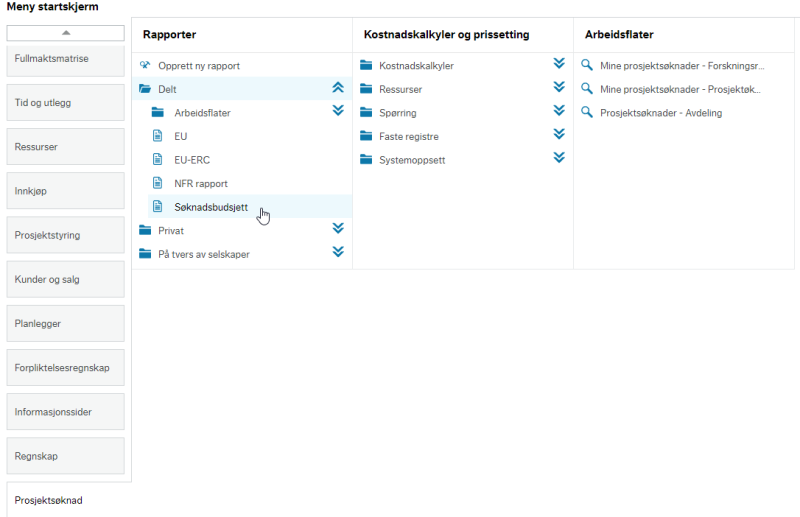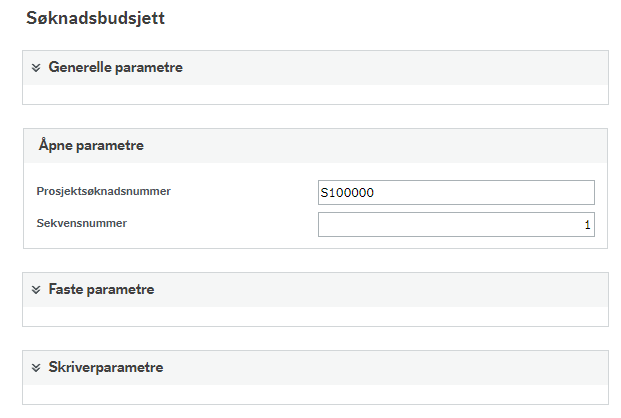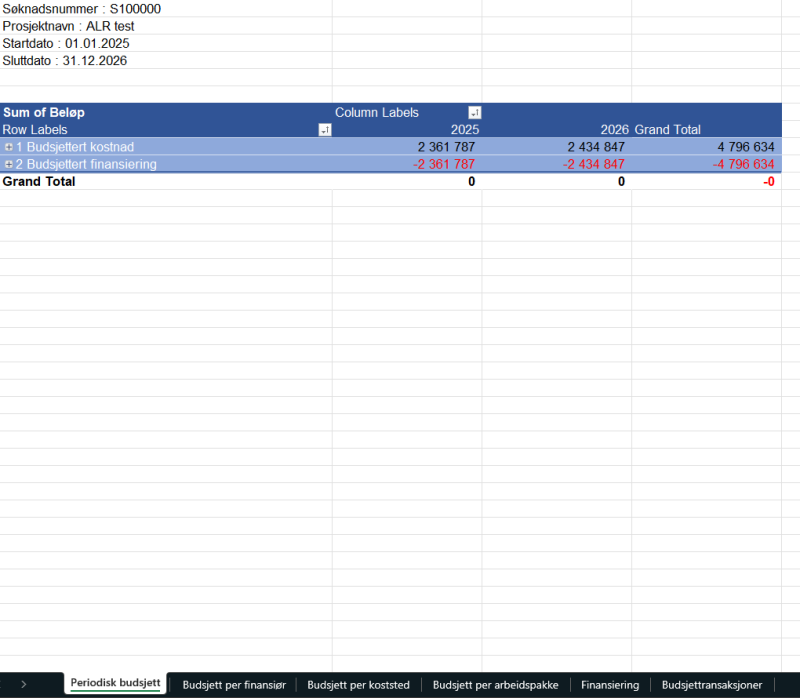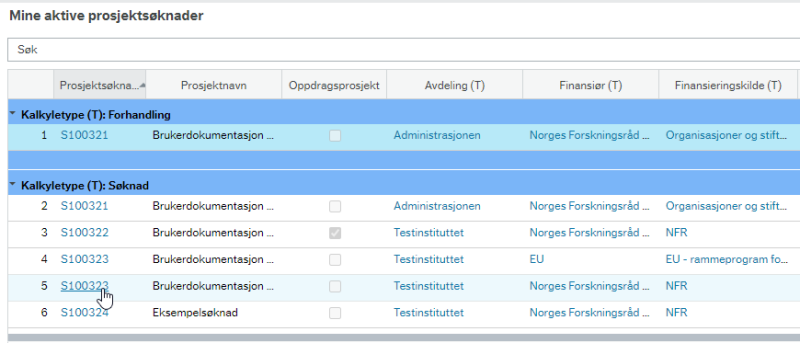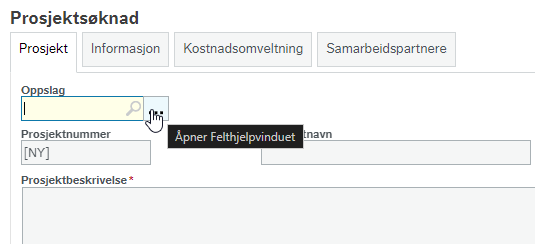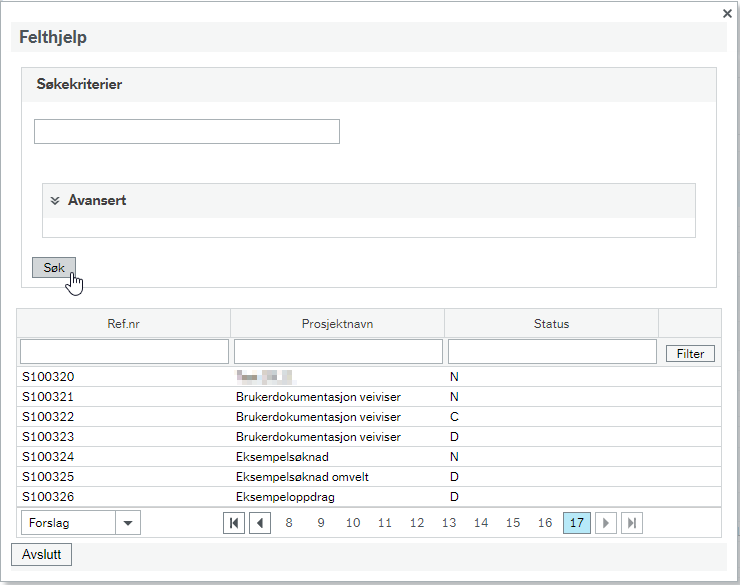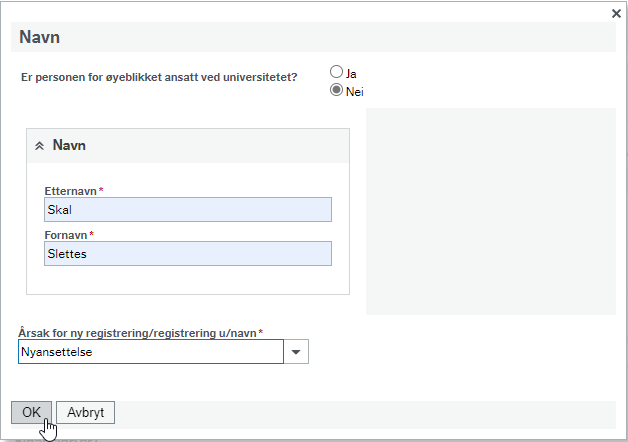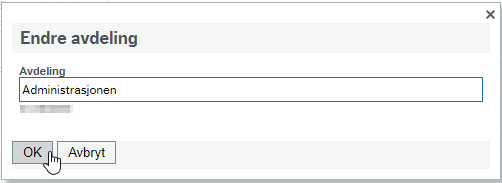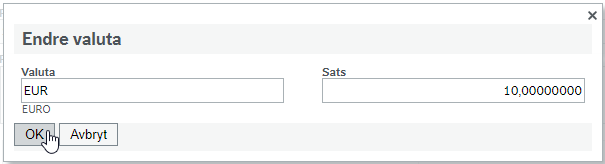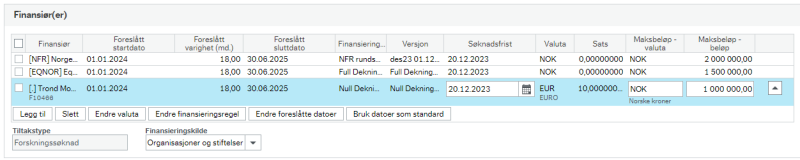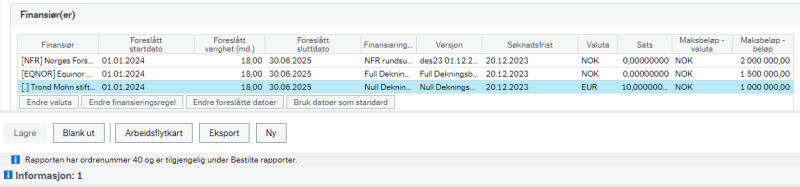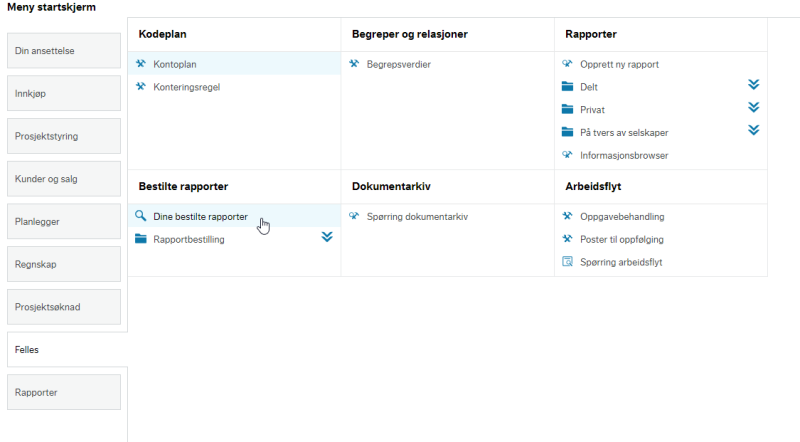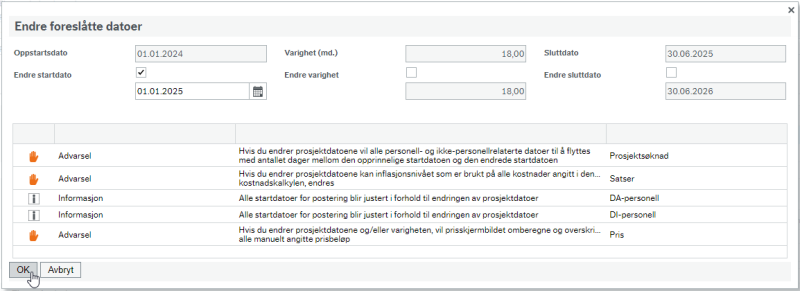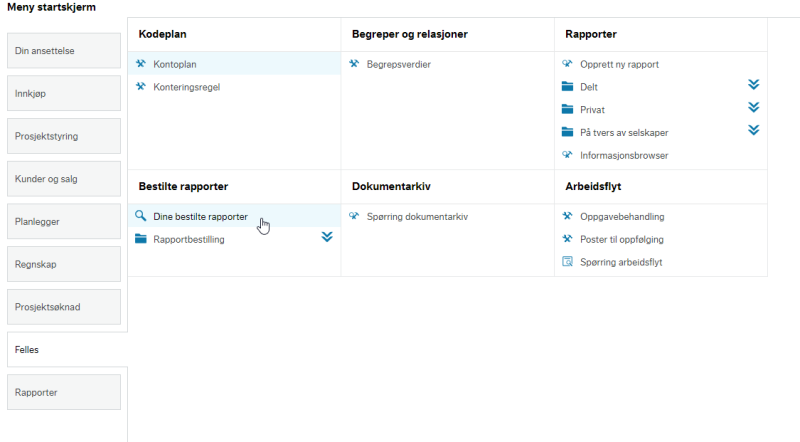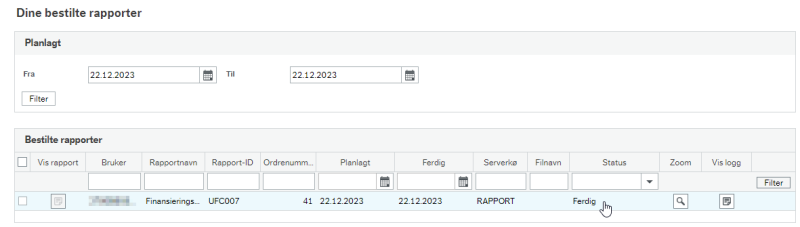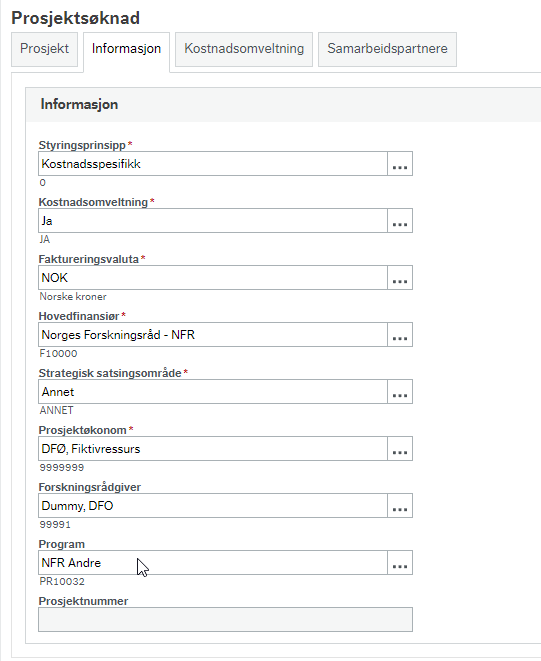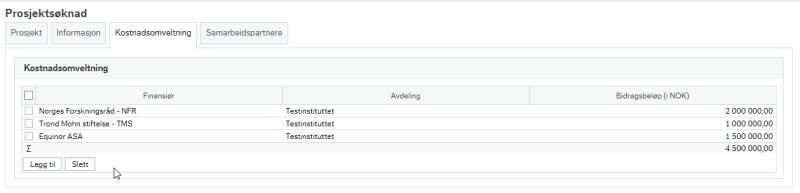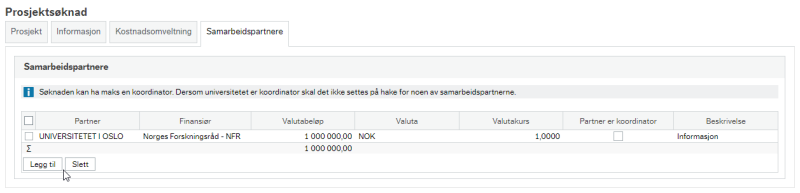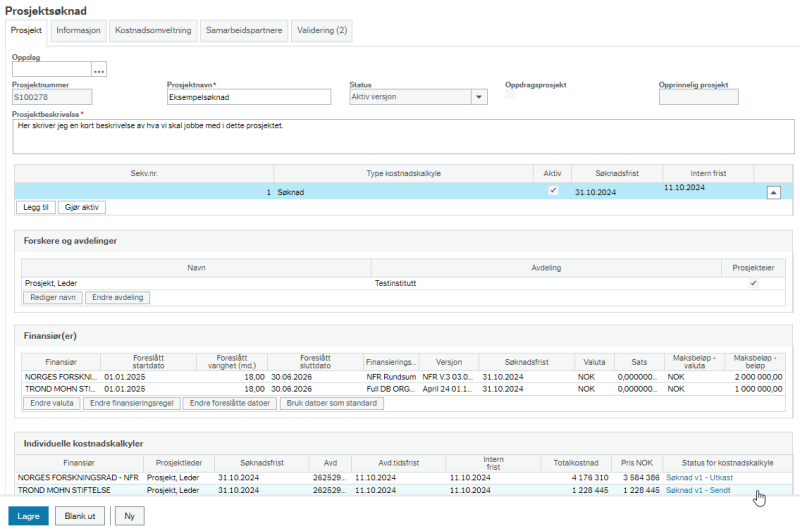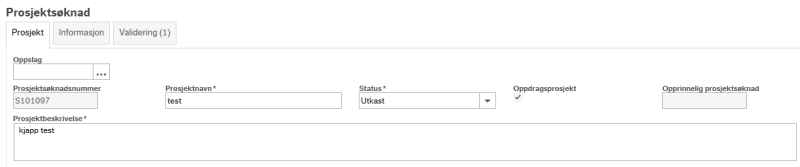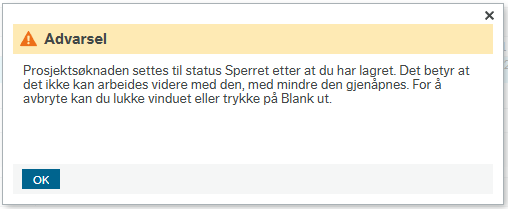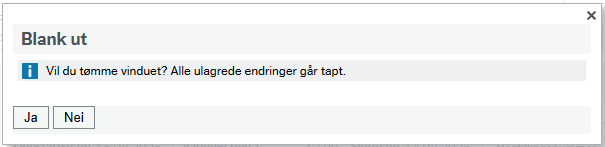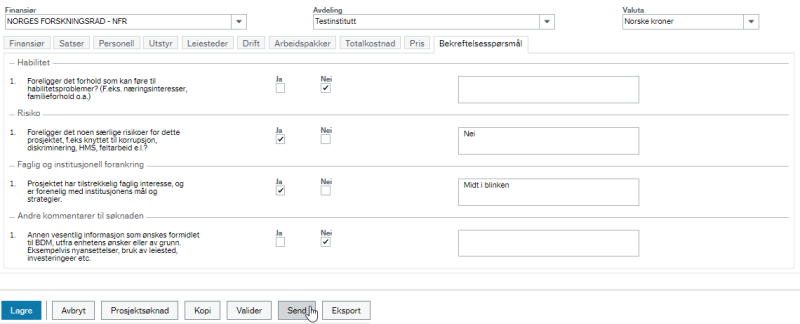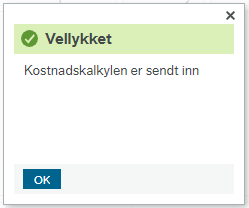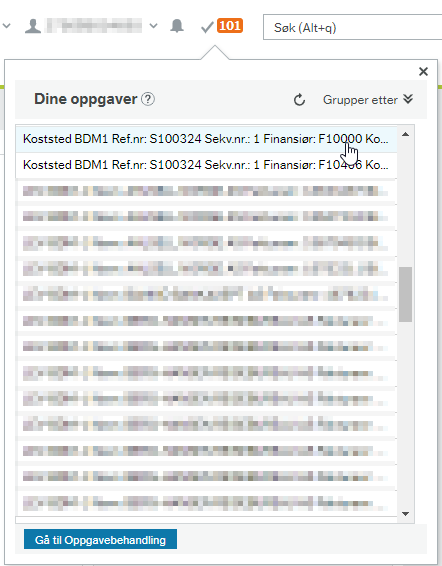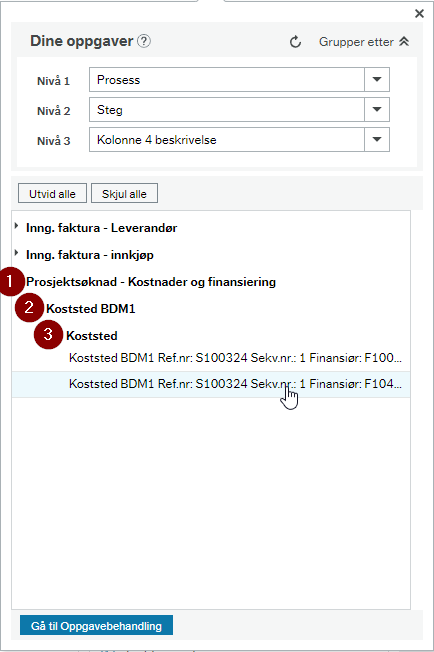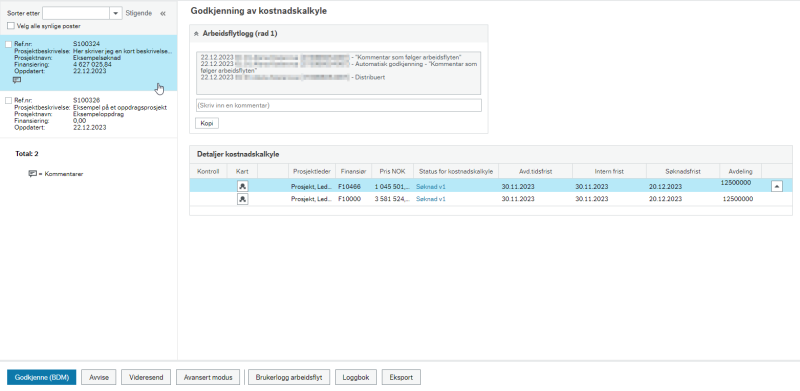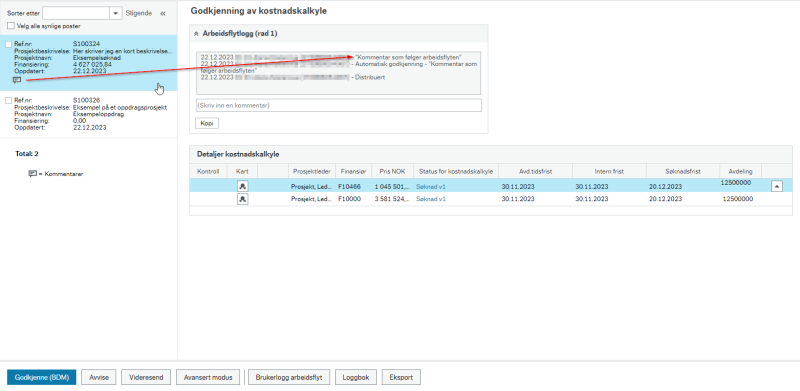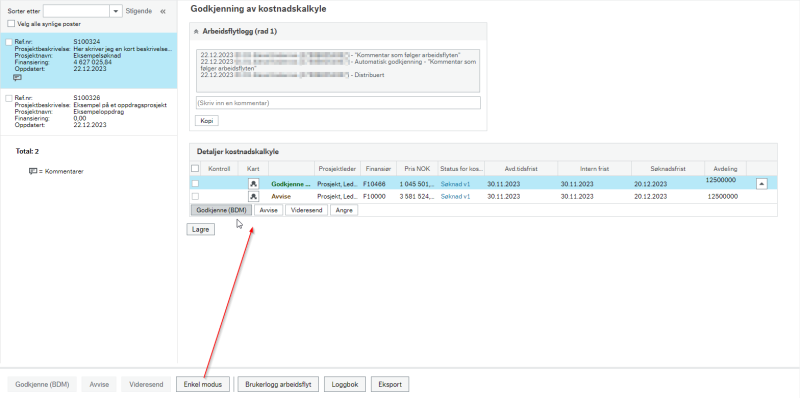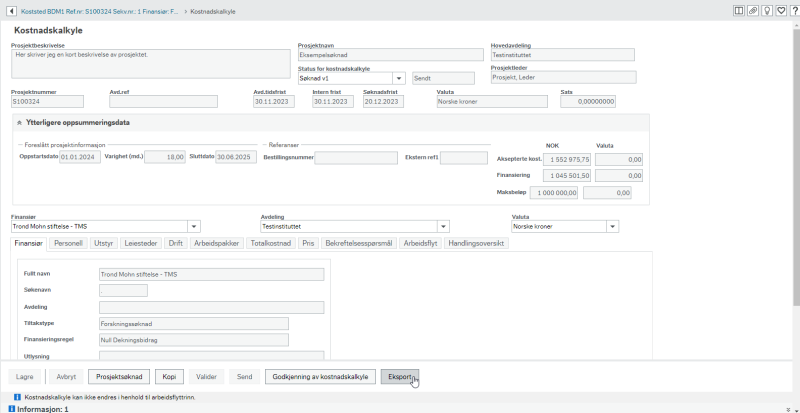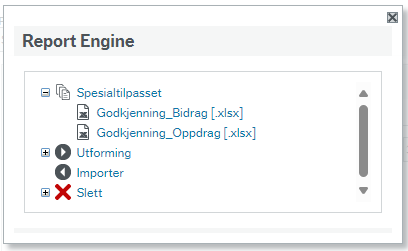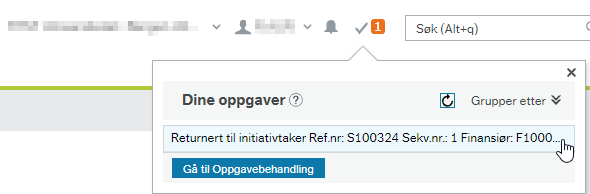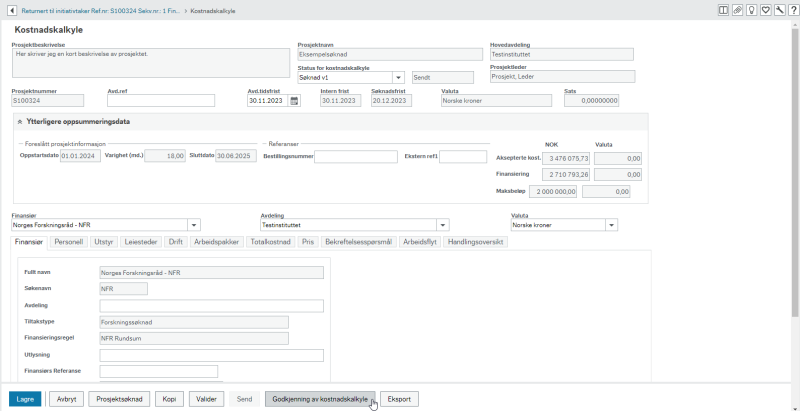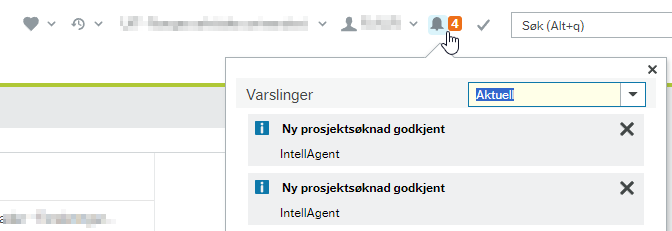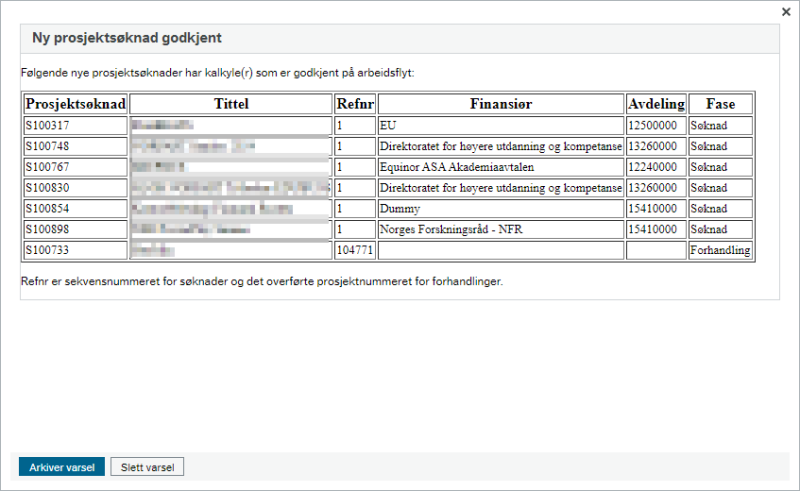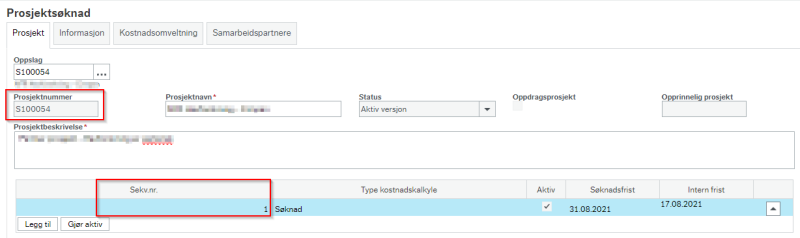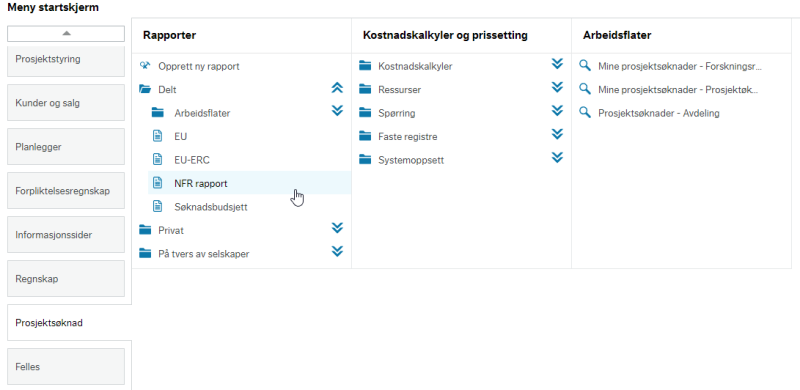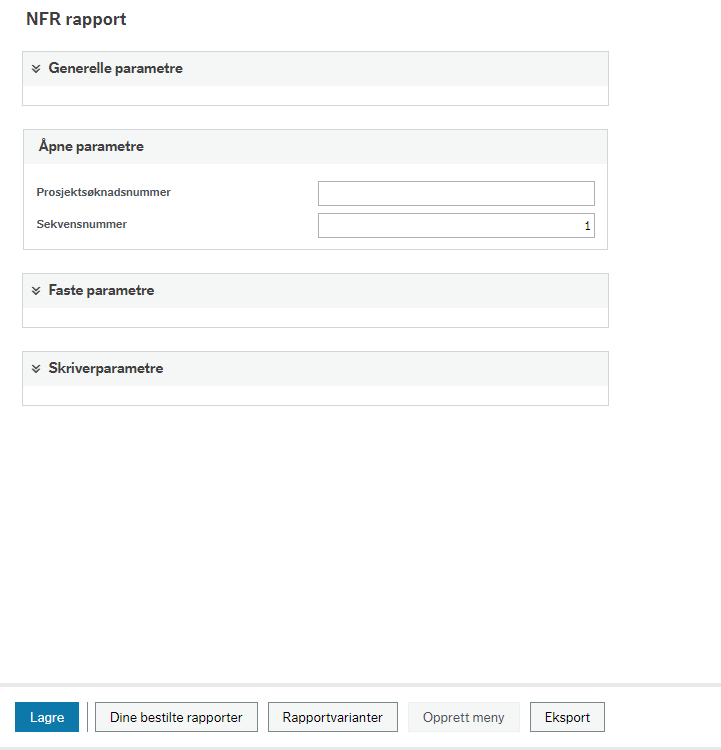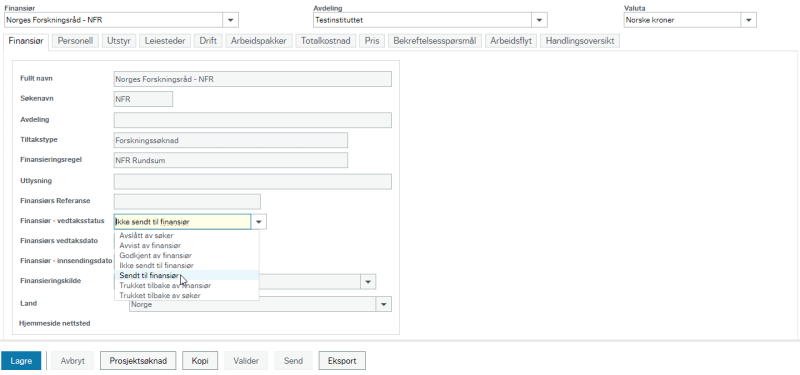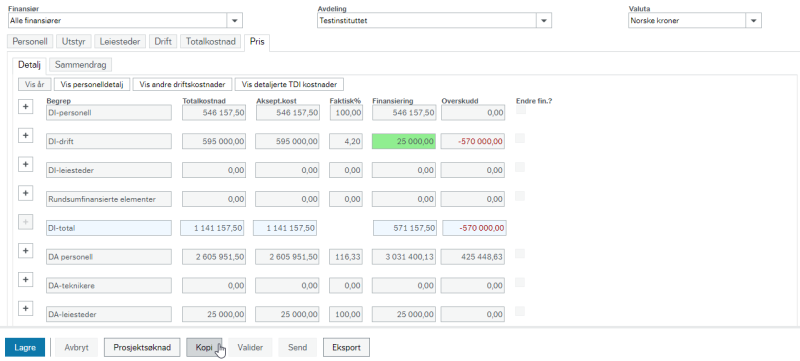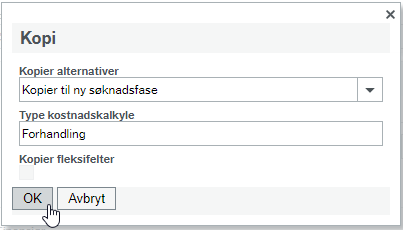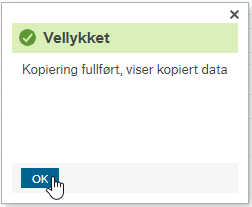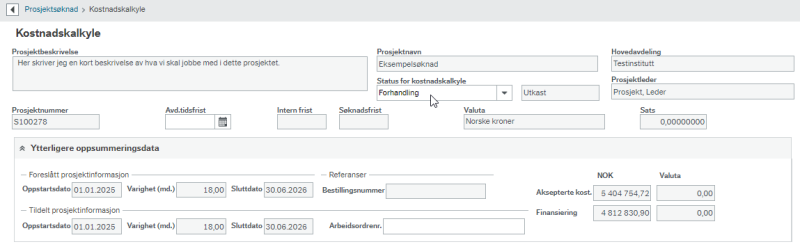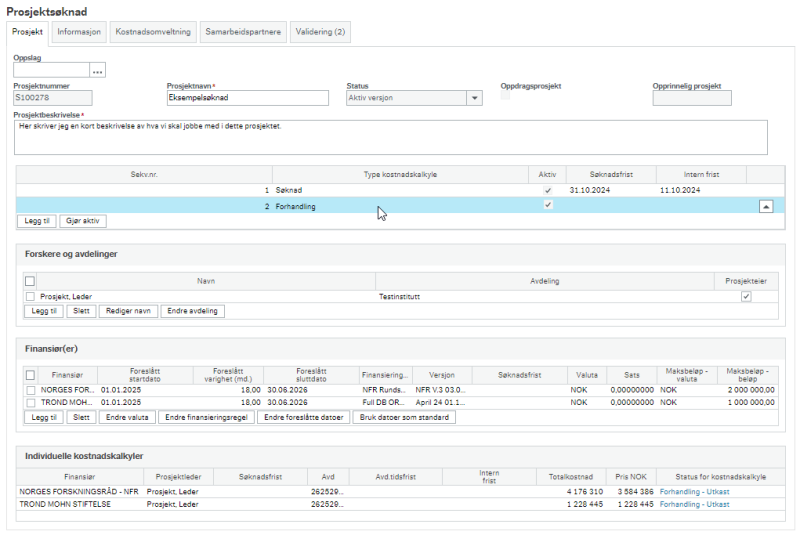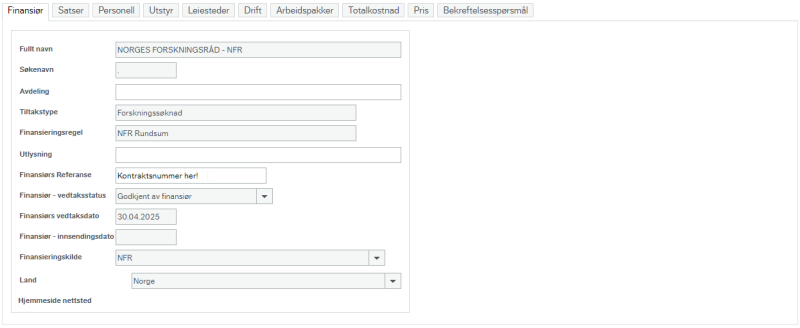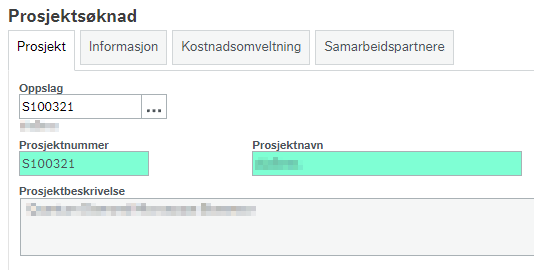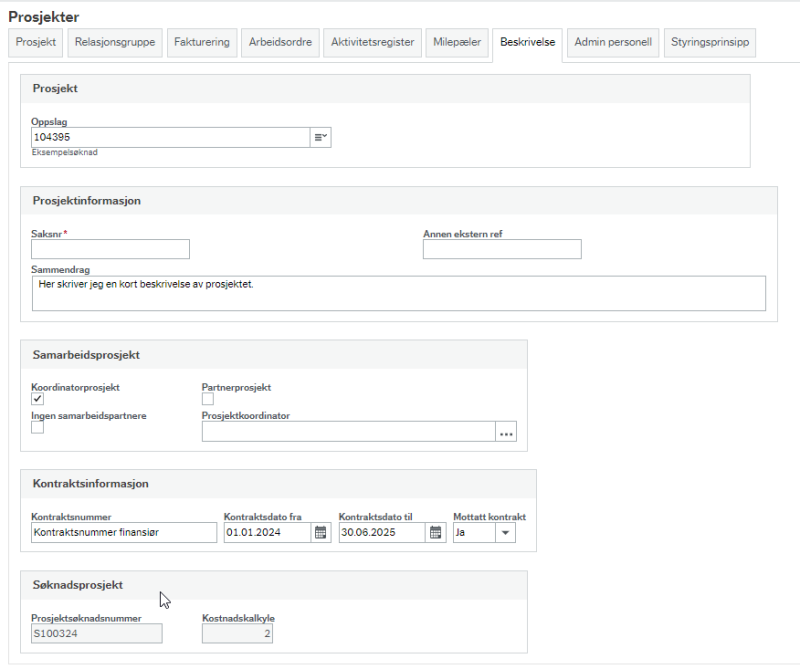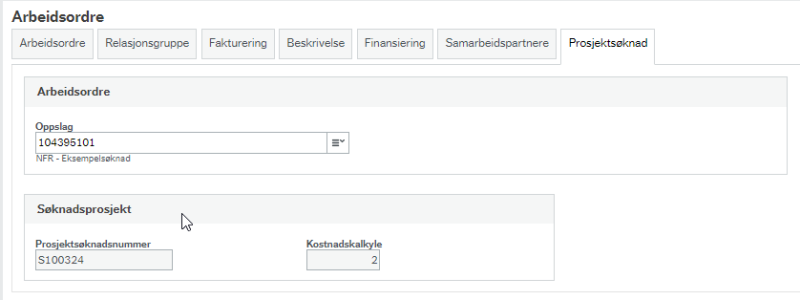Denne brukerveiledningen beskriver prosessen fra du oppretter en prosjektsøknad til den er overført til prosjektstyrings- og planleggermodulen.
1. Arbeidsflater
Det er laget tre ulike arbeidsflater i prosjektsøknadsmodulen. Arbeidsflatene er ment å være et startpunkt hvor du kan få overordnet informasjon og deretter klikke deg inn til søknader og menypunkter som kan være aktuelle for deg. Her vil du få oversikt over aktive og historiske søknader, kunne se statistikk, kontrollmeldinger for prosjektsøknader med mer.
1.1 Prosjektsøknader - Avdeling
Menypunkt: Prosjektsøknad – Arbeidsflater – «Prosjektsøknader – Avdeling»
Klikk på Prosjektsøknader – Avdeling for å åpne arbeidsflaten. Her ser du aktive og historiske prosjektsøknader per avdeling (koststed), samt varslinger fra kontrollrutinen og en KPI som viser tilslagsprosent per avdeling.
All filtrering og sortering du gjør i denne arbeidsflaten blir husket til neste gang din bruker åpner den, slik at den da for eksempel bare viser data for de avdelingene du har filtrert på.
KPIen oppdateres automatisk hver time, men i kolonnen Oppdater kan du klikke på symbolet som vises når du holder musepekeren i feltet for å oppdatere KPIen for hver enkelt rad.
For å gå inn på arbeidsflaten til ønsket avdeling kan du enten klikke på avdelingskoden eller avdelingsnavnet i kolonnene til venstre. Arbeidsflaten, med filter på kun denne avdelingen, vil åpne seg i et nytt skillekort i Unit4 ERP web:
Alternativt kan du klikke på symbolet til høyre for kode/navn for å velge hvilket skillekort i arbeidsflaten du vil gå inn til:
Det vil da åpne seg et menyhjul hvor du kan klikke på skillekortet du ønsker å gå til:
Om du klikker på pilen i ytterkant av et skillekort vil du også kunne velge å gå til snarveiene som er definert for det skillekortet i arbeidsflaten:
Her er snarveiene som finnes under skillekortet Mine prosjektsøknader:
Klikk på knappen i midten for å gå tilbake til forrige nivå. Flytt musepekeren utenfor menyhjulet for å komme tilbake til oversikten per avdeling.
Funksjonaliteten i arbeidsflaten for hver enkelt avdeling er filtrert på avdeling, men er ellers identisk med arbeidsflatene for forskningsrådgiver og prosjektøkonom og beskrives videre i delkapittelet for Mine prosjektsøknader - Prosjektøkonom.
1.2 Mine prosjektsøknader - Forskningsrådgiver
Menypunkt: Prosjektsøknad – Arbeidsflater – «Mine prosjektsøknader – Forskningsrådgiver»
Denne er identisk som for avdeling og prosjektøkonom, men viser alle søknader hvor din bruker er registrert som forskningsrådgiver. Se beskrivelse under Mine prosjektsøknader – Prosjektøkonom.
1.3 Mine prosjektsøknader - Prosjektøkonom
Menypunkt: Prosjektsøknad – Arbeidsflater – «Mine prosjektsøknader - Prosjektøkonom»
Klikk på Mine prosjektsøknader – Prosjektøkonom for å åpne arbeidsflaten. Øverst i skjermbildet ser du tre skillekort. En mørkegrå strek under navnet viser hvilket skillekort du befinner deg i. På to av skillekortene er det lagt inn snarveier til menypunkter eller spørringer, klikk på pilen til høyre for navnet for å velge blant dem:
1.3.1 Mine aktive prosjektsøknader
Ved åpning av arbeidsflaten tas du til en oversikt over aktive prosjektsøknader hvor din bruker er registrert som prosjektøkonom.
I skillekortet ligger det snarveier til menypunktene for Veiviser for prosjektsøknad og Prosjektsøknad.
Skjermbildet har tre deler; en tabell som viser alle dine aktive søknader, et diagram som viser antall dager til søknadsfrist på dine aktive søknader og et diagram som viser antall søknader per prosjektleder.
1.3.1.1 Søk og filtrering
Alt som er skrevet med blå skrift i tabellen er linker som tar deg til andre skjermbilder. For eksempel vil det å klikke på et søknadsnummer ta deg til den aktuelle prosjektsøknaden, mens det å klikke på finansiøren Norges Forskningsråd vil ta deg til skjermbildet for vedlikehold av finansiøren.
*Merk at det kan være begrenset hva din bruker har tilgang til å klikke seg inn på.
I tabellen kan du søke og filtrere ved å bruke søkefeltet helt øverst. Dette søker og filtrerer på tvers av alle kolonner og rader i tabellen:
Hvis du ønsker å filtrere på en bestemt kolonne kan du klikke på pilen til høyre i den aktuelle kolonnen, og velge filtreringsverdi.
All filtrering og sortering du gjør i tabellen blir husket dersom du hopper mellom de tre skillekortene i arbeidsflaten. Om du lukker arbeidsflaten og åpner den på nytt vil filtrering og sortering bli nullstilt.
I de to diagrammene kan du klikke på søyler og så videre for å drille ned. For eksempel kan du trykke på kakestykket som representerer 31-60 dager igjen til søknadsfristen for å få frem informasjon om disse søknadene i en tabell:
Oversikten åpner seg i et nytt skillekort:
1.3.2 Historiske prosjektsøknader
I skillekortet historiske prosjektsøknader er skjermbildet også tredelt med en tabell og to diagrammer.
Diagrammet til venstre viser antall kostnadskalkyler per vedtaksstatus. Vedtaksstatus settes manuelt på hver enkelt kostnadskalkyle og avhenger av om prosjektsøknaden er godkjent, avvist, trukket tilbake eller annet. I eksempelet ser vi at 60 prosent av kostnadskalkylene er godkjent av finansiøren, mens 40 prosent er avvist.
Diagrammet til høyre viser antall kostnadskalkyler per finansiør. Her er det en egen kolonne for EU og en for NFR, mens øvrige finansiører er slått sammen i Andre. I eksempelet vises ikke kolonnen for EU fordi det ikke finnes noen historiske EU-søknader.
1.3.2.1 Søk og filtrering
Søk og filtrering fungerer på samme måte som på aktive prosjektsøknader ved at du enten kan søke i søkefeltet øverst, eller du kan filtrere data pr kolonne.
1.3.3 Spørringer
I skillekortet Spørringer finner du de underliggende spørringene for aktive og historiske prosjektsøknader, samt en feilliste for prosjektsøknader.
TIPS: I spørringene kan du bruke verktøyet Analyser for å pivotere dataene.
1.3.3.1 Aktive prosjektsøknader
Her ser du spørringen som ligger til grunn for skillekortet Aktive prosjektsøknader, men uten filtrering på bruker eller koststed. Du må klikke på Vis resultat for å få se resultatet av spørringen.
1.3.3.2 Historiske prosjektsøknader
Her ser du spørringen som ligger til grunn for skillekortet Historiske prosjektsøknader, men uten filtrering på bruker eller koststed. Du må klikke på Vis resultat for å få se resultatet av spørringen.
1.3.3.3 Sperrede prosjektsøknader
Her finner du en spørring som viser alle prosjektsøknader som har fått status C – Sperret.
1.3.3.4 Returnert til initiativtaker
Her finner du en spørring som viser alle kostnadskalkyler som er returnert til initiativtaker, det vil si at de er avvist av BDM på intern arbeidsflyt.
1.3.3.5 Feilliste prosjektsøknad
I tillegg til validering som skjer i skjermbildet for kostnadskalkyler, er det laget en spørring i arbeidsflatene som varsler om feil eller mangler i aktive prosjektsøknader.
- Klikk på pilen i skillekortet Spørringer
- Klikk på Vis resultat:
- Her får du en oversikt over alle prosjektsøknader og kostnadskalkyler hvor det kan være feil i grunnlagsdata eller at data er registrert på feil måte:
- Klikk på søknadsnummeret i kolonnen helt til venstre for å korrigere informasjon i prosjektsøknaden eller kostnadskalkylen. Korrigering av data i faste registre må eventuelt gjøres av systemadministrator prosjektøkonomi.
1.3.3.3.1 Oversikt over kontroller og meldinger
I tabellen under ser du en liste over kontrollene som gjøres og varslene som gis i feillisten. Flere av disse kontrollene ligger også i kontrollrutinen som vises på skjermbildet Prosjektsøknad, men de er ikke helt identiske.
| Kontroll | Varsel |
|---|---|
| Finansiør: Sjekker om Hovedfinansiør er en av finansiørene på prosjektsøknaden. | Den som er angitt som hovedfinansiør er ikke registrert som finansiør i prosjektsøknaden. |
| Finansiør: Sjekker om finansiørene har relasjonsverdi mot kundenummer. | Finansiøren mangler relasjonsverdi for kundenummer. |
| Kostnadsomveltning: Sjekker om det er angitt bidragsbeløp for alle koststeder og finansiører som er lagt til på prosjektsøknaden. | En eller flere finansiører eller koststeder mangler bidragsbeløp i fanen Kostnadsomveltning. |
| Samarbeidspartnere: Valuta er ikke NOK, men kurs = 1 | Kontroller at riktig valuta og valutakurs er angitt. |
| Samarbeidspartnere: Valuta er NOK, men kurs er ikke lik 1 | Kontroller at riktig valuta og valutakurs er angitt. |
| Personellkostnader: Det er budsjettert med høy TDI-sats på en ressurs, som i planlegger vil få beregnet lav TDI-sats. Gjelder rollene APL, APL_U, FOR, FOR_U, POST, POST_U, PROF, PROF_U, PL, PL_U, PHD og PHD_U. | En ressurs du har tildelt en rolle som beregner høy TDI-sats i prosjektsøknaden har en kostnadskategori som tilsier lav eller ingen TDI-sats i planlegger. |
| Personellkostnader: Det er budsjettert med høy TDI-sats på en ressurs, som i planlegger vil få beregnet lav TDI-sats. Gjelder rollene ADMIN og TEK. | En ressurs du har tildelt en rolle som beregner lav TDI-sats i prosjektsøknaden har en kostnadskategori som tilsier høy eller ingen TDI-sats i planlegger. |
| Personellkostnader: Sjekker at det finnes minst én rad med personell som skal finansieres av rundsum. | Det må være registrert en rad med en rolle som finansieres av rundsum på en NFR-kalkyle. Innsatsverdien kan være lik 0. |
| Finansiering: Bidragsprosjekt med høyere finansiering enn kostnader (samlet alle kalkyler). | Finansieringen overstiger kostnadene på dette bidragsprosjektet. |
| Finansiering: Oppdragsprosjekt med høyere kostnader enn finansiering | Kostnadene overstiger finansieringen på dette oppdragsprosjektet. |
| Kostnadsomveltning = NEI og en eller flere kostnadskalkyler er uten transaksjoner. | En eller flere kostnadskalkyler mangler budsjett. |
| Budsjett: Det mangler intern kostnadskategori for en budsjettert kostnad. | Intern kostnadskategori mangler for en eller flere budsjetterte kostnader i prosjektsøknaden. |
| Finansiering: Finansiering fra finansiøren overstiger angitt maksbeløp. | Samlet finansiering i finansiørens kostnadskalkyler overstiger finansiørens angitte maksbeløp. |
| Finansiør: Finansiering fra EU er i euro. | Finansiør er EU, men valuta er ikke Euro. |
| Arbeidsflyt: En kostnadskalkyler mangler mottaker på arbeidsflyt og trenger manuell behandling. | Ligger i poster til oppfølging og trenger manuell behandling. |
1.3.3.4 Eksport av spørringer til Excel
Om du har behov for å eksportere en av grunnlagsspørringene til Excel kan du åpne den via skillekortet Spørringer.
Merk at når du åpner spørringene så er ikke resultatet lenger filtrert på deg som prosjektøkonom eller forskningsrådgiver eller på et koststed. Om du har tilgang kan du endre på søkekriteriene før du viser resultat (se under) eller så kan du filtrere på dataene etter å ha tatt ut oversikten i Excel.
- Klikk på pilen i skillekortet Spørringer:
- Velg spørringen du ønsker å eksportere, i eksempelet bruker vi Aktive prosjektsøknader.
- Klikk på Vis resultat (alternativt legg til søkebetingelser først):
- Klikk på Eksport og dobbeltklikk på en av de forhåndsdefinerte rapportutskriftene:
- Et dokument lastes ned og kan åpnes, for eksempel i Excel, for videre behandling.
2. Opprette prosjektsøknad
Prosjektsøknader kan opprettes fra to ulike menypunkter i Unit4 ERP web: Prosjektsøknad og Veiviser for prosjektsøknad.
2.1 Veiviser for prosjektsøknad
I Veiviser for prosjektsøknad er utfyllingen delt opp i steg for å gjøre det mer oversiktlig for deg som skal registrere prosjektsøknaden. I veiviseren kan du ikke lagre underveis, og når den er fullført vil det bli opprettet en prosjektsøknad i systemet.
Eksempelet vi skal se på i veiledningen er et bidragsprosjekt, men veiledningen vil også vise utklipp og forklaring for oppdragsprosjekter i de tilfellene hvor det er forskjell på bidrag og oppdrag.
Menypunkt: Prosjektsøknad – Kostnadskalkyler og prissetting – Kostnadskalkyler – Veiviser for prosjektsøknad
Når du klikker deg inn i skjermbildet blir du møtt av ulike skillekort du skal fylle med informasjon. For å bla mellom skillekortene må du benytte knappene Forrige side og Neste side som vises under boksen du fyller informasjon i.
Knappen Blank ut kan brukes hvis du vil starte utfyllingen helt på nytt. Knappen Overfør til prosjektsøknad bruker du når du er ferdig med veiviseren og er klar til å lage en prosjektsøknad av informasjonen du har lagt inn. Du får ikke til å overføre før du har fylt ut alle obligatoriske felter.
2.1.1 Skillekort Prosjekt
- I skillekortet Prosjekt skal du angi en kort beskrivelse av prosjektet og et navn på prosjektet. Hvis dette er et oppdragsprosjekt, skal haken settes på i boksen Oppdragsprosjekt:
- Klikk på Neste side.
- Merk at om du velger hake på for Oppdragsprosjekt så vil skillekortene Kostnadsomveltning og Samarbeidspartnere forsvinne. Disse skal ikke brukes på oppdragsprosjekter.
2.1.2 Skillekort Type kostnadskalkyle
- Type kostnadskalkyle forteller om prosjektsøknader og tilhørende kostnadskalkyler (søknadsbudsjett) skal opprettes som typen søknad eller forhandling. Alle prosjektsøknader som opprettes fra veiviseren skal være av typen søknad. Du kan ikke gjøre endringer i dette skillekortet.
- Klikk på Neste side.
2.1.3 Skillekort Avdeling(er)
Dette skillekortet er forskjellig for bidrags- og oppdragsprosjekter.
2.1.3.1 Bidragsprosjekt
Her skal du angi hvem som skal være prosjektleder for prosjektet, og hvilke avdelinger som skal delta. Utfylling av dette skillekortet er ulik avhengig av om prosjektlederen er en ressurs som finnes i systemet eller ikke.
Om ressursen finnes i systemet skal haken i Eksisterende ressurs? være på.
- Søk opp ressursen i feltet Ansatt ved å skrive navn eller ansattnummer. Du kan også gjøre et mer avansert søk ved å åpne felthjelp, helt til høyre i feltet. Dersom det finnes informasjon om ressursen i Lønnsdatabanken får du opp informasjon om dette når du tabulerer ut av feltet.
- Angi hvilket koststed (avdeling) ressursen jobber i. Dersom det finnes informasjon om ressursen i Lønnsdatabanken fylles feltet ut automatisk.
Om ressursen ikke finnes i systemet skal du klikke på haken i feltet Eksisterende ressurs? Da vil teksten foran boksen endre seg til De er ikke ansatt i organisasjonen, og skjermbildet endrer seg:
- Legg inn et etternavn og fornavn på ressursen.
- Angi årsak for ny registrering eller registrering uten navn. Du kan bare velge Nyansettelse. Informasjonen brukes ikke til noe, men feltet må fylles ut.
- Legg inn ressursens koststed (avdeling).
- Legg inn Type kostnadskalkyle. Her kan du bare velge Direkte (DI).
Velg om du vil legge til flere koststeder (avdelinger) i prosjektsøknaden. For å legge til flere setter du hake for dette i den nederste boksen. Hvis det ikke skal legges til flere lar du boksen være uten hake.
Merk at det opprettes en kostnadskalkyle (søknadsbudsjett) per koststed og per finansiør. Hver kalkyle sendes på arbeidsflyt, og om det legges til flere avdelinger vil kalkylene måtte godkjennes av BDM for de ulike kostsstedene, samt BDM for prosjektets eiersted.
- Klikk på Neste side. Om du har valgt å legge til flere avdelinger kommer du til samme skillekort på nytt, og skal legge inn informasjon om den andre avdelingen.
Merk at om du legger til samme avdeling to ganger vil du få en feilmelding.
Gjenta til du har lagt til alle avdelingene som skal delta i prosjektet. Fjern haken i Vil du legge til flere avdelinger i prosjektet? og klikk på Neste side for å gå videre.
2.1.3.2 Oppdragsprosjekt
Registreringen er stor sett lik som for bidragsprosjekter, men dersom du valgte hake på for Oppdragsprosjekt i skillekortet Prosjekt vil du ikke få muligheten til å velge hake på for flere avdelinger:
2.1.4 Skillekort Finansiør(er)
Dette skillekortet er forskjellig for bidrags- og oppdragsprosjekter. For bidragsprosjekter kan du velge blant finansiører med en gyldig finansieringsregel. På oppdragsprosjekter brukes ikke finansieringsregler, så her kan du velge fritt blant alle finansiører.
2.1.4.1 Bidragsprosjekt
- Velg finansiør i feltet Hvem finansierer dette prosjektet?
- Legg inn Foreslått startdato, Foreslått varighet (i antall måneder) og Foreslått sluttdato for finansiøren. Start- og sluttdato kan skrives inn eller du kan klikke på kalendersymbolet og velge dato fra kalenderen. Sluttdato foreslås automatisk basert på valgt varighet og motsatt.
- Om du vil bruke disse datoene som forslag når du legger til flere finansiører på søknaden kan du hake på for dette i boksen Bruk samme dato for andre finansiører.
- Velg hvilken finansieringsregel og versjon av den som skal gjelde for denne prosjektsøknaden.
- Legg inn søknadsfristen og hvilken valuta finansieringen er i.
- Om det er et maksbeløp knyttet til denne finansieringen kan du sette på hake for det. Da vil to nye felter bli tilgjengelige. I disse angir du valuta og maksbeløpet:
Merk at feltene kun er til informasjon, og vil ikke legge begrensninger for hva du fyller ut i søknadsbudsjettet (kostnadskalkylen) i etterkant, men du vil få varsel i kontrollrutinen om budsjettert finansiering overskrider maksbeløpet.
- Sett haken på for Er det flere finansiører? om det er flere finansiører på prosjektsøknaden.
Merk at det opprettes en kostnadskalkyle (søknadsbudsjett) per koststed og per finansiør. Hver kalkyle sendes på arbeidsflyt, og når det legges til flere finansiører må hver enkelt kalkyle godkjennes av BDM for de ulike koststedene, samt BDM for prosjektets eiersted.
- Klikk på Neste side. Om du har valgt å legge til flere finansiører kommer du til samme skillekort på nytt, og må legge inn informasjon om neste finansiør.
Merk at om du legger til samme finansiør to ganger vil du få en feilmelding
- Gjenta til du har lagt til alle finansiørene som skal finansiere prosjektet og klikk på Neste side.
Merk at sentral egenfinansiering behandles som en ekstern finansiør og må legges til som en finansiør i prosjektsøknaden om dette er aktuelt.
2.1.4.2 Oppdragsprosjekt
For oppdragsprosjekter vil det være færre felter å fylle ut fordi du ikke bruker finansieringsregler og fordi det ikke er mulig å angi mer enn én finansiør. Du kan velge mellom alle aktive finansiører og ellers gjøres utfylling av feltene på samme måte som for et bidragsprosjekt:
2.1.5 Skillekort Informasjon
Legg inn informasjon i feltene. Obligatoriske felter er merket med rød stjerne *.
- Feltet Styringsprinsipp kommer med forslagsverdi lik universitetets styringsprinsipp.
- I feltet Kostnadsomveltning angir du om funksjonaliteten for kostnadsomveltning skal benyttes eller ikke for dette prosjektet. Funksjonaliteten kan bare brukes for bidragsprosjekter med flere finansiører, men det er viktig at du fyller ut feltet med riktig verdi. Forslagsverdien er Nei.
- Faktureringsvaluta kommer med forslag NOK, men kan overskrives.
- Angi Hovedfinansiør. Ved å klikke på mellomromstasten vil du få opp en liste med de finansiørene som er registrert på prosjektsøkanden.
- Angi Strategisk satsingsområde.
- Angi Prosjektøkonom. Denne ressursen vil motta prosjektsøknaden til videre behandling.
- Angi Forskningsrådgiver dersom det er aktuelt.
- Velg Program dersom dette er aktuelt.
- Feltet Prosjektnummer kan ikke redigeres av bruker, men om søknaden godkjennes og overføres til prosjektmodulen, vil systemet automatisk legge inn prosjektnummeret som er tildelt i prosjektregisteret i dette feltet.
- Feltet Søknadstype kommer ferdig utfylt med Prosjektsøknad. Hvis dette er en søknad om tilleggsfinansiering kan du endre verdien til tilleggsfinansiering.
- Hvis søknaden er en tilleggsfinansiering vil feltet Prosjektreferanse dukke opp. Her må du angi et eksisterende, aktivt prosjekt som denne søknaden er en tilleggsfinansiering på.
2.1.6 Skillekort Kostnadsomveltning
Skillekortet Kostnadsomveltning skal kun fylles ut på bidragsprosjekter der hvor du har valgt å bruke funksjonaliteten for kostnadsomveltning, det vil si valgt Ja for Kostnadsomveltning i skillekortet Informasjon. Skillekortet er ikke tilgjengelig på oppdragsprosjekter.
Kostnadsomveltning beskrives i et eget kapittel. Når kostnadsomveltning ikke skal brukes på prosjektet kan du hoppe over skillekortet ved å klikke på Neste side:
2.1.7 Skillekort Samarbeidspartnere
Her kan du registrere eventuelle samarbeidspartnere i prosjektet, og hvorvidt universitetet selv eller en av partnerne er koordinator. Skillekortet er ikke tilgjengelig på oppdragsprosjekter. For å legge til en samarbeidspartner:
- Klikk på Legg til nede til venstre.
- Velg samarbeidspartner fra listen.
- Velg hvilket delprosjekt (finansiør) samarbeidspartneren skal registreres på i kolonnen Finansiør. Klikk på mellomromstasten for å få opp en liste med finansiørene som er registrert på prosjektsøknaden.
- Angi Valutabeløp.
- Angi Valuta. NOK kommer som forslag.
- Angi Valutakurs. 1,0000 kommer som forslag.
- Angi hvorvidt samarbeidspartner er koordinator eller ikke. Sett hake på dersom partneren er koordinator.
- Legg inn en kommentar i feltet Beskrivelse. Dette er valgfritt.
Merk at informasjonsmeldingen forteller oss at vi maks kan ha én koordinator på en prosjektsøknad.
- For å slette en rad setter du hake i boksen til venstre og klikker på Slett.
2.1.8 Opprette prosjektsøknad
- Klikk på Overfør til prosjektsøknad når du er ferdig med å registrere i alle skillekortene.

- Du får spørsmål om du vil fullføre og opprette en prosjektsøknad:
- Klikk Ja for å opprette en prosjektsøknad. Veiviseren er nå fullført. Du blir tatt videre til skjermbildet for prosjektsøknad og får se søknaden du har opprettet med sitt tildelte prosjektnummer.
- Lukk vinduet ved å klikke på krysset på skillekortet Prosjektsøknad helt øverst i skjermbildet.
2.2 Prosjektsøknad
I skjermbildet Prosjektsøknad er det samme informasjon som skal legges til som i Veiviser for prosjektsøknad, men informasjonen er delt inn i seksjoner og over færre skillekort. Eksempelet vi skal se på er et bidragsprosjekt, men veiledningen vil også vise utklipp og forklaring for oppdragsprosjekter i de tilfellene hvor det er forskjell på disse.
Menypunkt: Prosjektsøknad – Kostnadskalkyler og prissetting – Kostnadskalkyler – Prosjektsøknad
2.2.1 Skillekort Prosjekt
For å opprette en ny prosjektsøknad klikker du på Ny på verktøylinjen i bunnen av skjermbildet:
2.2.1.1 Seksjon for prosjektinformasjon
I denne seksjonen angir vi navn og beskrivelse for prosjektet, samt om det er et bidrags- eller oppdragsprosjekt.
- I feltet Prosjektsøknadsnummer står det [NY], som viser at dette er en ny prosjektsøknad. Ved første lagring blir denne teksten erstattet med tildelt søknadsnummer.
- Fyll inn Prosjektnavn.
- Feltet Status viser at søknaden er i status Utkast og er ikke redigerbart. Etter at søknaden er lagret og tildelt et søknadsnummer kan feltet redigeres. Utkast og Sperret er mulige valg.
- I feltet Oppdragsprosjekt setter du hake på eller av for om dette er et oppdragsprosjekt eller ikke. Hvis du velger at det skal være et oppdragsprosjekt så vil skillekortet Kostnadsomveltning og Samarbeidspartnere skjules.
- Opprinnelig prosjektsøknad er ikke redigerbart og viser opprinnelig prosjektsøknadsnummer dersom søknaden er en kopi av en annen søknad.
- Fyll inn Prosjektbeskrivelse.
2.2.1.2 Seksjon for kostnadskalkyleversjon
Her skal vi angi om søknaden skal opprettes i en søknadsfase eller i en forhandlingsfase. Standard er at søknaden opprettes i en søknadsfase.
- Klikk på knappen Legg til.
- Velg om kostnadskalkylen(e) skal opprettes som søknadsfase eller forhandlingsfase. Systemet vil automatisk foreslå Søknad.
- Om det finnes flere versjoner kan du markere en rad og klikke på Gjør aktiv for at den versjonen du har markert skal være den som er aktiv. Hvilken versjon som er aktiv ser du ved at den har hake på i kolonnen Aktiv.
2.2.1.3 Seksjon for forskere og avdelinger
Her skal vi angi prosjektleder og hvilke koststeder som skal være med i prosjektet. Denne seksjonen er lik for bidrags- og oppdragsprosjekter, med unntak av at du kun kan ha en avdeling på oppdragsprosjekter.
- Klikk på Legg til
Her får du opp et skjermbilde hvor du må velge om ressursen for øyeblikket er ansatt ved universitetet eller ikke.
- Om du velger Ja vil skjermbildet se slik ut:
Legg inn Ressursnr. og tabuler ut av feltet. Da vil du få opp ressursens organisatoriske koststed fra ressursregisteret. Om du beholder haken på for standardstilling, vil denne avdelingen også legges til i kolonnen Avdeling. Fjerner du haken må du selv angi avdeling:
- Om du velger Nei vil skjermbildet se slik ut:
Legg inn Etternavn, Fornavn for ressursen, årsak for ny registrering og klikk Ok. Legg deretter til avdeling:
Angi om avdelingen er prosjektets eiersted eller ikke. Sett på hake for prosjekteier for den avdelingen som skal være prosjektets eiersted. Dersom du bare legger til en ny avdeling blir denne automatisk prosjektets eiersted.
Klikk på Legg til og gjenta prosessen om du ønsker å legge til flere avdelinger.
For oppdragsprosjekter er det ikke mulig å legge til mer enn ett koststed. Ved lagring vil systemet gi følgende beskjed:
For å endre navn på en ressurs klikker du på raden du vil endre slik at den blir markert med blå bakgrunnsfarge. Klikk deretter på Rediger navn:
For å endre avdeling før lagring klikker du på raden og skriver inn ny avdeling i feltet avdeling. Knappen Endre avdeling er ikke aktiv før etter at prosjektsøknaden er lagret og det er opprettet kostnadskalkyler for budsjettering. Marker raden du ønsker å endre avdeling på, og klikk på Endre avdeling. Søk opp ønsket avdeling og trykk OK:
Avdelingen er nå endret:
For å slette rader markerer du de ved sette på hake i boksen til venstre før du klikker på Slett:
2.2.1.4 Seksjon for finansiør(er)
Her skal vi legge til hvilke finansiører som skal være med å finansiere prosjektet. Denne seksjonen er litt forskjellig for bidrags- og oppdragsprosjekter. For bidragsprosjekter kan du velge blant finansiører med en gyldig finansieringsregel. På oppdragsprosjekter brukes ikke finansieringsregler, så her kan du velge fritt blant alle finansiører.
- Klikk på Legg til.
- Søk opp finansiøren i feltet Finansiør ved å skrive navn eller nummer på finansiøren.
Merk at på bidragsprosjekter er det bare mulig å velge finansiører som har en gyldig finansieringsregel. Dersom du ikke finner finansiøren du ønsker å legge til må du ta kontakt med Systemadministrator prosjektøkonomi som kan opprette dette. På oppdragsprosjekter brukes ikke finansieringsregler, så her kan du velge blant alle finansiørene som er registrert i systemet.
- Legg inn Foreslått startdato, Foreslått varighet (md.) og Foreslått sluttdato. Om du legger inn data i to av feltene vil det siste fylles ut automatisk.
- Angi hvilken finansieringsregel og hvilken versjon som skal gjelde for kostnadskalkylene og budsjetteringen av søknaden.
- Legg inn søknadsfristen for innsending av søknaden i feltet Søknadsfrist. Datoen må være tidligere enn datoen i Foreslått startdato.
- Angi valuta og valutakurs i feltene Valuta og Sats. Så lenge satsen er NOK vil ikke feltet Sats være tilgjengelig for redigering, men om du velger en annen valuta vil systemet foreslå en valutakurs. Forslaget kan overskrives. Systemet gir deg en feilmelding om du overskriver forslaget og ikke legger inn ny kurs:
- I feltene Maksbeløp – valuta og Maksbeløp – beløp kan du legge inn et maksbeløp for finansiøren i ønsket valuta. Dette er kun til informasjon, og vil vises på kostnadskalkylene.
- Feltet Tiltakstype er ikke redigerbart og får verdien Forskningssøknad når du angir en finansieringsregel.
- Velg finansieringskilde i feltet Finansieringskilde. Forslaget hentes fra det som er registrert i finansiørregisteret, men kan overstyres.
- Ved å markere raden for en finansiør og klikke på knappen Bruk datoer som standard vil de foreslåtte datoene automatisk fylles inn når du legger til flere finansiører på samme søknad. På raden du bruker som mal vil knappen endre tekst til Fjern som standard. Om du klikker på den vil datoene ikke lenger foreslås for nye finansiører som legges til.
- Gjenta stegene over for å legge til flere finansiører.
- På oppdragsprosjekter brukes ikke finansieringsregler, så her vil feltene Finansieringsregel og Versjon ikke kunne fylles ut, og feltet Tiltakstype blir uten verdi. På oppdragsprosjekter kan du heller ikke angi flere finansiører. Systemet vil gi en feilmelding ved lagring:
- For å slette en finansiør setter du hake på i boksen til venstre og klikker på Slett:
2.2.1.5 Seksjon for individuelle kostnadskalkyler
Denne seksjonen viser alle kostnadskalkylene du kan budsjettere på i prosjektsøknadene, og vil ikke inneholde noen informasjon før søknaden er lagret og tildelt et søknadsnummer:
Det opprettes en kostnadskalkyle per kombinasjon av avdeling og finansiør. I dette eksempelet skal vi ha 2 finansiører og 1 avdeling. Dette vil gi 2 kalkyler ved lagring.
Merk at det er kostnadskalkylene som sendes på arbeidsflyt til intern godkjenning. Hver enkelt kalkyle vil sendes på godkjenning til BDM for det aktuelle koststedet i tillegg til at prosjektets eiersteds BDM må godkjenne alle kostnadskalkylene i en prosjektsøknad.
2.2.2 Skillekort Informasjon
Legg inn informasjon i feltene. Obligatoriske felter er merket med rød stjerne *.
- Feltet Styringsprinsipp kommer med forslagsverdi lik universitetets styringsprinsipp.
- I feltet Kostnadsomveltning angir du om funksjonaliteten for kostnadsomveltning skal benyttes eller ikke for dette prosjektet. Funksjonaliteten kan bare brukes for bidragsprosjekter med flere finansiører, men det er viktig at du fyller ut feltet med riktig verdi. Forslagsverdien er Nei.
- Faktureringsvaluta kommer med forslag NOK, men kan overskrives.
- Angi Hovedfinansiør. Ved å klikke på mellomromstasten vil du få opp en liste med de finansiørene som er registrert på prosjektsøknaden.
- Angi Strategisk satsingsområde.
- Angi Prosjektøkonom. Denne ressursen vil motta prosjektsøknaden til videre behandling.
- Angi Forskningsrådgiver dersom det er aktuelt.
- Velg Program dersom dette er aktuelt.
- Feltet Søknadstype kommer ferdig utfylt med Prosjektsøknad. Hvis dette er en søknad om tilleggsfinansiering kan du endre verdien til tilleggsfinansiering.
- Hvis søknaden er en tilleggsfinansiering vil feltet Prosjektreferanse dukke opp. Her må du angi et eksisterende, aktivt prosjekt som denne søknaden er en tilleggsfinansiering på.
Feltet Prosjektnummer kan ikke redigeres, men om søknaden godkjennes og overføres til prosjektstyringsmodulen, vil systemet automatisk legge inn prosjektnummeret som er tildelt i prosjektregisteret i dette feltet.
2.2.3 Skillekort Kostnadsomveltning
Å opprette et prosjekt med kostnadsomveltning beskrives senere i dokumentet. Når du ikke skal benytte kostnadsomveltning trenger du ikke å fylle inn noe i dette skillekortet.
2.2.4 Skillekort Samarbeidspartnere
Her kan du registrere eventuelle samarbeidspartnere i prosjektet, og hvorvidt universitetet selv eller en av partnerne er koordinator. For å legge til en samarbeidspartner:
- Klikk på Legg til nede til venstre.
- Velg samarbeidspartner fra listen.
- Velg hvilket delprosjekt (finansiør) samarbeidspartneren skal registreres på i kolonnen Finansiør. Ved å klikke på mellomromstasten vil du få opp en liste med de finansiørene som er registrert på prosjektsøknaden.
- Angi Valutabeløp.
- Angi Valuta. NOK kommer som forslag.
- Angi Valutakurs. 1,0000 kommer som forslag.
- Angi hvorvidt samarbeidspartner er koordinator eller ikke. Sett hake på dersom partneren er koordinator.
- Legg inn en kommentar i feltet Beskrivelse. Dette er valgfritt.
Merk at informasjonsmeldingen forteller oss at vi maks kan ha én koordinator på en prosjektsøknad.
- For å slette en rad setter du hake på i boksen til venstre og klikker på Slett.
2.2.5 Skillekort Validering
I dette skillekortet får du informasjon om mulige feil eller mangler i prosjektsøknaden. Skillekortet dukker opp ved første lagring av søknaden og bare om det finnes feil eller mangler å rapportere om for denne prosjektsøknaden. Spørringene som ligger til grunn for meldingene kjøres ved hver lagring og lasting av prosjektsøknaden.
I den øverste seksjonen, Feil/advarsler, får du følgende informasjon:
- Alvorlighetsgrad: sier noe om alvorligheten av feilen/mangelen.
- Område: sier noe om hvor feilen/mangelen kan korrigeres.
- Kort beskrivelse: gir en kort beskrivelse av feilen/mangelen.
- Feilkode: info som er interessant for DFØ ved feilsøk osv.
I den nederste seksjonen, Beskrivelse, får du en mer utfyllende beskrivelse av hva feilen er og hvilke konsekvenser det får. Du må klikke på en rad i den øvre seksjonen for å vise beskrivelsen:
2.2.6 Lagre prosjektsøknad
Når obligatoriske felter i skillekortene Prosjekt og Informasjon er fylt ut, kan du lagre prosjektsøknaden ved å klikke på Lagre på verktøylinjen nederst i skjermbildet. Du får beskjed om vellykket lagring og prosjektsøknaden tildeles et nummer:
Du vil nå se at det er opprettet individuelle kostnadskalkyler per avdeling og finansiør i prosjektsøknaden. Kostnadskalkylene listes opp i seksjonen Individuelle kostnadskalkyler i skillekortet Prosjekt.
I vårt eksempel har vi to finansiører og en avdeling. Ved lagring blir det opprettet to kostnadskalkyler – én for hver finansiør.
Prosjektøkonomen kan nå utarbeide søknadsbudsjett i disse kostnadskalkylene.
2.3 Prosjektsøknad med kostnadsomveltning
2.3.1 Kort om kostnadsomveltning i prosjektsøknadsmodulen
Kostnadsomveltning er en egen funksjon i prosjektøkonomi som kan benyttes på bidragsprosjekter med flere finansiører. På bidragsprosjekter hvor det er ønskelig at kostnadene skal fordeles på ulike delprosjekter basert på avtalte andeler, kan funksjonaliteten for kostnadsomveltning benyttes for å slippe å måtte kontere kostnadene ut på de ulike delprosjektene.
For å ta i bruk funksjonaliteten, kreves det et eget delprosjekt med finansieringskilde «OMVELT». Prosjektsøknader som er satt opp med kostnadsomveltning, vil automatisk få definert et eget omveltningsdelprosjekt i overføringen til prosjektstyringsmodulen.
Formålet med å benytte kostnadsomveltning, er å gjøre prosessen med å budsjettere og drifte (kostnadsføre på) prosjektet enklere. I søknaden budsjetteres kostnader som skal omveltes på kostnadskalkylen til hovedfinansiøren og særkostnader på kostnadskalkylen til finansiøren som dekker kostnaden.
Merk at dersom det er flere avdelinger med i prosjektsøknaden, så må du budsjettere på alle kostnadskalkylene til hovedfinansiøren for å kunne budsjettere kostnader på de ulike avdelingene.
Om prosjektsøknaden benytter kostnadsomveltning, angis dette i skillekortet Informasjon i skjermbildet Prosjektsøknad. I tillegg er det følgende ulikheter fra en «vanlig» prosjektsøknad:
- Ekstern finansiering angis i eget skillekort - Kostnadsomveltning - på prosjektsøknaden.
- Ekstern finansiering i skillekortet Pris i skjermbildet Kostnadskalkyle (søknadsbudsjett) er kun relevant dersom du benytter kostnadsspesifikt prinsipp og skal plassere en kostnad på delprosjekt for egenfinansiering. Kostnader som skal egenfinansieres må ha pris lik 0.
- Alle særkostnader (kostnader som spesifikt skal finansieres av en bestemt finansiør) må merkes i feltet Intern kostnadskategori med en kategori av typen – ikke omvelt.
Det siste punktet er essensielt for å kunne skille om kostnadene som budsjetteres skal tilfalle «omveltningsdelprosjektet» eller «delprosjektet til finansiøren» i overføringen til prosjektbudsjettet i Planlegger. Figuren under illustrerer hvilke delprosjekter kostnader som skal omveltes (markert med blå pil) og kostnader som ikke skal omveltes (markert med gul pil), tilfaller:
Videre i dette dokumentet, omtales «ikke-omveltbare kostnader» som «Særkostnader».
Under beskrives hvordan en prosjektsøknad settes opp med kostnadsomveltning. Det er kun aktuelt å benytte kostnadsomveltning på prosjektsøknader med flere finansiører. Dette inkluderer «Sentral egenfinansiering» som i systemet behandles som en ekstern finansiør.
I vårt eksempel ser vi på en søknad med 3 eksterne finansiører og en avdeling.
2.3.2 Skillekort Prosjekt
Skillekortet fylles ut på samme måte som for prosjektsøknader uten kostnadsomveltning. Den eneste forskjellen er at det må være minimum 2 finansiører. I vårt eksempel er det lagt til 3 finansiører:
Merk at i prosjektstyringsmodulen vil alle delprosjektene få startdato lik den tidligste startdatoen av alle finansiørene og sluttdato lik den seneste sluttdatoen av alle finansiørene + 6mnd tillegg for prosjektavslutning (12 måneder om EU er finansiør). Delprosjektene bør ha samme start- og sluttdato siden kostnadene som skal omveltes kan påløpe i hele prosjektperioden.
2.3.3 Skillekort Informasjon
Skillekortet fylles ut på samme måte som for prosjektsøknader uten kostnadsomveltning. Den eneste forskjellen er at du velger Ja i feltet for Kostnadsomveltning:
Merk at når feltet Kostnadsomveltning er satt til «Ja» gir dette informasjon til systemet om at det skal opprettes et eget delprosjekt med finansieringskilde «OMVELT» ved overføring til prosjektmodulen.
2.3.4 Skillekort Kostnadsomveltning
Kostnadsomveltning skal kun fylles ut på bidragsprosjekter der hvor du har valgt å bruke funksjonaliteten for kostnadsomveltning, det vil si der du har valgt Ja for Kostnadsomveltning i skillekortet Informasjon.
På prosjektsøknader uten kostnadsomveltning er det prisen i de ulike kostnadskalkylene som bestemmer den eksterne finansieringen. I en prosjektsøknad med kostnadsomveltning er det informasjonen vi legger inn i skillekortet Kostnadsomveltning som gir oss den eksterne finansieringen ved overføring til prosjektbudsjettet i Planlegger. Du kan vente med å fylle ut skillekortet til etter at du har utarbeidet et søknadsbudsjett.
- Klikk på Legg til.
- Legg til Finansiør. Klikk på mellomromstasten for å få opp en liste over de finansiørene som er registrert på søknaden.
Merk at om du angir en annen finansiør enn de som er brukt på søknaden (for eksempel om du har brukt Dummy finansiør på søknadene og angir Firma ABC her), vil ikke inntekten bli med over i prosjektbudsjettet fordi det ikke finnes en kostnadskalkyle for finansiøren.
- Angi hvilken avdeling bidragsbeløpet gjelder. Beløpet angis i NOK. Klikk på mellomromstasten for å få opp en liste over de koststedene som er registrert på søknaden.
- Gjenta til du har lagt til en rad for alle finansiører og alle avdelinger. Om det er flere avdelinger må du legge til x rader per finansiør. Dette er viktig for å kunne plassere inntekter på riktig avdeling i intern godkjenningsrapport bidrag. I dette eksempelet er det kun èn avdeling, så da blir det èn rad per finansiør.
- Etter å ha fylt ut skillekortet ser vi at totale inntekter i vårt eksempelprosjekt er 4 500 000 kroner.
- For å slette en rad merker du den ved å sette på hake i boksen til venstre og klikker så på Slett.
2.3.5 Skillekort Samarbeidspartnere
Skillekortet fylles ut på samme måte som for prosjektsøknader uten kostnadsomveltning.
2.3.6 Lagre prosjektsøknad
For å lagre prosjektsøknaden og opprette kostnadskalkyler klikker du på Lagre på verktøylinjen i bunnen av skjermbildet. Du får beskjed om at lagring er vellykket og at du er tildelt et prosjektsøknadsnummer.
2.4 Varsel til prosjektøkonom
Hver morgen sendes det en melding i varslingslisten i Unit4 ERP til den enkelte prosjektøkonom. I varslet står det hvilke nye prosjektsøknader som er opprettet med vedkommende som prosjektøkonom det siste døgnet. Det sendes ikke varsel i de tilfellene prosjektøkonomen selv har opprettet søknaden.
- Varselet finner du oppe i høyre hjørnet av Unit4 ERP, klikk på varslingssymbolet.
- Klikk på den grå firkantede boksen Ny prosjektsøknad registert for å få en oversikt over hvilke søknader som er opprettet.
- I skjermbildet har du muligheten til å enten arkivere eller å slette varselet.
- Gå til menypunktet Prosjektsøknad og legg inn nummeret i feltet Oppslag for å hente opp prosjektsøknaden for å budsjettere eller å gjøre videre arbeid med den.
3 Utarbeide søknadsbudsjett
3.1 Generelt om kostnadskalkyler
Søknadsbudsjettet utarbeides ved å budsjettere inntekter og kostnader i kostnadskalkyler.
Kostnadskalkylene opprettes automatisk ved lagring av prosjektsøknaden. Det opprettes en kalkyle per avdeling og finansiør. Om prosjektsøknaden har to avdelinger og to finansiører blir det opprettet 4 kostnadskalkyler. I kostnadskalkylene er det ikke mulig å angi avdeling for de ulike kostnadene, så alle kostnader må budsjetteres på korrekt kostnadskalkyle for å få korrekt koststed i prosjektbudsjettet.
Merk at på personalkostnader kan du angi avdeling. Om du har brukt en annen avdeling enn kalkylens vil du få en advarsel når kalkylen sendes på arbeidsflyt.
Kostnadskalkylene listes opp i seksjonen Individuelle kostnadskalkyler i skillekortet Prosjekt i prosjektsøknadsskjermbildet.
Klikk på kobling med blå tekst i kolonnen Status for kostnadskalkyle for å åpne ønsket kalkyle.
Kalkylen blir åpnet i et nytt skjermbilde:
3.1.1 Oppsummeringsdata
Øverst i skjermbildet oppsummeres informasjon om prosjektsøknaden; Prosjektbeskrivelse, Prosjektnavn, Prosjektnummer, Hovedavdeling, Prosjektleder, Intern frist, Søknadsfrist, Valuta og Sats. Disse feltene er grå og kan ikke redigeres i dette skjermbildet.
Om det foreligger flere søknadsversjoner, kan du bytte mellom versjoner i feltet Status for kostnadskalkyle.
I feltet Avd.tidsfrist kan du angi en egen tidsfrist for avdelingen for å ferdigstille kostnadskalkylen. Tidsfristen vil automatisk foreslås til x dager før prosjektets søknadsfrist. Det er finansiørens finansieringsregel som styrer forslag til dato.
3.1.2 Ytterligere oppsummeringsdata
I denne seksjonen ser du Foreslått prosjektinformasjon, Referanser og en tabell som viser aksepterte kostnader, finansiering og maksbeløp i NOK og eventuell annen valuta. Feltene Oppstartsdato, Varighet (md.) og Sluttdato er grå og kan ikke redigeres i dette skjermbildet.
Feltet Bestillingsnummer er et informasjonsfelt som kan fylles ut om ønskelig. Bestillingsnummer overføres til feltet Ekstern ref på delprosjektet i prosjektmodulen. Dette vises igjen som Bestillingsnummer på faktura.
Tabellen til høyre gir en oppsummering av kostnader og finansiering på kalkylen. Oppsummeringen viser beløp i norske kroner og eventuell annen valuta du har angitt for finansiøren.
Senere i prosessen, når du har opprettet en forandlingsversjon av prosjektsøknaden, vil det også vises flere felter i denne seksjonen. Tildelt prosjektinformasjon vil vise endelig startdato, varighet og sluttdato, samt at feltet Arbeidsordrenr. vil bli synlig. Det fylles med delprosjektnummer etter overføring til prosjektmodulen.
TIPS: Når du er ferdig med å fylle ut aktuelle felter kan du minimere Ytterligere oppsummeringsdata for å gjøre skjermbildet mer oversiktlig når du skal utarbeide søknadsbudsjett:
3.2 Søknadsbudsjett uten kostnadsomveltning
3.2.1 Kostnadskalkyle
Klikk deg inn på en av kostnadskalkylene i prosjektsøknaden. Gjør eventuelle endringer i oppsummeringsdataene og minimer Ytterligere oppsummeringsdata slik at skjermbildet blir enklere å jobbe i.
I feltene Finansiør og Avdeling kan du i nedtrekksmenyen hoppe mellom alle kostnadskalkylene på denne prosjektsøknaden eller vise totalen på tvers av alle kalkyler.
Du kan også hoppe mellom kalkyler ved å gå tilbake til prosjektsøknad og deretter klikke inn på en av de andre kalkylene.
TIPS: Når du skal gå fra kostnadskalkylebildet til prosjektsøknadsbildet lønner det seg å bruke knappen Prosjektsøknad på verktøylinjen, heller enn å klikke seg tilbake via snarveien oppe til venstre. Knappen på verktøylinjen tar deg tilbake til et oppdatert skjermbilde med endringer, mens snarveien oppe til venstre tar det tilbake til skjermbildet slik det så ut før du gikk inn i kostnadskalkylen.
I feltet Valuta angir du hvilken valuta du ønsker å budsjettere i. Feltet merkes med lilla når du har valgt noe annet enn norske kroner:
Du kan bare velge en annen valuta dersom du har angitt dette for finansiøren i prosjektsøknadsbildet:
Merk at det ikke er støtte for å bruke annen valuta enn NOK dersom finansieringen gjøres med rundsum.
I nedre del av skjermbildet Kostnadskalkyle finner du mange skillekort du skal bruke når du utarbeider søknadsbudsjettet.
I skillekortet Finansiør vises det informasjon om finansiøren. I skillekortet Satser finner du informasjon om hvilke satser for indirekte kostnader som gjelder for søknaden og du kan endre datoen satsene skal hentes fra. Du finner også informasjon om hvilke inflasjonssatser som gjelder for søknaden og kan se %justeringen i årene for søknaden. I skillekortene Personell, Utstyr, Leiesteder, Drift budsjetterer vi kostnader. I Arbeidspakker kan vi opprette arbeidspakker. Dette skillekortet er ikke synlig på oppdragsprosjekter. Totalkostnad viser oversikt over kalkylens kostnader totalt og per prosjektår. Alle kostnader inflasjonsjusteres i tråd med universitetets inflasjonssats. I skillekortet Pris skal vi budsjettere finansieringen. Alle skillekortene gjennomgås i detalj i egne delkapitler.
TIPS: Kostnadskalkyle er et stort skjermbilde med mange skillekort og underskillekort. Det lønner seg å lagre ofte underveis, så du slipper å miste data du har registrert.
3.2.2 Skillekort Finansiør
I dette skillekortet finner du informasjon om finansiøren. Før kostnadskalkylen er ferdig på intern godkjenning er det feltene Avdeling, Utlysning, Finansiørs Referanse og Finansiørs vedtaksdato som er redigerbare. I feltet Finansiørs referanse kan du legge inn kontraktsnummeret med finansiøren, men dette er ikke nødvendig før senere. Finansiørs vedtaksdato kan ikke stå blankt og finansieringsregelen til finansiøren gir deg et datoforslag, men dette kan med fordel oppdateres når du får svar fra finansiør. De to andre redigerbare feltene brukes ikke til noe.
3.2.3 Skillekort Satser
Skillekortet brukes for å se satser for indirekte kostnader og for å se inflasjonsfilen som er gjeldende for søknaden. Du kan også endre datoen satsen for indirekte kostnader skal hentes fra.
I underskillekortet Filvalg vises satsene for de indirekte kostnadene:
Ved å endre dato i feltet Dato for indirekte kostnader kan du oppdatere hvilke satser som skal gjelde for prosjektsøknaden. Om du visker ut datoen som står der og tabulerer ut av feltet vil det stå dagens dato, og da vil de nyeste satsene være gjeldende.
I underskillekortet Inflasjonssatser for universitet kan dere se unflasjonsutviklingen for alle kostnadsktypene i alle årene for prosjektsøknaden.
3.2.4 Skillekort Personell
Skillekortet benyttes til å registrere ressurser som skal jobbe i prosjektet. Alle personellkostnader du budsjetterer vil bli inflasjonsjustert i tråd med universitetets gjeldende inflasjonsfil i modulen.
Ressursene registreres i underskillekortet Detaljert visning etter person, mens underskillekortet Satser er kun en visning hvor du ser satser og informasjon om raden du har markert i Detaljert visning etter person.
Merk at om en ansatt som er budsjettert på en kostnadskalkyle får en annen status enn Aktiv så vil det ikke være mulig å lagre kostnadskalkylen igjen før den ansatte er aktivert eller fjernet fra søknaden. Ta kontakt med lokal superbruker om dere trenger hjelp til dette.
3.2.4.1 Endre på eksisterende rad
Ressursene som er registrert i seksjonen Forskere og avdelinger i skillekortet Prosjekt i prosjektsøknadsskjermbildet, blir automatisk lagt til som ressurser i kostnadskalkylene for de avdelingene ressursene tilhører:
- Klikk på raden for å åpne den i redigeringsmodus.
- For å endre navnet kan du bruke knappen Rediger navn. En dialogboks åpner seg, og du kan søke opp en annen ressurs. Enten en som er ansatt ved universitetet eller en ukjent ressurs. Dette er likt som når du legger til en prosjektleder.
Merk at når du skal bruke knappen Rediger navn er det ikke raden med hake på som behandles, men raden som er markert med blå farge.
- Angi hvilken rolle ressursen skal ha i prosjektet. Når markøren står i feltet, kan du klikke på mellomrom for å få opp en filtrert liste over alle tilgjengelige roller for denne kostnadskalkylen. Roller som finansieres av rundsum er kun tilgjengelig når finansiøren bruker rundsum, og ikke på øvrige bidragsprosjekter eller oppdragsprosjekter. Rollene u/rundsum benyttes på ressurser som ikke skal rundsumfinansieres av finansiører med rundsumfunksjonalitet:
Merk at i særtilfeller hvor alt av personell skal finansieres uten rundsum på en rundsum-kalkyle må det først legges til en rad med rollen PL og 0 i innsats for å få korrekt beregning av finansiering i pris-skillekortet.
- Avd foreslås til avdelingen du har lagt den ansatte på i prosjektsøknaden, men kan endres. Om du endrer får du en advarsel når du sender kostnadskalkylen til intern godkjenning:
- I feltet Lønnsintervall skal du registrere lønnsbåndet til ressursen. Lønnsbåndet er ressursens lønnsnivå i en 100 % stilling inkludert sosiale kostnader, avrundet til nærmeste 10 000 kr. Om ressursen er ansatt ved universitetet, vil ressursens beregnede lønnsbånd i lønnsdatabanken ligge som forslag.
- I feltene Startdato, Varighet (md.) og Sluttdato er prosjektsøknadens datoer og varighet automatisk lagt inn som forslag. Verdien i feltene kan justeres innenfor tidsintervallet til prosjektsøknaden.
- I feltet Innsatstype velger du mellom Årsverk, Måneder, Timer pr uke eller Totale timer på bidragsprosjekter og Totale antall dager eller Totale timer på oppdragsprosjekter.
- Legg inn innsatsverdi. Om innsatsverdien overstiger maksverdien for intervallet får du en feilmelding. For eksempel årsverk > 1,00:
- Om du har lagt til en gyldig verdi, for eksempel 1 årsverk, og skifter innsatstype til timer per uke så vil innsatsverdien oppdateres til å bli tilsvarende 1 årsverk.
- I feltet Kostnadskalkyletype skal du angi om ressursen skal frikjøpes til prosjektet (DA - Directly Allocated) og konteres på konto 9402 i budsjettet eller om ressursen skal være ansatt i prosjektet (DI - Directly Incurred) og konteres på 5*-konto i budsjettet. Når du har lagt inn innsatsverdi foreslås en verdi basert på angitt rolle i prosjektet.
- Velg rapporteringskategori i feltet Finansiørs kostnadskategori. Finansiørens finansieringsregel styrer hvilke kostnadskategorier som er tilgjengelige og kan gi en forslagsverdi. Feltet er ikke aktuelt for oppdragsprosjekter.
- Velg intern kostnadskategori i feltet Intern kostnadskategori. Den interne kostnadskategorien bestemmer hvilken konto budsjettposten får ved overføring til prosjektbudsjettet. For bidragsprosjekter blir utvalget avgrenset basert på finansiørs kostnadskategori, og finansiørens finansieringsregel styrer hvilke kostnadskategorier som er tilgjengelige. På oppdragsprosjekter er det også satt en begrensning på hvilke interne kostnadskategorier du kan velge i de ulike skillekortene. Klikk på mellomromstasten for å få opp en liste over de du kan bruke.
- Feltet Lønn totalt viser lønnskostnaden (lønn inkludert sosiale kostnader + inflasjon) uten TDI.
- Feltet Personell totalt viser lønnskostnaden (lønn inkludert sosiale kostnader + inflasjon) og TDI. Marker raden med blå farge og se i Persondetaljer for å se mer informasjon:
3.2.4.2 Legge til ny rad
- Klikk på knappen Legg til.
- Du må deretter velge om ressursen er ansatt ved universitetet eller ikke.
- Hvis ressursen er ansatt ved universitetet: Søk opp ressursen, velg stilling og klikk OK.
- Hvis ressursen ikke er ansatt ved universitetet: Legg inn Etternavn, Fornavn og Årsak for ny registrering/registrering u/navn og klikk OK.
Øvrige felter fylles ut på samme måte som vist tidligere.
3.2.4.3 Slette rad
- Sett på hake i boksen til venstre for raden.
- Klikk på Slett.
- Lagre.
3.2.4.4 Rediger navn
- Marker raden med ressursen du ønsker å endre navnet på. Trykk på raden slik at den åpnes i redigeringsmodus og får blå bakgrunnsfarge.
- Klikk på knappen Rediger navn.
- Søk opp en ny ansatt (om det er noen som er ansatt) eller rediger navn på den ansatte (om det er noen som ikke er ansatt).
- Klikk Ok.
- Lagre.
3.2.4.5 Kopier person og kopier rad
Du kan legge til en ny rad ved å kopiere en eksisterende rad eller person.
- Hvis raden du ønsker å kopiere er en ansatt skal du bruke knappen Kopier person.
- Hvis raden du ønsker å kopiere er en dummy eller ikke-ansatt skal du bruke knappen Kopier rad.
- Marker raden du ønsker å kopiere ved å sette hake på boksen til venstre.
- Klikk på Kopier person eller Kopier rad, avhengig av om det er en ansatt eller ikke.
3.2.5 Skillekort Utstyr
Skillekortet benyttes til å budsjettere utstyrskostnader i prosjektet.
3.2.5.1 Legge til ny rad
- Registrer en utstyrskostnad ved å trykke Legg til i seksjonen Utstyr.
- Velg rapporteringskategori i feltet Finansiørs kostnadskategori. Finansiørens finansieringsregel styrer hvilke kostnadskategorier som er tilgjengelige og kan gi forslagsverdi. Feltet er ikke aktuelt for oppdragsprosjekter.
- Velg intern kostnadskategori i feltet Intern kostnadskategori. Den interne kostnadskategorien bestemmer hvilken kontering budsjettposten får ved overføring til prosjektbudsjettet. For bidragsprosjekter vil utvalget avgrenses basert på valgt finansiørs kostnadskategori og finansiørens finansieringsregel styrer hvilke kostnadskategorier som er tilgjengelig. På oppdragsprosjekter er det også satt en begrensning på hvilke interne kostnadskategorier du kan velge i de ulike skillekortene. Trykk på mellomromstasten for å få opp en liste over de du kan velge mellom.
- Angi om utstyret er mindre eller større utstyr i feltet Utstyrstype. Feltet må fylles ut, men er kun et informasjonsfelt.
- Registrer en beskrivelse i feltet Beskrivelse.
- Registrer forventet dato for anskaffelsen i feltet Anskaffelsesdato. Anskaffelsesdato styrer hvilken budsjettperiode utstyrskostnaden posteres i ved overføring til prosjektbudsjettet.
- Registrer kostnaden for utstyret i feltet Kostnad.
3.2.5.2 Endre rad
- Klikk på en rad for å åpne den i redigeringsmodus.
- Gjør endringer.
- Lagre.
3.2.5.3 Slett rad
- Sett hake i boksen til venstre på raden(e) du ønsker å slette
- Klikk på Slett.
- Lagre.
3.2.5.4 Kopier rad
- Sett hake i boksen til venstre på raden(e) du ønsker å kopiere
- Klikk på Kopier.
3.2.6 Skillekort Leiesteder
Skillekortet benyttes til å budsjettere leiestedskostnader i prosjektet.
3.2.6.1 Legge til ny rad
- Klikk på Legg til.
- Søk opp leiestedet som skal brukes i boksen Beskrivelse.
- Velg rapporteringskategori i feltet Finansiørs kostnadskategori. Finansiørens finansieringsregel styrer hvilke kostnadskategorier som er tilgjengelige og kan gi forslagsverdi. Feltet er ikke aktuelt for oppdragsprosjekter.
- Velg intern kostnadskategori i feltet Intern kostnadskategori. Den interne kostnadskategorien bestemmer hvilken konto budsjettposten får ved overføring til prosjektbudsjettet. For bidragsprosjekter vil utvalget avgrenses basert på valgt finansiørs kostnadskategori og finansiørens finansieringsregel styrer hvilke kostnadskategorier som er tilgjengelig. På oppdragsprosjekter er det også satt en begrensning på hvilke interne kostnadskategorier du kan velge i de ulike skillekortene. Trykk på mellomromstasten for å få opp en liste over de du kan velge mellom.
- Sett hake på periodiser om du ønsker å angi totale enheter for å angi totalkostnad. Totalkostnaden periodiseres da flatt gjennom prosjektets varighet:
- Om du ønsker å periodisere manuelt lar du haken være av i Periodiser og bruker Årsanalyse til å legge inn antall enheter per prosjektår:
- Totalkostnad beregnes som Sats * Totale enheter, uavhengig av om du velger automatisk eller manuell periodisering.
3.2.6.2 Endre rad
- Klikk på en rad for å åpne den i redigeringsmodus.
- Gjør endringer.
- Lagre.
3.2.6.3 Slett rad
- Sett hake i boksen til venstre for raden du vil slette.
- Klikk på Slett.
- Lagre
3.2.6.4 Kopier rad
- Sett hake i boksen til venstre for raden du vil kopiere.
- Klikk på Kopi.
3.2.7 Skillekort Drift
Skillekortet benyttes til å budsjettere driftskostnader i prosjektet.
3.2.7.1 Legge til ny rad
- Klikk på Legg til.
- Velg rapporteringskategori i feltet Finansiørs kostnadskategori. Finansiørens finansieringsregel styrer hvilke kostnadskategorier som er tilgjengelige og kan gi forslagsverdi, som i utklippet over. Feltet er ikke aktuelt for oppdragsprosjekter.
- Velg intern kostnadskategori i feltet Intern kostnadskategori. Den interne kostnadskategorien bestemmer hvilken konto budsjettposten får ved overføring til prosjektbudsjettet. For bidragsprosjekter blir utvalget avgrenset basert på valgt finansiørs kostnadskategori og finansiørens finansieringsregel styrer hvilke kostnadskategorier som er tilgjengelig. På oppdragsprosjekter er det også satt en begrensning på hvilke interne kostnadskategorier du kan velge i de ulike skillekortene. Trykk på mellomromstasten for å få opp en liste over de du kan velge mellom.
- Registrer en beskrivelse i feltet Beskrivelse.
- Sett hake på Endre fin.? for å legge inn Kostnad eks. MVA. Kostnaden periodiseres da flatt over prosjektets varighet:
- Om du ønsker å periodisere manuelt lar du haken være av, og angir Kostnad eks. MVA per prosjektår i Årsanalyse:
- Feltene MVA-sats % og Totalkostnad viser avgiftsbehandling og totalkostnad inkludert MVA. Feltene er låst for redigering.
3.2.7.2 Endre rad
- Klikk på en rad for å åpne den i redigeringsmodus.
- Gjør endringer.
- Lagre.
3.2.7.3 Slett rad
- Sett hake i boksen til venstre for raden du vil kopiere.
- Klikk på Slett.
- Lagre.
3.2.7.4 Kopier rad
- Sett hake i boksen til venstre for raden du vil kopiere.
- Klikk på Kopi.
3.2.8 Skillekort Arbeidspakker
Skillekortet benyttes til å opprette arbeidspakker i prosjektet. Arbeidspakker legges til i seksjonen Oppgaver, mens du i seksjonen Prisanalyse kan se finansiering per arbeidspakke (foreløpig er ingen koblet til arbeidspakker). Arbeidspakker knyttes til kostnader i arkfanen Pris og fremgangsmåten forklares i delkapittelet Skillekort Pris.
3.2.8.1 Legge til ny rad
- Opprett en arbeidspakke ved å trykke Legg til i seksjonen Oppgaver. Du kan opprette inntil 16 arbeidspakker i et prosjekt.
- Velg arbeidspakkenummer fra nedtrekksmenyen i feltet Arbeidspakke.
- I feltet Søkenavn kan du gi arbeidspakken ønsket navn på maks 20 tegn. Systemet vil forslå beskrivelse lik arbeidspakkens nummer, men navnet kan overskrives. Søkenavnet blir ikke overført til prosjektregisteret.
- Arbeidspakkens begrepsnavn vises i feltet Oppgavebeskrivelse og kan ikke overskrives.
- I feltet Oppgavepris totalt summeres arbeidspakkens totale budsjettkostnad. Kostnader knyttes til en arbeidspakke i fanen Pris.
3.2.8.2 Slett rad
- Sett hake i boksen til venstre for raden du vil kopiere.
- Klikk på Slett.
Merk at det ikke er mulig å opprette arbeidspakker på oppdragsprosjekter, skillekortet er derfor skjult.
3.2.9 Skillekort Totalkostnad
Skillekortet viser oversikt over kostnader per kostnadskategori, totalt og per prosjektår.
Knappene Første, Forrige, Neste og Siste kan brukes for å bla i visningen dersom prosjektet går over mange år.
3.2.10 Skillekort Pris
I dette skillekortet ser vi en oversikt over budsjetterte kostnader på kostnadskalkylen og kan budsjettere finansieringen av disse kostnadene.
3.2.10.1 Pris - Bidragsprosjekt
For bidragsprosjekter uten kostnadsomveltning benyttes skillekortet til:
- Å budsjettere finansiering
- Å koble kostnader til arbeidspakker
- Å plassere kostnader på eget delprosjekt for egenfinansiering for universiteter som benytter det kostnadsspesifikke prinsipp.
For bidragsprosjekter inneholder skillekortet Pris to underskillekort, Detalj og Sammendrag.
I underfanen Detalj finner du informasjon om kostnadene i tabellform:
Merk at tabellens kolonner og forslagsverdier styres av finansiørens finansieringsregel. For eksempel vil du i finansieringsregelen kunne angi at en finansiør skal gi et påslag i prosent på enkelte kostnader, noe som medfører at en kolonne «Faste utgifter %» vises (ikke med i eksempelet).
- I kolonnen Begrep ser du en gruppering av budsjetterte kostnader i kostnadskategorier. TDI-kostnad (arbeidsplassats og forskningsspesifikt tillegg) ligger i egne kategorier og vises ikke sammen med personalkostnader.
- Totalkostnad viser hva kostnaden for hver kategori er.
- Aksept.kost viser hvor mye av kostnadene som er akseptert av finansiøren. Finansieringen og eventuell prosent til faste utgifter regnes i prosent av aksepterte kostnader.
- Faktisk% viser hvor mye finansiering du får i prosent av finansiørens aksepterte kostnad for hver kategori. Forslagsverdien styres av finansiørens finansieringsregel og kan overskrives. Endringer du gjør her vil påvirke alle kostnadene som inngår i kostnadskategorien, så det kan være greit å gjøre endringene på hver enkelt budsjettransaksjon.
Merk at systemet selv beregner finansiering av rundsum ved lagring. Du skal derfor ikke justere dette manuelt. Eventuelle endringer du gjør i finansiering av disse kostnadene, vil bli overskrevet av systemet ved lagring.
- Finansiering viser finansieringen i kroner og kan i utgangspunktet ikke redigeres. Verdiene oppdateres dersom du gjør endringer i Faktisk%.
- Overskudd viser overskudd (+) eller underskudd (-) i kroner.
- Sett på hake i Endre fin? for å redigere på finansiering i kroner.
- Ved å sette på hake for Overskytende til TDI vil eventuelt overskudd flyttes ned på raden Dekning av indirekte kostnader.
Merk at funksjonaliteten med Overskytende til TDI ikke skal brukes på rundsumkalkyler hvor kostnadskategorien finansieres av rundsum, da dette kan føre til at feil pris vises i skjermbildet. Dette er en kjent feil som må håndteres med rutiner.
Plusstegnet foran kostnadskategoriene kan brukes for å se detaljer om budsjettpostene som inngår i hver enkelt kostnadskategori. Vår anbefaling er at du heller bruker knappene Vis personelldetalj, Vis andre driftskostnader og Vis detaljerte TDI kostnader for å utvide en gruppe med kostnadskategorier.
Når du skal gjøre endring på finansiering, knytte en kostnad mot en arbeidspakke eller budsjettere en kostnad på delprosjekt for egenfinansiering er det her dette må gjøres. Når du klikker på den aktuelle knappen for å utvide detaljer eller på plusstegnet på en rad, åpnes detaljene om kategorien under tabellen:
- I kolonnen arbeidspakke kan du knytte hver enkelt rad mot en arbeidspakke. Skriv inn ønsket arbeidspakkenummer i kolonnen Arbeidspakke.
- Finansiering kan redigeres i kolonnen Faktisk% og i kolonnen Finansiering dersom haken er på for Endre fin?. Om du endrer på finansieringen vil feltet merkes med grønn farge. Feltene merkes også med grønt når systemet automatisk beregner rundsumfinansiering fra NFR. Dette skjer ved lagring av kostnadskalkylen.
Merk at systemet selv beregner finansiering av rundsum ved lagring, du skal derfor ikke justere dette manuelt. Eventuelle endringer i finansiering av disse kostnadene du gjør, vil bli overskrevet av systemet ved lagring.
For universiteter med kostnadsspesifikt prinsipp kan det være ønskelig å plassere enkelte kostnader på delprosjekt for egenfinansiering. Kostnader med finansiering lik 0 havner på delprosjekt for egenfinansiering ved overføring til prosjektbudsjett i planlegger.
I eksempelet ser vi at en transaksjon av typen Utstyr med beskrivelse Drone har 0 kr i finansiering. Det betyr at kostnaden for dronen blir plassert på delprosjekt for egenfinansiering i prosjektbudsjettet. Dette må du gjøre på alle kostnader som skal budsjetteres på egenfinansieringsdelprosjektet. Raden som har fått 50 prosent finansiering vil i sin helhet budsjetteres på finansiørens delprosjekt, men gi underskudd på delprosjektet som må dekkes opp av egenfinansiering.
Med kostnadsspesifikt prinsipp bør finansiering av kostnader alltid settes til 0 eller 100 prosent. For universiteter med det kostnadsspesifikke prinsipp bør kostnader som delvis skal egenfinansieres derfor splittes opp i to transaksjoner, slik at en av dem kan plasseres på egenfinansieringsdelprosjektet (0 prosent finansiering i prisfanen) og den andre på finansiørens delprosjekt.
For å oppdatere prisskjermbildet må du lagre etter at du har gjort endringer.
Sammendrag gir et kort sammendrag av økonomien for kostnadskalkylen (delprosjektet). Ingen av feltene i denne visningen kan redigeres.
3.2.10.2 Pris - Oppdragsprosjekt
For oppdragsprosjekter benyttes skillekortet til å budsjettere finansiering. Skillekortet inneholder to underskillekort, Detalj og Sammendrag.
I underskillekortet Detalj finner du informasjon om kostnadene og finansieringen:
- For å justere finansieringen i seksjonen personell kan du endre på Pris/dag eller Margin %. Foreslått margin i prosent er alltid 0. Øvrige felter i seksjonen er kun til informasjon.
- I seksjonene Utstyr og leiesteder og Drift kan hvert enkelt universitet ha en foreslått margin i prosent. For å endre på finansieringen kan du endre på verdien i kolonnen Margin %.
I underskillekortet Sammendrag finner du et kort sammendrag av økonomien i kostnadskalkylen (delprosjektet). Feltet Totale inntekter kan redigeres, og ved å legge inn en verdi her vil overskuddet fordeles jevnt over de tre seksjonene i skillekortet Detalj:
I eksempelet utgjør dette en margin på 27,63 prosent på alle typer kostnader.
3.2.11 Skillekort Bekreftelsesspørsmål
Under skillekortet Bekreftelsesspørsmål finner du ulike spørsmål eller en sjekkliste som må besvares før søknaden kan sendes på intern godkjenningsflyt. Bekreftelsesspørsmålene må besvares i alle kostnadskalkylene i prosjektet, det vil si for hvert koststed og for hver finansiør. Skillekortets innhold og spørsmål kan variere fra universitet til universitet, men innholdet i skillekortet skal benyttes til å sikre at prosjektaktiviteten er i henhold til BOA-reglementet. I skjermutklippet under ser du et eksempel på hvordan skillekortet kan være konfigurert:
Om du ikke besvarer bekreftelsesspørsmålene får du feilmelding ved validering og lagring:
3.3 Søknadsbudsjett med kostnadsomveltning
3.3.1 Kostnadskalkyle
I vårt eksempel, med ett koststed og tre finansiører, har vi valgt at Norges forskningsråd er hovedfinansiøren. Som beskrevet i Kort om kostnadsomveltning i prosjektsøknadsmodulen kan du budsjettere alle kostnader som skal omveltes på hovedfinansiørens kostnadskalkyle(r). Vi starter derfor med å klikke oss inn på kostnadskalkylen for Norges forskningsråd:
I prosjektsøknader med kostnadsomveltning er det bare kostnader som budsjetteres i kalkylen. Den eksterne finansieringen hentes fra skillekortet Kostnadsomveltning på prosjektsøknaden. Du kan legge inn finansieringen i omveltningsskillekortet etter at du har utarbeidet søknadsbudsjettet, men det er viktig å legge inn finansieringen før du sender kostnadskalkylene til intern godkjenning.
Merk at selv om du kan budsjettere alle kostnader som skal omveltes på kostnadskalkylen(e) for hovedfinansiør så er det vår anbefaling å budsjettere kostnadene på hver enkelt kostnadskalkyle, som i en søknad uten kostnadsomveltning.
3.3.2 Skillekort Finansiør
Skillekortet skal fylles ut på samme måte som i prosjekter uten kostnadsomveltning.
3.3.3 Skillekort Satser
Skillekortet gir samme informasjon som i prosjekter uten kostnadsomveltning.
3.3.4 Skillekort Personell
Skillekortet fylles ut på nesten samme måte som i prosjekter uten kostnadsomveltning.
- Husk at særkostnader må budsjetteres på den aktuelle finansiørens kostnadskalkyler og må merkes med intern kostnadskategori «… - ikke omveltes» for at de skal budsjetteres på finansiørens delprosjekt. Særkostnaden trekkes fra bidragsbeløpet du har lagt inn for finansiøren i skillekortet Kostnadsomveltning og påvirker dermed omveltningsandelen.
- Ved kostnadsspesifikt prinsipp er det viktig at kostnader som skal budsjetteres på delprosjekt for egenfinansiering også merkes med intern kostnadskategori «… - ikke omveltes».
3.3.5 Skillekort Utstyr
Skillekortet fylles ut på samme måte som i prosjekter uten kostnadsomveltning, men husk å angi korrekt intern kostnadskategori for om kostnaden skal omveltes mellom finansiørene eller ikke.
3.3.6 Skillekort Leiesteder
Skillekortet fylles ut på samme måte som i prosjekter uten kostnadsomveltning, men husk å angi korrekt intern kostnadskategori for om kostnaden skal omveltes mellom finansiørene eller ikke.
3.3.7 Skillekort Drift
Skillekortet fylles ut på samme måte som i prosjekter uten kostnadsomveltning, men husk å angi korrekt intern kostnadskategori for om kostnaden skal omveltes mellom finansiørene eller ikke.
3.3.8 Skillekort Arbeidspakker
Skillekortet fylles ut på samme måte som i prosjekter uten kostnadsomveltning.
3.3.9 Skillekort Totalkostnad
Skillekortet kan brukes på samme måte som i prosjekter uten kostnadsomveltning.
3.3.10 Skillekort Pris
I prosjektsøknader med kostnadsomveltning bruker vi ikke finansieringen vi beregner i pris-skillekortet, men finansieringen hentes fra skillekortet Kostnadsomveltning i prosjektskjermbildet. Det eneste du trenger å tenke på i pris-skillekortet er å knytte kostnader til arbeidspakker, samt at du med kostnadsspesifikt prinsipp må passe på å sette finansiering lik 0 på alt som skal budsjetteres på delprosjekt for egenfinansiering.
3.3.11 Skillekort Bekreftelsesspørsmål
Skillekortet skal fylles ut på samme måte som i prosjekter uten kostnadsomveltning.
3.4 Lagre kostnadskalkyle
Når du er ferdig med å opprette budsjettransaksjoner på kostnadskalkylen kan du lagre ved å klikke på Lagre nede i venstre hjørne:
Merk at det også anbefales at du lagrer underveis i arbeidet
Lagring gjør at tilpasningen som beregner rundsumfinansiering starter, hvis finansiøren har det. Om du ikke har lagret tidligere er det først nå du ser finansieringen for kostnader som skal dekkes av rundsum.
Utarbeid deretter søknadsbudsjett på resterende kostnadskalkyler i prosjektsøknaden.
3.5 Validere kostnadskalkyle
Du kan når som helst validere en kostnadskalkyle ved å trykke på Valider på verktøylinjen i bunnen av skjermbildet:
Dette er modulens egen validering, som er i tillegg til kontrollmeldingen som finnes i prosjektsøknadsbildet. Hvis noe er feil, får du se en tabelloversikt over feil og advarsler. Feil må korrigeres før kostnadskalkylen kan sendes på arbeidsflyt. Advarsler forhindrer ikke innsending, men du bør kontrollere at dataene er akseptable.
I kolonnen Zoom kan du klikke på forstørrelsesglasset for å gå til kostnadskalkyle-skillekortet hvor feilen må rettes. Rød markering viser hvilket felt feilmeldingen gjelder. Du manøvrerer tilbake til kontrollskillekortet ved å klikke på skillekortet.
Rett eventuelle feil, kontroller eventuelle advarsler og lagre kostnadskalkylen. Du kan gjerne validere kostnadskalkylen på nytt for å kontrollere at alle feilene er korrigert.
Om kostnadskalkylen ikke har noen feil eller data som må kontrolleres, vil du få et varsel om at validering er vellykket:
3.6 Kontrollere søknadsbudsjett
Menypunkt: Prosjektsøknad – Rapporter - Delt
Her finner du rapporten Søknadsbudsjett som kan brukes til å få en oversikt over budsjettet i søknaden din.
Angi prosjektsøknadsnummer og sekvensnummer for å bestille rapporten.
I rapporten er det flere ferdigdefinerte pivottabeller, samt en transaksjonstabell du selv kan pivotere på.
4 Redigere prosjektsøknad
4.1 Oppslag
- Gå inn på ønsket prosjektsøknad via en av arbeidsflatene ved å klikke på søknadsnummeret eller gå inn på menypunktet Prosjektsøknad og søk opp søknaden i feltet Oppslag.

- I oppslagsfeltet vil du bare finne søknader med status Utkast og Aktiv. Om du vil hente opp en Sperret søknad kan du åpne felthjelp ved å trykke på de tre prikkene til høyre i Oppslag.
- Klikk på Søk for å søke.
- Klikk på søknaden du ønsker å åpne for å åpne den i skjermbildet Prosjektsøknad.
4.2 Redigering av prosjektsøknad
4.2.1 Redigering på prosjektsøknader med status Utkast
Dersom en søknad har statusen Utkast er det mulig å redigere alle skillekort og felter i søknaden. Husk å lagre etter at du har gjort endringer.
4.2.1.1 Skillekort Prosjekt
4.2.1.1.1 Endre Prosjektinformasjon
Feltene Prosjektnavn og Prosjektbeskrivelse er redigerbare. Klikk i feltet og endre teksten.
4.2.1.1.2 Endre Forskere og avdelinger
For å legge til nye forskere og avdelinger:
- Klikk på Legg til.
- Søk opp en ansatt eller legg inn Fornavn, Etternavn og Årsak til ny registrering/registrering u/navn dersom vedkommende ikke er ansatt ved universitetet.
- Angi avdelingen ressursen jobber i.
For å slette forskere og avdelinger:
- Marker ønsket rad ved å sette på hake.
- Klikk på knappen Slett
Rediger navn:
- Marker ønsket rad slik at den merkes med blå farge. Du kan altså endre bare for én avdeling per gang.
- Klikk på Rediger navn.
- Velg om det er en ansatt eller ikke og søk opp eller skriv inn navn.
- Klikk Ok.
Merk at det kun er navnet som endres, ikke avdelingen.
Endre avdeling:
- Marker ønsket rad slik at den merkes med blå farge. Du kan altså bare endre for én avdeling per gang.
- Klikk på Endre avdeling.
- Søk opp ny avdeling i dialogboksen.
- Klikk Ok.
4.2.1.1.3 Endre Finansiør(er)
For å legge til nye finansiører:
- Klikk på Legg til.
- Angi info i alle feltene på samme måte som når du oppretter en prosjektsøknad.
Merk at det ikke er mulig å legge til finansiører på en forhandlingskalkyle.
For å slette finansiører:
- Marker ønsket rad ved å sette på hake.
- Klikk på knappen Slett.
For å endre valuta på eksisterende finansiører:
- Marker ønsket rad slik at den merkes med blå farge. Du kan altså bare endre for én finansiør per gang.
- Klikk på Endre valuta.
- Søk opp ny valuta og angi kurs i dialogboksen.
- Klikk Ok.
For å endre finansieringsregel på eksisterende finansiører:
- Marker ønsket rad slik at den merkes med blå farge. Du kan altså bare endre for én finansiør per gang.
- Klikk på Endre finansieringsregel.
- Søk opp ny finansieringsregel og angi versjon i dialogboksen.
- Klikk Ok.
- Informasjonsmeldingen nederst i skjermbildet forteller deg at det kjøres en rapport for å endre finansieringsregel på finansiøren i denne søknaden. Denne rapporten oppdaterer også kostnadskalkylene til denne finansiøren. Du må vente til rapporten er ferdig og åpne prosjektsøknaden på nytt for å se endringene. Prosjektsøknaden er låst for redigering mens rapporten kjører.
- Gå til hovedmenyen.
- Klikk på Felles-modulen og velg Dine bestilte rapporter.
- Vent til rapporten har fått status Ferdig.
- Gå tilbake til Prosjektsøknad og finn frem søknaden din. Nå ser du at det ligger en annen finansieringsregel på finansiøren.
- Gjenta stegene over for å endre finansieringsregel for flere finansiører i prosjektsøknaden.
4.2.1.1.4 Endre foreslåtte datoer
Denne knappen må brukes for å gjøre endringer i Foreslått startdato, Foreslått varighet (md.) eller Foreslått sluttdato.
- Marker ønsket rad slik at den merkes med blå farge. Du kan altså bare endre for én finansiør per gang.
- Klikk på Endre foreslåtte datoer.
- Øverste rad viser de foreslåtte verdiene du har registrert. På midterste rad skal du ved å sette hake i en av boksene angi om det er startdato, varighet eller sluttdato som skal endres. Du kan bare endre én per gang. Nederste rad viser nye datoer.
- Klikk Ok. Da kommer det opp tilleggsinformasjon og advarsel om at denne endringen påvirker kostnadskalkylene (budsjettene).
- Klikk Ok igjen dersom du ønsker å gjøre endringen.
- Informasjonsmeldingen nederst i skjermbildet forteller oss at det kjøres en rapport for å endre datoene på finansiøren i denne søknaden. Denne rapporten oppdaterer også kostnadskalkylene til denne finansiøren. Du må vente til rapporten er ferdig og åpne prosjektsøknaden på nytt for å se endringene. Prosjektsøknaden er låst for redigering mens rapporten kjører.
- Gå til hovedmenyen.
- Klikk på Felles-modulen og velg Dine bestilte rapporter.
- Vent til rapporten har fått status Ferdig.
- Gå tilbake til Prosjektsøknad og finn frem søknaden din. Nå ser du at de foreslåtte datoene er endret for finansiøren.
- Gjenta stegene over for å endre varighet eller sluttdato, eller for å oppdatere andre finansiørers kostnadskalkyler.
Merk at jobben som endrer datoer har en svakhet som gjør at den feiler dersom det angis datoer som gjør at varighet ikke tilsvarer hele måneder. I enkelte tilfeller kan det også hende at søknaden ikke låses opp igjen for redigering. Ta kontakt med lokal superbruker for å få hjelp i slike tilfeller
4.2.1.2 Skillekort Informasjon
Klikk i feltet du ønsker å endre og søk opp ny verdi. Husk å lagre etter at du har gjort endringer.
4.2.1.3 Skillekort Kostnadsomveltning
Klikk på ønsket rad og felt for å åpne i redigeringsmodus slik at du kan gjøre endringer. Du kan også bruke knappene Legg til eller Slett for å legge til eller slette rader fra tabellen.
4.2.1.4 Skillekort Samarbeidspartnere
Klikk på ønsket rad og felt for å åpne i redigeringsmodus slik at du kan gjøre endringer. Du kan også bruke knappene Legg til eller Slett for å legge til eller slette rader fra tabellen.
4.2.2 Redigere på prosjektsøknader med status Aktiv eller Sperret
I skillekortet Prosjekt er det færre felter du kan endre på når en søknad er Aktiv eller Sperret enn når den er i status Utkast. Når en prosjektsøknad er overført til prosjektmodulen er ikke lenger noen av feltene redigerbare.
4.2.2.1 Skillekort Prosjekt
Det er ikke mulig å redigere på avdelinger eller finansiører på en søknad dersom den har status Aktiv versjon eller Sperret. Aktiv versjon betyr at søknaden har en eller flere kalkyler som er sendt på intern arbeidsflyt, eller at søknaden er ferdig godkjent på intern arbeidsflyt. Status Sperret kan settes av bruker i skjermbildet. Knappene Legg til og Slett er borte, mens knappene Endre valuta, Endre avdeling, Endre finansieringsregel og Endre foreslåtte datoer er grået ut.
Søknadens status ser du i feltet Status øverst i søknadsbildet. Nederst til høyre kan du se status for de ulike kostnadskalkylene:
For å gjøre endringer på en aktiv søknad må kalkylen eller kalkylene som er på arbeidsflyt, avvises av BDM og prosjektøkonom slik at den åpnes for endringer igjen. Alternativt kan du opprette en ny søknadsfase og gjøre denne aktiv. For å endre på en sperret søknad må den først settes tilbake til status Utkast.
4.3 Sperring av prosjektsøknad
En prosjektsøknad som har status utkast kan sperres direkte i feltet Status:
Søknader som har status Aktiv kan sperres ved å trykke på knappen Avslutt prosjektsøknad:
Knappen er bare tilgjengelig når:
- Status er Aktiv
- Ingen av kostnadskalkylene på søknaden er på arbeidsflyt
- Søknaden ikke er ferdig og overført til prosjektstyringsmodellen
Når du klikker på knappen får du en advarsel i et pop-up vindu:
For å sperre søknaden må du klikke på OK og deretter Lagre. Om du angrer deg kan du klikke på Blank ut eller gjenåpne søknaden ved å søke den opp i Oppslag via felthjelp og endre statusen tilbake til Utkast eller Aktiv.
5 Redigere kostnadskalkyle
Kostnadskalkyler kan redigeres så lenge de ikke er sendt på intern arbeidsflyt.
- Klikk deg inn på kalkylen du ønsker å gjøre endringer på.
- Gjør endringer.
- Klikk på Lagre.
Om en kostnadskalkyle er sendt på arbeidsflyt må den avvises tilbake til prosjektøkonomen for at vedkommende skal kunne gjøre endringer.
5.1 Oppdatere inflasjon
En gang i året oppdateres prosjektsøknadsmodulen med en ny inflasjonsfil. Dette for å endre datoen justering skal skje fra, og for å kunne endre på årlige satser i fremtiden. Når en slik fil legges inn for virksomheten vil det kunne påvirke allerede opprettede søknader som ikke er sendt på arbeidsflyt.
Inflasjonsjustering av totalkostnad (FEC) styres av filen som var gjeldende da søknaden ble opprettet. Inflasjonsjustering av aksepterte kostnader (FAC) styres av finansieringsregelen, men vil i stort sett alle tilfeller ta høyde for nyeste fil. Det betyr at hvis det opprettes en søknad og så legges inn ny inflasjonsfil, så vil det kunne oppstå avvik mellom totalkostnad og aksepterte kostander. Dette skjer om noen redigerer på en budsjettransaksjon etter at den nye filen er lagt inn. Da vil totalkostnad justeres etter gammel fil, mens akseptert kostnad justeres etter ny fil.
For å unngå dette problemet har vi introdusert en ny knapp inne på kostnadskalkylen, Oppdater inflasjon:
Etter at du har trykket på knappen er alle transaksjoner på kostnadskalkylen oppdatert med siste versjon av inflasjonsfilen, både totalkostnad og akseptert kostnad. Klikk på Lagre for å lagre endringene eller Avbryt og bekreft at du vil blanke ut for å angre endringene.
For å oppdatere alle kalkylene på en søknad må du velge Alle finansiører og Alle avdelinger fra nedtrekksmenyen før du trykker på knappen.
Knappen er ikke tilgjengelig mens én eller flere kostnadskalkyler på søknads- eller forhandlingsfasen er på arbeidsflyt, eller når en søknad er overført til prosjektstyringsmodulen.
6 Sende kostnadskalkyle til intern godkjenning
Når all nødvendig informasjon er korrekt utfylt skal kostnadskalkylene godkjennes på intern arbeidsflyt før prosjektsøknaden kan sendes til finansiør. Oppsett av arbeidsflyten kan variere mellom universitetene, men kostnadskalkylene skal innom både BDM for kalkylens koststed og BDM hos det koststedet som er prosjektets eiersted i tilfeller hvor flere koststeder er involvert.
Kostnadskalkylene må sendes hver for seg på arbeidsflyt.
- Filtrer på én finansiør og én avdeling i feltene Finansiør og Avdeling i kostnadskalkyleskjermbilde og klikk på Send nederst i kostnadskalkyleskjermbildet:
- Da får du opp en dialogboks.
- Sett på hake for at prosjektleder har godkjent at kalkylen kan sendes til godkjenning om dette er avklart.
- Om valideringen viser advarsler som du har valgt å ignorere må du bekrefte at du ønsker å ignorere dem ved å sette på hake i Ignorere advarsler. Advarslene vil også vises i dialogboksen.
- Klikk på OK.
- Du får en melding om at kostnadskalkylen er sendt på arbeidsflyt:
- Gjenta stegene over for å sende alle prosjektsøknadens kostnadskalkyler på arbeidsflyt.
7 Behandle kostnadskalkyle på arbeidsflyt
Når kostnadskalkylen er sendt på intern arbeidsflyt, blir den sendt til BDM for godkjenning.
- BDM1-5 for kostnadskalkylens avdeling.
- BDM1-5 for eierkoststed (Angitt i skillekort Prosjekt i seksjonen Forskere og avdelinger i prosjektsøknaden. Om eierkoststedet er lik kostnadskalkylens avdeling, droppes steg 2 for disse kalkylene).
- Dersom en kostnadskalkyle avvises i noen av trinnene over vil den havne hos prosjektøkonom som må korrigere kalkylen og sende den på ny arbeidsflyt.
For å behandle kostnadskalkylen på arbeidsflyt navigerer du til kostnadskalkylen via varslingslisten oppe i høyre hjørne av skjermen:
TIPS: Om du klikker på «Gå til Oppgavebehandling» kan det være enklere å filtrere og sortere seg frem til de oppgavene du leter etter. Du kan også gruppere dine oppgaver slik at det blir enklere å holde oversikt i varslingslisten, for eksempel:
Når du klikker på oppgaven du skal behandle, blir du sendt til et eget skjermbilde for godkjenning av kostnadskalkyler.
7.1 Generelt om godkjenningskjermbildet
Skjermbildet for godkjenning av prosjektsøknader er, med unntak av knappene på verktøylinjen i bunnen, likt for alle godkjennere og ser slik ut:
Til venstre i skjermbildet vises dine oppgaver i en liste. Øverst har du mulighet til å sortere oppgavene etter ulike kriterier. Hver oppgave tilsvarer en prosjektsøknad, og kan inneholde flere kostnadskalkyler. Blå markering viser hvilken prosjektsøknads kostnadskalkyler du behandler nå. Dersom det er en snakkeboble på oppgaven, betyr det at noen har skrevet en kommentar som kan sees i arbeidsflytloggen for den aktuelle kostnadskalkylen.
Til høyre i skjermbildet ser du arbeidsflytlogg og de ulike kostnadskalkylene du har til behandling.
- For å få frem arbeidsflytloggen for en kalkyle må du klikke på raden slik at den merkes med blå bakgrunnsfarge.
- I kommentarfeltet kan du lese kommentarer og eventuelt legge inn en kommentar som følger kostnadskalkylen videre i arbeidsflyten.
- Klikk på knappen i kolonnen Kart for å få se arbeidsflytkartet til denne kostnadskalkylen.
- Klikk på koblingen i kolonnen Status for kostnadskalkyle for å komme inn i kostnadskalkylen.
- På verktøylinjen i bunnen av skjermbildet har du ulike handlingsknapper. Disse kan variere mellom de ulike godkjenningstrinnene.
- Knappen Avansert modus gir deg muligheten til å behandle kostnadskalkyler på samme prosjektsøknad individuelt om dette er ønskelig.
- Når du klikker på Avansert modus endrer knappen navn til Enkel modus. Klikk på den på nytt for å komme tilbake til Enkel modus.
- I avansert modus deaktiveres handlingsknappene på verktøylinjen i bunnen av skjermbildet. Disse erstattes isteden av nye tilsvarende knapper under Detaljer kostnadskalkyle:
- Sett hake på kalkylen(e) du ønsker å behandle og velg handling.
- Avslutt med å velg Lagre.
7.2 BDM 1-5 og Eiersteds BDM 1-5
- BDM kan klikke på koblingen i kolonnen Status for kostnadskalkyle for å komme inn på de ulike kostnadskalkylene. BDM har ikke tilgang til å gjøre endringer på kostnadskalkyler.
- Kontroller informasjonen i kostnadskalkylen i henhold til BOTT-rutinen. Det er laget to interne godkjenningsrapporter for bidrags- og oppdragsprosjekter som understøtter kontrollen. Klikk på Eksport nederst i kostnadskalkyleskjermbildet. Da får du opp en dialogboks hvor du kan klikke på ønsket rapport:
Merk at godkjenningsrapporten er per koststed. For å få opp riktig rapport er det viktig at du klikker deg inn på riktig kostnadskalkyle. Det holder ikke å bytte kalkyle ved hjelp av nedtrekksmenyen for finansiør og avdeling inne på kostnadskalkylen.
- For å gå tilbake til godkjenningsbildet klikker du på knappen Godkjenning av kostnadskalkyle.
- Klikk deg eventuelt inn på flere kostnadskalkyler for å kjøre rapporten for flere koststeder.
- Når du er tilbake i godkjenningsbildet velger du om prosjektsøknaden skal behandles som én ved å bruke knappene Godkjenne (BDM), Avvise og Videresend eller om hver enkelt kostnadskalkyle skal behandles individuelt ved å velge Avansert modus.
- Om du velger Godkjenne (BMD) går kostnadskalkylene videre til neste steg i godkjenningsflyten.
- Om du velger Avvise må du legge til en kommentar før oppgaven returneres til Initiativtaker.
- Om du velger Videresend må du angi mottaker og legge inn en kommentar.
- Om du velger Avansert modus får du de samme knappene tilgjengelig i kolonnen Detaljer kostnadskalkyle, se beskrivelsen i forrige delkapittel.
7.3 Prosjektøkonom
Når en prosjektøkonom mottar en prosjektsøknad på arbeidsflyt skyldes det at én eller flere kostnadskalkyler er avvist av BDM eller andre godkjennere. I Unit4 ERP vil du få en merknad som viser at du har en eller flere oppgaver til behandling. En prosjektsøknad som ligger hos prosjektøkonom, er merket med steget Returnert til initiativtaker.
- Prosjektøkonom kan klikke på koblingen i kolonnen Status for kostnadskalkyle for å gjøre endringer på de ulike kostnadskalkylene og eventuelt selve prosjektsøknaden. Merk at det på selve prosjektsøknaden er begrenset hvilke endringer du kan gjøre. For å for eksempel legge til en finansiør må prosjektøkonomen først avvise kostnadskalkylen slik at den ikke lenger er på arbeidsflyt, og deretter åpne den fra menypunktet Prosjektsøknad for å legge til finansiøren.
- Gjør eventuelle endringer og Lagre. For å gå tilbake til godkjenningsbildet klikker du på knappen Godkjenning av kostnadskalkyle.
- Velg om prosjektsøknaden skal behandles som én ved å bruke knappene Godkjenne, Videresend og Parker eller om hver enkelt kostnadskalkyle skal behandles individuelt ved å velge Avansert modus.
- Om du velger Godkjenne går kostnadskalkylene videre til neste steg i godkjenningsflyten.
- Om du velger Videresend må du angi mottaker og legge inn en kommentar.
- Om du velger Parker må du legge inn en kommentar.
- Om du velger Avansert modus vil du kunne behandle kostandskalkylene individuelt. Se beskrivelsen under delkapittelet generelt om godkjenningskjermbildet.
Når en kostnadskalkyle på en søknadsversjon er ferdig godkjent vil prosjektøkonomen motta varsel i varslingslisten i Unit4 ERP, slik at vedkommende kan arbeide videre med den. Varslingen sendes hver morgen kl. 07.00 og inneholder alle kostnadskalkyler som er godkjent siden forrige varsel.
Slik ser varslingen ut:
Klikk på de grå varselboksene for å se meldingene:
- Du kan enten arkivere eller slette varsel for å tømme listen.
8 Sende prosjektsøknad til finansiør
Når alle kostnadskalkylene i prosjektsøknaden er godkjent på intern arbeidsflyt er det klart for å sende prosjektsøknaden til finansiøren(e). Dette gjøres utenfor Unit4 ERP.
Det er laget egne rapporter som understøtter søknadsprosessen i EU og NFRs nettportaler. Noter deg Prosjektnummer og Sekvensnr. fra prosjektsøknaden, disse skal du angi som bestillingsparametere når du skal kjøre EU-rapportene eller NFR-rapporten:
Gå til Prosjektsøknad i hovedmenyen, og Rapporter og Delt, der finner du disse rapportene:
Klikk på ønsket rapport og angi prosjektsøknadsnummer og sekvensnummer. Klikk på Lagre for å kjøre rapporten. Klikk deretter på Dine bestilte rapporter i bunnen av skjermbildet for å åpne rapporten.
Husk å gå inn i kostnadskalkylen og oppdater Finansiør – vedtaksstatus med at den er sendt til finansiør. Dette må gjøres på hver enkelt finansiør:
Husk å lagre etter at statusen er endret.
8.1 Oppdatere prosjektsøknadsstatus
Finansiør – vedtektsstatus bør oppdateres når det skjer endringer. Om søknaden behandles av finansiør vil den enten bli godkjent eller avslått.
8.1.1 Avslått søknad
- Gå inn på skillekortet Finansiør i kostnadskalkyleskjermbildet og sett vedtaksstatus i feltet Finansiør – vedtaksstatus til Avvist av finansiør i alle kostnadskalkylene til prosjektsøknaden:
- Lagre.
8.1.2 Godkjent søknad
Se beskrivelse i kapittelet Forhandle avtale, om prosjektsøknaden godkjennes av finansiøren(e).
9 Forhandle avtale
Om dere får tilslag på prosjektsøknaden hos finansiørene er det opp til prosjektleder å vurdere finansieringstilbudet. Dette foregår utenfor Unit4 ERP, men det er viktig at prosjektsøknaden i Unit4 ERP oppdateres med riktig status, alt etter hva som har blitt avtalt.
9.1 Avslå tilbud
Om avviket mellom innvilget og søkt finansiering vurderes som for stort til å iverksette prosjektet må prosjektøkonomen oppdatere Finansiør – vedtektsstatus til Trukket tilbake av søker.
9.2 Godkjenne tilbud
Om prosjektet skal iverksettes må prosjektøkonomen oppdatere Finansiør – vedtektsstatus til Godkjent av finansiør.
9.2.1 Opprette forhandlingsversjon
Videre skal dere opprette en forhandlingsversjon av prosjektsøknaden:
Merk at om prosjektsøknaden har flere finansiører og/eller avdelinger, må du først velge Alle finansiører og/eller Alle avdelinger i utvalgskriterier for kostnadskalkylen i feltene Finansiør og Avdeling.
- Klikk på Kopi nederst i kostnadskalkyleskjermbildet.
- Da får du opp en dialogboks. Velg Kopier til ny søknadsfase i feltet Kopier alternativer. Om dette ikke er et valg må du gå tilbake og sjekke at du har valgt alle finansiører og alle avdelinger.
- I feltet Type kostnadskalkyle kan du velge mellom verdiene Søknad og Forhandling. Du får opp de ulike verdiene ved å fjerne forslag til verdi, og trykke Mellomrom. Velg Forhandling og tabuler ut av feltet.
- Trykk OK i dialogboksen.
- Prosjektsøknaden har nå fått en forhandlingsversjon. Klikk OK for å komme tilbake til kostnadskalkylen. I feltet Status for kostnadskalkyle kan du se at du nå er inne i kostnadskalkylen til forhandlingsversjonen:
I prosjektsøknadsbildet kan du velge hvilken versjon du vil vise data for ved å klikke på en av radene og deretter en av kostnadskalkylene:
9.2.2 Justere og godkjenne endringer i prosjektsøknaden
Hvis det er en reell forhandling mellom universitetet og finansiøren(e) kan du endre på søknaden til dere har blitt enig om detaljene – om kostnader eller finansiering i søknaden endres må den også ut på en ny runde intern godkjenning.
- Gjør eventuelle endringer i prosjektsøknaden eller i søknadsbudsjettet.
- Legg inn finansiørens kontraktsnummer i feltet Finansiørs Referanse på alle finansiører:
- Lagre.
- Klikk Send for å sende kostnadskalkylen på arbeidsflyt til intern godkjenning.
- Gjenta punktene over for alle kostnadskalkylene i prosjektsøknaden.
Godkjenning foregår på akkurat samme måte som i søknadsfasen. Om det ikke er gjort endringer i forhandlingsfasen blir kostnadskalkylene automatisk godkjent, og overføring til prosjektstyringsmodulen og planleggermodulen starter automatisk. Arbeidet i prosjektsøknadsmodulen stanser her.
Prosjektøkonom mottar varsel når alle forhandlingskalkylene på en prosjektsøknad er godkjent, slik at vedkommende kan følge opp videre i prosjekstyringsmodulen og planleggermodulen.
10 Overføring til prosjektstyringsmodul og Planlegger
Etter at forhandlingsversjonen av alle kostnadskalkylene på en prosjektsøknad er godkjent, starter overføring til prosjektmodulen og planleggermodulen i Unit4 ERP. Overføringen gjøres av automatiske jobber i systemet som går hvert 10. minutt mellom kl. 06.00 og kl. 22.00. Overføringen skjer sekvensielt og er tredelt:
- Overføring til prosjektmodul.
- Klargjøring av prosjektbudsjett.
- Overføring av prosjektbudsjett.
Fullstendig overføring kan ta opptil 30 minutter fra når alle forhandlingskalkylene på søknaden er godkjent. Når en søknad er overført vil alle felter være låst for endring, og feltene Prosjektnummer, Prosjektnavn på skillekortet Prosjekt vil være farget med turkis. Det samme gjelder feltet Prosjektnummer i skillekortet Informasjon.
Valideringsskillekortet vil ikke lenger være aktivt når prosjektsøknaden er overført.
For å sikre god sporbarhet vil prosjektnummeret fra prosjektstyringsmodulen automatisk legges inn på skillekortet Informasjon på prosjektsøknaden (1) og delprosjektnummeret legges inn på kostnadskalkylene i feltet Arbeidsordrenr. (2), mens prosjektsøknadsnummeret automatisk legges inn i et eget felt på beskrivelses-skillekortet på prosjekt (3) og prosjektsøknads-skillekortet på delprosjekt (4):
Merk at søknader av typen Tilleggsfinansiering fargekodes og merkes som overført, men det skjer ingen faktisk overføring av data til hverken prosjektstyringsmodulen eller i planlegger. Prosjektbudsjettet må eventuelt justeres manuelt.
10.1 Oversikt over felter som blir overført fra prosjektsøknad til prosjekt- og delprosjektregister
Her får du fullstendig oversikt over alle felter som blir overført fra en prosjektsøknad til prosjekt- og delprosjektregister.