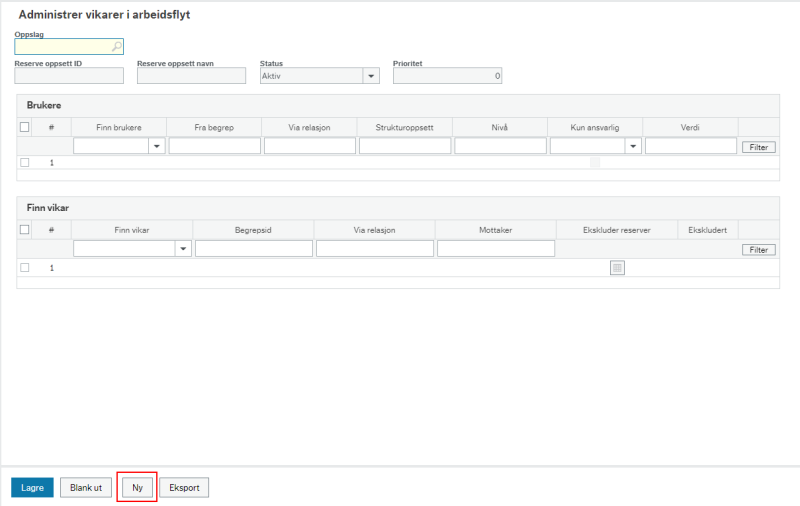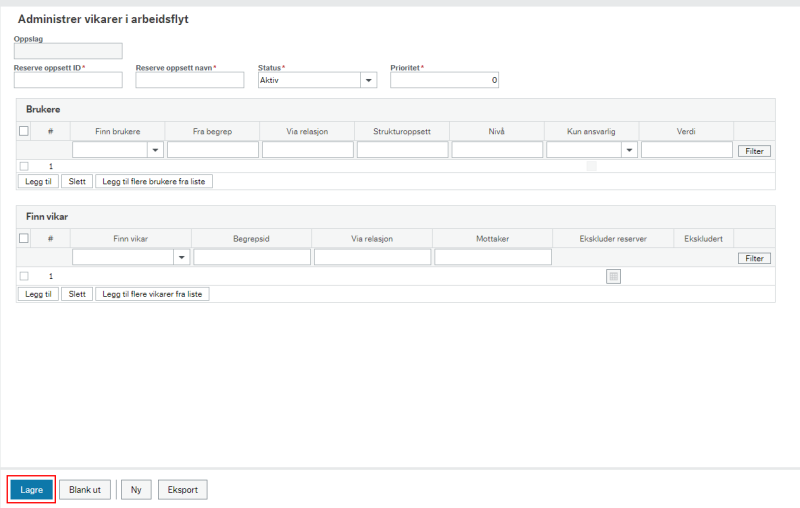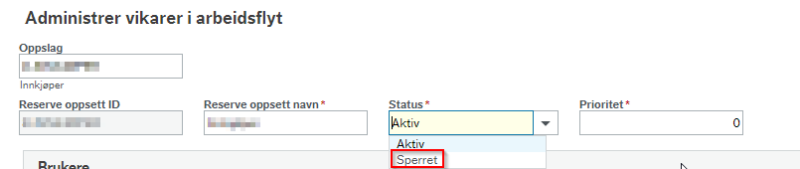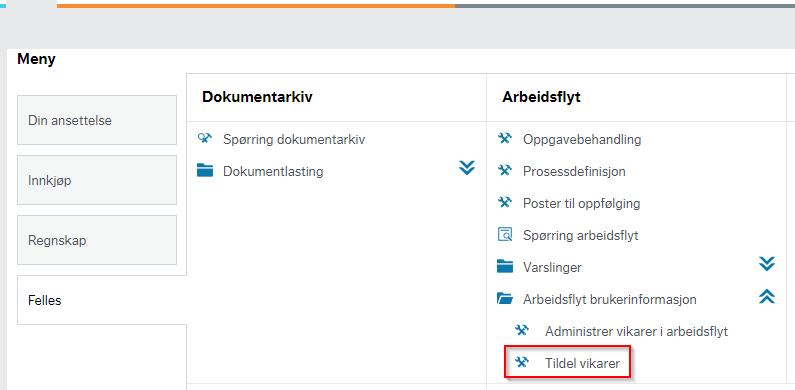Brukerveiledning for administrasjon av vikarer for brukere i Unit4 ERP.
Se instruksjonsfilm som beskriver vikarfunksjonen i Unit4 ERP.
Før en bruker kan aktivere/tildele vikar må du definere hvilke vikarer brukeren kan velge mellom. Dette gjør du i skjermbildet Administrer vikarer i arbeidsflyt. Det er kun brukere med rollen Endring fullmakter som har tilgang til å administrere vikarer.
Når du har definert potensielle vikarer i Administrer vikarer i arbeidsflyt kan bruker selv tildele vikar i en fraværsperiode. Se brukerveiledning for tildeling av egen vikar.
Brukere med rollen Endring fullmakter og Fakturaadministrator har mulighet til å tildele vikar på vegne av en bruker. Se hvordan du tildeler vikar for bruker.
Opprette vikar for bruker
For å administrere vikar for bruker går du til menypunktet Administrer vikarer i arbeidsflyt som du finner under Felles – Arbeidsflyt – Arbeidsflyt brukerinformasjon
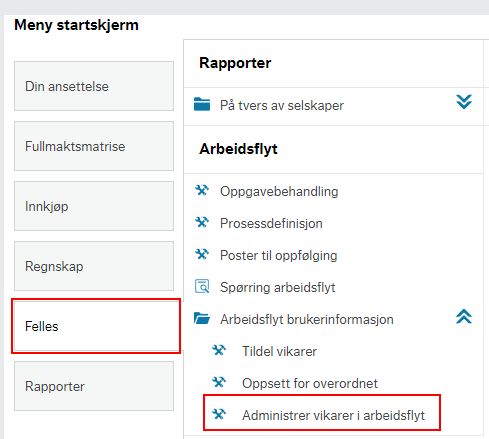
Trykk Ny som du finner nederst i skjermbildet.
Legg inn brukernavnet til brukeren som skal settes opp med vikar i feltet Reserve oppsett ID.
Legg inn navnet til brukeren som skal settes opp med vikar i feltet Reserve oppsett navn.

I den øverste boksen for Brukere angir du brukeren du skal legge inn vikarer for.
Trykk på den tomme linjen (rad 1) under Brukere for å få frem feltene for utfylling.
Velg Fra listen under Finn brukere. Trykk så tabulator, og feltet under Verdi blir aktivt. Her skal du søke opp brukeren du skal tildele vikar. Du kan søke på brukernavn og navn.
I den nederste boksen for Finn vikar definerer du hvilke vikarer som skal være tilgjengelig for denne brukeren.
Trykk på den tomme linjen under Finn vikar (rad 1).
Velg Fra listen i nedtrekksmenyen under Finn vikar.
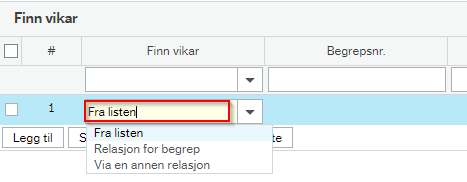
Trykk tabulator, og søk opp brukeren som skal være vikar under Mottaker. Du kan søke på navn og brukernavn.
Du kan legge til flere brukere som tilgjengelige vikarer ved å trykke Legg til under Finn vikar og fylle ut flere linjer.
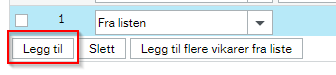
Når du har lagt inn ønskede vikarer trykker du Lagre.
Merk at når vikaren(e) er aktivert trer den eller de inn på vegne av brukeren. Vikaren(e) kan dermed behandle alle arbeidsflytsoppgaver i brukerens fravær. Dette inkluderer godkjenningsoppgaver bruker har fullmakt til å godkjenne.
Se veiledning lenger ned for tildeling av vikar i brukers fraværsperiode.
Endre vikar for eksisterende bruker
For å administrere vikar for eksisterende bruker går du til menypunktet Administrer vikarer i arbeidsflyt som du finner under Felles – Arbeidsflyt – Arbeidsflyt brukerinformasjon
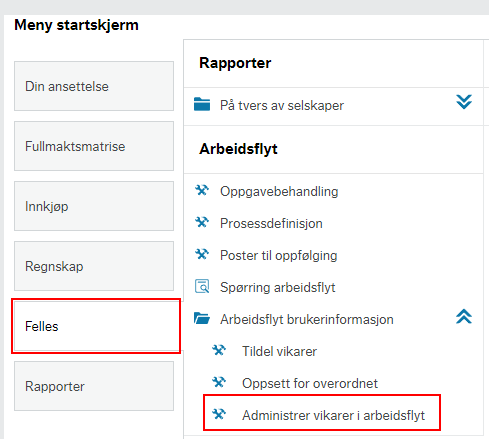
Søk opp brukeren du skal endre vikar for under Oppslag. Dersom du ikke får treff på bruker er det ikke definert mulige vikarer for bruker og du må opprette ved å velge knappen Ny.
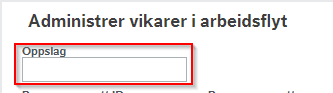
Gå ned til Finn vikar. Trykk på navnet til vikaren du skal endre. Søk opp brukeren som skal settes som vikar. Du kan søke på brukernavn og navn.
Dersom du ikke skal erstatte vikaren, huker du av på linjen og velger Slett.
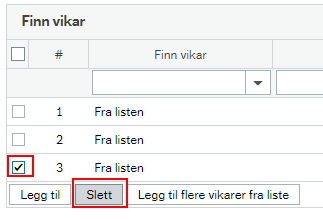
Velg Lagre.
Merk at når vikaren er aktivert trer den inn på vegne av brukeren. Vikaren kan dermed behandle alle arbeidsflytsoppgaver i brukerens fravær. Dette inkluderer godkjenningsoppgaver bruker har fullmakt til å godkjenne.
Se veiledning lenger ned for tildeling av vikar i brukers fraværsperiode.
Deaktivering av bruker med vikar
Dersom en bruker skal slettes må også oppsettet for vikar sperres. Gå til menypunktet Administrer vikarer i arbeidsflyt som du finner under Felles – Arbeidsflyt – Arbeidsflyt brukerinformasjon
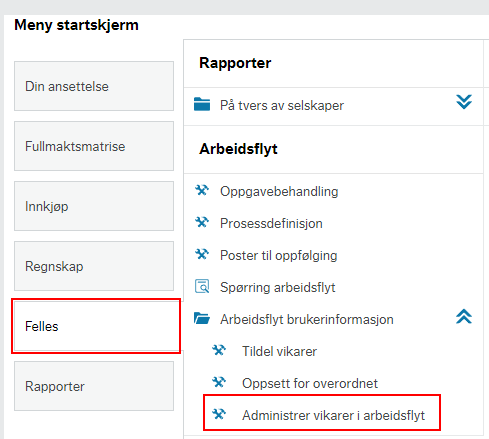
Søk opp brukeren du skal slette under Oppslag.
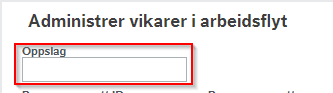
Trykk på nedtrekksmenyen under Status og velg Sperret.
Velg Lagre.
Tildel vikar for bruker
For å tildele vikar for en bruker går du til menypunktet Tildel vikarer som du finner under Felles – Arbeidsflyt – Arbeidsflyt brukerinformasjon – Tildel vikarer
Søk opp brukeren som trenger vikar i feltet under AF-bruker. Du kan søke på brukernavn og navn. Får du ikke treff på bruker her, mangler det oppsett for bruker under Administrer vikarer i arbeidsflyt.

Velg Jeg er ikke på kontoret i nedtrekksmenyen under Fraværsstatus.
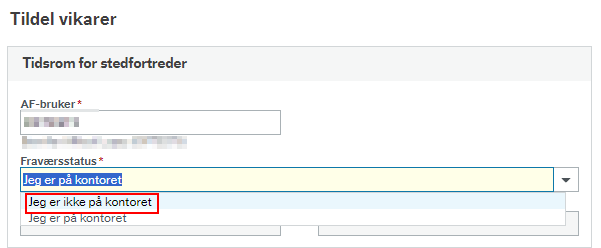
Velg fraværsdato fra og til. Du kan enten skrive inn dato eller velge i kalenderen ved å trykke på kalendersymbolet.
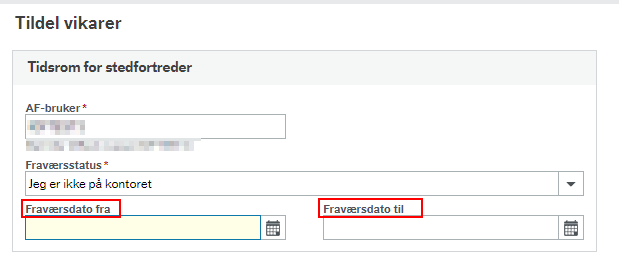
Velg Legg til under Vikarer for å definere en vikar.
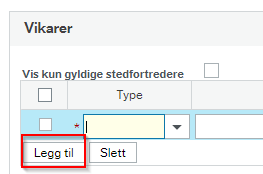
Søk opp brukeren som skal settes som vikar. Legg inn vikarperioden.

Du kan legge opp flere vikarer innenfor fraværsperioden du har definert. Dette gjør du ved å legge til flere linjer med Legg til.
Merk at du kun kan velge mellom vikarer som er forhåndsdefinert under Administrer vikarer i arbeidsflyt.
Hvis du setter hake ved Vis kun gyldige stedfortredere filtrerer du på vikarene som er aktive på dagens dato.
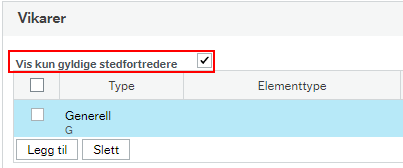
Velg Lagre.
Merk at når vikaren(e) er aktivert trer den eller de inn på vegne av brukeren og får tilgang til alle oppgaver brukeren har hos seg. Vikaren(e) kan dermed behandle alle arbeidsflytsoppgaver i brukerens fravær.
En vikar vil også arve eventuelle fullmakter bruker har til å godkjenne oppgaver.
Etter endt vikarperiode vil vikaren miste tilgang på oppgavene, inkludert de som er parkert av vikar. Alle oppgavene vil da kun være tilgjengelig for bruker/oppgaveeier.
Både bruker/oppgaveeier og vikar vil motta oppgavene til behandling og varsling per e-post i vikarperioden.
Kontakt
- Kundesenter på nett
- regnskap [at] dfo.no (regnskap[at]dfo[dot]no)
- 40 76 71 57