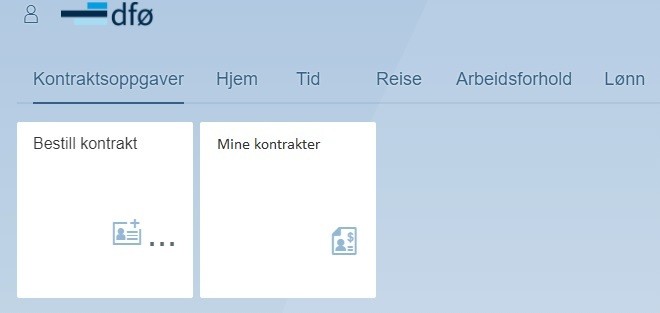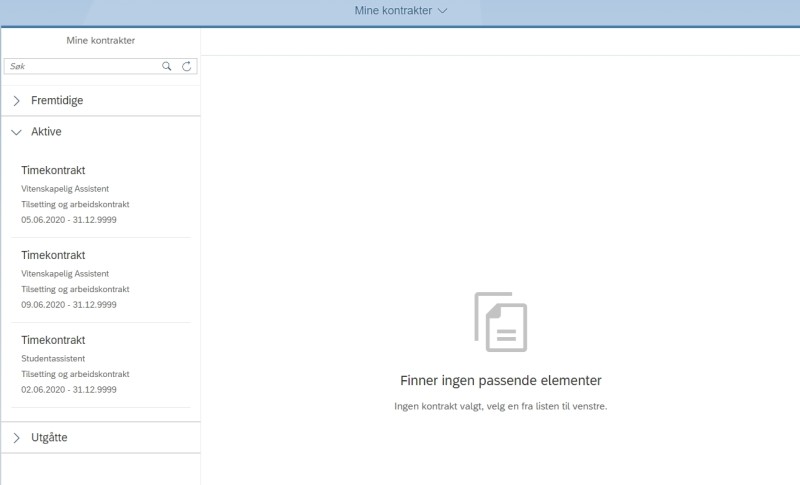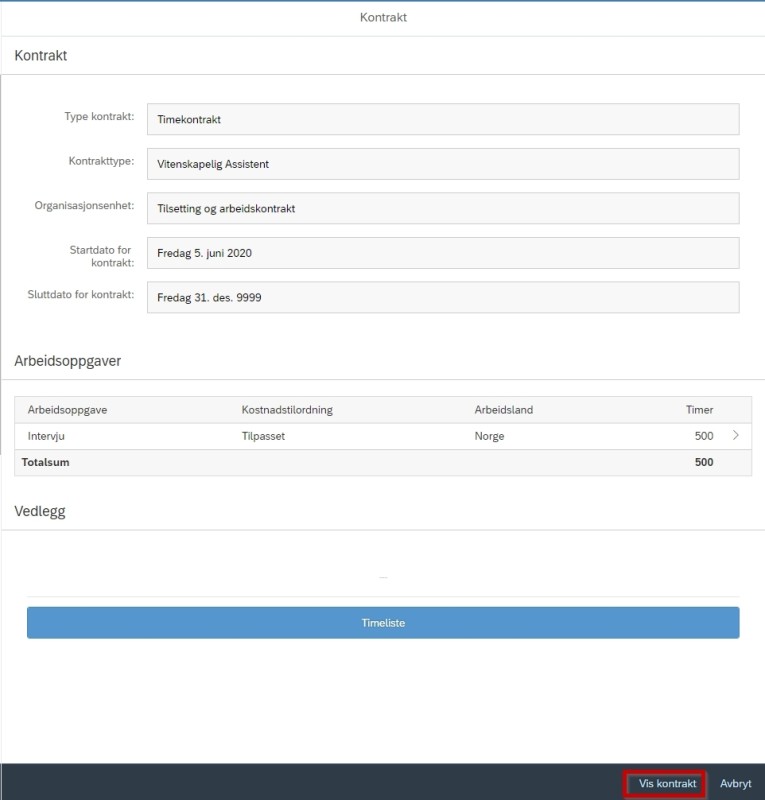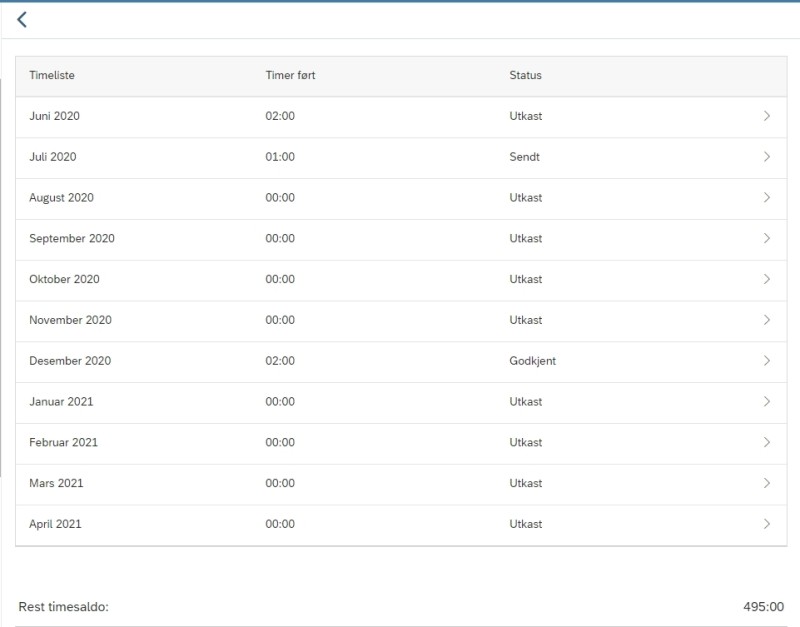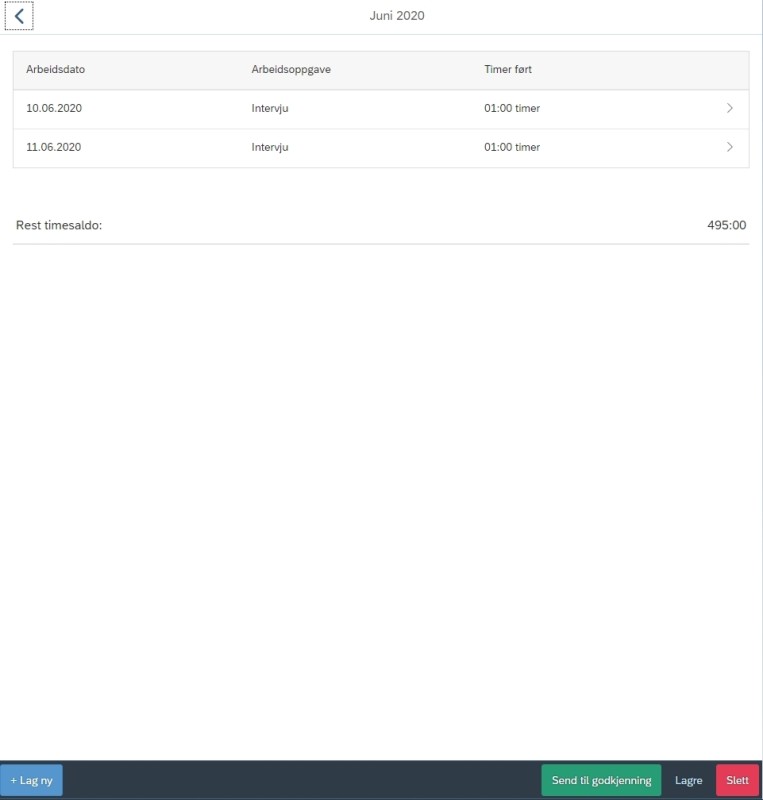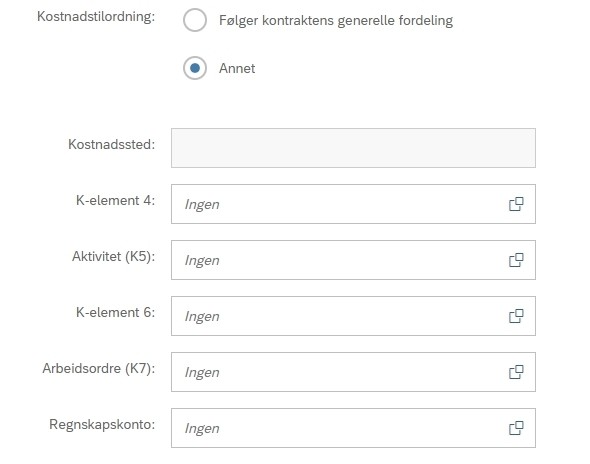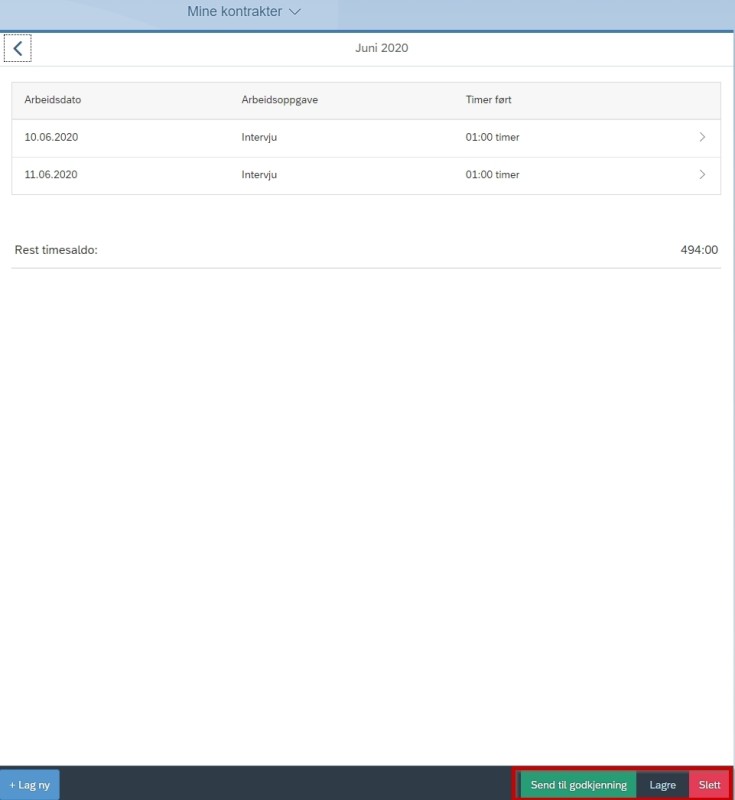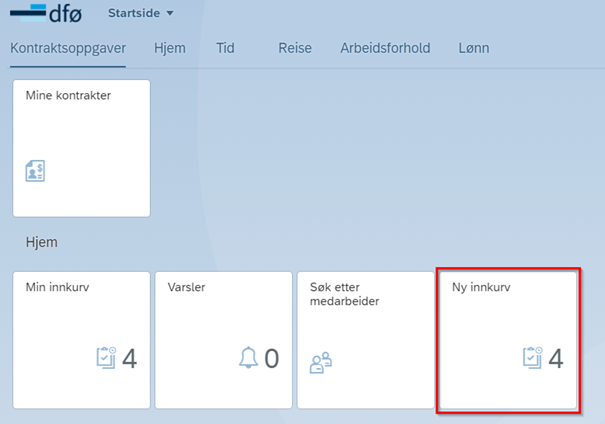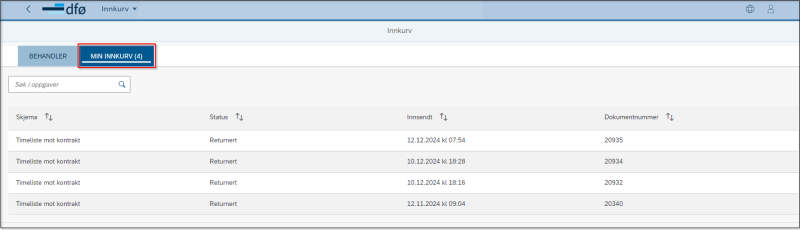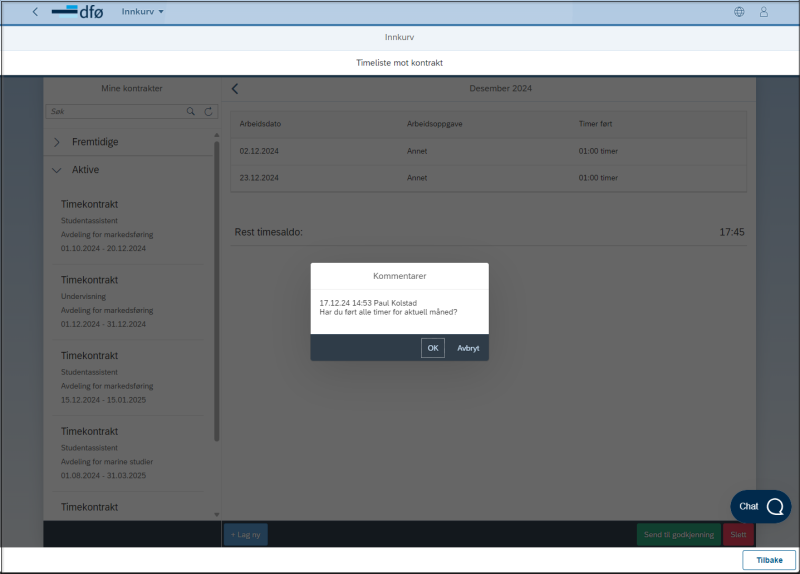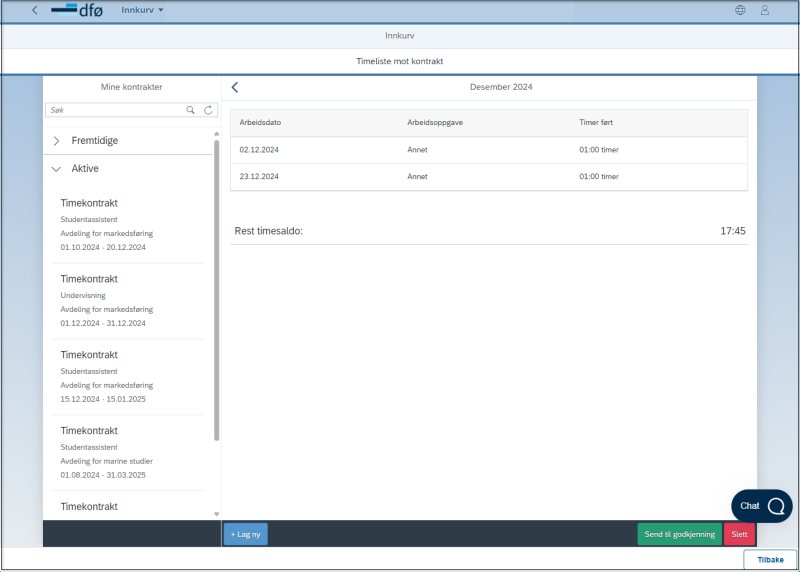Her kan du som er timelønnet lese om hvordan du sender inn timeliste i selvbetjeningsportalen for å få utbetalt timer, og hva du gjør hvis du får timelisten din i retur fra saksbehandler.
Sende inn timeliste i selvbetjeningsportalen
Logg inn i selvbetjeningsportalen og trykk på flisen som heter «Mine kontrakter».
Da kommer det fram en oversikt over aktive, fremtidige og utgåtte kontrakter. Du kan registrere timer så lenge du har tilgang til selvbetjeningsløsningen. For å starte registrering av timer, trykk på aktuell kontrakt. Det kommer frem en oversikt over alle kontraktsbetingelsene. Med knappen "Vis kontrakt" kan du velge å se en kopi av den signerte kontrakten. I kolonnen «Timer» vises antall timer som opprinnelig ble avtalt i kontrakten. Nederst på siden er det en knapp som heter «Timeliste». Trykk her for å registrere timer.
Inne på «Timeliste» kommer det fram en månedsoversikt over kontraktsforholdet. Nederst på siden vises det hvor mange timer som gjenstår i kontraktsforholdet. For å registrere timer, trykk på aktuell måned.
Hvis det er ført noen timer tidligere i måneden vil de komme opp i neste bilde. For å registrere ny post, trykk på «+ Lag ny» nede til venstre. I bildet som kommer fram gjør du selve tidsregistreringen. Her må du legge inn dato, arbeidsoppgave, klokkeslett og eventuelt arbeidsland og kostnadsfordeling.
Skriv inn dato i datofelt eller velg dato fra kalenderen. Her kan du kun velge en dato i den måneden registreringen foregår. Hvis kontrakten starter for eksempel 15. mars, kan du bare registrere timer fra den datoen. Det er ikke mulig å registrere flere timer enn det som gjenstår på rest timesaldo.
Feltet «Arbeidsoppgave» vil være forhåndsutfylt og ikke redigerbart hvis kontrakten bare inneholder en arbeidsoppgave. Hvis det er flere arbeidsoppgaver i samme kontrakt, eller det er samme arbeidsoppgave med ulike emnekoder, er ikke feltet forhåndsutfylt. Da må du velge aktuell kombinasjon fra listen.
Feltet «Arbeidsland» er forhåndsutfylt hvis det i kontraktinngåelsen er valgt at arbeidet utføres enten i «Norge» eller i «Utland». Hvis det er valgt «Delvis utland» må du velge land fra listen. For å legge inn klokkeslett, skriv inn klokkeslett eller trykk på klokkeikonet for å velge klokkeslett i feltene «Fra» og «Til». Du kan endre på kostnadsfordelingen ved å velge "Annet" under «Kostnadstilordning». Konteringen er forhåndsutfylt med informasjon fra aktuell arbeidsoppgave. Alle konteringselementene bortsett fra kostnadssted kan endres ved behov.
Når registreringen er ferdig, trykk på «Lagre» nede i høyre hjørne. Da vises oversikten over den aktuelle månedens timeliste. For å lagre registreringen og fortsette å legge inn timer senere, trykk på "Lagre" nede i høyre hjørne. For å sende inn registreringen, trykk på «Send til godkjenning». Du bekrefter innsending ved å trykke "Send inn" i boksen som kommer opp. Vær oppmerksom på at du kun kan sende inn en timeliste per måned, så alle timene for aktuell måned må være registrert før du sender skjemaet.
Timeliste i retur i Selvbetjeningsportalen
Logg inn i Selvbetjeningsportalen og trykk på flisen som heter «Ny innkurv». Antall oppgaver som ligger i innkurven vises nede i høyre hjørne i flisen.
Klikk på fanen som heter «Min innkurv» og finn skjema med navn «Timeliste mot kontrakt».
Når du trykker på en oppgave i innkurven vil du først få frem en forhåndsvisning. Forhåndsvisningen gir deg informasjon om merknad fra Saksbehandler, som har sendt timelisten i retur. Trykk på "Åpne oppgave" nede til høyre for å åpne oppgaven.
Merknaden fra Saksbehandler vil også vise i en merknadsboks midt på skjermen, når du åpner oppgaven. Trykk «Ok» for å komme videre til korrigering av timelisten.
På denne siden vises alle timer som er sendt inn. Du kan legge til flere timer ved å velge «+ Lag ny» nede i høyre hjørne. Du kan endre på timene som allerede er sendt inn ved å trykke på aktuell linje. Dette gjøres på samme måte som forklart under innsending av timeliste. Når endringene er utført trykker du på "Send til godkjenning". For å slette skjemaet trykker du på slett.
Kontakt
- Kundesenter på nett
- lonn [at] dfo.no (lonn[at]dfo[dot]no)
- 40 63 40 21