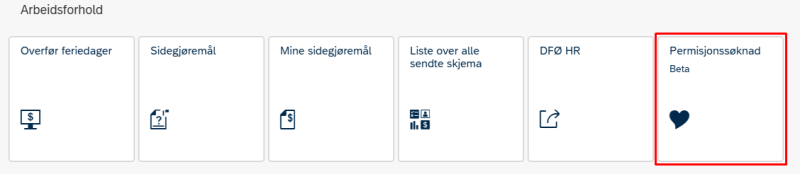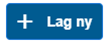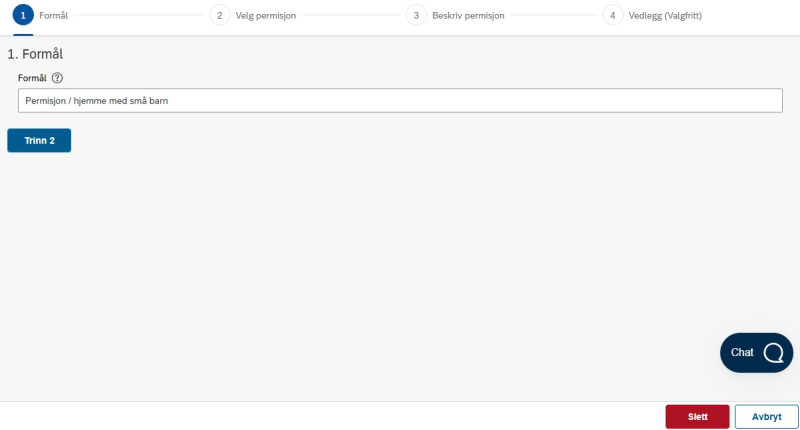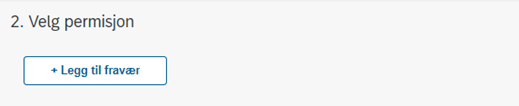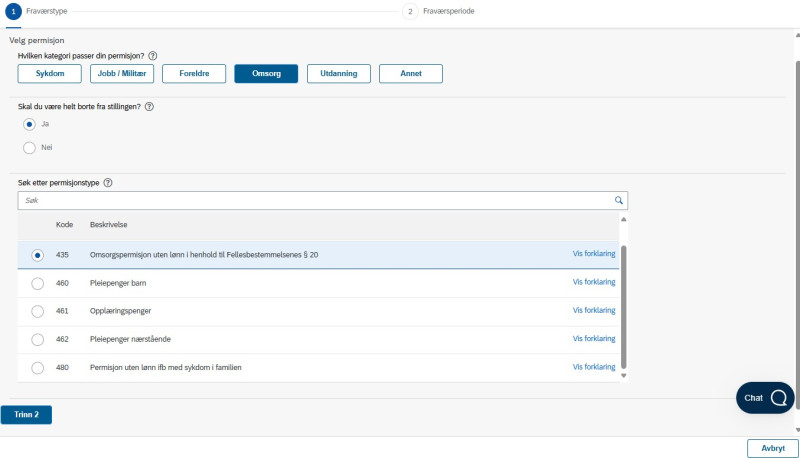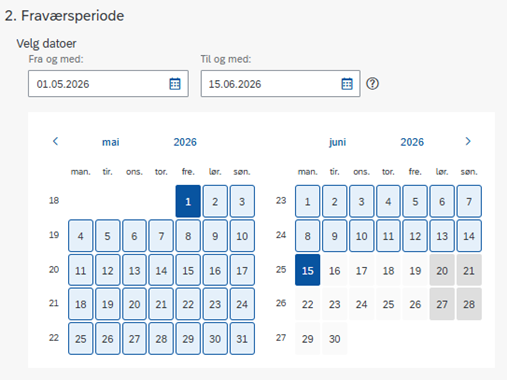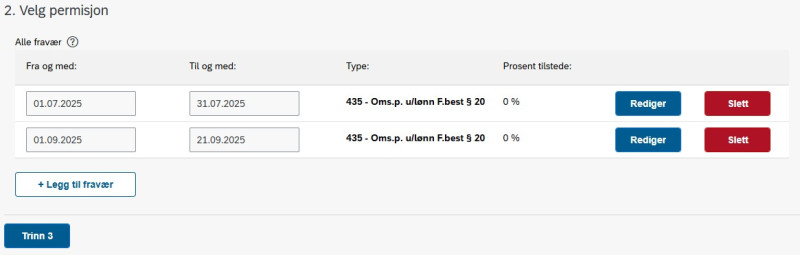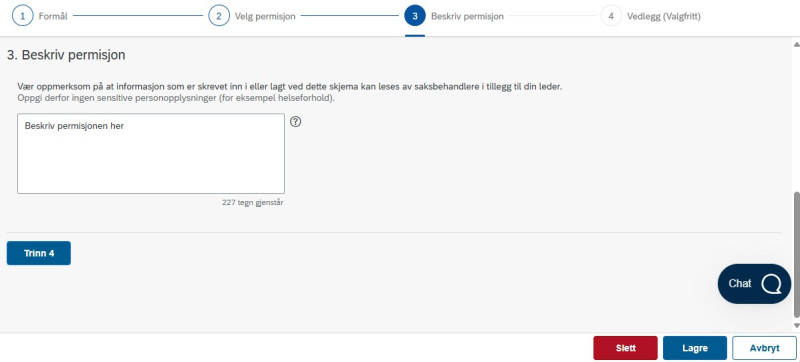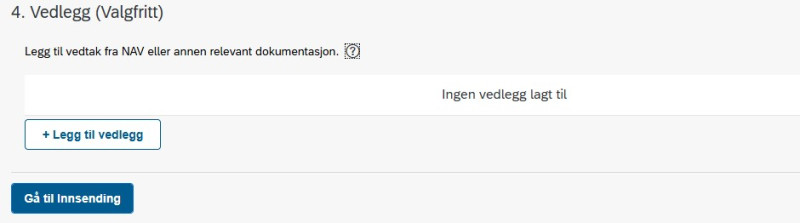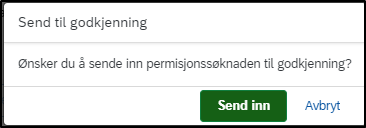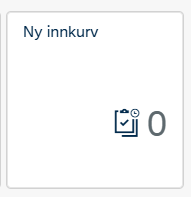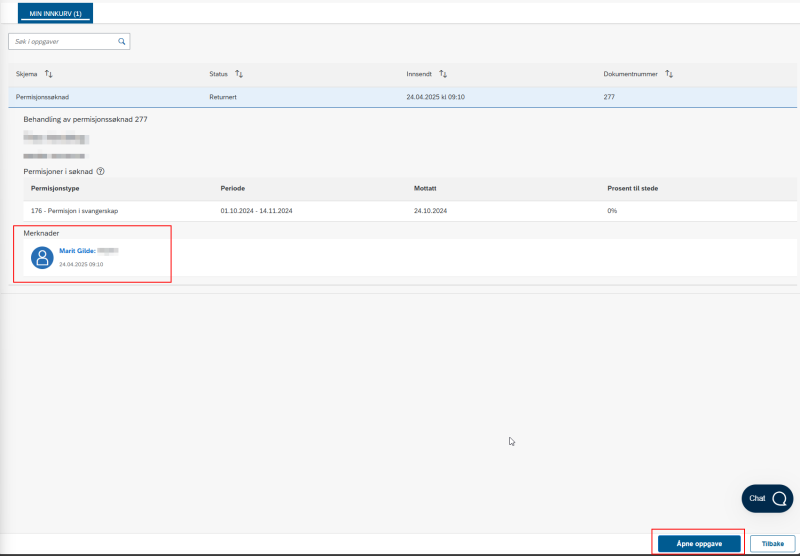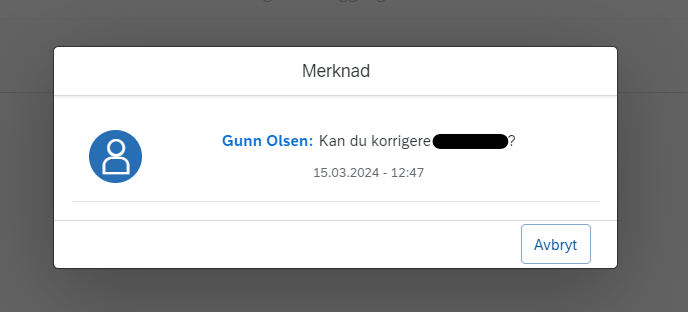Slik går du frem for å søke om permisjon i Selvbetjeningsportalen.
Skjemaet Permisjonssøknad finner du under Arbeidsforhold i Selvbetjeningsportalen.
Opprette ny permisjonssøknad
Opprett ny permisjonssøknad ved å trykke på Lag ny nederst til venstre.
Fyll inn formålet med permisjonssøknaden i trinn 1: Formål.
Klikk på Trinn 2 for å gå videre. Her registrerer du tidspunkt for permisjonen.
Velg hvilken kategori som passer for din permisjon. Kryss deretter av for om du skal være helt eller delvis borte fra stillingen.
Velg permisjonstype i listen.
Registrer tidspunkt for permisjonen ved å trykke på Trinn 2.
Velg dato ved å bruke kalenderen eller skriv dato fra/til direkte i feltet.
Klikk på Legg til nede til høyre for å gå videre.
Det kan legges til flere perioder ved å klikke på + Legg til fravær.
Klikk på Trinn 3 for å gå videre.
Beskriv hva slags permisjon du søker og hvorfor. Dersom du skal jobbe delvis må du beskrive hvordan du ønsker å jobbe i permisjonsperioden, for eksempel hvilke dager.
Klikk på Trinn 4 for å gå videre. Du kan også trykke Lagre for å lagre utkastet.
Dersom du har et vedtak fra NAV eller annen dokumentasjon du ønsker å legge ved, kan det gjøres i trinn 4 Vedlegg. Det er ikke obligatorisk å laste opp vedlegg for å sende permisjonssøknaden.
Dersom du har vedtak fra NAV må dette lastes opp i PDF-format.
Når permisjonssøknaden er fullført, klikker du på Gå til innsending.
Se igjennom søknaden og klikk på Send for å sende permisjonssøknaden. Det finnes også valg for å redigere og slette søknaden.
Bekreft innsendingen av permisjonssøknaden ved å klikke på Send inn.
Når søknaden er sendt får du melding om at søknaden er sendt til godkjenning.
Demo av permisjonssøknad
Returnerte permisjonssøknader
Du vil få et varsel på e-post dersom din permisjonssøknad er returnert av godkjenner.
Returnerte oppgaver behandles i Ny Innkurv.
Klikk på oppgaven for mer informasjon. Her kan du også lese returmeldingen fra godkjenner.
For å korrigere eller slette søknaden klikker du på Åpne oppgave.
Den siste returmeldingen fra godkjenner vil dukke opp som en merknad. Du vil deretter komme direkte inn i permisjonssøknaden som skal korrigeres.
Klikk på Avbryt og velg deretter om du vil redigere eller slette permisjonssøknaden.
Kontakt
- Kundesenter på nett
- lonn [at] dfo.no (lonn[at]dfo[dot]no)
- 40 63 40 21