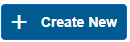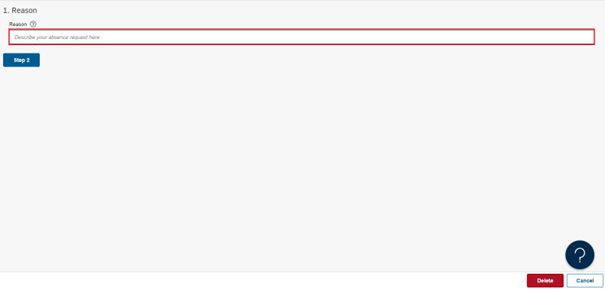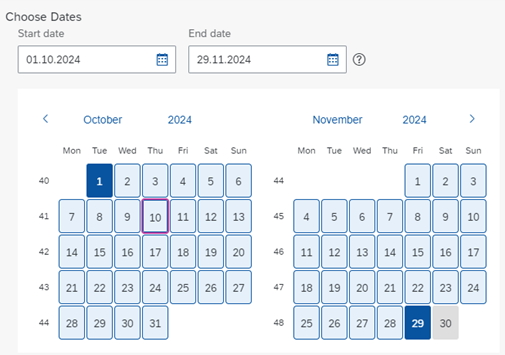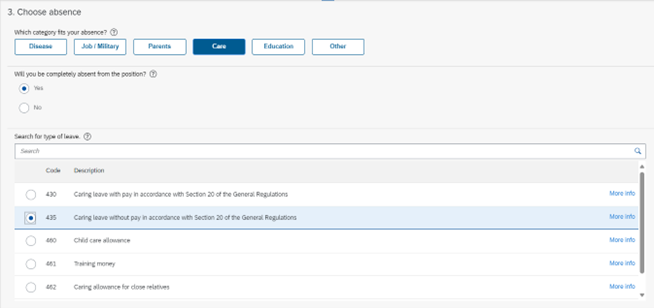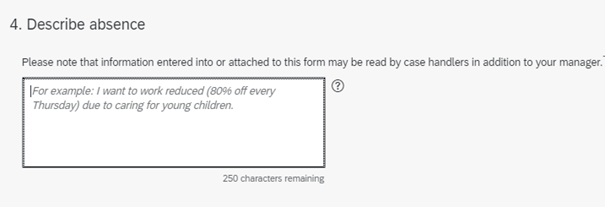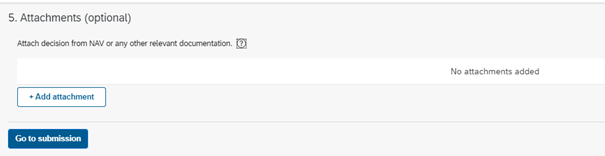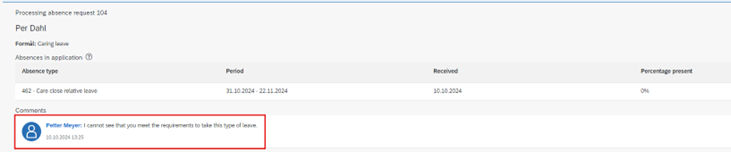Follow these steps to submit a request for leave of absence in the Self-Service Portal.
You will find Request for leave under Employment status in the Self-Service Portal.
Create a new request for leave
Click + Create New at the bottom of the left side to register a new request for leave.
Enter the reason for the request for leave in step 1: Reason.
Click on Step 2 to proceed. Enter the start- and end time of your leave of absence.
Select the start date of the leave of absence by clicking the calendar or enter the date directly in the field Start date.
Select the end date of the leave of absence by clicking the calendar or enter the date directly in the field End date.
Click Step 3 to proceed.
Select the category that applies to your leave of absence in Step 3. Then tick the box for whether you will be fully or partially absent from your position.
Select leave type from the list.
Click on Step 4 to proceed. You can also click Save to save the draft.
Describe the type of leave you are requesting and the reason for it. If you will be partially present, specify your preferred work arrangement, such as the days you plan to work.
If you have a decision from NAV or other documentation you would like to attach, you can do so in Step 5: Attachments.
Uploading attachments is optional and not required to submit your form.
If you have a decision from NAV, it must be uploaded in PDF format.
When the leave application is completed, click on Go to submission.
Review your application and click Send to send the leave of absence. You can also choose to edit or delete the application.
Rejected request for leave of absence
You will receive an email notification if your request for leave of absence is returned by the approver.
Returned tasks is processed in New Inbox .
Click the task for more information. Here you can also read the return message from the approver.
Click Open application to edit or delete the leave of absence.
The last return message from the approver will appear as a note. You will then enter directly into the leave application to be corrected. Click Cancel on the note, and then choose whether you want to edit or delete the leave application.
Contact
Do you have questions about the content of this page?
Contact our customer service centre
- lonn [at] dfo.no (lonn[at]dfo[dot]no)
- (+47) 40 63 40 21