Med elektronisk reisesøknad i selvbetjeningsportalen registrerer du kun reisedata én gang. Godkjent reisesøknad kan du bruke når du skal registrere reiseregningen.
Denne veiledningen viser hvordan du registrerer reisesøknad og reiseforskudd i selvbetjeningsportalen på nett. Du kan også registrere reisesøknad og reiseforskudd i DFØ-app på mobilen.
For å registrere en reisesøknad, klikk på Registrer reisesøknad og – forskudd under Reise i selvbetjeningsportalen.
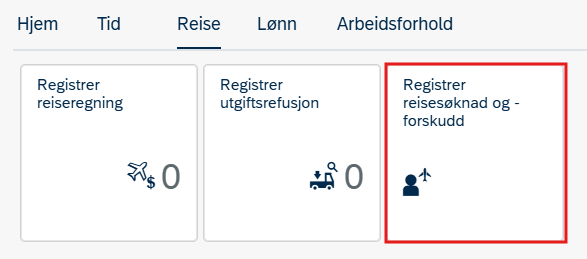
Trinn 1. Reiserute
Klikk på + Lag ny for å opprette en ny reisesøknad.
Legg inn obligatorisk informasjon under Trinn 1. Reiserute.
Endre eventuell kostnadstilordning ved å klikke på Annen.
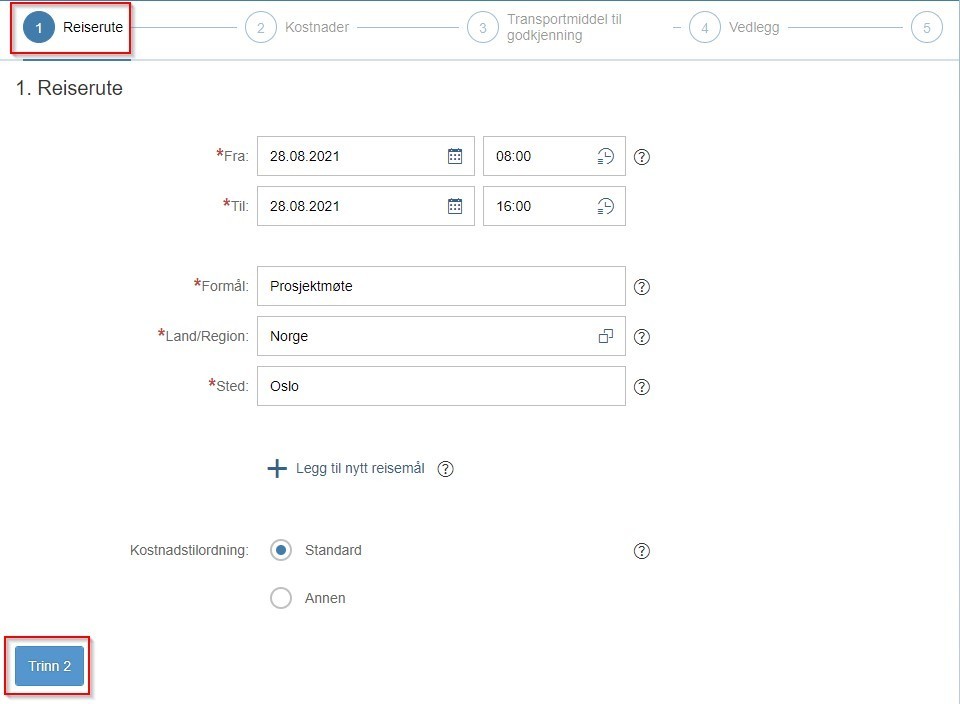
Gå videre ved å klikke på Trinn 2.
Trinn 2. Kostnader
Under Trinn 2. Kostnader må du registrere estimerte kostnader. Har du behov for reiseforskudd kan dette registreres ved å klikke på + Legg til forskudd.

Klikk deg videre til Trinn 3.
Trinn 3. Transportmiddel til godkjenning
Kryss eventuelt av på Egen bil/leiebil eller Business-/førsteklasse under Trinn 3. Transportmiddel til godkjenning.
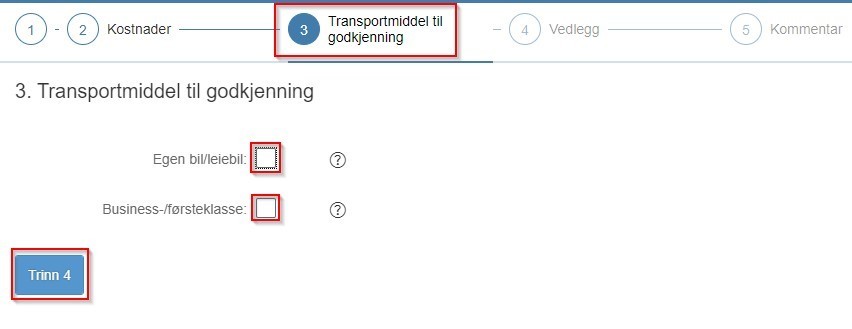
Klikk deg videre til Trinn 4.
Trinn 4. Vedlegg
Under Trinn 4. Vedlegg, kan du eventuelt laste opp relevante vedlegg ved å klikke på + Legg til vedlegg.
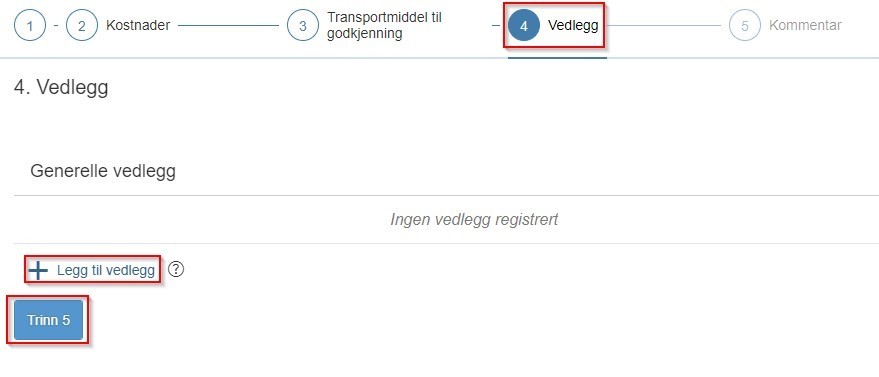
Klikk deg videre til Trinn 5.
Trinn 5. Kommentar
Under Trinn 5. Kommentar kan du legge inn eventuell melding til godkjenner/leder.
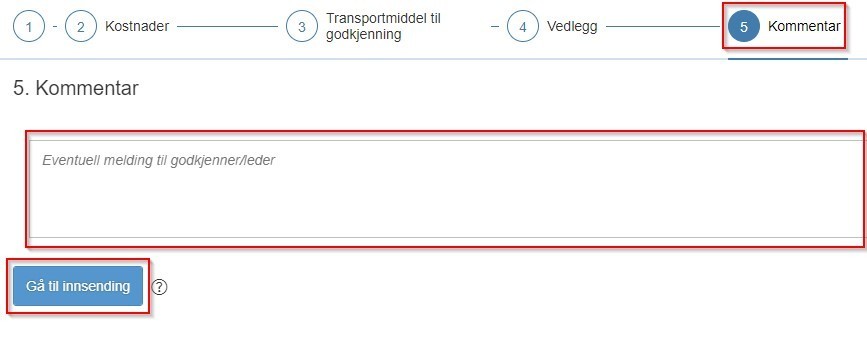
Klikk videre på Gå til innsending.
Innsending
Se over reisesøknaden og kontroller at alt er riktig. Hvis du har behov for å korrigere kan du trykke på Rediger.
Klikk på Send for å sende reisesøknaden til godkjenning. Knappen finner du nede til høyre i bildet.


Ta stilling til samtykkeerklæringen. For at reisesøknaden skal bli sendt inn må du klikke på Send inn.

Følg med på statusen til reisesøknaden
Du kan sjekke statusen til reisesøknaden ved å klikke på Registrer reisesøknad og – forskudd.
Statusen til reisesøknaden vil vises til venstre i bildet ved den aktuelle reisesøknaden.
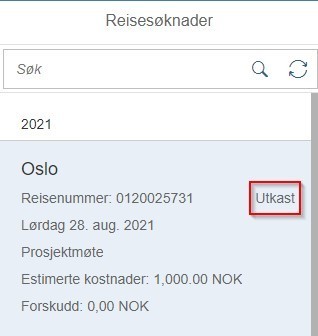
Kontakt
- Kundesenter på nett
- lonn [at] dfo.no (lonn[at]dfo[dot]no)
- 40 63 40 21
