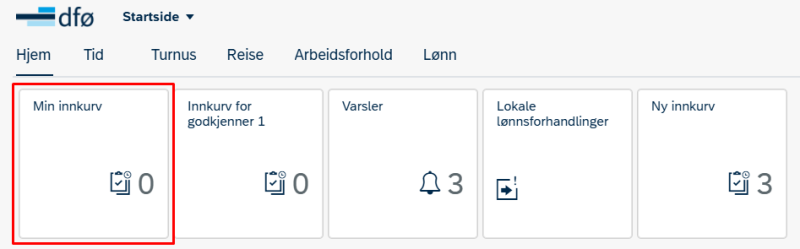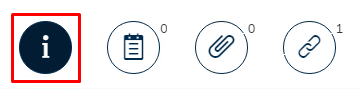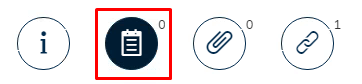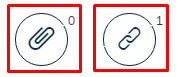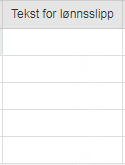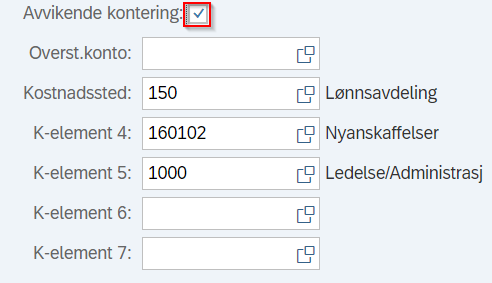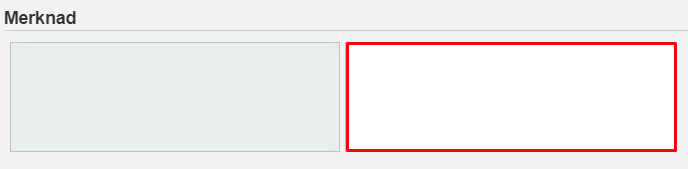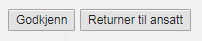Slik behandler godkjenner 1 godtgjørelsesskjema i selvbetjeningsportalen.
Du kan også behandle oppgaver i DFØ-appen.
Godtgjørelsesskjema behandles først av godkjenner 1, som kontrollerer innholdet i skjemaet, behandler bilag og registrerer eventuell avvikende kontering.
Du finner skjemaene du har mottatt fra de ansatte i innkurven. Klikk på Min innkurv som du finner på startsiden i selvbetjeningsportalen.
Du får da opp en liste til venstre i bildet med alle oppgavene du har til behandling.
Behandling av godtgjørelsesskjemaet
Du må kontrollere at skjemaet er riktig utfylt. Kontroller at den ansatte faktisk har krav på å få beløpet utbetalt og at han eller hun har valgt riktig lønnart.
Du må også ha rutiner for å kontrollere at et beløp ikke blir utbetalt flere ganger.
Når du har klikket på en oppgave vil du automatisk komme inn i informasjonsbildet.
For å behandle skjemaet klikker du Åpne oppgave nederst til høyre.
Kommentar til godkjenner 2
Hvis du vil legge inn en kommentar til godkjenner 2, klikker du på kommentarsymbolet.
Den ansatte har mulighet til å navigere seg fram til dette kommentarfeltet. Vær oppmerksom på dette hvis du skriver noe i feltet.
Denne funksjonen er likevel ikke ment for å gi eventuelle tilbakemeldinger til den ansatte. Dersom du ønsker å gi tilbakemelding til ansatt benytter du merknadsfeltet nederst i skjemaet etter du har klikket Åpne oppgave.
Klikk på symbolet til høyre i feltet Oppgi en kommentar for å legge til kommentar til godkjenner 2.
Vedlegg og visningsmodus
De to siste symbolene brukes for å se vedlegg eller godtgjørelsesskjemaet i visningsmodus. Dette vil du også kunne se når du åpner oppgaven for å behandle skjemaet.
Tekst til lønnsslippen
Når du åpner oppgaven for å behandle skjemaet vil du kunne legge inn en beskrivelse på inntil 15 tegn i feltet Tekst til lønnsslipp. Denne beskrivelsen vil komme på lønnsslippen til den ansatte i stedet for navnet på lønnarten.
Avvikende kontering
Hvis registreringer i skjemaet skal konteres på andre konteringselementer enn de som lønnen til den ansatte normalt belastes på, må du huke av for Avvikende kontering.
Dersom det er flere posteringer på det samme skjemaet, vil alle disse posteringene bli kontert på de samme konteringselementene. Skal de konteres på forskjellige konteringselementer, må du returnere skjemaet til den ansatte og be om at posteringene fordeles på ulike skjema.
Feil eller mangler i godtgjørelsesskjemaet
Hvis du finner feil eller mangler i skjemaet, må du returnere skjemaet til den ansatte. Legg inn en forklaring på hvorfor du returnerer skjemaet i det hvite feltet Merknad, nederst i skjemaet.
Godkjenn eller returner til ansatt
Klikk Godkjenn eller Returner til ansatt når du er ferdig med å behandle skjemaet.
Reserver, frigi og videresend
Dersom dere er flere som mottar oppgavene som godkjenner 1 vil disse være synlige i alle mottakeres innkurv.
Hvis du vil reservere en oppgave til deg for å kunne behandle den på et senere tidspunkt, klikker du på knappen Reserver. Oppgaven vil da legge seg i din innkurv, og ikke lenger være synlig for de andre som er godkjenner 1.
Hvis du ikke skal behandle en reservert oppgave likevel, klikker du på knappen Frigi. Oppgaven blir da synlig i de andre godkjennerenes innkurv igjen.
Hvis du vil videresende en oppgave til en annen godkjenner 1, klikker du på Videresend.
Skriv inn navn i søkefeltet og klikk på forstørrelsesglasset. Når du har klikket på den aktuelle personen får du mulighet til å tilføye en merknad før du eventuelt klikker på Videresend.
Kontakt
- Kundesenter på nett
- lonn [at] dfo.no (lonn[at]dfo[dot]no)
- 40 63 40 21