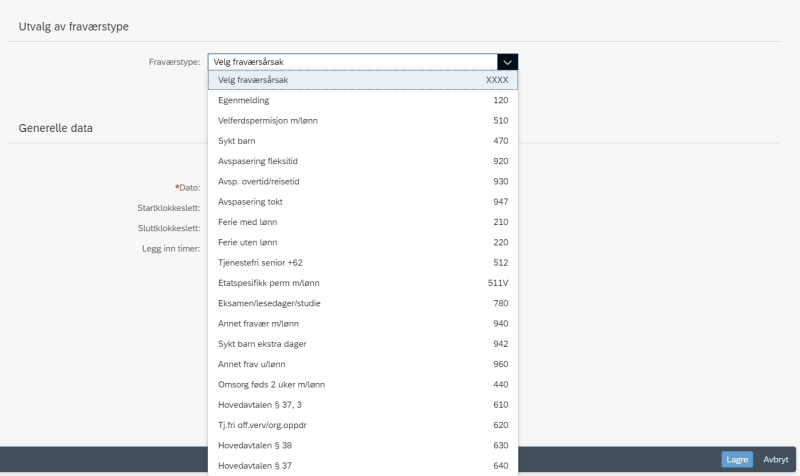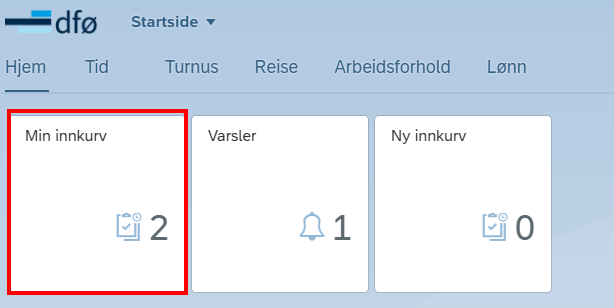Du sender fraværssøknad når du skal ha ferie og fri, og når du skal registrere fravær som egenmelding og sykt barn.
Denne veiledningen viser hvordan du søker om fravær i selvbetjeningsportalen. Du kan også søke om fravær og ferie i DFØ-appen.
Har du hatt fravær som syk del av dag eller time hos lege og tannlege? Dette legger du inn som fravær når du registrerer arbeidstiden din.
Hvis du er sykmeldt skal du ikke registrere dette selv. Du sender sykmeldingen til lederen din.
Slik går du frem
For å registrere fravær, klikker du på Fraværssøknader som du finner under Tid i selvbetjeningsportalen.
Under fraværssøknader ser du en oversikt over kvoter med hvor mange dager som er igjen. Du ser også fravær som er planlagt frem i tid.
Du kan endre visning ved å bruke utvid/komprimer til å vise eller skjule innhold.
Under Søknadsoversikt ser du en oversikt over alle fraværssøknadene med nåværende status.
For å opprette en ny fraværssøknad, klikker du på Opprett søknad som du finner nede til høyre i bildet.
Velg fraværsårsak i feltet Fraværstype.
Når du har valgt fraværstype vil du se hvor mange dager av kvoten som er tilgjengelig, og en beskrivelse av fraværstypen.
Legg inn dato og eventuelt klokkeslett.
Du kan beskrive fraværet i feltet Ny merknad.
Når du registrerer egenmelding er det obligatorisk å legge inn om fraværet er arbeidsrelatert eller ikke i feltet Arbeidsrelatert?.
Klikk på Lagre for å sende. Søknaden sendes da til godkjenner. Klikk på Avbryt for å avbryte og forkaste endringer.
Behandling av fraværssøknader som er sendt til godkjenning
Den som skal godkjenne søknaden kan returnere fraværssøknaden for korrigering. Du kan da korrigere eller annullere fraværssøknaden din.
Du kan også selv annullere en fraværssøknad som allerede har blitt godkjent eller en fraværssøknad som har blitt sendt, men ikke behandlet ennå.
Avviste fraværssøknader
Avviste fraværssøknader finner du i Fraværssøknader.
Disse fraværssøknadene må du redigere eller slette.
Klikk på pennen for å redigere. Klikk på krysset for å slette.
Kommentarer til fraværssøknader finner du ved å klikke på fraværssøknaden.
I neste bilde ser du mer informasjon om fraværet, med kommentarer fra ansatt og godkjenner.
Endre eller slette en fraværssøknad
For å slette fraværssøknader som er sendt eller godkjent, klikker du på krysset.
For å redigere søknaden, klikker du på pennen.
Hvis du klikker deg inn på søknaden kan du redigere eller slette den ved å bruke knappene Rediger eller Slett nede i bildet.
Feilmelding
Feilmeldinger kan oppstå av ulike årsaker. Meldingsteksten vil beskrive årsaken til feilen. I noen tilfeller kan du rette opp feilen ved å korrigere fravær eller arbeidstid.
Dersom du ikke klarer korrigere feilen må du ta kontakt med en saksbehandler i din virksomhet, fordi fravær eller kvoter må registreres eller korrigeres manuelt i kjernesystemet.
For godkjenner 2
Fraværssøknader fra ansatte sendes til behandling i «Min innkurv».
Fraværssøknaden vil være i listen over Alle oppgaver.
Klikk på den aktuelle søknaden for å få opp alternativer for behandling av søknaden.
Nede i bildet vises knappene for «Godkjenn», «Avvis» eller «Reserver».
Når du velger «Godkjenn» eller «Avvis» får du mulighet til å legge inn en merknad: