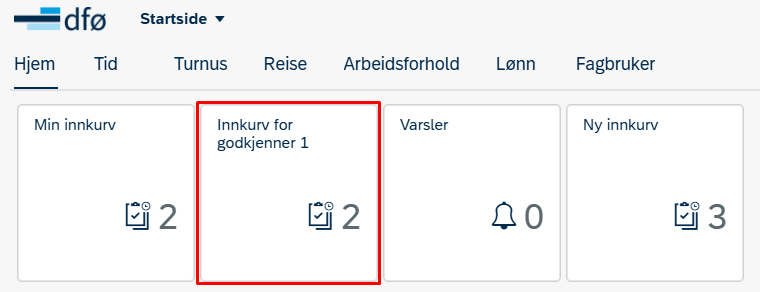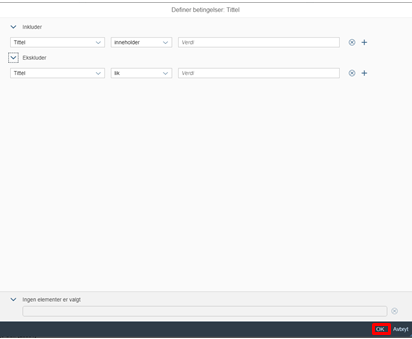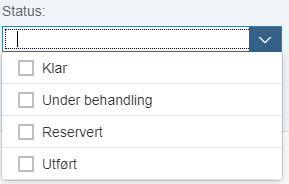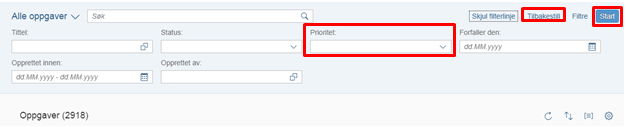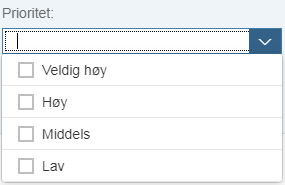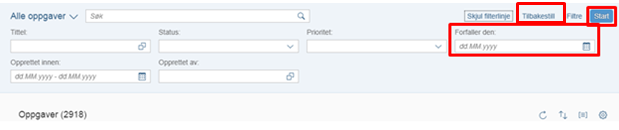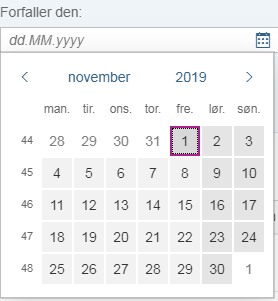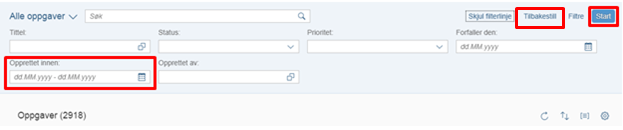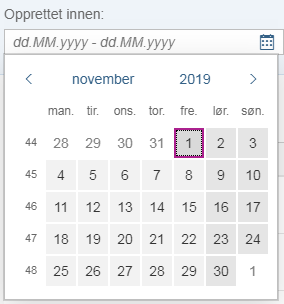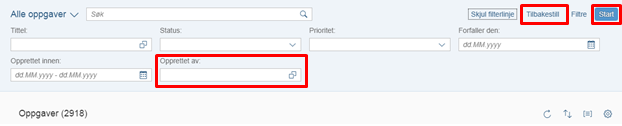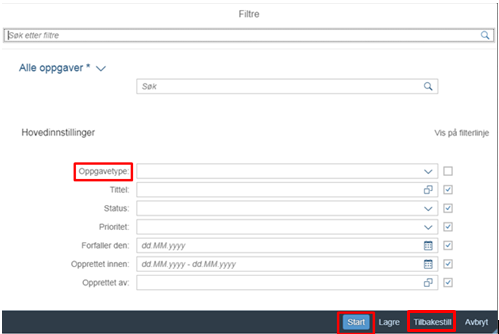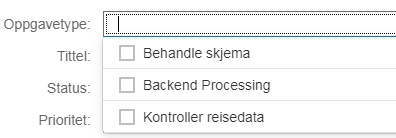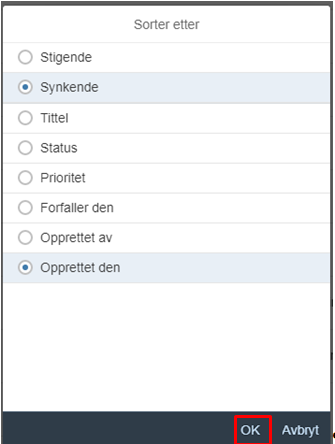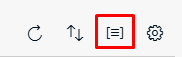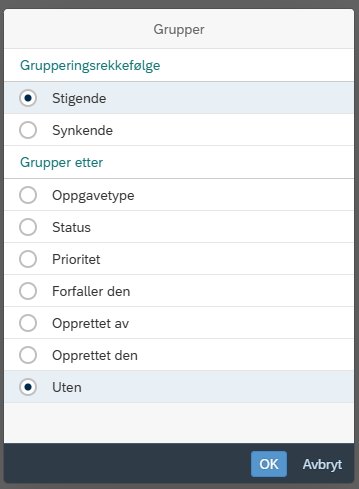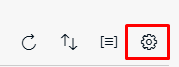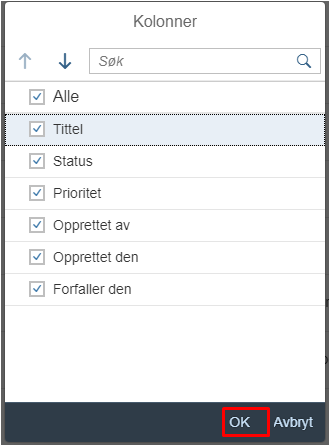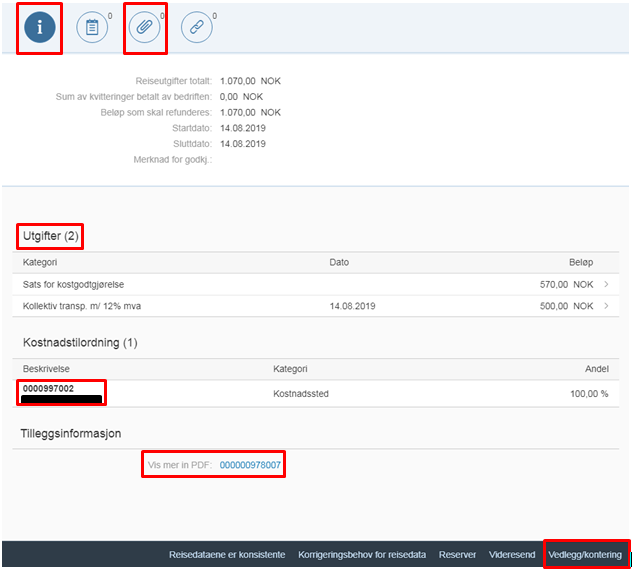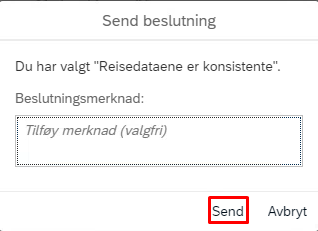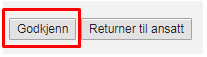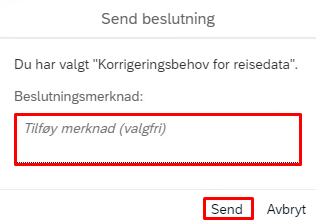Brukerveiledning for oppgaver til behandling i selvbetjeningsportalen for godkjenner 1.
Innkurv for godkjenner 1 er for deg som har rollen Godkjenner 1 Reise i lønnssystemet.
Du vil ikke se denne innkurven dersom du ikke er registrert med denne rollen.
På startsiden i selvbetjeningsportalen finner du innkurvene.
I Innkurv for godkjenner 1 finner du oppgaver til behandling som gjelder:
- reiseregning
- utgiftsrefusjon
- e-skjema
Søk
For å søke etter en oppgave klikker du på Innkurv for godkjenner 1.
Listen med oppgaver er sortert etter opprettelsesdato, de nyeste oppgavene ligger øverst.
Du kan søke på ansatt, type oppgave eller annen tekst i oppgaven i søkefeltet. Klikk på oppgaven du vil kontrollere.
Her er det flere filtreringsmuligheter (markert med rødt på bildet over).
Vis filterlinje
Ved å klikke på Vis filterlinje får du tilgang til flere søkealternativer.
Tittel
Klikk på ikonet med de to firkantene som du finner til høyre i feltet Tittel.
Her kan du søke etter navn, reisenummer og ansattnummer. Du kan også utelukke verdier. Du kan søke etter flere på samme tid ved å bruke plusstegnet.
Legg inn verdiene du ønsker å søke på/utelukke, klikk deretter på OK.
Du kan også legge navn, reisenummer eller ansattnummer du ønsker å søke opp direkte inn i boksen og klikke på «Start».
Klikk på Tilbakestill (oppe til høyre) for å fjerne valgt filter.
Status
Klikk på pilen du finner til høyre i feltet Status.
Huk av for verdiene du ønsker å søke på og klikk på Start.
Klar: Klar til behandling, ikke plukket.
Under behandling: Blir behandlet.
Reservert: Reiser plukket av deg.
Utført: Det er ikke mulig å se utførte oppgaver i innkurv for godkjenner 1. Dette valget er derfor ikke aktuelt.
Klikk på Tilbakestill for å fjerne valgt filter.
Prioritet
Klikk på pilen du finner til høyre i feltet Prioritet.
Her kan du velge mellom Veldig høy, Høy, Middels og Lav.
Huk av for verdiene du ønsker å søke på og klikk Start.
Klikk Tilbakestill for å fjerne valgt filter.
Forfallsdato
Klikk på kalender eller legg inn dato i feltet Forfaller den.
Her kan du søke opp oppgaver som forfaller til og med en valgt dato.
Legg inn datoen du ønsker å søke på og klikk Start.
Klikk Tilbakestill for å fjerne valgt filter.
Opprettet – dato eller datointervall
Klikk på kalenderen i feltet Opprettet innen eller legg inn dato. Her kan du søke opp oppgaver som har arbeidsflyt startet en valgt dato, eller i et valgt intervall.
Legg inn datoen(e) du ønsker å søke på og klikk Start.
Klikk Tilbakestill for å fjerne valgt filter.
Opprettet av
I feltet Opprettet av kan du søke etter en oppgave ved å søke på den personen som har opprettet oppgaven.
Skriv inn navn eller deler av navnet direkte i feltet Opprettet av.
Klikk Start.
Klikk Tilbakestill for å fjerne valgt filter.
Filtre
Hvis du har flere ting du vil filtrere etter kan det være greit å bruke funksjonen Filtre. Her får du alle filtreringsalternativene i ett vindu.
I tillegg til de samme alternativene du fikk ved å velge Vis filterlinje er det et alternativ med navn Oppgavetype.
Legg inn filtrene du vil bruke og klikk Start.
Klikk Tilbakestill for å fjerne valgt filter.
Under Oppgavetype kan du velge mellom Behandle skjema, Backend Processing og Kontroller reisedata.
- Behandle skjema: e-skjema/Godtgjørelser.
- Backend Processing: for eksempel feilretterskjema.
- Kontroller reisedata: reiseregninger og utgiftsrefusjoner.
Pil opp og ned - Sortering
Ved å klikke på pilene kan du sortere innkurven etter flere forskjellige alternativer.
Her kan du sortere innkurven etter flere forskjellige alternativer.
Velg ønsket sortering og klikk OK.
Du må velge enten Stigende (eldste kommer først) eller Synkende (nyeste kommer først) i tillegg til Tittel, Status, Prioritet, Forfaller den, Opprettet av eller Opprettet den.
Gruppering
Klikker du på trepunktsikonet kan du gruppere innkurven etter flere forskjellige alternativer.
Her kan du gruppere innkurven etter flere forskjellige alternativer.
Velg ønsket gruppering og klikk OK.
Du må velge enten Stigende (eldste kommer først) eller Synkende (nyeste kommer først) i tillegg til Oppgavetype, Status, Prioritet, Forfaller den, Opprettet av, Opprettet den eller Uten.
Tilpass - tannhjul
Hvis du klikker på tannhjulet kan du velge hvilke kolonner som skal vise i innkurven.
Velg kolonnene du ønsker å se og klikk OK.
Kontrollere kostnadstilordningen og utgifter
For å kontrollere kostnadstilordningen og utgifter for en oppgave, klikk på oppgaven du vil kontrollere.
Når du har valgt oppgaven du ønsker å kontrollere vil det åpne seg et nytt vindu.
Når du er under tegnet for informasjon (i), vil kostnadsstedet være synlig under Kostnadstilordning.
Hvis du skal kontrollere resterende kostnadstilordning, klikker du på Vis mer i PDF, eller Vedlegg/kontering.
For å kontrollere utgifter klikker du på utgiften du vil kontrollere under Utgifter.
Vedlegg kan kontrolleres ved å trykke på bindersikonet eller Vedlegg/kontering.
Godkjenne en oppgave i selvbetjeningsportalen
Klikk på oppgaven du vil godkjenne.
Oppgaveinformasjonen vises.
Kontroller data.
For å godkjenne flere oppgaver samtidig huker du av i boksen på de oppgavene som skal godkjennes.
Ved behandling av reiseregning eller utgiftsrefusjon: Klikk Reisedataene er konsistente.
I neste bilde kan du legge inn en valgfri kommentar.
Avslutt med å klikke på Send.
Ved behandling av e-skjema: Eventuell kommentar legges inn i feltet Merknad.
Avslutt med å klikke Godkjenn.
Sende en oppgave i retur for korrigering
Klikk på oppgaven du vil returnere.
Oppgaveinformasjonen vises.
Kontroller data.
For å returnere flere oppgaver samtidig huker du av i boksen på de oppgavene som skal returneres.
Ved behandling av reiseregning eller utgiftsrefusjon: Klikk Korrigeringsbehov for reisedata.
I neste bilde kan du legge inn en valgfri kommentar.
Avslutt med å klikke Send.
Ved behandling av e-skjema: Eventuell kommentar legges inn i feltet Merknad.
Avslutt med å klikke Returner til ansatt.
Returmeldinger og meldinger til godkjenner 2
For å se returmeldinger til ansatt eller meldinger til godkjenner 2 som følger reiseregninger, må du gå inn på reisen i kjernesystemet SAP, PR05 – Reiseregningsbehandling.
Finn den ansatte og korrekt reise.
Inne på reisen velger du Workflow og Workflowoversikt.
Begreper i selvbetjeningsportalen
Godkjenner 1: Kontrollerer at innholdet i en arbeidsflytoppgave er korrekt, for eksempel i reiseregninger. Skal alltid etterfølges av Godkjenner 2.
Godkjenner 2: Leder med budsjettdisponeringsmyndighet, evt. den som har fått delegert slik myndighet. Foretar formell godkjenning av data før oppdatering i lønnssystemet.
Godkjenner: Benyttes når det kun er én godkjenner av arbeidsflyt, for eksempel reisesøknad.
Feilretter: Mottar arbeidsflytoppgaver hvor postering i lønnssystemet har feilet. Feilretter korrigerer manuelt.
Saksbehandler: Felles betegnelse for de som mottar en oppgave i arbeidsflyt. Begrepet er reservert til generell beskrivelse. Saksbehandler brukes også utenom arbeidsflyt for de som registrerer personaldata for andre enn seg selv.
WF-administrator: Overvåker arbeidsflyt. Analyserer og løser opp arbeidsflyt som har gått i "ERROR" eller der saksbehandler ikke kan utledes.
Initiator: SAPs begrep for den som starter en arbeidsflyt.
Stedfortreder: Mottar og utfører arbeidsflytoppgaver på vegne av en godkjenner.
Kontakt
- Kundesenter på nett
- lonn [at] dfo.no (lonn[at]dfo[dot]no)
- 40 63 40 21