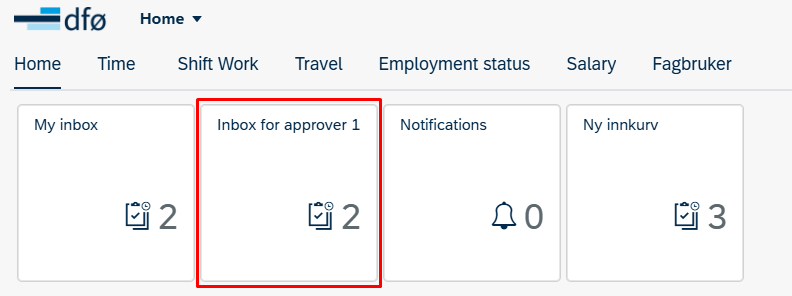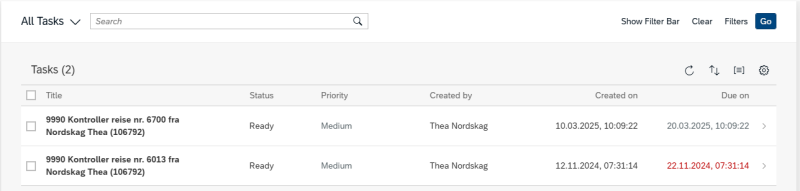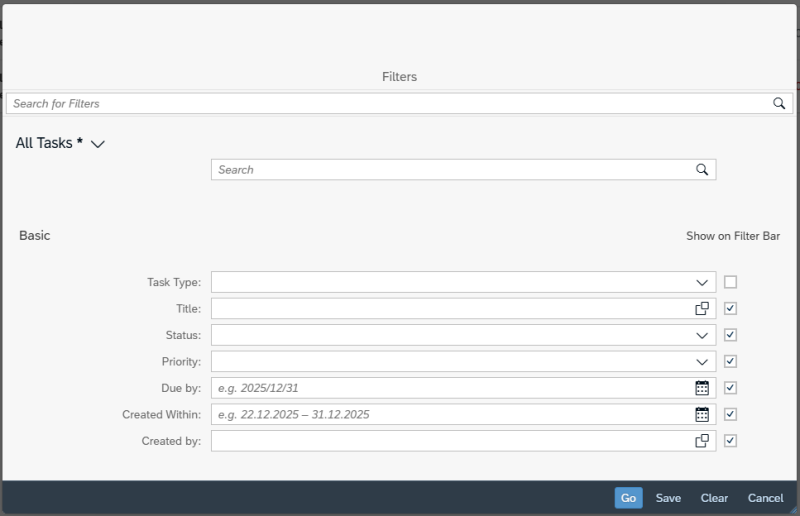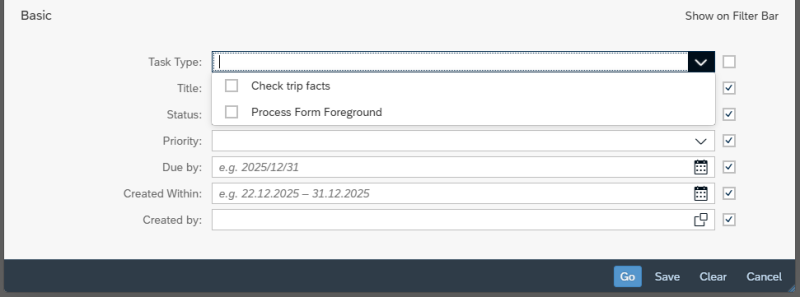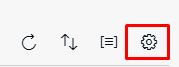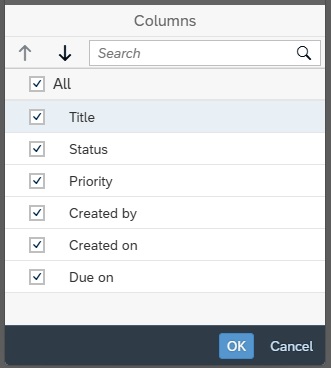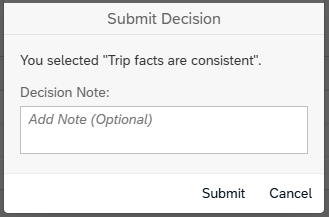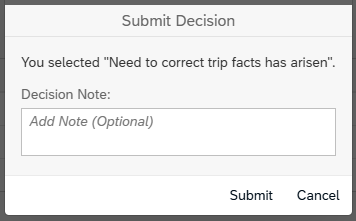User guide for tasks in the self-service portal for approver 1.
The inbox for approver 1 is for those who have the role of Approver 1 Travel in the payroll system.
You will not see this inbox unless you are registered with this role.
On the homepage of the self-service portal, you will find the inboxes.
In the Inbox for approver 1, you will find tasks for processing related to:
- travel expense reports
- expense reimbursements
- e-forms
Search
To search for a task, click on the Inbox for approver 1.
The list of tasks is sorted by creation date, with the newest tasks at the top.
You can search by employee, task type, or other text in the task in the search field.
Click on the task you want to review.
There are several filtering options available.
Show Filter Bar
By clicking on Show filter bar, you will access more search options.

Title
Here you can search by name, travel number, and employee number. You can also exclude values. You can search for multiple items at the same time by using the plus sign.
Enter the values you want to search for/exclude, then click OK.
You can also enter the name, travel number, or employee number you want to search for directly into the box and click Go.
Click Clear (top right) to remove the selected filter.
Status
Check the values you want to search for and click Go.
Ready: Ready for processing, not picked.
In Progress: Being processed.
Reserved: Trips picked by you.
Executed: It is not possible to see completed tasks in the inbox for approver 1. Therefore, this option is not relevant.
Click Clear (top right) to remove the selected filter.
Priority
Here you can choose between Very High, High, Medium, and Low.
Check the values you want to search for and click Go.
Click Clear (top right) to remove the selected filter.
Due by
Click on the calendar or enter the date in the Due by field.
Here you can search for tasks that are due, up to and including, a selected date.
Enter the date you want to search for and click Go.
Click Clear (top right) to remove the selected filter.
Created Within - date or date range
Click on the calendar in the Created Within field or enter the date. Here you can search for tasks that have workflow started on a selected date or within a selected range.
Enter the date(s) you want to search for and click Go.
Click Clear (top right) to remove the selected filter.
Filters
If you have multiple things you want to filter by, it might be useful to use the Filters function. Here you get all the filtering options in one window.
In addition to the same options you got by selecting Show filter bar, there is an option called Task type.
Enter the filters you want to use and click Go.
Click Clear to remove the selected filter.
Under Task type, you can choose between Check trip facts and Process form foreground.
Arrow up and down - Sorting
By clicking on the arrows, you can sort the inbox by several different options.
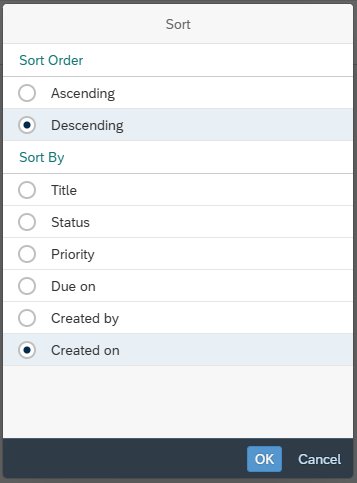
Here you can sort the inbox by several different options.
Select the desired sorting and click OK.
You must choose either Ascending (oldest first) or Descending (newest first) in addition to Title, Status, Priority, Due on, Created by, or Created on.
Grouping
By clicking on the three-dot icon, you can group the inbox by several different options.
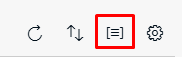
Here you can group the inbox by several different options.
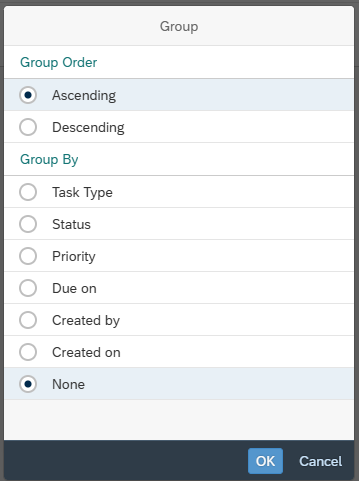
Select the desired grouping and click OK.
You must choose either Ascending (oldest first) or Descending (newest first) in addition to Task Type, Status, Priority, Due on, Created by, Created on, or None.
Personalize - gear
If you click on the gear icon, you can choose which columns to display in the inbox.
Select the columns you want to see and click OK.
Control cost allocation and expenses
To control cost allocation and expenses for a task, click on the task you want to control.
Once you have selected the task you want to control, a new window will open.
When you are under the information icon (i), the cost center will be visible under Cost Assignment.
If you need to check the remaining cost allocation, click on Show More in PDF, or Cost distribution.
To control expenses, click on the expense you want to control under Expenses.
Attachments can be checked by clicking on the paperclip icon or Cost distribution.
Approve a task in the self-service portal
Click on the task you want to approve.
The task information will be displayed.
Check the data. To approve multiple tasks at once, check the box for the tasks you want to approve.
When processing a travel expense report or expense reimbursement: Click Trip facts are consistent.
In the next screen, you can enter an optional comment.
Finish by clicking Submit.
When processing an E-form: Any comments should be entered in the Remarks field.
Finish by clicking Approve.
Send a task back for correction
Click on the task you want to return.
The task information will be displayed.
Check the data.
To return multiple tasks at once, check the box for the tasks you want to return.
When processing a travel expense report or expense reimbursement: Click Need to correct trip facts has arisen.
In the next screen, you can enter an optional comment.
Finish by clicking Submit.
When processing an E-form: Any comments should be entered in the Remarks field.
Finish by clicking Return to Employee.
Return messages and messages to Approver 2
To view return messages to the employee or messages to approver 2 that follow travel expense reports, you need to access the trip in the core system SAP, PR05 – Travel Expense Processing.
Find the employee and the correct trip.
Within the trip, select Workflow and Workflow Overview.
Terms in the Self-Service Portal
Approver 1: Checks that the content of a workflow task is correct, for example in travel expense reports. Must always be followed by Approver 2.
Approver 2: Leader with budgetary authority, or the person delegated with such authority. Performs formal approval of data before updating in the payroll system.
Approver: Used when there is only one approver for a workflow, such as a travel application.
Corrector: Receives workflow tasks where posting in the payroll system has failed. Corrects manually.
Case Handler: General term for those who receive a task in the workflow. This term is also used outside of the workflow for those who register personnel data for others.
WF Administrator: Monitors the workflow. Analyzes and resolves workflow issues that have gone into "ERROR" or where the case handler cannot be determined.
Initiator: SAP's term for the person who starts a workflow.
Deputy: Receives and performs workflow tasks on behalf of an approver.
Contact
Do you have questions about the content of this page?
Contact our customer service centre
- lonn [at] dfo.no (lonn[at]dfo[dot]no)
- (+47) 40 63 40 21