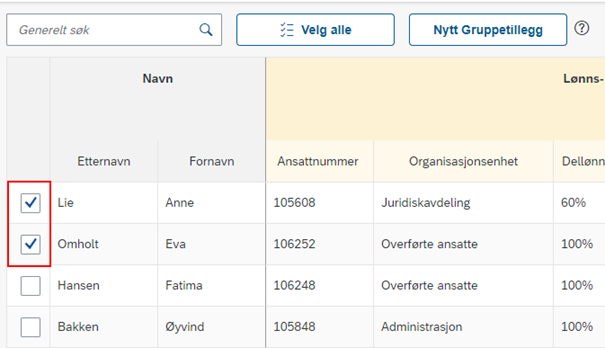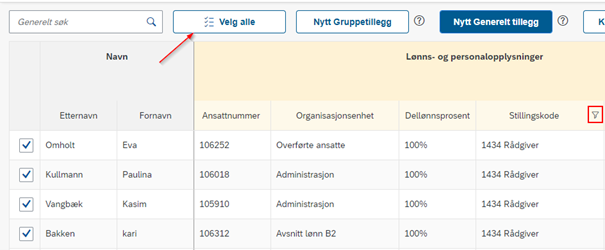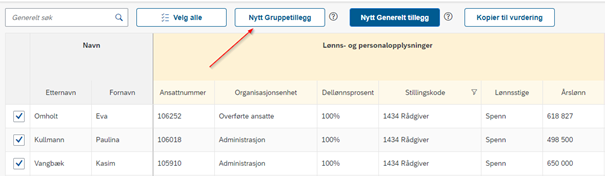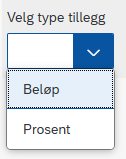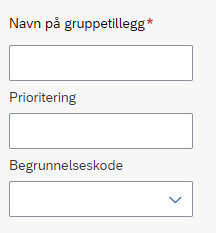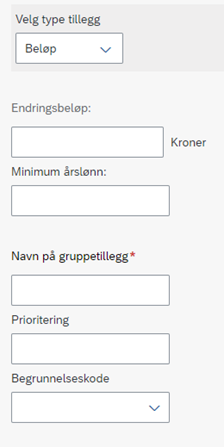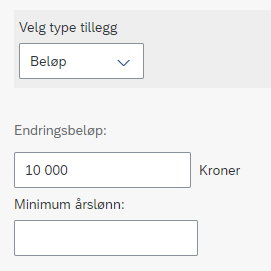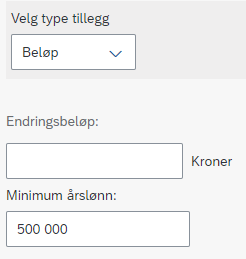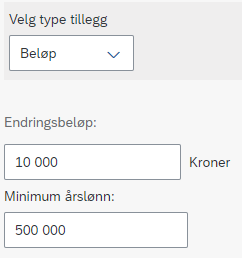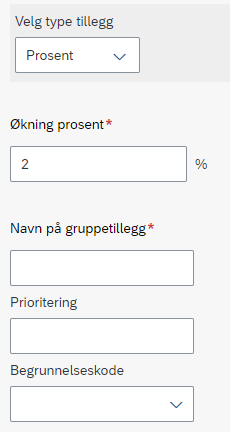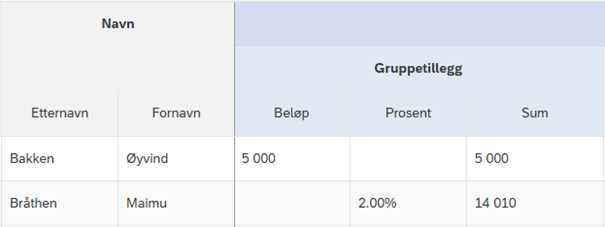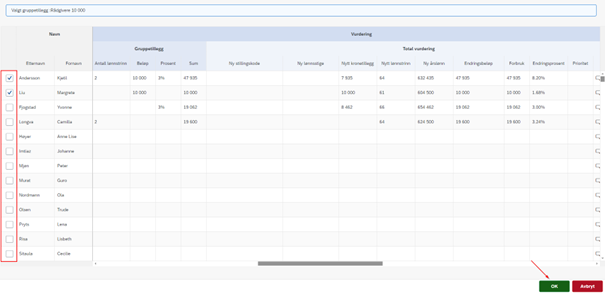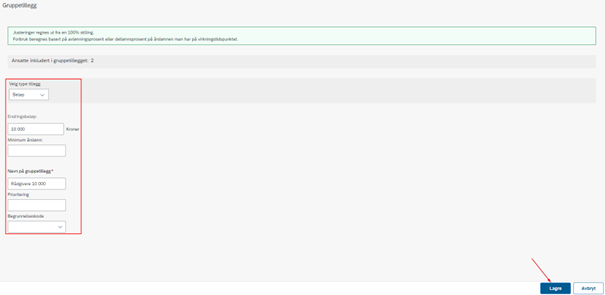Her kan du lese om hvordan du registrerer og redigerer gruppetillegg i Prioriteringsliste i systemløsningen Lokale lønnsforhandlinger.
Registrere et gruppetillegg
Du kan registrere samme type lønnsendring på flere ansatte samtidig, ved å bruke gruppetillegg. Du må først velge de ansatte som skal være inkluderte i gruppetillegget, ved å hake av for den ansatte. Det er kun mulig å velge ansatte som er redigerbare i din prioriteringsliste.
Hvis du ønsker å gjøre et spesifikt utvalg, for eksempel å velge alle ansatte på samme stillingskode, kan du filtrere listen først. Trykk deretter på knappen «Velg alle». Det er kun de ansatte som vises i søket, som velges.
Når du har valgt de aktuelle ansatte, trykker du på knappen Nytt gruppetillegg.
Det er to typer tillegg du kan velge mellom:
- Beløp
- Prosent
Begge har et obligatorisk felt for navn på gruppetillegget. I tillegg kan du prioritere gruppetilleggene, og legge ved begrunnelseskoder.
Alle gruppetillegg tar utgangspunkt i ansattes årslønn på virkningstidspunktet, som regnes ut fra en 100% stilling. Lagrede gruppetillegg legges under oversikten Tillegg.
Gruppetillegg med beløp
I gruppetillegg med beløp har du tre alternativ:
- Likt endringsbeløp til alle
- Sett alle opp til minimum årslønn
- Sett alle opp til minimum årslønn og deretter gi likt endringsbeløp til alle
Når du kun bruker endringsbeløp, vil alle valgte ansatte få det angitte endringsbeløpet.
Når du kun bruker minimum årslønn, vil alle valgte ansatte som har en lavere årslønn enn angitt, løftes til det angitte beløpet. Valgte ansatte som har lik eller høyere årslønn blir ikke berørt.
Når du angir både endringsbeløp og minimum årslønn, vil de valgte ansatte som har en lavere årslønn først bli løftet til angitt beløp i minimum årslønn. Deretter vil alle ansatte få samme endringsbeløp.
Gruppetillegg med prosent
I gruppetillegg med prosent vil alle valgte ansatte få en økning på sin årslønn på virkningstidspunktet, med angitt prosent.
Hvordan ser du gruppetilleggene i prioriteringslisten?
Alle lagrede gruppetillegg vil vises på de inkluderte ansatte i kolonnegruppen Gruppetillegg:
- Gruppetillegg med beløp vises i kolonnen Beløp
- Gruppetillegg med prosent vises i kolonnen Prosent
- Totalt endringsbeløp fra alle gruppetillegg vises i kolonnen Sum
Redigere ansatte i et gruppetillegg
Du kan se alle registrerte gruppetillegg i oversikten “Tillegg”. Her kan du redigere hvilke ansatte som skal være inkludert i gruppetillegget, hvis du ønsker å fjerne eller legge til ansatte til tillegget. Trykk på blyantsymbolet for det gruppetillegget du ønsker å redigere, og velg Rediger ansatte.
Når du trykker på Rediger ansatte så endres bildet, slik at du kun kan fjerne eller legge til haker på ansatte. Ta bort haken på de ansatte du vil fjerne, eller hak av for de ansatte som skal inkluderes i gruppetillegget. Trykk deretter på OK for å lagre endringen.
Redigere lønnsjustering i gruppetillegg
Du kan se alle registrerte gruppetillegg i oversikten “Tillegg”. Her kan du redigere lønnsjusteringen du la inn i gruppetillegget. Trykk på blyantsymbolet for det gruppetillegget du ønsker å redigere, og velg Rediger lønnsjustering.
Når du trykker på Rediger lønnsjustering blir bildet for registrering av gruppetillegg åpnet. Du kan redigere det du hadde lagt til i feltene, eller velge et annet type tillegg. Trykk deretter på Lagre for å lagre endringen.
Gruppetillegget blir automatisk korrigert på de inkluderte ansatte, og registreres i kolonnegruppen Gruppetillegg.
Kontakt
- Kundesenter på nett
- lonn [at] dfo.no (lonn[at]dfo[dot]no)
- 40 63 40 21