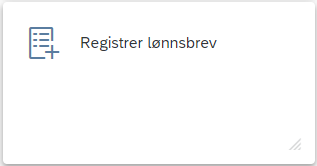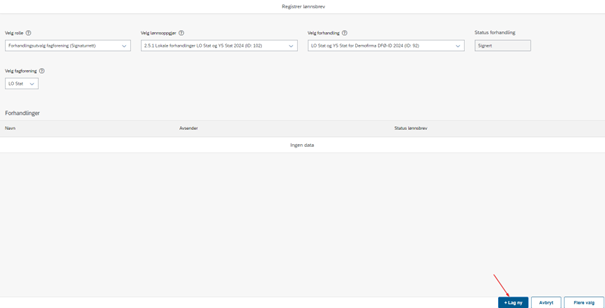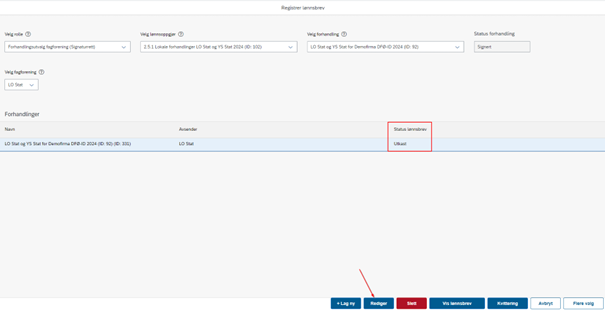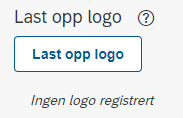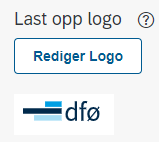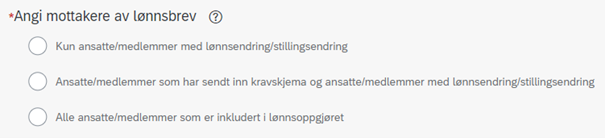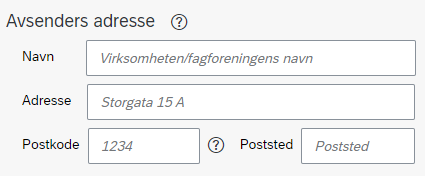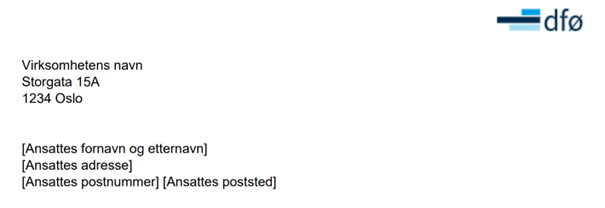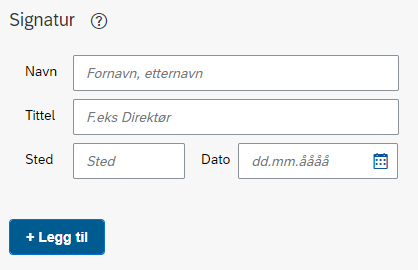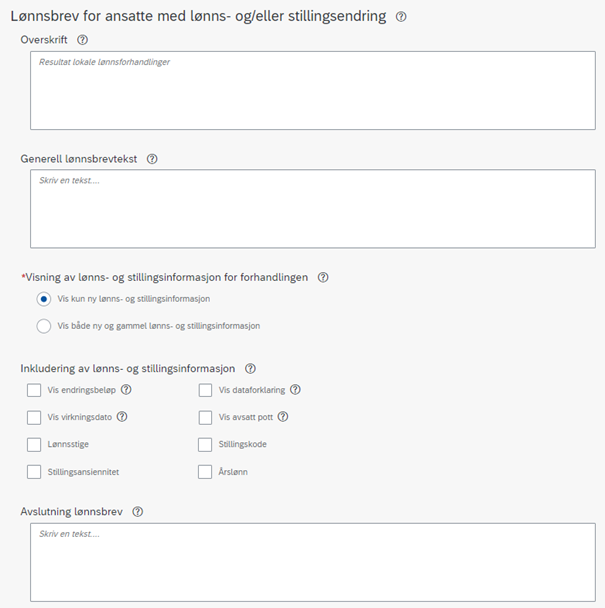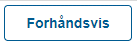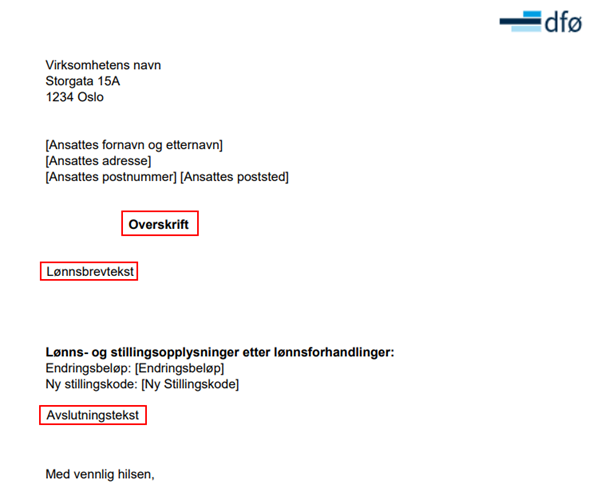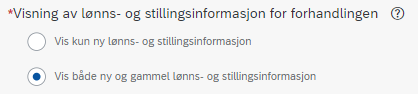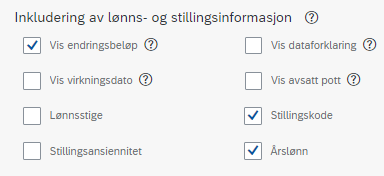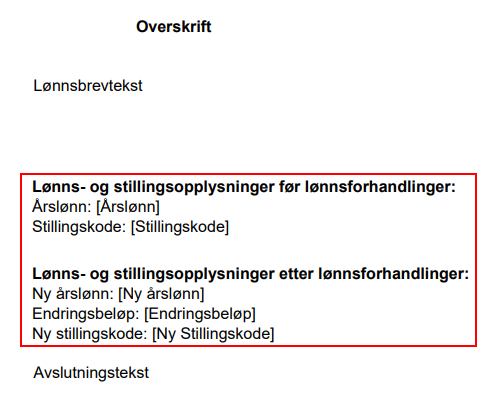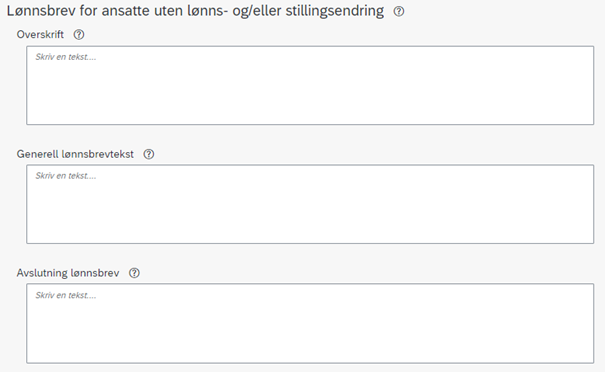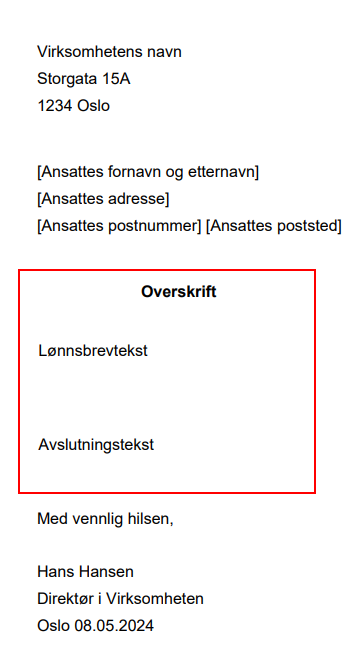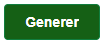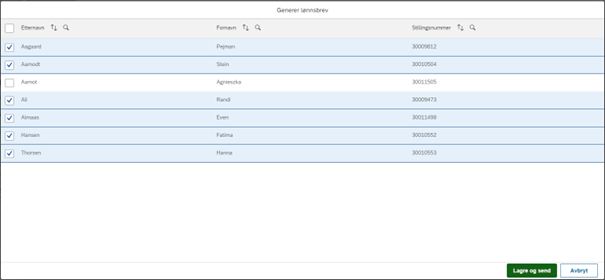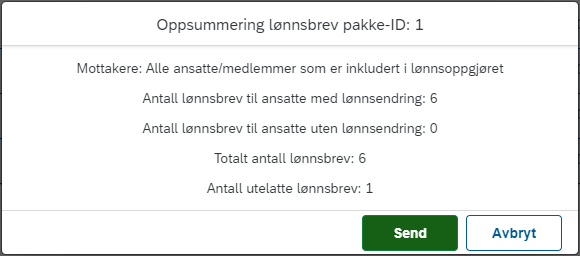Her kan du med rollen Forhandlingsutvalg arbeidsgiver eller Forhandlingsutvalg fagforening lese om hvordan du oppretter og sender lønnsbrev i systemløsningen Lokale lønnsforhandlinger.
I Registrer lønnsbrev kan du opprette og sende lønnsbrev. Dette gjelder for rollene Forhandlingsutvalg arbeidsgiver med skrivetilgang eller fullmakt/signaturrett, og Forhandlingsutvalg fagforening med skrivetilgang eller signaturrett.
Vi anbefaler at partene ikke sender ut lønnsbrev før Dato for offentliggjøring.
Du må først velge rolle, lønnsoppgjør og forhandling i nedtrekksmenyene. Hvis du har rollen Forhandlingsutvalg fagforening må du i tillegg velge hvilken fagforening du ønsker å opprette lønnsbrev for. Hvis du representerer flere fagforeninger må du sende lønnsbrev for hver fagforening.
OBS! Status forhandling må være Signert for å kunne opprette lønnsbrev.
Trykk på +Lag ny for å opprette nytt lønnsbrev. Hvis du allerede har opprettet et lønnsbrev og ønsker å redigere det, markerer du linjen for forhandlingen og trykker på Rediger. Du kan ikke redigere sendte lønnsbrev.
Last opp logo
Logo blir automatisk hentet fra området Systemoppsett, hvis virksomheten har lagt inn logo her. Hvis ikke må du legge til en logo for å kunne opprette lønnsbrevet.
Du kan redigere logoen hvis det allerede finnes en logo, ved å trykke på Rediger logo.
Trykk på hjelpeteksten for å finne riktige dimensjoner for logoen.
Angi mottakere
Du må velge hvilken mottakergruppe du ønsker å sende lønnsbrev til.
Kun ansatte/medlemmer med lønnsendring og/eller stillingsendring
Det er kun ansatte/medlemmer som har fått en endring i lønnsforhandlingene som mottar lønnsbrev. Ansatte som ikke har fått en endring vil ikke motta lønnsbrev, uavhengig av om de har sendt inn kravskjema eller ikke.
Dette trigger kun ett type lønnsbrev (for ansatte med lønns- og/eller stillingsendring).
Ansatte/medlemmer som har sendt inn kravskjema og ansatte/medlemmer med lønnsendring/stillingsendring
Alle ansatte/medlemmer som har sendt inn kravskjema (uavhengig av resultat), samt alle ansatte/medlemmer som har fått en endring i lønnsforhandlingene, vil motta lønnsbrev. Ansatte/medlemmer som ikke har sendt inn kravskjema og som heller ikke har fått en endring i lønnsforhandlingene, vil ikke motta lønnsbrev.
Dette trigger to typer lønnsbrev (både for ansatte med og uten lønns- og/eller stillingsendring).
Alle ansatte/medlemmer som er inkludert i lønnsoppgjøret
Alle ansatte/medlemmer som var inkludert i lønnsoppgjøret vil motta lønnsbrev, uavhengig av resultat fra lønnsforhandlingene.
Dette trigger to typer lønnsbrev (både for ansatte med og uten lønns- og/eller stillingsendring).
Avsenders adresse og Signatur
Du kan legge til avsenders adresse, som vil vises øverst i lønnsbrevet. Ansattes adresse vil automatisk bli inkludert i lønnsbrevet.
Ansattes adresse vil automatisk inkluderes i lønnsbrevet.
Du kan legge til en signatur, som vil vises nederst i lønnsbrevet. Det er mulig å legge til flere signaturer ved å trykke på knappen «+ Legg til».
Lønnsbrev for ansatte med lønns- og/eller stillingsendring
Her kan du fylle ut overskrift, lønnsbrevtekst og avslutningstekst, samt bestemme hvilke komponenter som skal vises i lønnsbrevet.
Du kan alltid se hvordan lønnsbrevet vil se ut, ved å trykke på knappen Forhåndsvis. Lønnsbrevet for ansatte med endringer vil vises øverst i forhåndsvisningen.
Det er valgfritt hva du skriver i tekstfeltene. Overskrift og lønnsbrevtekst vises først, og avslutningsteksten vises sist i lønnsbrevet.
Du kan velge om kun den nye lønns- og stillingsinformasjonen skal vises i lønnsbrevet, eller om også gammel informasjon fra virkningstidspunktet skal vises.
I tillegg kan du velge hvilken lønns- og stillingsinformasjon som skal vises.
De valgte komponentene vil vises i midten av lønnsbrevet, under lønnsbrevteksten og over avslutningsteksten.
Lønnsbrev for ansatte uten lønns- og/eller stillingsendring
Her kan du fylle ut overskrift, lønnsbrevtekst og avslutningstekst. Ingen lønnskomponenter vil vises i dette lønnsbrevet.
Du kan alltid se hvordan lønnsbrevet vil se ut, ved å trykke på knappen Forhåndsvis. Lønnsbrevet for ansatte uten endringer vil vises nederst i forhåndsvisningen.
Det er valgfritt hva du skriver i tekstfeltene. Teksten vil vises under mottakers adresse, og over signaturen.
Sende lønnsbrev
Når du er klar til å sende ut lønnsbrevene, trykker du på knappen Generer.
Du får da opp en liste over de ansatte/medlemmer som er mottakere av lønnsbrevet. Mottakerne avhenger av hvilket valg du tok under «Angi mottakere». Alle mottakere er automatisk valgt, men du kan fjerne mottakere enkeltvis ved å fjerne haken. Når du er ferdig med utvalget av mottakere, trykker du på Lagre og Send.
Du får da opp en oppsummering over hva som vil bli sendt. Sendingen får en egen pakke-ID, i tillegg til at alle lønnsbrev får en egen ID. Du ser også hvilken mottakergruppe du har valgt, hvor mange som mottar lønnsbrev med en endring og uten en endring, totalt antall lønnsbrev samt eventuelt utelatte mottakere.
Trykk på Send for å sende lønnsbrevene, eller på Avbryt for å gjøre endringer.
Når lønnsbrevet er sendt vil status endres fra Utkast til Sendt (dato).

Kontakt
- Kundesenter på nett
- lonn [at] dfo.no (lonn[at]dfo[dot]no)
- 40 63 40 21