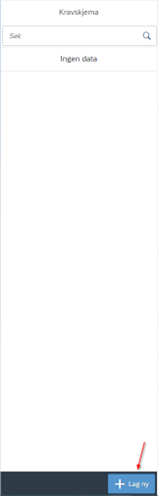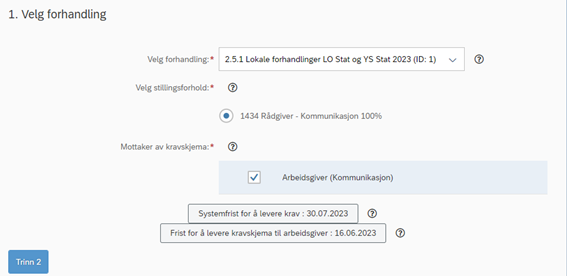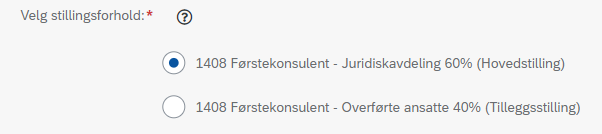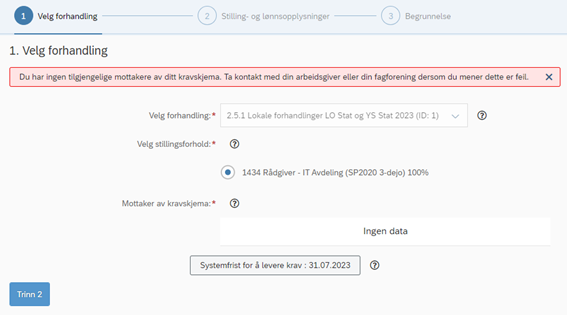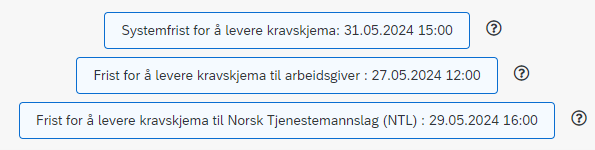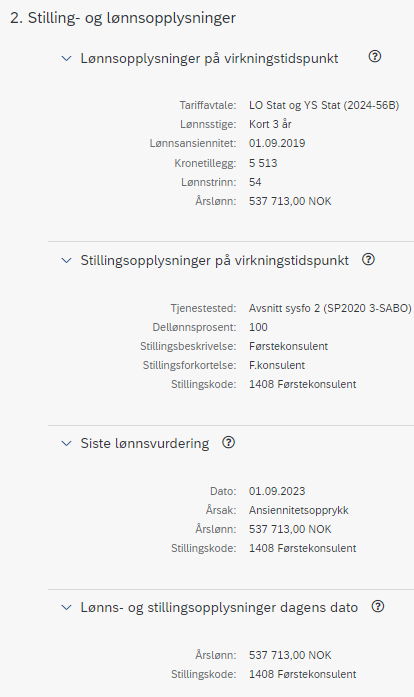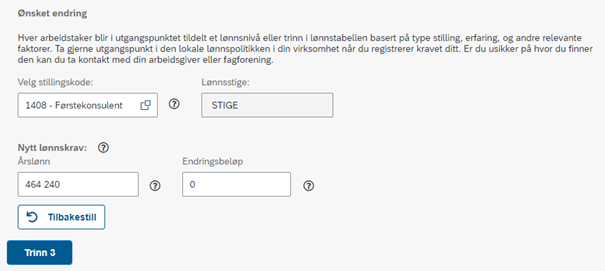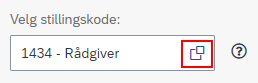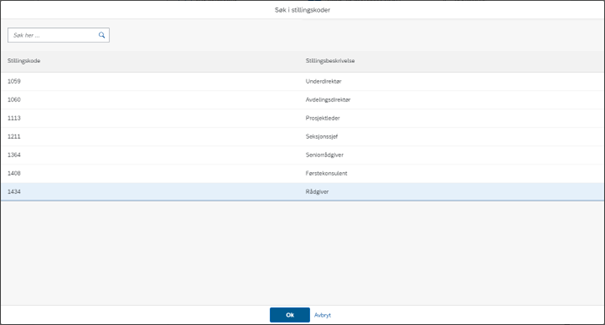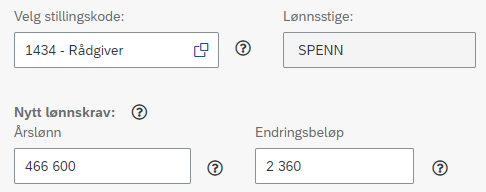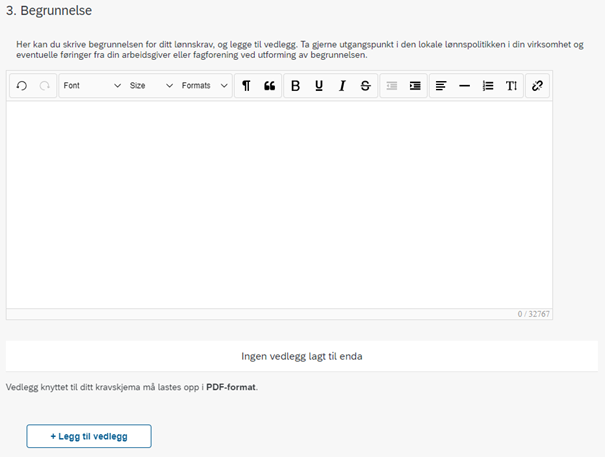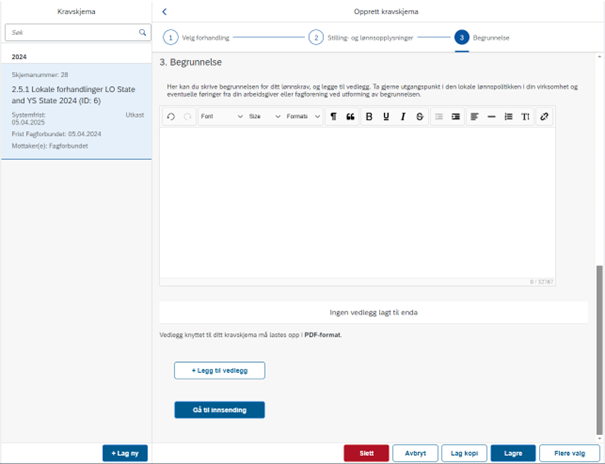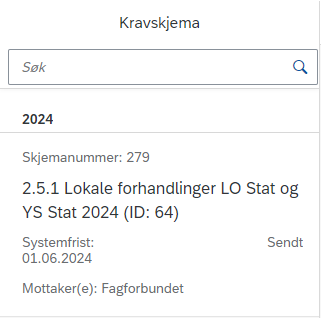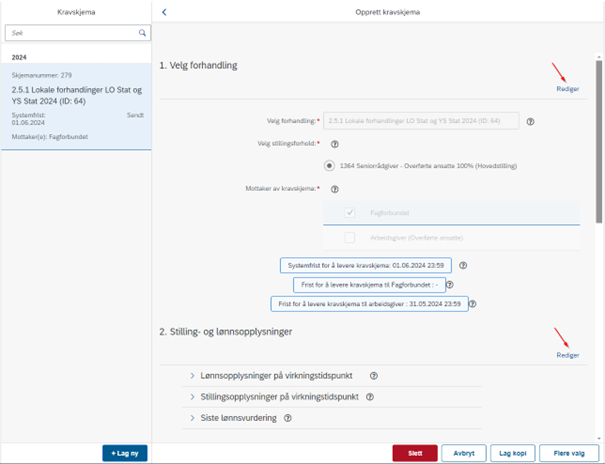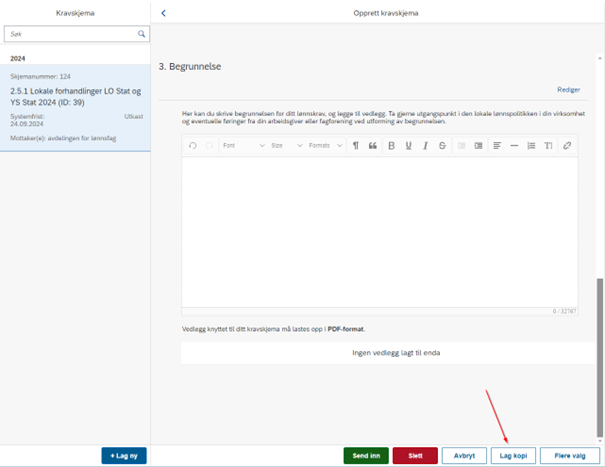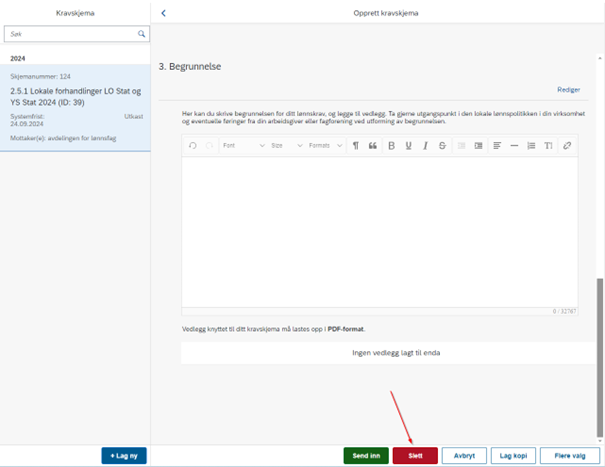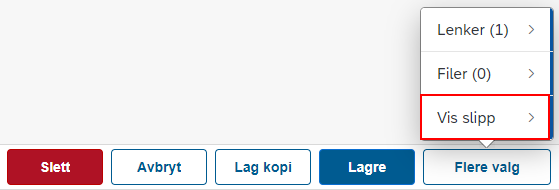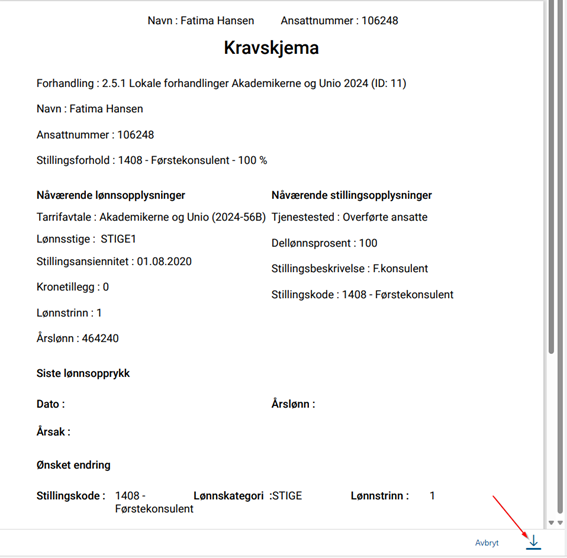Her kan du som ansatt lese om hvordan du oppretter, redigerer og sender inn kravskjema i systemløsningen Lokale lønnsforhandlinger.
I Kravskjema kan du som ansatt opprette og sende kravskjema til din fagforening og/eller arbeidsgiver. Kravskjemaet brukes til å foreslå ny lønn og stillingskode til de lokale forhandlingene, og du kan legge til en begrunnelse.
Trykk på knappen + Lag ny for å opprette et nytt kravskjema.
Hvis du ikke er lagt til en forhandling, eller systemfristen er utløpt, vil det ikke være mulig å opprette kravskjema. Da får du en varselmelding.
Trinn 1
I trinn 1 kan du se hvilken forhandling du er lagt til, du kan velge hvilket stillingsforhold kravskjemaet gjelder, og du kan velge mottakere av kravskjemaet. I tillegg kan du se frister for når kravskjemaet må være sendt.
Hvis du kun har ett stillingsforhold så er dette automatisk valgt. Hvis du har flere stillinger, må du velge hvilken stilling kravskjemaet gjelder. Du må sende ett kravskjema per stillingsforhold.
Hvilke mottakere som er tilgjengelige for deg, avhenger av medlemskap til fagforeninger og innstillinger gjort av virksomheten. Hvis du er medlem av en fagforening, skal denne fagforeningen være tilgjengelig som mottaker i kravskjemaet ditt. Hvis den ikke er tilgjengelig, må du kontakte fagforeningen din.
Arbeidsgiver kan være tilgjengelig som mottaker, avhengig av innstillinger gjort av virksomheten. Her er det tre mulige innstillinger:
- Arbeidsgiver er tilgjengelig for alle ansatte.
- Arbeidsgiver er kun tilgjengelig for uorganiserte ansatte.
- Arbeidsgiver er ikke tilgjengelig.
Hvis arbeidsgiver ikke er tilgjengelig som mottaker, og du ikke er medlem av en fagforening, vil det ikke være noen mottakere tilgjengelige for kravskjemaet ditt. Det er da ikke mulig å sende kravskjemaet. Følgende feilmelding vil da vises:
Det er kun mulig å sende ett kravskjema til hver mottaker. Hvis du allerede har sendt kravskjema til mottakeren og du ønsker å sende et nytt, må du redigere og sende det sendte kravskjemaet.
Det er mulig å sende samme kravskjema til flere mottakere, eller å sende ett kravskjema til hver mottaker.
Fristene angir når kravskjemaet må være sendt til de ulike mottakerne. Etter systemfristen er det ikke lenger mulig å sende inn kravskjema.
Trinn 2
I trinn 2 kan du se dine lønns- og stillingsopplysninger og din siste lønnsvurdering på virkningstidspunktet, lønn på dagens dato, og du kan legge inn ønsket lønns- og stillingsendring.
Alle lønns- og stillingsendringer du legger inn, blir kalkulert basert på informasjonen slik den var på virkningstidspunktet. Dette er datoen for når resultatet fra lønnsforhandlingene skal gjelde fra. Datoen blir oppgitt hvert år i Brev om lokale forhandlinger fra Digitaliserings- og forvaltningsdepartementet (DFD). Alle lønnsopplysninger baseres derfor på virkningstidspunktet. Hvis du har fått en lønnsendring etter denne datoen, må du ta dette i beregning når du foreslår ny lønn.
Feltene for stillingskodeendring og lønnsendring er automatisk fylt ut med din stillingskode og lønn slik det var på virkningstidspunktet. Det er to felt for lønnsendring:
- Årslønn
- Endringsbeløp
Du kan foreslå ny stillingskode ved å trykke på mappekortet i feltet for Velg stillingskode.
Trykk på linjen for den stillingskoden du ønsker og trykk på OK.
Det kan hende at feltene for lønn oppdaterer seg når du velger en ny stillingskode. Dette kommer da av at den valgte stillingskoden har en minsteavlønning, og systemet har en påskrudd innstilling for å kontrollere dette. Det er da ikke mulig å velge en lavere lønn enn stillingskodens minsteavlønning.
Feltet for Årslønn vil bli oppdatert automatisk hvis du registrerer noe i Endringsbeløp, og motsatt. Kalkulatoren vil beregne hva det andre feltet skal vise.
Trinn 3
I trinn 3 kan du skrive en begrunnelse for lønnskravet ditt, og du kan laste opp vedlegg i PDF-format. Følg gjerne interne retningslinjer for hvordan du skal skrive begrunnelsen.
Du kan kontrollere om din virksomhet har lastet opp relevant informasjon, ved å trykke på knappen Flere valg og deretter Filer eller Lenker.
Trykk på + Legg til vedlegg for å laste opp vedlegg. Ditt private filområde vil da åpnes. Marker ønsket fil og trykk på Åpne. Du kan trykke på blyantsymbolet for å endre navn på vedlegget eller slette det.
Sende kravskjema
Når du har gått gjennom alle trinn kan du trykke på knappen «Gå til innsending».
Du får da en oppsummering av skjemaet, og knappen «Send inn» kommer til syne nede på oppgavelinjen. Kontroller at informasjonen er riktig, og trykk på «Send inn» for å sende kravskjemaet.
Bekreft at du ønsker å sende kravskjemaet i varselmeldingen ved å trykke på «Send inn».
Status på kravskjemaet endres fra Utkast til Sendt.
Redigere kravskjema
Hvis du ønsker å korrigere kravskjemaet ditt, trykker du på skjemaet i menyen til venstre, og deretter på «Rediger» som vises til høyre i skjemaet.
Du kan nå redigere i alle trinn. Hvis kravskjemaet er sendt må du huske å sende det på nytt hvis du har gjort noen endringer. Kontroller gjerne at statusen på kravskjemaet er korrekt.
Kopiere kravskjema
Du kan kopiere et kravskjema ved å trykke på knappen Lag kopi. Et nytt kravskjema blir opprettet med lik informasjon som det kopierte kravskjemaet. Gjør eventuelle endringer, og send kravskjemaet. Det er kun mulig å sende ett kravskjema per mottaker, så hvis du vil gjøre endringer på et sendt kravskjema må du redigere og sende dette kravskjemaet på nytt.
Slette kravskjema
Du kan slette både utkast og sendte kravskjema. Hvis kravskjemaet ditt er sendt, vil det også bli slettet hos mottakeren når du sletter det.
Laste ned kravskjema
Du kan laste ned kravskjemaet i PDF-format, ved å trykke på knappen Flere valg og deretter Vis slipp.
Kravskjemaet åpnes i PDF-format. For å laste ned kravskjemaet trykker du på symbolet for nedlastning som du finner nederst til høyre i bildet.
Kontakt
- Kundesenter på nett
- lonn [at] dfo.no (lonn[at]dfo[dot]no)
- 40 63 40 21