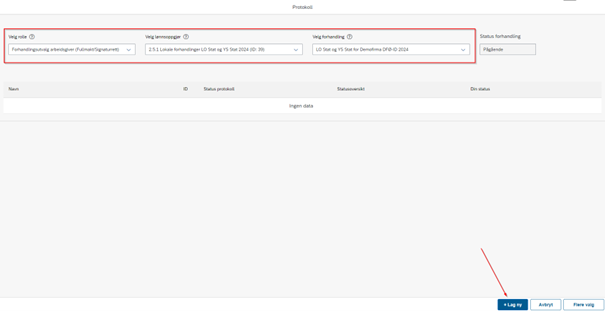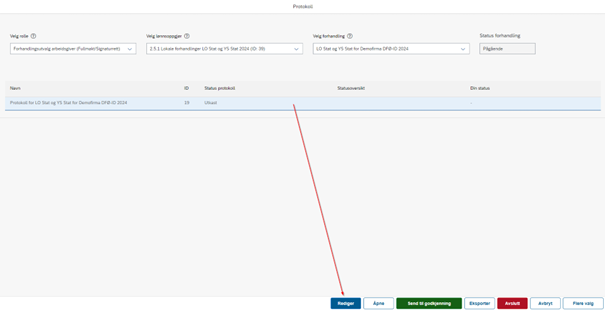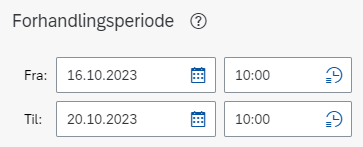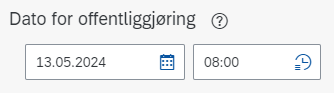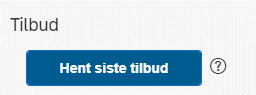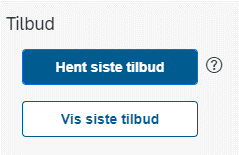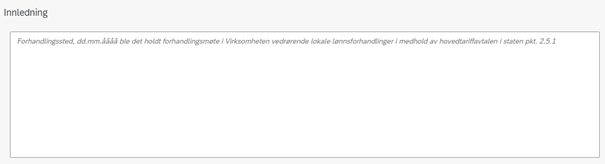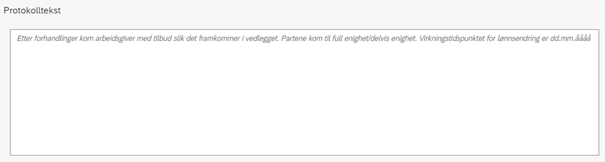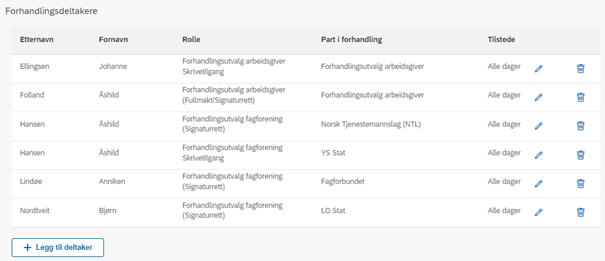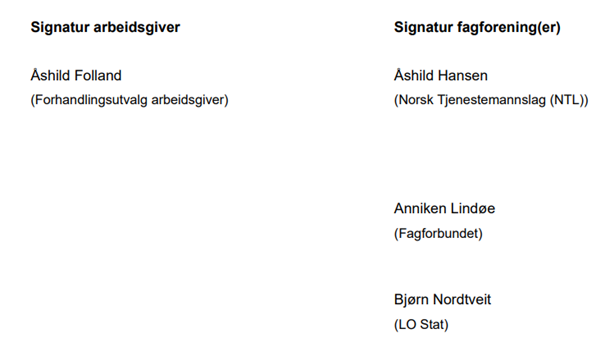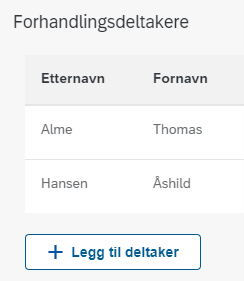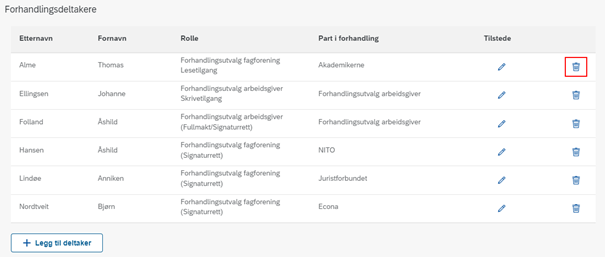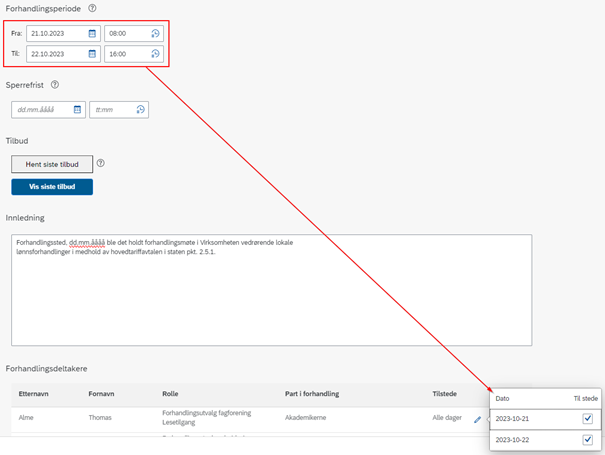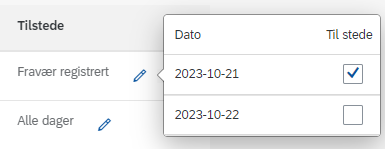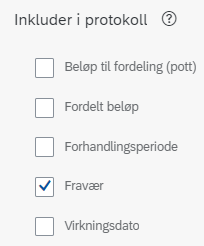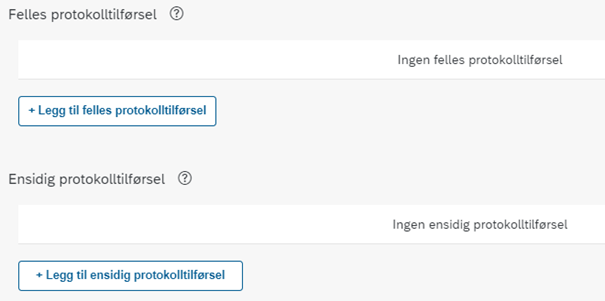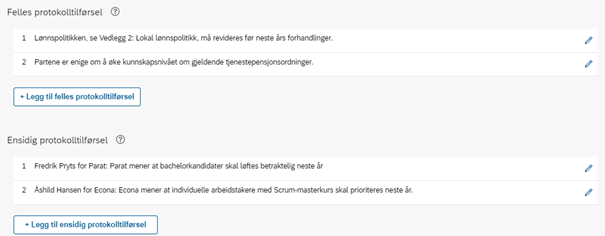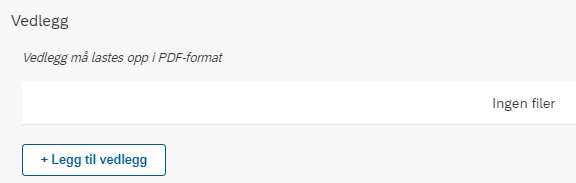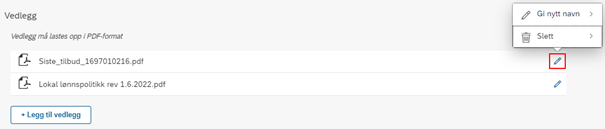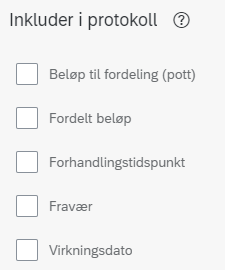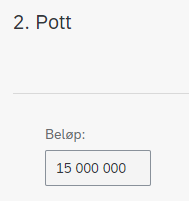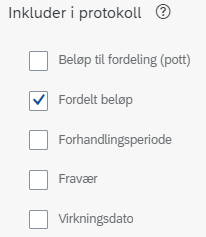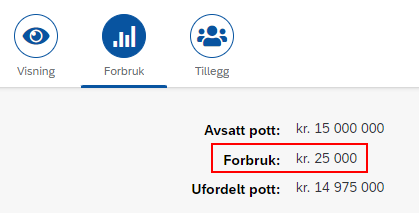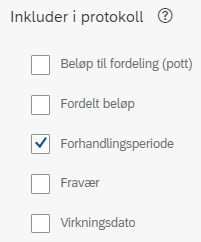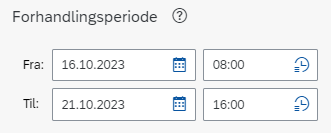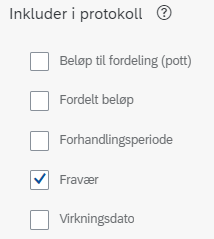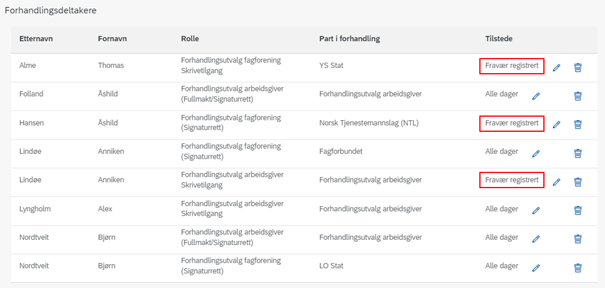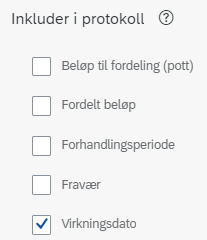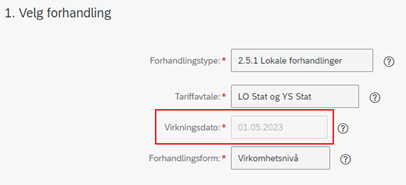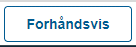Her kan du lese om hvordan du oppretter og redigerer en protokoll i systemløsningen Lokale lønnsforhandlinger.
Rollene Forhandlingsutvalg arbeidsgiver skrivetilgang og fullmakt/signaturrett har tilgang til å opprette ny protokoll.
Velg hvilket lønnsoppgjør og forhandling du ønsker å opprette protokoll for. Før en protokoll har blitt opprettet vil det stå «Ingen data», og knappen «+Lag ny» er tilgjengelig.
Hvis du allerede har opprettet en protokoll og ønsker å redigere den, markerer man linjen for forhandlingen og trykker på Rediger.
OBS! Hvis du redigerer en protokoll som er sendt til godkjenning eller er godkjent, vil godkjenningsprosessen bli avbrutt. Den gjeldende protokollen blir forkastet, og det blir automatisk opprettet en ny protokoll i status Utkast. Du må da starte godkjenningsprosessen på nytt.
Forhandlingsperiode og Dato for offentliggjøring
Feltet for Forhandlingsperiode skal angi når forhandlingene foregikk. Disse kan være forhåndsutfylte med informasjon fra lønnsoppgjøret, men kan redigeres.
Dato og tidspunkt for forhandlingens start legges i feltene for «Fra».
Dato og tidspunkt for forhandlingens slutt legges i feltene for «Til».
Feltet Dato for offentliggjøring skal angi dato og tidspunkt for når protokollen kan bli offentliggjort, for rollene som kun kan se avsluttede protokoller (gjelder Arbeidsgruppe fagforening, Leder og Administrator). For disse rollene er det ikke mulig å se protokollen før tidspunktet for offentliggjøring er passert.
Feltet kan være forhåndsutfylt med informasjon fra lønnsoppgjøret, men kan redigeres. Dette er et obligatorisk felt.
Hent siste tilbud
Du må trykke på knappen «Hent siste tilbud» for å laste inn resultatet fra forhandlingen til protokollen. Dette er obligatorisk.
Når du trykker på Hent siste tilbud, vil systemet automatisk laste inn den prioriteringslisten som har følgende kriterier:
- Prioriteringslisten ble sendt av Forhandlingsutvalg arbeidsgiver
- Prioriteringslisten var markert som et tilbud når den ble sendt
- Prioriteringslisten med det høyeste rundenummeret
- Prioriteringslisten ble sendt til Forhandlingsutvalg fagforening
Når det siste tilbudet er lastet inn, blir det lagret som en PDF-fil under Vedlegg.
Du kan klikke på knappen Vis siste tilbud for å åpne filen i et eget vindu. Filen inneholder kun ansatte som har fått en lønns- eller stillingsendring i forhandlingen, og kan ikke redigeres.
Filen er sortert alfabetisk etter organisasjonsenhet, etternavn og fornavn.
Hvis det har blitt sendt et nytt tilbud i etterkant, må du trykke på Hent siste tilbud igjen. Det gamle tilbudet vil da bli erstattet med det nye.
Du kan laste ned det siste tilbudet ved å trykke på PDF-filen under Vedlegg.
Innledning og Protokolltekst
I feltet for Innledning kan du skrive innledende tekst til protokollen. Feltet er et fritekstfelt, og eksempelteksten i feltet vil forsvinne når du skriver i feltet.
I feltet for Protokolltekst kan du skrive en tekst med informasjon om forhandlingene. Feltet er fritekstfelt, og eksempelteksten i feltet vil forsvinne når du skriver i feltet.
Forhandlingsdeltakere
I feltet Forhandlingsdeltakere skal du legge til alle deltakere som var til stede under forhandlingen. Tabellen er forhåndsutfylt med de forhandlingsdeltakerne som er lagt til i Opprett lønnsoppgjør. Dette gjelder personer med rollene Forhandlingsutvalg arbeidsgiver med fullmakt/signaturrett, skrivetilgang eller lesetilgang, og Forhandlingsutvalg fagforening med signaturrett, skrivetilgang eller lesetilgang.
Personer med rollene Leder, Arbeidsgruppe fagforening og Administrator er ikke en del av forhandlingsutvalget, og vil ikke være tilgjengelige for valg i protokollen.
OBS!
Hvis en deltaker har flere roller med samme part i forhandlingen, er det kun den rollen med «høyest» nivå som er tilgjengelig. Nivåene bestemmes slik:
- Signaturrett
- Skrivetilgang
- Lesetilgang
Eksempel: Hvis en deltaker har rollene Forhandlingsutvalg fagforening Skrivetilgang og Signaturrett for YS Stat, så er det kun rollen med Signaturrett som vises.
Deltakere med signaturrett vises nederst i protokollen under signaturfeltet. Disse vil også kunne godta eller avslå protokollen når den blir sendt til godkjenning.
Hvis en forhandlingsdeltaker mangler, kan du trykke på knappen «+Legg til deltaker». Deltakeren må være lagt til i lønnsoppgjøret (blir gjort av Administrator i Opprett lønnsoppgjør).
Trykk på søppelbøtten for å fjerne deltaker fra listen.
Hvis en deltaker ikke har vært til stede alle dager, kan du angi dette ved å trykke på blyanten i kolonnen Tilstede. Dette er valgfritt.
Datoene under Tilstede blir hentet fra feltet Forhandlingsperiode. Du må lagre protokollen for å oppdatere datoene.
Ta bort avhakingen for de dagene deltakeren ikke var til stede. Deltakeren blir da markert med «Fravær registrert».
Hvis deltakeren var totalt fraværende hele forhandlingsperioden, skal du slette deltakeren fra listen.
Hvis du vil at fravær skal vise i protokollen, må du hake av for Fravær under «Inkluder i protokoll».
Protokolltilførsler
Du kan legge til felles og ensidige protokolltilførsler til protokollen.
Felles protokolltilførsler blir lagt til når alle partene er enige om tilførselen.
Ensidige protokolltilførsler blir lagt til når en eller flere parter ønsker å tilføre en tekst til protokollen. Teksten må gjenspeile hvilke(n) part(er) som forespurte protokolltilførselen.
Klikk på knappene «Legg til felles protokolltilførsel» og/eller «Legg til ensidig protokolltilførsel» for å legge til en protokolltilførsel. Hver protokolltilførsel får et nummer.
Klikk på ikonet med blyant for å slette og/eller redigere en protokolltilførsel.
Last opp vedlegg
Det er mulig å laste opp vedlegg til protokollen. Vær oppmerksom på at vedlegget fra forhandlingene med forhandlingsresultatet blir inkludert når du trykker på «Hent siste tilbud».
Klikk på knappen «+ Legg til vedlegg» for å legge til et vedlegg til protokollen. Du må laste opp vedlegget i PDF-format.
Klikk på ikonet med blyant for å redigere filnavnet og/eller slette et vedlegg.
Inkluder i protokoll
Under «Inkluder i protokoll» kan du velge å inkludere aktuell informasjon i protokollen. Informasjonen blir automatisk hentet fra ulike steder i systemet.
Beløp til fordeling (pott)
Beløp til fordeling (pott) blir hentet fra trinn 2 i Opprett lønnsoppgjør, hvor Administrator har registrert potten for den aktuelle forhandlingen. Dersom tallet som vises er feil, må dette korrigeres av Administrator i Opprett lønnsoppgjør.
Dette beløpet er det samme som vises under Forbruk - Avsatt pott i Prioriteringsliste:
Fordelt beløp
Fordelt beløp blir hentet fra Forbruk i Prioriteringsliste, og viser det totale beløpet som har blitt tildelt de ansatte i forhandlingen. Tallet blir hentet fra det siste tilbudet som er sendt i Prioriteringsliste fra Forhandlingsutvalg arbeidsgiver.
Forhandlingsperiode
Forhandlingsperiode blir hentet fra registreringene som er gjort i feltet Forhandlingsperiode i protokollen.
Fravær
Fraværet blir hentet fra feltet Forhandlingsdeltakere i protokollen.
Virkningsdato
Virkningsdato blir hentet fra trinn 1 i Opprett lønnsoppgjør, og viser hvilken dato lønnsendringene vil være gjeldende fra.
Forhåndsvis
Du kan trykke på knappen Forhåndsvis for å se hvordan protokollen ser ut. Protokollen blir vist i PDF-format.
Logoen blir lagt til av rollen Administrator i Systemoppsett, og blir automatisk hentet derfra.
Kontakt
- Kundesenter på nett
- lonn [at] dfo.no (lonn[at]dfo[dot]no)
- 40 63 40 21