Her kan du med rollen Medarbeider forhandlingsresultat lese om prosessen for behandling av forhandlingsresultat og fremtidige lønns- og personalopplysninger i systemløsningen Lokale lønnsforhandlinger.
Når de lokale lønnsforhandlingene er gjennomført og protokollen er godkjent, må du behandle forhandlingsresultatet og fremtidige lønns- og personalopplysninger for å kunne registrere endringene i lønnssystemet. Videre følger en generell veiledning for denne prosessen. For mer detaljert forklaring på behandling av enkeltansatte, se aktuelle brukerveiledninger:
Opprette filer for behandling
Velg flisen «Behandling av forhandlingsresultat». Velg deretter rolle og hvilket lønnsoppgjør og forhandling du ønsker å behandle.

Status forhandling må være «Signert» for at du kan starte behandlingen. Forhandlingen får status «Signert» når protokollen for forhandlingen blir avsluttet, som blir gjort av rollen Forhandlingsutvalg arbeidsgiver. Ved alle andre statuser vil ikke knappen +Lag ny være tilgjengelig.

Trykk på knappen +Lag ny for å starte arbeidet. Det blir da opprettet to skjema: Et for behandling av forhandlingsresultat, og et for behandling av fremtidige lønns- og personalopplysninger (også omtalt som fremtidige brudd).

Skjemaene vil automatisk inneholde alle ansatte som har fått et resultat i forhandlingen, samt alle ansatte som har fremtidige lønns- og personalendringer som må behandles.
OBS! Start alltid med skjema for forhandlingsresultat, da dette vil påvirke hvordan ansatte med fremtidige brudd skal bli behandlet.
Behandling av ansatte
Velg linjen for det skjemaet du ønsker å behandle, og trykk på knappen Rediger. Status forhandling må være «Signert». I alle andre statuser er ikke knappen Rediger tilgjengelig.
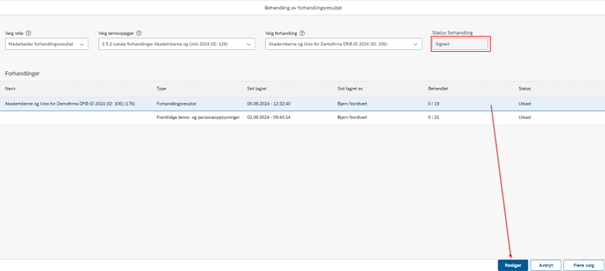
Det er mulig å bytte mellom skjemaene i selve behandlingsvinduet, ved å bruke fanene.
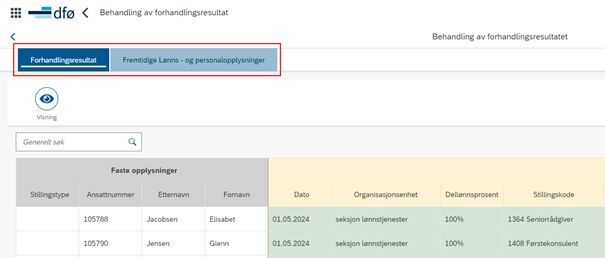
Start alltid med skjemaet for Forhandlingsresultat. Skjemaet vil inneholde alle ansatte som har fått en endring i lønns- og/eller stillingsopplysninger under forhandlingene.
Ansatte som har fremtidige brudd må være ferdig behandlet i skjemaet Forhandlingsresultat, før du kan behandle det fremtidige bruddet i skjemaet Fremtidige lønns- og personalopplysninger. Skjemaet vil inneholde alle ansatte som har fått en endring under forhandlingene, og som har en fremtidig endring (brudd) som du må behandle.
Begge fanene har en rød kolonnegruppe for Behandlingsoversikt, hvor du får en oversikt over hvilke linjer du må behandle. Grønne linjer er ferdig behandlet og er klare for eksport.

Nedenfor følger en beskrivelse av kolonnene i Behandlingsoversikt, og en kort veiledning om hvilke linjer du må behandle samt andre funksjoner i bildet.
Type resultat
Kolonnen Type resultat viser hva resultatet ble for den ansatte under lønnsforhandlingene:
- Ny stillingskode
- Ny lønn
- Ny stillingskode og lønn
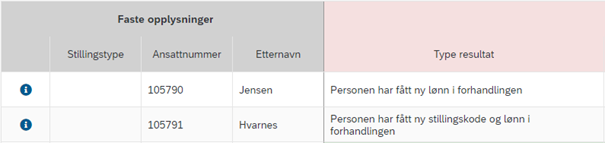
Varsel
Kolonnen Varsel viser informasjon som du må være særlig oppmerksom på, som for eksempel at den ansatte har et ansiennitetsopprykk som du må behandle.
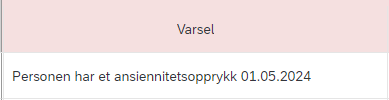
Behandle
Kolonnen Behandle inneholder valg for hvordan du kan behandle den aktuelle linjen.
I skjemaet Forhandlingsresultat er det to valg, for ansatte som har et ansiennitetsopprykk på virkningstidspunktet:
- Ansiennitetsopprykk er hensyntatt i forhandlingsresultatet
- Ansiennitetsopprykk er ikke hensyntatt i forhandlingsresultatet
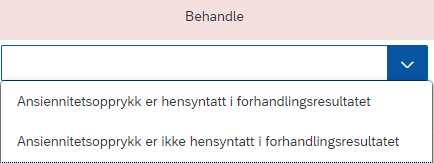
I skjemaet Fremtidige lønns- og personalopplysninger er det seks valg, avhengig av hvilken type brudd den ansatte har:
- Ingen endring på fremtidige lønns- og personalopplysninger
- Oppdater med stillingsopplysninger og endringsbeløp fra forhandlingsresultat
- Oppdater med stillingsopplysninger fra forhandlingsresultat
- Oppdater med endringsbeløp fra forhandlingsresultat
- Oppdater med endringsbeløp fra forhandlingsresultat og rekalkuler ansiennitetsopprykk
- Manuell endring
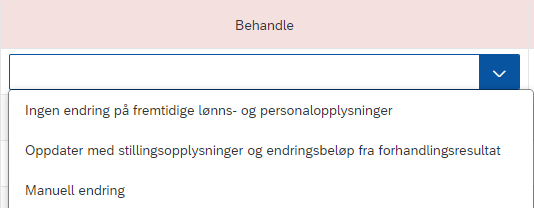
Status
Kolonnen Status viser hvilke linjer du må behandle, og hvilke som er ferdig behandlet. Statusen blir oppdatert automatisk basert på hva du gjør på den aktuelle linjen. Det er fire mulige statuser:
- Ikke behandlet
- Under behandling
- Klar for eksport
- Eksportert
Når en linje er ferdig behandlet, vil statusen automatisk bli endret til «Klar for eksport» og fargen på linjen blir grønn.

Når en linje er eksportert, vil statusen bli endret til «Eksportert» og fargen på linjen blir grå. Det er ikke lenger mulig å gjøre endringer på linjen.

Stilling langtekst, stilling korttekst og yrkeskode
I skjemaet Forhandlingsresultat må du registrere ny stilling langtekst, ny stilling korttekst og yrkeskode på alle ansatte som har fått en ny stillingskode i forhandlingen. Når disse tre feltene er utfylt vil linjen bli markert i grønn og er klar for eksport.

Lønnshistorikk
Du kan se ansattes lønnshistorikk ved å trykke på informasjonssymbolet til venstre på linjen.
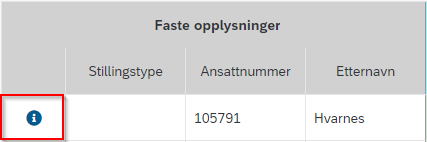
Vinduet viser ansattes lønnshistorikk fem år tilbake i tid, i tillegg til fremtidige lønnsendringer. Det viser også eventuelle faste tillegg og fungeringer/flere stillinger to år tilbake i tid.
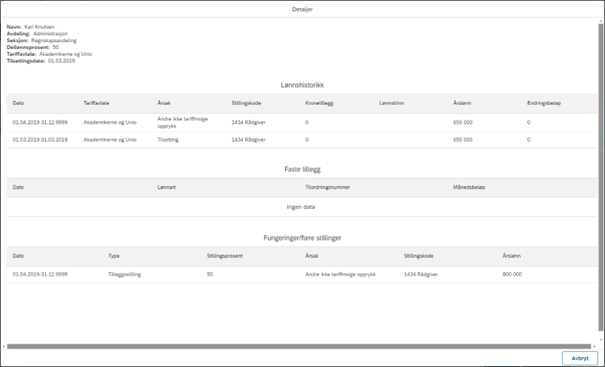
Vis/Skjul kolonner
Under knappen Visning kan du legge til og skjule kolonnegrupper og kolonner i skjemaet. Du skjuler kolonnegrupper ved å fjerne haken.
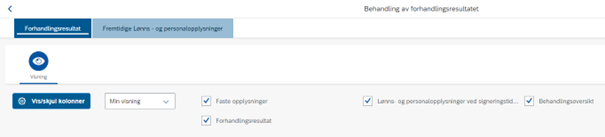
Du kan også velge mellom standardoppsett av kolonner, eller ditt eget oppsett (Min visning), via nedtrekkmenyen.
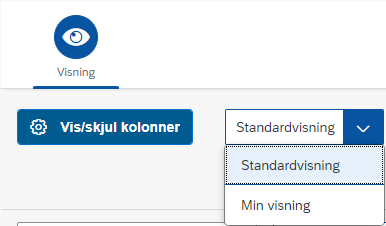
For å lage ditt eget oppsett må du trykke på Vis/Skjul kolonner. Bildet er gruppert i kolonnegrupper. Du kan bla i listen for å se alle tilgjengelige kolonner, og du kan søke etter en spesifikk kolonne i søkefeltet øverst til høyre. Trykk på «Lagre og bruk» for å lagre kolonneutvalget. Din visning vil være lagret for alle fremtidige skjema.
Ved å bruke knappen «Tilbakestill til standard» vil «Min visning» bli tilbakestilt til standard kolonneoppsett. Derfra kan du tilpasse visningen ved å krysse av for ønskede kolonner.
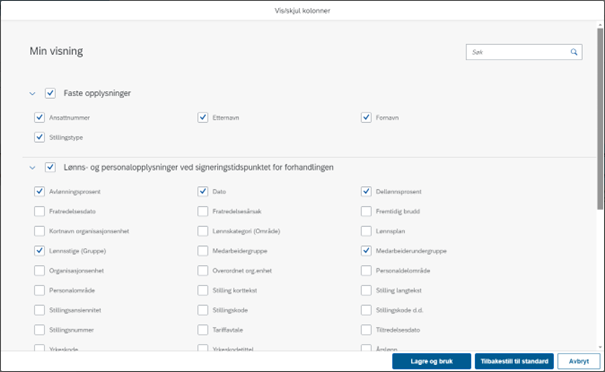
Eksport og innlesing av filer
Når filene er eksportert må du lese disse inn til lønnssystemet SAP. Hvordan du gjør dette avhenger av hvilken type tjeneste virksomheten din har.
Du kan lese mer om eksportering her:
Du kan lese mer om innlesing til lønnssystemet SAP her:
