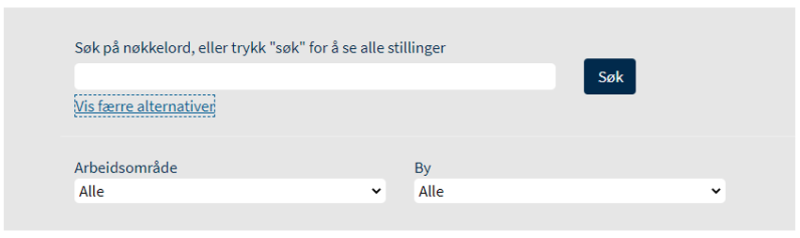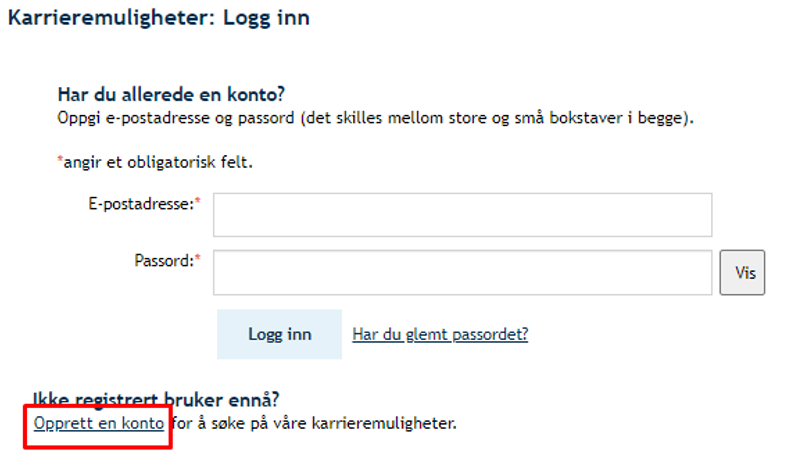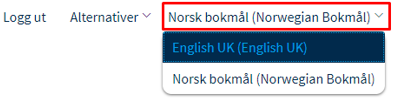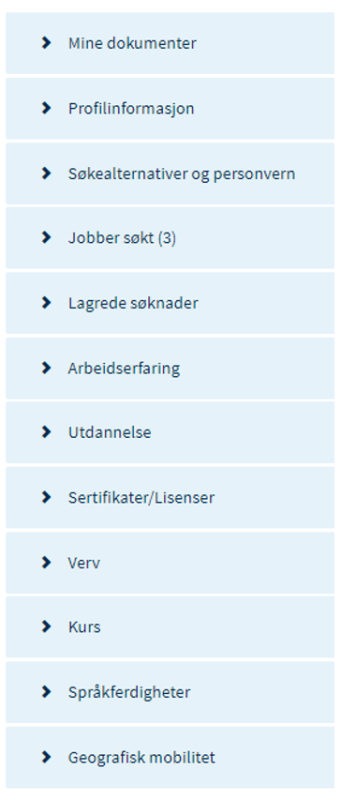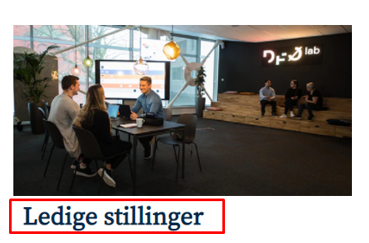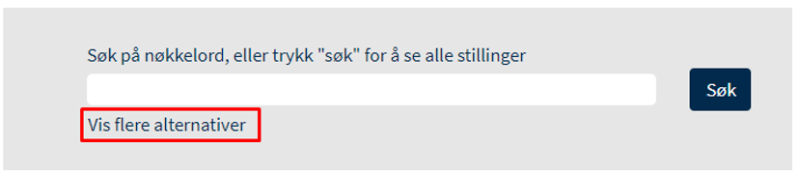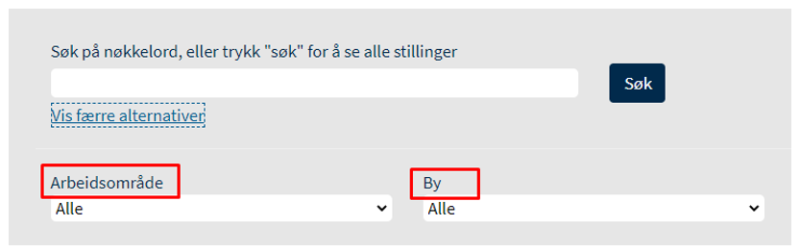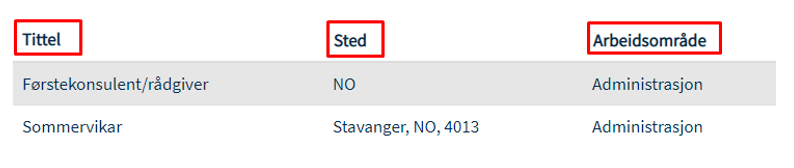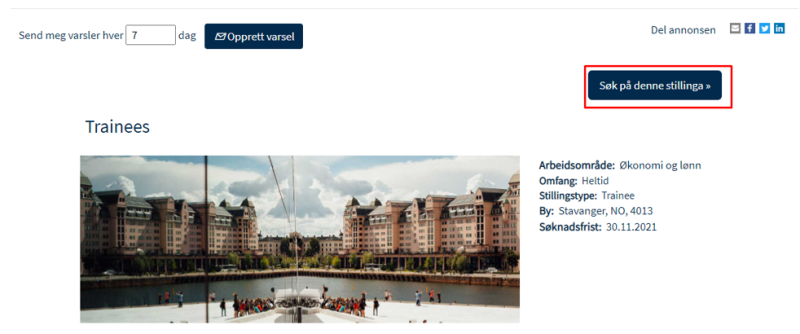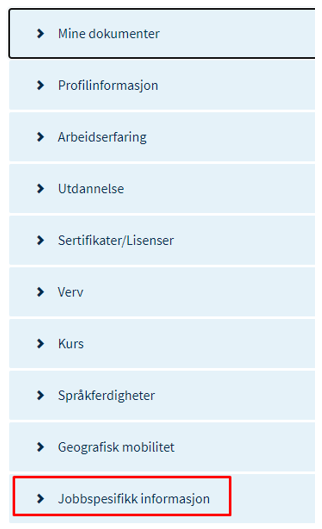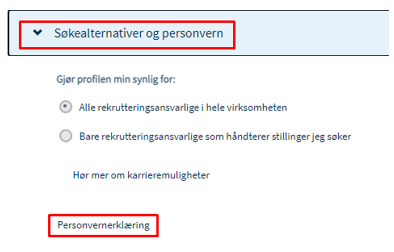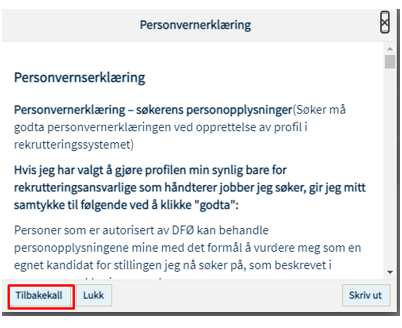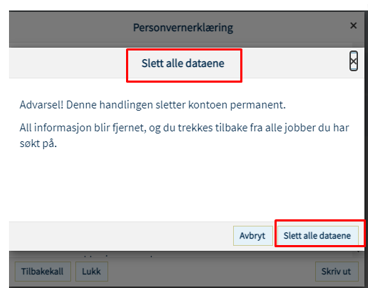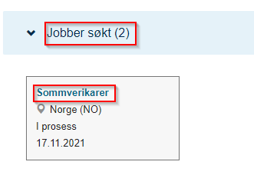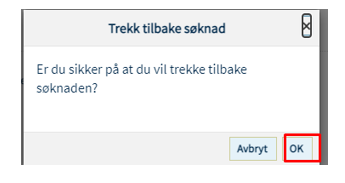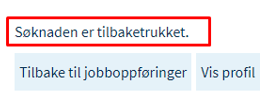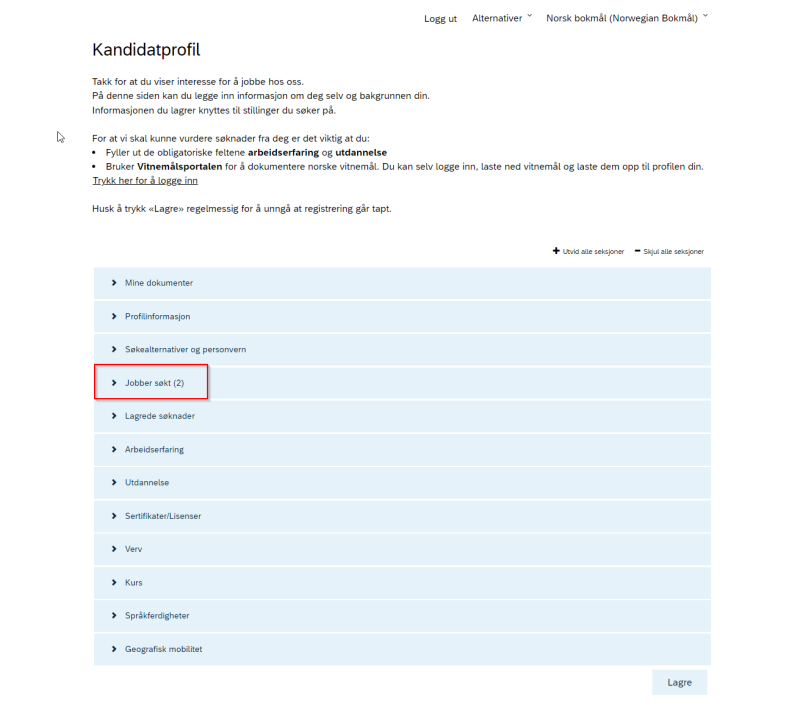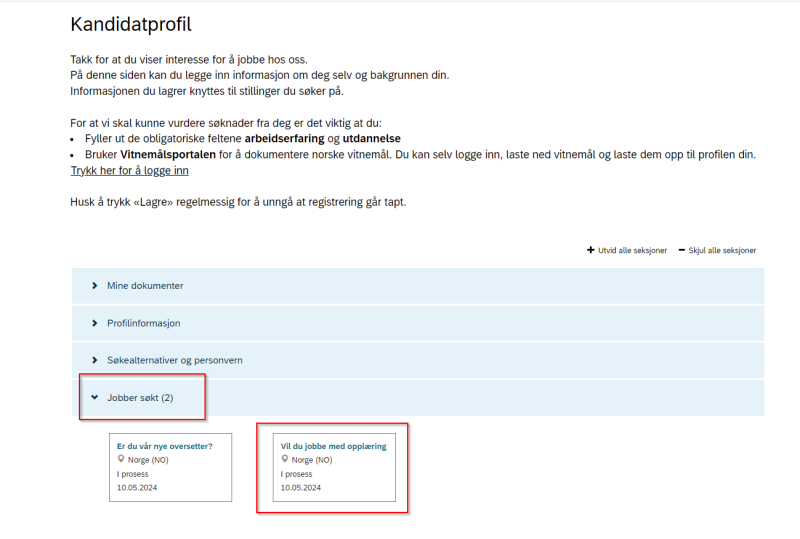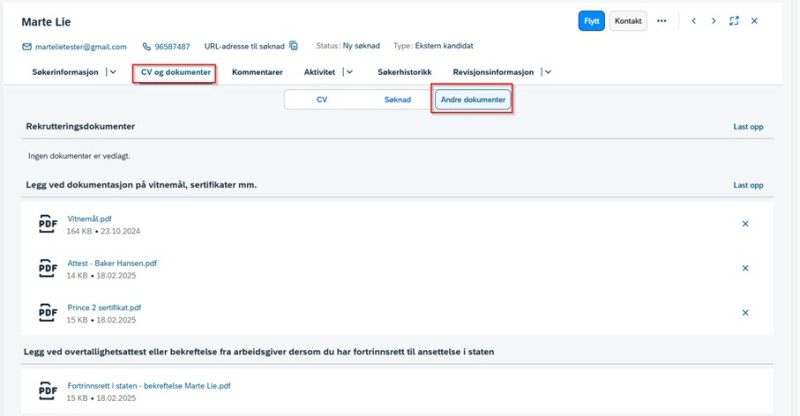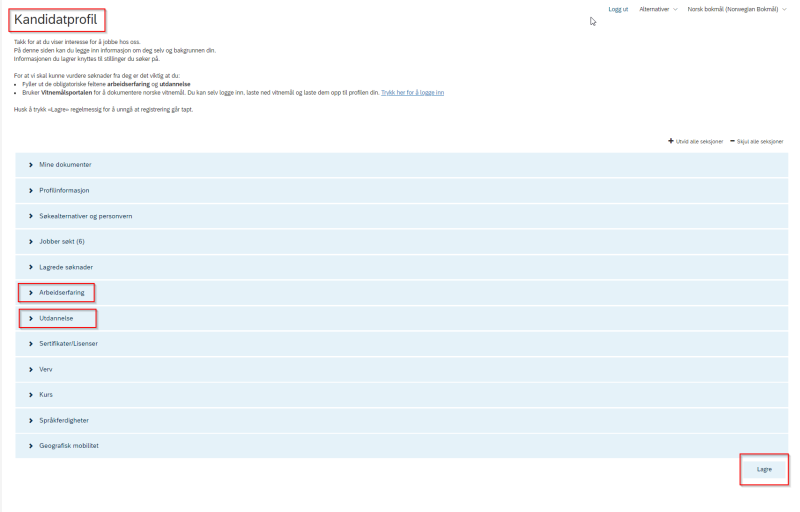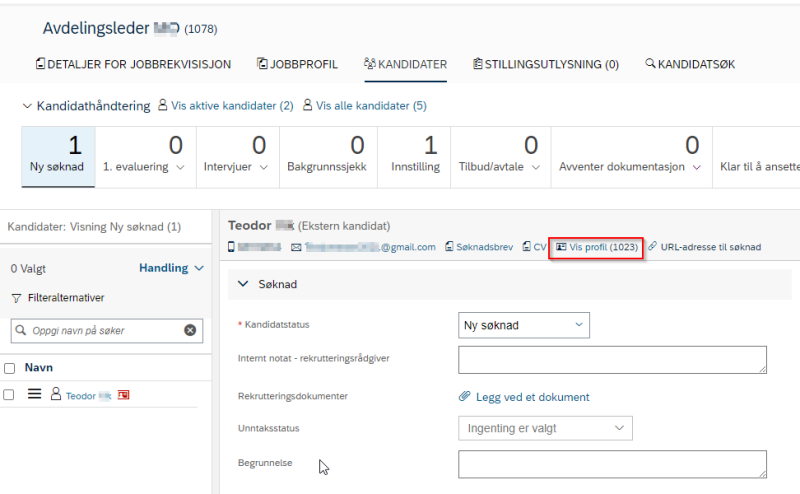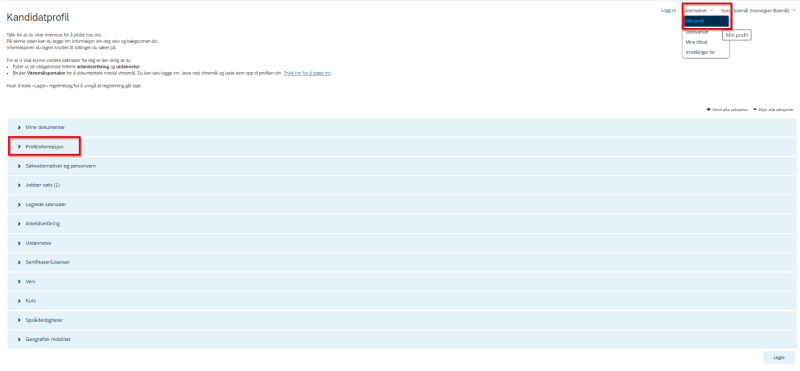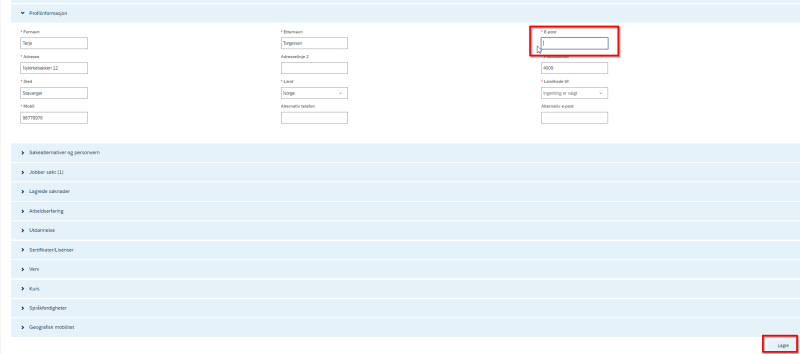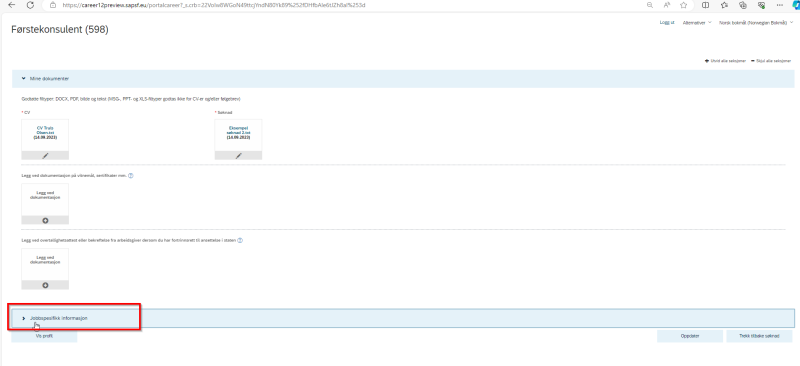Her finner du en oversikt over hvordan kandidaten kan opprette kandidatprofil, søke på stilling og navigere på kandidatprofilen i DFØ HR.
Ekstern kandidat
Eksterne kandidater oppretter kandidatprofil og søker på ledige stillinger via virksomhetens eksterne karriereside.
Opprette kandidatprofil
Eksterne kandidater kan opprette sin kandidatprofil første gang han/hun søker en stilling via karrieresidene, men også uten å søke på en stilling.
Opprette en kandidatprofil uten å søke på en spesifikk stilling
- På karrieresiden til virksomheten: klikk på Min profil i øvre, høyre hjørne
- Kandidaten oppretter en kandidatprofil som kan brukes når han/hun skal søke på stillinger. Kun seksjoner knyttet mot kandidatprofilen vil være synlige for kandidaten.
- Kandidaten må fylle ut obligatoriske felter:
- Passord må inneholde minimum 8 tegn, en stor bokstav, et ikke-alfabetisk tegn.
- Huk av i feltet Gjør profilen min synlig for:
- «Alle rekruteringsansvarlige i hele virksomheten»:
Alle rekrutteringsansvarlige i virksomheten har mulighet til å se kandidatprofilen - «Bare rekrutteringsansvarlige som håndterer stillinger jeg søker»: Kandidatprofil er kun synlig for rekrutteringsansvarlige som håndterer den stillingen kandidaten har søkt på
- Feltet Bruksbetingelser: Obligatorisk å lese og godta virksomhetens personvernserklæring.
- «Alle rekruteringsansvarlige i hele virksomheten»:
- Kandidaten klikker deretter på Opprett konto og vil bli sendt til opprettelse av kandidatprofil.
Opprette en kandidatprofil første gang kandidaten skal sende inn en søknad
- Fra virksomhetens karriereise: Ved å klikke på flisen Ledige stillinger, blir kandidaten sendt til en oversikt over ledige stillinger i virksomheten.
- Kandidaten har mulighet til å filtrere utvalg ved å klikke på kolonne tittel øverst i listen: «Tittel», «Sted» eller «Arbeidsområde».
- Kandidaten kan bruke søkefunksjonen for å spesifisere nærmere ved bruk av nøkkelord, arbeidsområde eller sted:
- Kandidaten klikker på valgt stilling og blir deretter sendt til fullstendig utlysningstekst, og klikker deretter på Søk på denne stillingen. Kandidaten vil da bli sendt til innloggingsiden.
- Klikk på Opprett en konto. Det kommer opp en ny side med opprettelse av kandidatprofil og søknad for valgt stilling.
Navigere på kandidatprofil
Kandidaten kan gjøre endringer på sin profil under Alternativer:
Klikk på Min profil for å komme inn på lagret kandidatprofil.
Jobbvarsel i nedtrekksmenyen gir kandidaten mulighet til å velge om han/hun ønsker å motta jobbvarsel og opprette nytt jobbvarsel.
Innstillinger for: Her kan kandidaten endre passord og slette profil
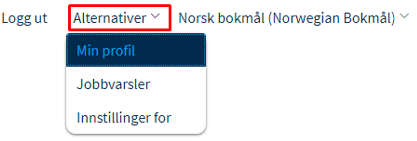
Kandidaten har mulighet til å endre språk. De to tilgjengelige språkene er norsk – bokmål og engelsk:
Alle seksjonene i kandidatprofil er i utgangspunktet lukket. Ved å klikke på + Utvid alle seksjoner utvides alle seksjoner samtidig, klikk på -Skjul alle seksjoner for å lukke disse igjen:
Følgende seksjoner tilhører kandidatprofilen:
Seksjonene kan åpnes individuelt ved å klikke på pil ved seksjonstittel.
Alle dokumenter kandidaten laster opp i kandidatprofilen følger en eventuell søknad på stilling, vedlegg av CV i PDF er obligatorisk i kandidatprofil.
Hvis kandidaten ikke har fylt inn alle obligatoriske felt, blir følgende feilmelding synlig over seksjonene:
Obligatorisk felt som ikke er fylt ut vil være markert på denne måten:
Når alle felt er ferdig utfylt, klikker kandidaten på Lagre nede til høyre, følgende melding vil bli synlig over seksjonene i kandidatprofilen:
Finne ledig stilling
Virksomhetens ledige stillinger vil bli lyst ut på den ekstern karrieresiden. En kandidat som allerede har opprettet en kandidatprofil kan da logge seg på profilen og søke på aktuelle stillinger. En kandidat uten kandidatprofil kan opprette kandidatprofil, for så å sende inn søknad.
Logg på kandidatprofil og søk etter ledig stilling
Kandidaten kan velge å logge inn på sin kandidatprofil og deretter søke etter aktuelle ledige stillinger i virksomheten.
- Klikk på Min profil i øvre, høyre hjørne.
- Skriv inn e-post og passord og klikk Logg inn.
- På kandidatprofilen klikker kandidaten på Ledige stillinger.
På ekstern karriereside
Eksterne kandidater har også mulighet til å starte med å søke etter en aktuell ledig stilling direkte på karrieresiden og deretter enten opprette kandidatprofil og søke, eller logge seg inn på eksisterende kandidatprofil og ferdigstille søknaden via kandidatprofilen.
- Via Ledige stillinger øverst til høyre
- Kandidaten finner ledige stillinger på sin kandidatprofil, men også oppe til høyre i den eksterne karrieresidens hjemmeside.
- Via Ledige stillinger på forsiden
- Klikk på flisen «Ledige stillinger» på den eksterne karrieresidens forside og oversikt over ledige stillinger i virksomheten blir synlig:
Søke
På karrieresiden er det mulig å søke mer detaljert etter ledige stillinger i virksomheten:
Kandidaten kan søke etter stilling ved hjelp av nøkkelord og/eller hvor stillingen befinner seg. Ved å klikke på Vis flere alternativer kan en også søke via tittel, avdeling og/eller by:
Filtrere søkeresultater
Oversikten over søkeresultater kan filtreres via kolonnetittelen:
- Klikk på Tittel: Søkeresultatene endrer rekkefølge til stigende eller synkende alfabetisk ordre av stillingens tittel (tall plasseres først eller sist).
- Klikk på Sted: Søkeresultatene endrer rekkefølge til stigende eller synkende alfabetisk ordre av stedet stillingen hører til.
- Klikk på Arbeidsområde: Søkeresultatene endrer rekkefølge til stigende eller synkende alfabetisk ordre på hvilket arbeidsområde stillingen er knyttet til.
Del en stilling ved å klikke på stillingstittelen i oversikten og klikke på Del annonsen over utlysningsteksten:
Søk på stilling
I oversikten over ledige stillinger, klikk på ønsket stilling:
Fullstendig utlysningstekst blir da synlig, klikk på Søk på denne stillingen:
Logg inn på kandidatprofil.
Nye elementer er synlige i seksjon Mine dokumenter, disse er knyttet til denne søknaden og vil ikke bli liggende på kandidatprofilen:
Merk at når man skal sende søknad på en stilling er både CV og søknad obligatoriske som PDF-dokumenter.
Ny seksjon Jobbspesifikk informasjon knyttet til denne søknaden er synlig nederst:
Kandidaten kontrollerer, ferdigstiller informasjonen og klikker på enten Lagre for å lagre søknaden og komme tilbake og fullføre denne senere, eller Søk stilling for å sende søknaden.
Kandidaten får da beskjed om at søknaden er sendt og mulighet til å bli sendt tilbake til stillingssøk eller kandidatprofilen sin.
Vitnemålsportal
Det er ingen fullstendig integrasjon mot Vitnemålsportalen via rekrutteringsmodulen i DFØ HR. Kandidatene må logge seg inn i Vitnemålsportalen med BankID og hente stemplede dokumenter (PDF) og laste disse opp i kandidatprofilen.
Tilbakekalle personvernerklæring
Kandidaten gis mulighet til å tilbakekalle personvernserklæringen på kandidatprofilen:
Logg inn på kandidatprofilen via karrieresiden.
Åpne seksjon Søkealternativer og personvern.
Klikk på Personvernerklæring:
Klikk på Tilbakekall:
Klikk på Slett alle dataene:
Kontoen blir da slettet og dersom kandidaten har aktive søknader, vil kandidaten automatisk bli flyttet inn i status Avvist personvernserklæring i kandidathåndteringen i de aktuelle rekrutteringsprosessene.
Trekke søknad
Kandidaten kan trekke sin søknad på sin karriereside:
Kandidaten logger på kandidatprofil via karrieresiden.
Åpner seksjon Jobber søkt og klikker på aktuell søknad:
Klikk på Trekk tilbake søknad nede til høyre.
Klikk på Ok:
Søknaden blir bekreftet trukket:
Kandidaten vil da automatisk bli flyttet inn i systemstatus «Trukket» i kandidathåndteringen og vil ikke lenger være aktiv i rekrutteringsprosessen.
Kandidat har ikke mulighet til å trekke søknaden sin når kandidaten er plassert i en «ikke videre» status. Hvis kandidaten er plassert i en ikke videre status må rekrutteringsrådgiver trekke søknaden på vegne av kandidat.
Trekke søknad på vegne av kandidat
Hvis kandidaten ikke ønsker å trekke søknaden sin via kandidatprofil, eller er plassert i en ikke aktiv status kan rekrutteringsrådgiver flytte kandidaten inn i «Ikke videre» -statusen «trukket på vegne av kandidat» . Kandidaten vil da bli plassert i riktig «ikke videre»- status.
Opplasting av vedlegg etter innsendt søknad
Etter at kandidat har sendt inn søknad, er det mulig å laste opp nye eller endre innsendte vedlegg. For at vedleggene skal bli tilgjengelige på den aktuelle søknaden, og i søknadsprofilen til kandidaten i DFØ HR, må kandidaten laste dem opp i sin kandidatprofil under «Jobber søkt». Dersom kandidat laster opp vedlegg øverst i kandidatprofilen under «Mine dokumenter», vil ikke disse overføres til den spesifikke stillingen kandidat har søkt på.
Når kandidaten er i status «ny søknad» kan kandidaten laste opp og endre alle innsendte dokumenter.
Når kandidaten er flyttet videre fra status ny søknad, er det ikke lengre mulig for kandidat og endre CV og søknad. Kandidat kan fremdeles laste opp vitnemål og sertifikater.
Opplastning av vitnemål, sertifikater mm
Gammel kandidatvisning
Det er mulig for kandidat å laste opp vitnemål og andre dokumenter i feltet «Legg ved dokumentasjon på vitnemål, sertifikater mm.» i flere kandidatstatuser.
- Kandidaten kan laste opp og slette dokumenter til frem til og med status "innstilling".
- Rekrutterer kan laste opp dokument i status tilbud så lenge det ikke er dokumenter lastet opp her tidligere.
- Rekrutterer kan ikke slette dokumenter som er lastet opp. Unntaket her er dokumenter som rekrutterer selv har lastet opp, før dokumentene er lagret. Når søknadsprofilen lagres låses muligheten for å slette.
- Rekruttere kan ikke laste opp dokumenter med mindre feltet er tomt, og det ikke finnes noen dokumenter i feltet fra før.
- Rekrutterer kan laste opp flere dokument i samme runde før søknadsprofilen lagres
- Leder kan ikke laste opp dokumenter.
Ny kandidatvisning
I ny kandidatvisning har rekrutterer mulighet til å laste opp og slette dokumenter på søknadsprofilen til kandidat. Dokumenter finner rekrutterer i fanen "CV og dokumenter", "Andre dokumenter".
- Rekrutterer kan laste opp og slette dokumenter i seksjon «Legg ved dokumentasjon på vitnemål, sertifikater mm» frem til kandidaten er plassert i status «avventer dokumentasjon».
- Hvis rekrutterer laster opp dokumenter på vegne av kandidat vil kandidat se disse i sin kandidatprofil under «Jobber søkt» «Mine dokumenter». Disse vil være synlige frem til og med status «innstilling».
- Rekrutterer kan slette egne og kandidats dokumenter i seksjon «Legg ved dokumentasjon på vitnemål, sertifikater mm» frem til kandidaten er plassert i status «avventer dokumentasjon».
- Rekrutterer kan laste opp, se og slette dokumenter som er lastet opp i feltet "Rekrutteringsdokumenter" frem til og med status «innstilling»
- Leder kan laste opp, se og slette Rekrutteringsdokumenter frem til og med status «innstilling»
- Leder kan se men ikke laste opp eller slette dokumenter i feltet «Legg ved dokumentasjon på vitnemål, sertifikater mm»
Oppdatering av arbeidserfaring og utdannelse etter innsendt kandidatsøknad
For at informasjon knyttet til utdannelse og arbeidserfaring skal komme med på utvidede søkerlister må feltene «Utdannelse» og «arbeidserfaring» fylles ut av kandidaten i sin kandidatprofil.
Når kandidat ikke har fylt ut denne informasjonen ved innsendelse av søknad kan denne informasjonen oppdateres i etterkant.
Ved å logge inn i sin kandidatprofil og oppdatere informasjonen i feltene Arbeidserfaring og Utdannelse vil denne informasjonen komme over på utvidede søkerliste.
Hvis søkerlistene er generert før kandidaten legger informasjonen til, generer nye søkerlister via funksjonaliteten «manuell dokumentbestilling».
Oppdatert informasjon vil ikke bli synlig på søknadsprofilen til kandidaten, men ved å klikke på "vis profil" vil rekrutteringsrådgiver kunne se oppdatert informasjon.
Endre e-postadresse
Ved behov for å endre oppgitt e-postadresse, må kandidaten logge inn på sin kandidatprofil for å endre den oppgitte adressen.
Hvis kandidaten ikke har søkt på noen jobber, kan e-postadressen endres under "profilinformasjon" i "min profil".
Hvis kandidaten har søkt på en stilling, må e-posten endres i seksjonen "jobber søkt" for at kandidaten skal motta e-poster knyttet til rekrutteringsprosessen.
Kandidaten finner den aktuelle søknaden under "jobber søkt". Her kan ny e-post legges inn slik at alle e-poster for denne rekrutteringsprosessen kommer til rett adresse.
Kontakt
- Kundesenter på nett
- lonn [at] dfo.no (lonn[at]dfo[dot]no)
- 40 63 40 21