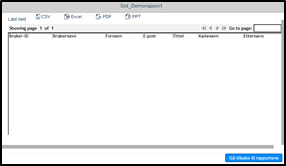I rapportsenteret i DFØ HR kan du utføre ulike handlinger med rapportene.
For å komme inn på DFØ HRs rapportsenter må du logge deg på DFØ sine systemer på vanlig måte. Deretter velger du DFØ HR og blir tatt videre til startsiden.
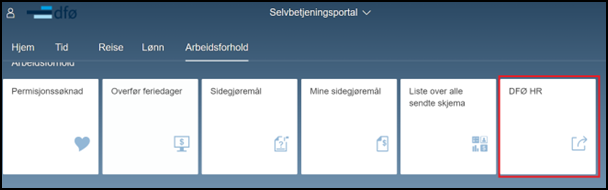
Velg nedtrekksmenyen Startside oppe til venstre i visningen og klikk på Rapportering.

I neste bilde får du opp rapportsenteret med en oversikt over de ulike rapportene du har tilgjengelig. Hvordan rapportene er sortert, og strukturert avhenger av hvilke valg du har gjort. Hvilke rapporter du får se avhenger av hvilke rapporter som er delt med deg og tilgangene du har.
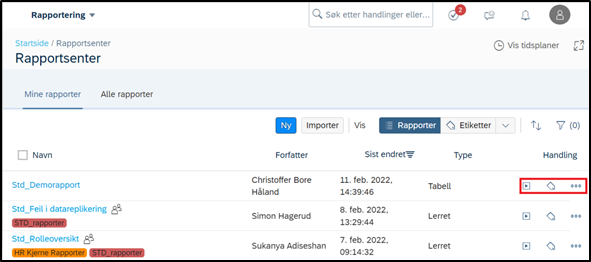
Kjør rapport / Last ned rapporter
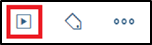
Lerret
Når en rapport av typen lerret blir kjørt så vil den bli kjørt direkte og vil vise resultater basert på de tilgangene brukeren har i DFØ HR.

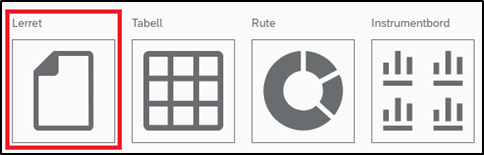
Når rapporten er kjørt, så kan du eksportere til Excel ved å trykke på regnearket øverst til venstre. Du kan også legge til filtre på venstre side.
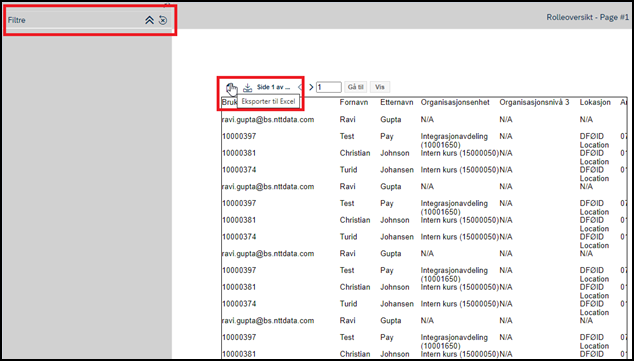
Tabell
Om rapporten er en tabell blir du tatt videre til en side som lar deg velge mellom å kjøre rapporten på nettet, kjøre i frakoblet modus, last ned (CSV) og eksporter.
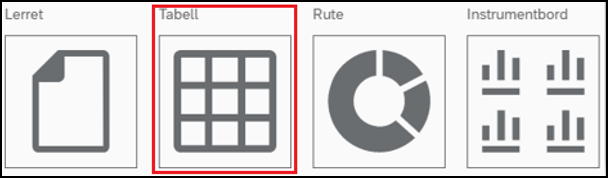
Ved å kjøre rapporten på nett får du opp en forhåndsvisning og muligheten til å velge mellom fire ulike nedlastingsformater. Ved å klikke på CSV, Excel, PDF eller PPT lastes rapportene med og legger seg lokalt. Etter at du har lastet ned rapporten klikker du på «gå tilbake til rapportene» om du har behov for å hente ut flere.
Velger du «kjør i frakoblet modus» får du opp flere formateringsalternativer. I tillegg får du mulighet til å navngi kjøringen (utgangspunktet er standardnavnet til rapporten).
Etter å ha valgt navn og format klikker du på «generer rapport» nede til høyre. Rapporten kjøres nå i frakoblet modus og legges i en kø.
Du kan enten velge «planlagte rapporter» for å se en liste over alle kjøringer du har gjort i frakoblet modus, eller velge OK for å komme tilbake til rapportoversikten.
Vi anbefaler at frakoblet modus brukes ved kjøring av større rapporter. Funksjonaliteten kan også brukes til å planlegge rapporter fremover i tid eller periodisk kjøring.

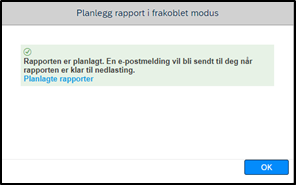
Du kan finne tilbake til alle kjøringer du har foretatt ved å klikke på «Vis tidsplaner» oppe i høyre hjørne i rapportsenteret.
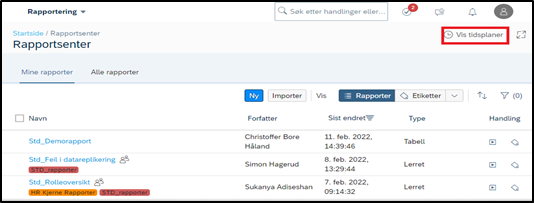
Her finner du oversikt over de ulike kjøringene du har foretatt deg, enten pågående og fremtidige under «Mine tidsplaner» eller utførte jobber under «Mine jobber»

I handlingsmenyen helt til høyre har du mulighet til å laste med filen, se jobbdetaljer, avbryte eller redigere kjøringen.
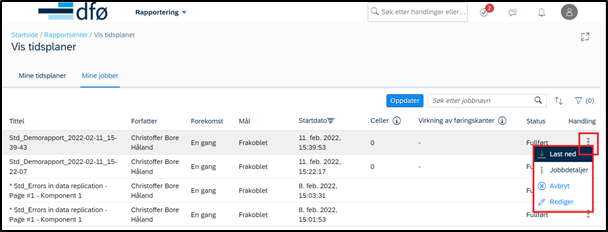
De to siste alternativene lar deg velge mellom CSV, PDF, Excel eller PowerPoint format. Velg formatering og klikk deretter på «generer rapport» for å laste ned rapporten lokalt.
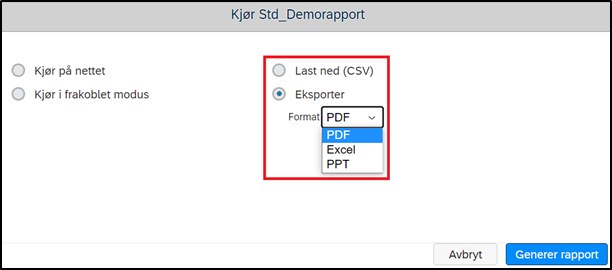
Rute
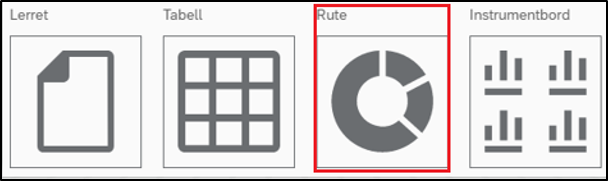
I noen tilfeller vil ruter også være synlig som rapporter. Disse kan ikke kjøres enkeltvis, men legges til direkte i instrumentbord ved behov.
Instrumentbord

Instrumentbordene kjøres og åpnes på nett. Ved å kjøre rapportene tas du direkte videre til rapporten og får opp ulike visualiseringer. Merk at du kan klikke i de enkelte visualiseringene for å få opp ytterligere informasjon.
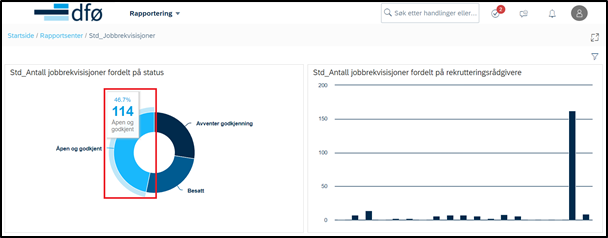
I samme bilde får du også mulighet til å laste ned tabellen visualiseringen bygger på, med mulighet for nedlasting i Excel eller CSV.
Ved å klikke i den enkelte kolonnen har får du mulighet til å fjerne kolonner, sortere stigende eller syn og eventuelt flytte på rekkefølgen av kolonner.
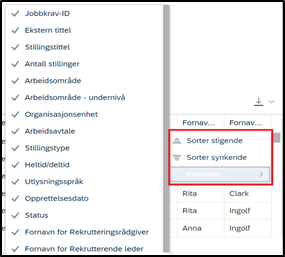
Etiketter
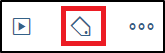
Du kan legge til etikett på de enkelte rapportene for å lettere gruppere rapporter. Alle standardrapporter er markert med Std_rapporter. OBS - disse rapportene skal ikke endres på. Ved behov står våre kunder fritt til å lage egne kopier, men merk at DFØ ikke vil være i stand til å yte brukerstøtte på virksomhetsspesifikke rapporter.
Ved å klikke på etikettknappen kan du velge hvilke etiketter du ønsker å inkludere i visningen din. Søk opp etikettene du ønsker å inkludere i utvalget og bekreft med «søknad».
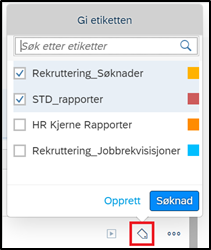
Du kan opprette en etikett ved å trykke på “etiketter” og deretter opprett. Du kan tildele etiketten et navn og huke av for om etiketten skal være offentlig. Hukes den av vil etiketten være synlig for alle brukere i rapportsenteret. Dersom den ikke hukes av vil etiketten være personlig og kun synlig for brukeren som oppretter etiketten.
Videre kan du avgjøre om etiketten skal inngå i en hierarkisk struktur over etikettene tilsvarende en hovedmappe – undermappe struktur ved å huke av for «nestet».
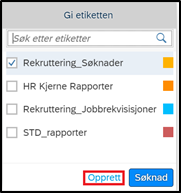
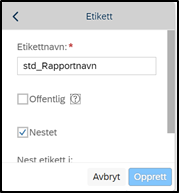
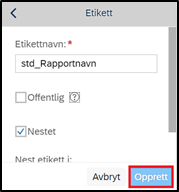
Utfør handling
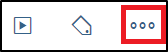
Utfør handling-knappen lister opp resterende mulige alternativer for den enkelte rapporten.
Tilgangene til å utføre de ulike alternativene varierer basert på tilgangene dine og type rapport. Eksempelvis viser bildet under en rapport hvor det ikke er mulig å legge på «ny plan», (grått valg).
Vi minner om at om du ønsker å gjøre tilpasninger av standardrapporter bør du unngå å endre direkte i standardrapporten. Ta en kopi av rapporten ved å velge duplikat i menyen. Deretter kan du gi nytt navn til kopien og legge til eventuelle endringer etter behov.
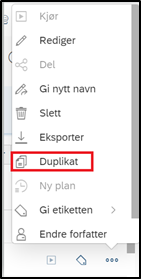

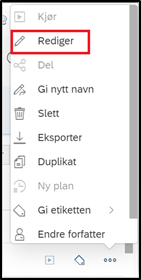
Kjøring av rapportene, eksportering og gi etikett fungerer på samme måte som tidligere anvist.
Redigere
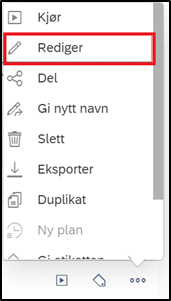
Ved å velge rediger blir du tatt til redigeringssiden hvor du får mulighet til å legge inn endringer innenfor:

- Generell informasjon: Rapportnavn, beskrivelse og prioritering.
- Personer: Angi grupper av personer som kan inkluderes i rapportresultatet.
- Kolonner: Velg kolonnene fra tilgjengelige tabellvisninger, som skal legges til i rapportresultatet.
- Konfigurasjon: Velg mellom de ulike kolonnene for å endre konfigurasjon.
- Filtre: Filtre kan brukes for å angi vilkår for rapporten. Du kan bruke enkeltfelt eller opprette filtergrupper ved hjelp av ett eller flere tilgjengelige felt. Et felt trenger ikke å vises i rapportresultatet for å brukes som filter.
Avhengig av hvilket bilde du står i får du opp ulike alternativer. Når du er ferdig med endringene dine velger du lagre eller generer for å lagre endringene i rapporten. Er du usikker på hvordan resultatet blir kan du velge «forhåndsvis» nede i høyre hjørne.

Dele

Deleknappen gir deg mulighet til å dele rapporter med enkeltansatte, hele avdelinger, distrikt eller kontorsteder. For å finne de du ønsker å dele rapportene med klikker du på «vis filterlinje» om den ikke alt er synlig.
Merk at enkelte tilganger ikke muliggjør deling. I de tilfellene vil deleknappen ikke være mulig å klikke på. Manager og local HR admin kan eksempelvis ikke dele rapporter.

Har kan du filtrere for å finne frem til utvalget du ønsker å dele rapporten med. Når du er fornøyd med filterutvalget klikker du på «kjør»-knappen oppe i høyre hjørne. Da vil alle brukere som svarer til utvalget komme opp i oversikten under.

Til slutt gjør du valg på enkeltansatte eller velger den hvite haken i den blå rammen for å velge alle i utvalget. Klikk til slutt på søppeldunken eller lagringstegnet for å forkaste eller bekrefte delingen.

Gi nytt navn, slett, eksporter, duplikat og endre forfatter samt kopier lenke krever ingen forklaring.
Ny plan
Ved å velge «ny plan» får du muligheten til å planlegge rapporter som skal gjøres fremover i tid. Det er også mulig å legge opp til periodisk rapportering, men merk at rapportene må hentes ut manuelt fra DFØ HR og at de ikke sendes ut på mail.
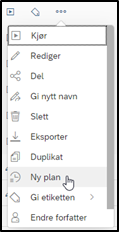
Kontakt
- Kundesenter på nett
- lonn [at] dfo.no (lonn[at]dfo[dot]no)
- 40 63 40 21