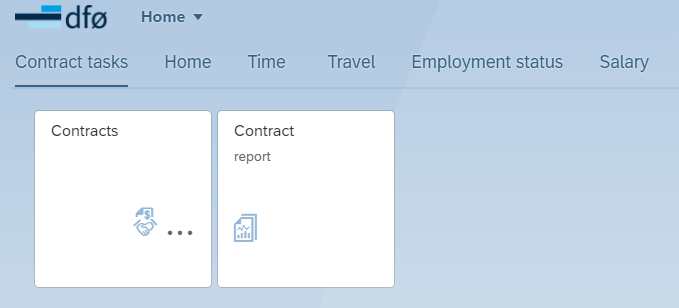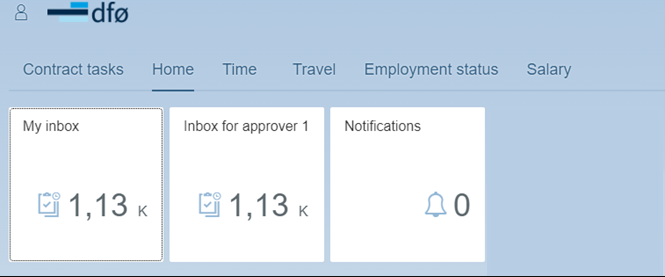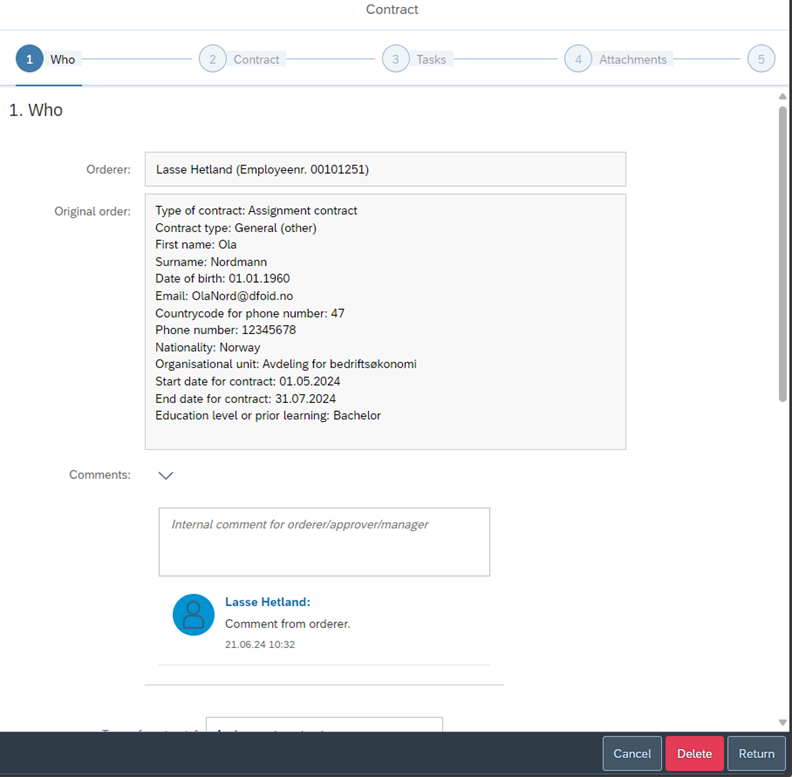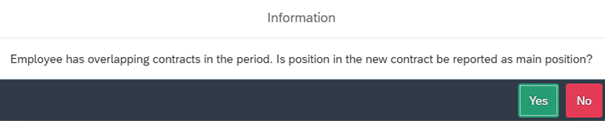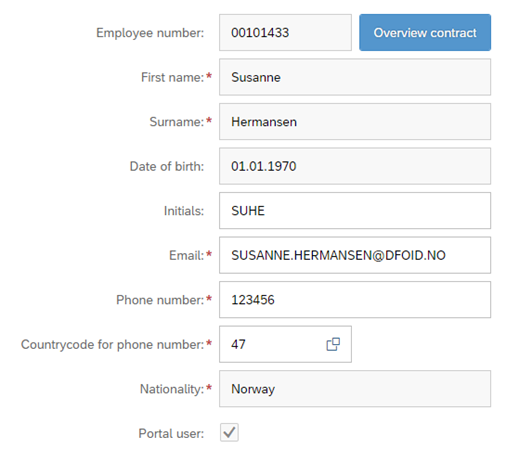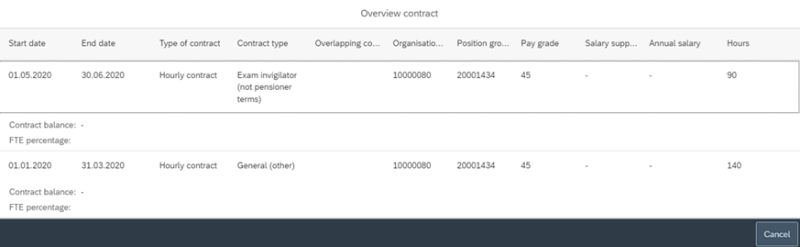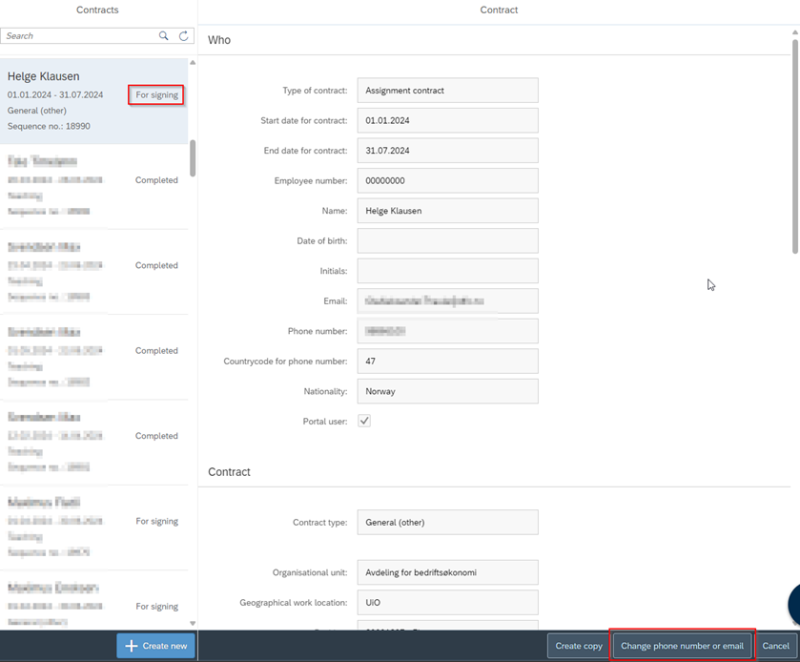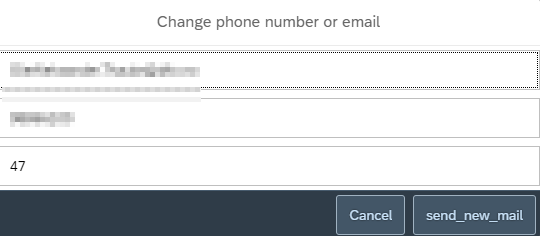If you are a caseworker for contracts you can read about how to process or create contract proposals here.
Create new contract
As a caseworker for contracts, you can initiate the process of creating a contract without an order. You can create contracts under “Contracts” in the self-service portal. Previously created contracts will also be listed here. The overview includes contracts that you have initiated yourself, or processed because of orders in the inbox.
When you click on "Contracts" you will see an overview of your previously processed contracts in the menu to the left. To create a new contract, click on the "+Create new" button in the bottom left corner.
Process contract proposal from orderer
A contract proposal will appear in the inbox of the caseworker for contracts when an order has been submitted. Open “My inbox” and click the task you want to process. Click “Open task” in the bottom right corner.
In the “Orderer” field, you can see who has ordered the contract proposal. In the "Original order" field, you will get a summary of the information entered in the contract proposal. Any information about other cost allocations, tasks and countries of work will not be listed under "Original order".
All information entered by the orderer in the contract proposal will be pre-filled in the relevant steps.
If the orderer has written an internal comment, this can be seen under the information box for the original order.
You can process, delete, or return the form. If you are returning the form, it is required to enter a comment for the orderer.
Step 1 – Who
This step is the same for all three types of contracts: monthly, hourly and assignment contracts. Required fields are marked with a red asterisk. To the bottom right you can cancel, delete or return the contract.
The following fields will be pre-filled if the orderer has entered information in the corresponding fields:
- Type of contract
- Start date for contract
- End date for contract
- First name
- Surname
- Date of birth
- Phone number
- Countrycode for phone number
- Nationality
As a caseworker for contracts, you can change the information in all fields, including those pre-filled by the orderer.
You can select between monthly, hourly or assignment contract in the “Type of contract” field. Further registration of the contract will depend on this choice.
If the orderer has entered one or more tasks when creating an hourly or assignment contract, this information will be pre-filled under step 3.
If the caseworker changes the value in the "Type of contract" field, any tasks entered by the orderer will disappear from step 3. This is because tasks depend on and are linked to “Type of contract” and “Contract type”. In this situation, the caseworker will first receive a warning message that the change they’re about to make will result in the deletion of pre-filled information in step 3:
Enter the dates of the contract in the “Start date for contract” and “End date for contract” fields. You can select the dates from the calendar or enter them manually.
The following fields can be filled to search for the employee in SAP:
- Employee number
- First name
- Surname
- Initials
- Phone number
- Countrycode for phone number
- Nationality
Enter information in one or more fields to narrow down the search. Click the “Search” button. Some of these fields may be pre-filled if the form was created by an orderer, but they can be changed as needed.
Register initials and check the box for “Portal user” if the employee needs access to the self-service portal.
If there are already employees registered in SAP with the criteria entered, they will appear in a search list. Select the relevant employee by clicking on the name. Information from SAP will be automatically entered. You will then only be able to edit the email and phone number. If other information needs to be changed, it must be done directly in the SAP core system.
It is not possible to select employees who are employed in a 100% position in the same agency. The following error message will appear:
If you create an hourly contract that overlaps with an employee’s existing hourly contract, you will be asked if the position in the new hourly contract should be reported as the main position. If you click “Yes”, the relevant infotypes in SAP (IT0001, IT0007, IT0008, IT0027, etc.) will be updated with the information in the new contract for the overlapping period. If you click “No”, the contract will be posted as an additional position, and only IT9024 will be updated for the overlapping period.
If no people match your search criteria, it means that the person is not registered already. Press the "New employee" button at the bottom right to create a new employee and enter any missing information in the required fields.
If the person is already employed in SAP in the same agency, and has had previous contracts, you can click the "Overview contract" button next to the employee number field. This provides an overview of the employees’ contracts that are registered in IT9024 in SAP.
The following display will appear when you click “Overview contract”:
When you have entered the necessary information about the employee in step 1, click “Step 2” to the bottom left.
Step 2 and further guidance
The rest of this guide is divided into work assignments contracts, monthly contracts, and hourly contracts.
See user documentation for:
Edit phone number or email
You can change the registered phone number and email when a contract has been submitted for signing. This may be necessary if you discover that incorrect information has been registered, or if the contract does not get signed by the employee.
Possible reasons for the employee not signing the contract may be that the email has been sent to the wrong address, or they may have issues logging in. If you change the email, the system will send a new email with login information to the employee.
Click "Contracts" from the main menu and find the relevant contract in the overview to the left to change information. For changes to be possible, the contract must have the status "For signing". Click "Change phone number or email".
Register the new information and click “Send new mail”.
A confirmation box will appear and confirm that a new email has been sent.
Kontakt
Do you have questions about the content of this page?
Contact our customer service centre
- lonn [at] dfo.no (lonn[at]dfo[dot]no)
- (+47) 40 63 40 21