For å opprette en egen rapport kan du enten ta utgangspunkt i en allerede eksisterende rapport og videreutvikle den, eller opprette en egen rapport
Beste praksis er å kopiere en rapport, for deretter å redigere, slik at originalen forblir uendret.
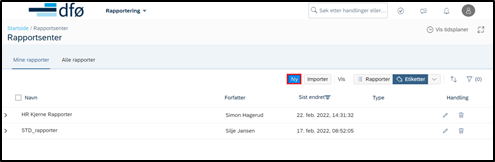
Etter å ha klikket på opprett-knappen får du opp de ulike rapporttypene. Velg ønsket type rapport og bekrefter med velg-knappen.
Et domene er et område i systemet som brukes som datakilde. Det er der rapporten henter data/informasjon.
I neste bilde velger du hvordan dataene skal struktureres og angir hvilke data du vil begynne med. Ved valg av domener vil «Person- og ansettelsesdato» i de fleste tilfeller være tilstrekkelig.
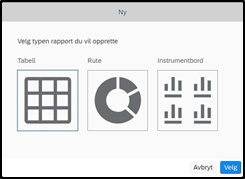
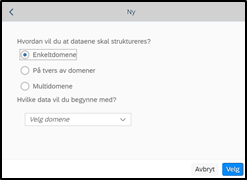
Har du valgt på tvers av domener eller multidomener kan du legge til flere domener ved å klikke på «legg til domene», eventuelt fjerne domener ved å klikke på «slett datasett» og til slutt lagre eller avbryte.


Under generell informasjon oppgir du rapportnavn, beskrivelse (maks 1000 tegn), rapportprioritering, fjern stil og domenenavn.
Prioritering indikerer hvordan rapporten skal kjøres i de tilfellene det er stor belastning på systemet. Rapporter med høy prioritet kjøres før rapporter med lav og middels prioritet. «Fjern stil» indikerer om du ønsker å sette formatering av felter o.l. for excel-rapporter. Aktiver denne avmerkingsboksen for å få bedre ytelse. Denne funksjonaliteten virker ikke hvis rapporten har kolonner med dato-/tid dato, fordi den fjerner/endrer dato-tid-formatet i resultatet.
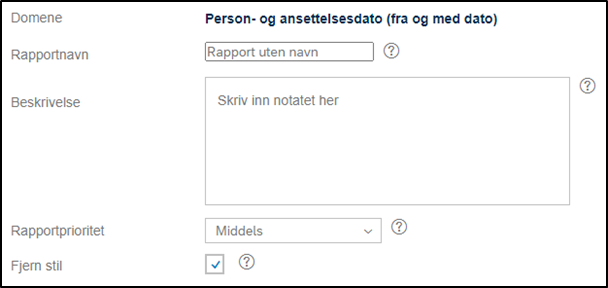
I neste bilde får du mulighet til å definere gruppen av personer som skal inngå i rapportresultatet.

For å begrense rapportomfanget med tilleggsfiltreing i persongrupper klikker du på «presiser kriteriene», definer hvem som skal inngå i utvalget.


Oppretter kan velge hvilken gruppe med brukere som du ønsker å dele rapporten med når tabellrapporten opprettes.
I teamleder-feltet velger du et alternativ i menyen. Som standard vises ‘pålogget bruker’. Hvis du ønsker en annen så kan du velge trykke på ‘Finn en annen’ for å velge en annen bruker.
Teamvisning
Rapporter på ansatte som er direkte rapporter av leser.
Matriserapporter
Rapporter på de ansatte som er matrise rapporter av leser. En matrise organisasjonsstruktur er en selskapsstruktur hvor rapporteringsforholdet er satt opp som en “grid” eller matrise i stedet for i et tradisjonelt hierarki. Brukere med like egenskaper er gruppert for jobboppdrag, som resulterer i mer enn en leder. Ansatte kan derfor ha flere rapporteringsforhold. For eksempel en funksjonell leder og en “people manager”.
Egendefinerte rapporter
Rapporter på brukere som er “custom manager reports” for leser.
HR-rapporter
Rapporten kan bli lest av HR for brukeren.
Andre filtre
Leseren, med rollebasert tilgangsstyring tildelt, har tilgang til et bestemt rapporteringsdomene for en bestemt målgruppe.
Huk av for å ‘Inkludere inaktive brukere’ dersom du ønsker å inkludere brukere som ikke er aktive.
Huk av for ‘Inkluder starter fra bruker’ dersom en ønsker at din data også skal synes.
Trykk OK

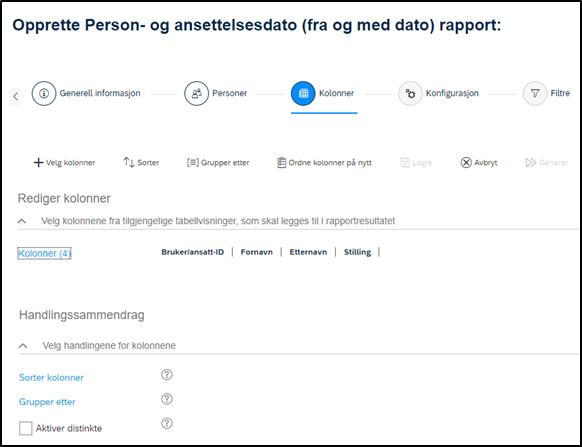
Kolonner
I kolonne fanen så kan du velge kolonnene du ønsker skal være med i rapporten.
Slik gjør du det:
- Velg kolonnene i den rekkefølgen du ønsker at de skal vises i rapporten
- Huk av ‘Aktiver distinkte’ for å unngå duplikater
a. NB! Aktiver distinkt-funksjonaliteten fungere bare når innholdet i radende som vises i rapporten er eksakt det samme (duplikat). Dersom innholdet i raden er ulik for en annen kolonne eller felt, så vil ikke raden bli skjult. - Velg ‘Sorter’ for å sortere på forskjellig innhold og i ulik rekkefølge.
- Velg ‘Grupper etter’, legg til en ny aggregatkolonne fra nedtrekksmenyen.
- Velg ‘Ordne kolonner på nytt for å endre rekkefølgen på kolonnene. Du kan også slette kolonner.
- Velg ‘Lagre’

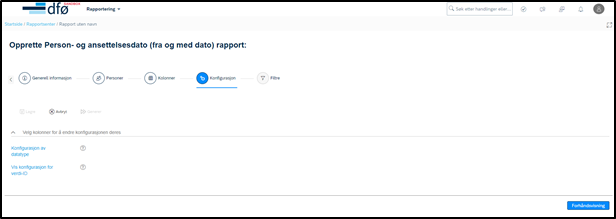
Konfigurasjon
Du kan konfigurere data output for dato og tid for å forbedre rapporten.
Kontekst: Ved å konfigurere den valgte kolonnen så kan du modifisere data output for dato og tid og nedtrekksfeltene. Dette er en valgfri prosedyre og må ikke gjøres dersom det ikke er nødvendig.
Slik gjør du det:
- Velg ‘Konfigurasjon av datatype’, i konfigurasjonsfanen
- Velg enten Dato eller ‘Timestamp’ data output fra nedtrekksmenyen
a. Dersom ‘timestamp’ er valgt, så har du valget til å velge lokaliserte ‘timestamps’ og kan få rapporten til å hente lokalisert tid. - Velg OK
- Velg ‘Vis konfigurasjon for verdi-ID'
- Velg enten id eller verdi data output fra nedtrekksmenyen (for eksempel, “1” og “0” eller “Ja” og “Nei”)
- Velg OK
- Velg Lagre

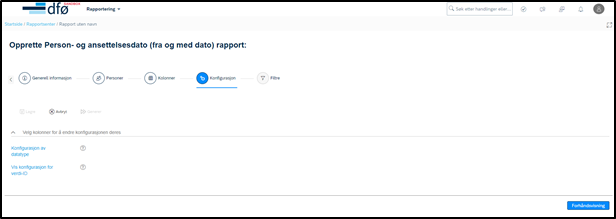
Filter
I filterfanen kan du legge til filter for å raffinere rapport resultatet.
Kontekst: Filter kan hjelpe deg å gå dypere inn i kolonnene som er valgt i rapporten. For eksempel kan du filtrere medarbeidergrupper slik at rapporten kun viser eksterne ansatte.
Slik gjør du det:
- For å velge ett eller flere filter, velg ‘Legg til gruppe’
a. Note. Resultatet av rapportene er filtrert etter kriteriene i ‘filtergruppen’ Dersom du velger flere filtergrupper så vil begge filtergruppene bli påført/anvendt på rapporten som genereres. - Velg “Presiser kriteriene” for å velge filter for forskjellige kolonner i rapporten.
- Velg feltet du ønsker å filtrere på.
- Velg ‘Etter mitt valg’ fanen og velg ‘Etter mitt valg’ for å spesifisere data.
- I søkefeltet så kan du søke etter verdier du ønsker å filtrere på.
- Huk av ‘Bruker spurt’ for å gjøre endringer på filteret når rapporten kjøres.
- Velg ‘Legg til filtergruppe’ for å legge til flere filter hvis ønskelig
- Velg Forhåndsvisning.
Kontakt
- Kundesenter på nett
- lonn [at] dfo.no (lonn[at]dfo[dot]no)
- 40 63 40 21
