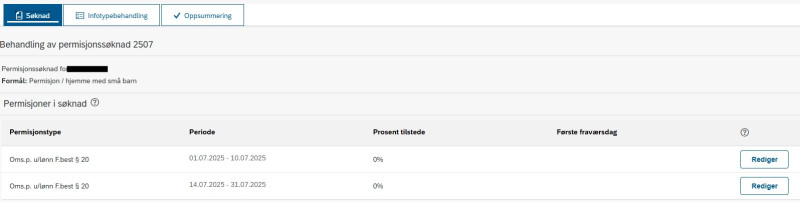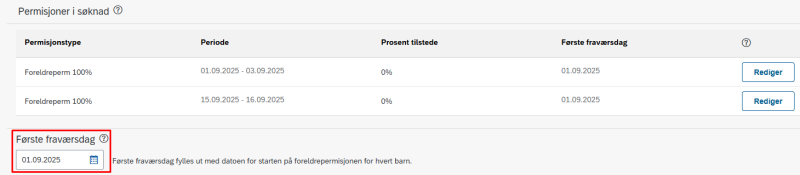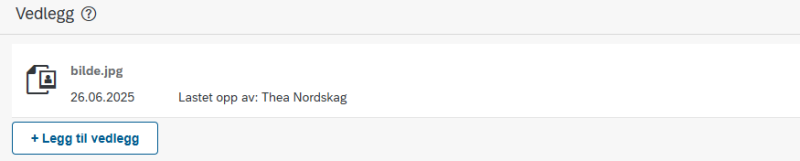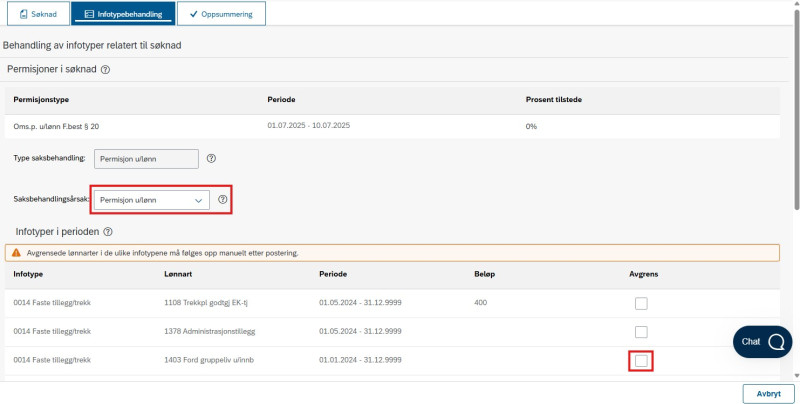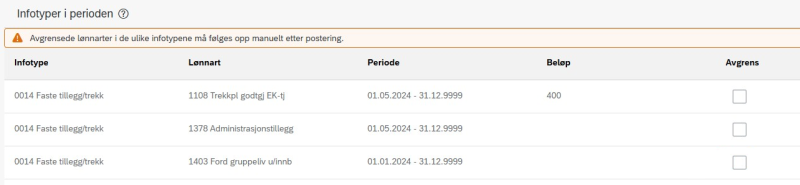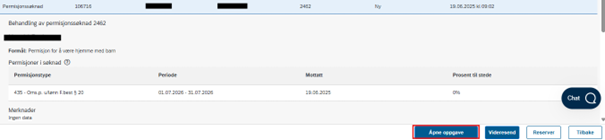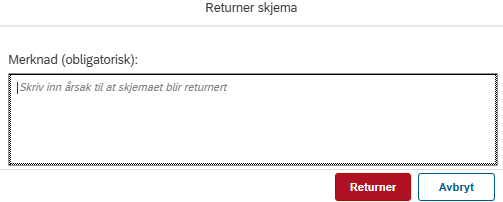Godkjenner 1 mottar permisjonssøknader til behandling i ny innkurv, i fanen Behandler.
Klikk på oppgaven for å få opp en forhåndsvisning.
Forhåndsvisningen av permisjonssøknader inneholder formål, oversikt over permisjoner i søknad og merknader/returmeldinger fra godkjenner 1 og godkjenner 2.
Du kan videresende oppgaven ved å klikke Videresend eller tilordne den til deg selv ved å klikke Reserver.
Godkjenne permisjonssøknad – godkjenner 1
Klikk på Åpne oppgave for å starte oppgavebehandlingen.
Åpne oppgave består av 3 faner:
- Søknad
- Infotypebehandling
- Oppsummering
I fanen Søknad kan du redigere permisjonen det er søkt om.
Trykk på Rediger ved behov for å endre permisjonssøknaden.
Du kan endre permisjonstype, prosent tilstede eller første fraværsdag. Klikk på Bekreft for å lagre eventuelle endringer.
Feltet Første fraværsdag er kun tilgengelig for permisjonstyper med fraværskode 410 - Foreldrepermisjon 100% lønn, 415 - Foreldrepermisjon 80% lønn, 420 - Gradert foreldrepermisjon 100% lønn og 425 - Gradert foreldrepermisjon 80% lønn.
Første fraværsdag fylles ut med datoen for starten på foreldrepermisjonen for hvert barn, og er den samme selv om foreldrepengene blir tatt ut i flere perioder. Datoen i feltet er som standard en forslagsverdi basert på eventuelle perioder med foreldrepermisjon i løpet av de siste tre årene. Datoen er kun et forslag og kan endres.
Kontroller forslagsverdien for Første fraværsdag opp mot fraværsperioden i søknaden og eventuelle historiske data fra IT2001 Fravær. Ved behov kan første fraværsdag endres i feltet til venstre.
I fanen Søknad vil du få opp en beskrivelse av permisjonen, egne merknader og merknader fra Godkjenner 2 dersom søknaden er blitt sendt i retur. I tillegg kan du også se og legge til vedlegg.
Klikk på permisjonen som skal behandles i fanen Infotypebehandling for å velge saksbehandlingsårsak og avgrense infotyper.
Det vil kun være mulig å avgrense lønnarter i de ulike infotypene i en av periodene i søknaden. Dersom det krysses av for å avgrense, vil det ikke være mulig å avgrense de samme lønnartene i den neste perioden.
Under Varsler kan du registrere påminnelse om sluttdato for permisjonen. Velg dato ved å bruke kalenderen eller skriv dato direkte i feltet. Huk av for varsel og registrer en kommentar i kommentarfelt (valgfritt).
I fanen Oppsummering vil du se en oppsummering av alle elementene i permisjonssøknaden. Kontroller disse og klikk på Godkjenn for å godkjenne permisjonssøknaden og registrere.
Du kan legge inn en merknad i merknadsfeltet, men dette er valgfritt. Til slutt må du bekrefte godkjenningen.
Skjemaet sendes videre til leder (godkjenner 2) for godkjenning.
Slette eller sende permisjonssøknad i retur – godkjenner 1
Klikk på Åpne oppgave for å slette eller returnere permisjonssøknaden.
Gå til fanen Oppsummering for å slette eller returnere skjemaet. Klikk på Slett for å slette skjemaet.
Bekreft deretter at du ønsker å slette permisjonssøknaden.
Du kan returnere permisjonssøknaden til ansatt ved å klikke på Returner.
Legg inn en returmelding i merknadsfeltet, dette er obligatorisk. Til slutt må du bekrefte returen.
Den ansatte får varsel på e-post om at permisjonssøknaden er returnert.
Kontakt
- Kundesenter på nett
- lonn [at] dfo.no (lonn[at]dfo[dot]no)
- 40 63 40 21