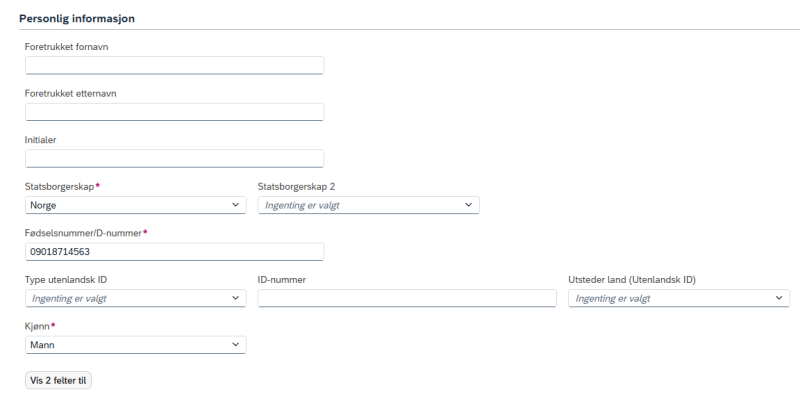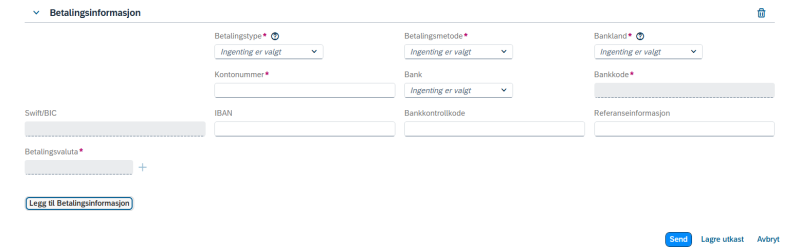Slik registrerer du som HR-admin personer som skal ha utbetalt et honorar, refundert utlegg, dekket en reiseregning etter et stillingsintervju eller lignende.
Registrere en ekstern med utbetaling
Søk etter Legg til ny ansatt i søkefeltet.
Identitet
Alle obligatoriske felt i skjemaet er stjernemerket *.
Legg inn ansettelsesdato, virksomhet, hendelsesårsak og mal (Eksterne med lønn) og trykk Fortsett.
For eksterne med utbetaling må startdato senest være lik den datoen de skal ha noe utbetalt. Hendelsesårsakene som kan velges tilsvarer årsakskodene fra lønnssystemet. Vær oppmerksom på valg av mal da du ikke kan endre dette senere i tilsettingsskjemaet. Ønsker du å endre mal etter at du har trykket fortsett må du avbryte tilsettingen og starte på ny.
Legg deretter inn fornavn, etternavn og fødselsdato. Klikk Fortsett.
Systemet utfører nå en duplikatsjekk på fornavn, etternavn og fødselsdato. Hvis et treff passer til den eksterne, klikk Godta treff. Da overføres grunnleggende personopplysninger automatisk videre. Dette er kun mulig dersom treffet gjelder en inaktiv ansatt.
Hvis du får et treff som ikke gjelder den aktuelle eksterne, klikk Ignorer treff og fortsett tilsettingen. Velg også ignorer treff om du får et treff som viser at den eksterne allerede er registrert med en aktiv profil og avbryt så tilsettingen.
Personlig informasjon
Fyll ut alle relevante felt som for eksempel fødselsnummer/D-nummer. Fyll ut feltet Initialer hvis den eksterne skal ha tilgang til Betalmeg.
Når fødsels- eller D-nummer er skrevet inn, fylles feltet Kjønn ut automatisk.
Adresseinformasjon
Ved registrering av adresseinformasjon må du ta stilling til hvilken Adressetype som skal velges. Adressetypen Bostedsadresse må være registrert på alle ansatte som skal ha en utbetaling fra systemet.
Skriv inn bostedsopplysningene. DFØ HR utfører vask mot Folkeregisteret på bostedsadresse for de kundene som har tatt i bruk folkeregisterløsningen. Ved overføring av data fra DFØ HR til lønnssystemet, utføres det også en sjekk om postnummeret passer til poststedet.
For å registrere flere adresser, klikk Legg til Adresser.
E-post og telefonnummer-informasjon
Videre kan du registrere e-post og telefonnummer.
Registrer e-postadresse type Jobb på den eksterne, hvis den eksterne skal benytte DFØ app eller Betalmeg.
Registrer også én e-postadresse og ett telefonnummer som primær.
E-postadressen som er satt som primær blir mottaker av e-poster som sendes fra DFØ HR. E-postadresse og telefonnummer som er markert jobb, vil være synlig for andre medarbeidere som søker på profilen til en ansatt.
Klikk Legg til for å legge inn flere e-postadresser og telefonnumre.
Klikk på papirkurv-ikonet for å fjerne en linje, f.eks. et telefonnummer.
Betalingsinformasjon
Under Betalingsinformasjon, registrer bankforbindelsen til den eksterne.
Under Betalingstype, velg mellom hovedbankforbindelse og reiseutgifter.
Betalingsmåten skal være Konto til konto i XML format (X).
Både norske og utenlandske bankkontoer kan registreres. Dersom en utenlandsk bank ikke synes i DFØ HR, må banken opprettes i lønnssystemet på forhånd. Dette gjøres via en sak i Kundesenter på nett.
For mer informasjon om betaling til utenlandsk bank se brukerdokumentasjonen i lønnssystemet:
DFØ Brukerdokumentasjon for SAP Kjernesystem
Klikk på Fortsett til neste steg i tilsettingsprosessen.
Arbeidsinformasjon
I feltet Stilling søker du opp stillingen som den eksterne skal tilsettes i. Stillingen må være opprettet på forhånd av tilsettingen.
Begrens eventuelt søket ved å skrive inn navnet til den eksternes leder i feltet Oppgi leder for å filtrere stillinger.
Organisasjonsinformasjon
Ut fra den valgte stillingen fylles en rekke felter under Organisasjonsinformasjon og Stillingsdetaljer automatisk ut.
HR-admin har ikke anledning til å endre organisasjonsinformasjonen direkte i tilsettingsprosessen, siden denne informasjonen arves fra stillingen.
Skal det gjøres endringer på ett av feltene som er grået ut og som tilhører Organisasjonsinformasjon eller Stillingsdetaljer må det gjøres på stillingen i stillingskartet.
Stillingsdetaljer
Fyll ut alle relevante felt under stillingsdetaljer.
Medarbeidergruppe sier noe om tilsettingsforholdet til den eksterne, mens Medarbeiderundergruppe sier noe om avlønningsforholdet.
Eksterne med lønn skal ha medarbeidergruppe lik 8. Det benyttes hovedsakelig medarbeiderundergruppe 50 – Ekstern med oppdrag, eller medarbeiderundergruppe 59 – Ekstern uten oppdrag. Medarbeiderundergruppe 59 benyttes for eksterne som kun skal ha utbetalt utgiftsgodtgjørelse eller reiseregninger. Hvis en ekstern skal ha utbetalt godtgjørelse som skal innberettes, må medarbeiderundergruppe 50 benyttes.
Feltene Arbeidsplan, Informasjon om arbeidsplan og Tidevaluering er ikke obligatoriske, men kan fylles ut. Da skal eksterne med lønn ha tidevaluering Ingen tidevaluering og Arbeidsplan NULL. I nedtrekksmenyen finnes ikke valget Arbeidsplan NULL. Velg derfor Ukjent/Annen og skriv Arbeidsplan NULL i fritekstfeltet Informasjon om arbeidsplan.
Velg Ja i feltet Portaltilgang hvis den eksterne skal ha tilgang til Betalmeg.
Velg Ja i feltet Omfattes av reiseordningen hvis den eksterne skal ha tilgang til å skrive reiseregninger.
Detaljer om ansettelsesforholdet
Her kan du registrere detaljer om ansettelsesforholdet. Det kan være verdt å merke seg at informasjonen som registreres her ikke overføres til infotype 0041 - Datoangivelser i lønnssystemet.
Trykk til slutt på Send nede i høyre hjørne for å fullføre tilsettingen.
Tilsetting av eksterne krever ikke godkjenning av leder, så den eksterne er nå tilsatt i DFØ HR.
Når registreringen i DFØ HR er ferdigstilt vil opplysningene om den ansatte automatisk overføres/replikeres til lønnssystemet, vanligvis innen 15 minutter.
Det må da kjøres en supplerende saksgang med tilsvarende saksbehandlingsårsak som er registrert i DFØ HR. Supplerende saksgang tar deg gjennom de infotyper som "eies" av lønnssystemet, slik at registrering/endring på den ansatte kan ferdigstilles. Noen infotyper er låst for behandling i lønnssystemet for DFØ HR kunder. Endringer i disse infotypene utføres i DFØ HR.
Basiskunder kjører supplerende saksganger selv, mens DFØ foretar saksgangen for kunder på tjenestemodell Grunntjeneste.
Les mer om saksbehandlingsårsaker i lønnssystemet i SAP brukerdokumentasjon om vedlikehold via saksganger
Kontakt
- Kundesenter på nett
- lonn [at] dfo.no (lonn[at]dfo[dot]no)
- 40 63 40 21