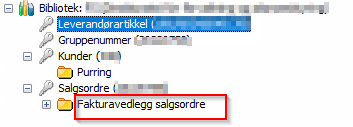Her finner du brukerveiledning til hvordan du skal registrere salgsordre i Unit4 ERP for desktop.
I Unit4 ERP brukes salgsordrer som grunnlag for utgående fakturaer og kreditnotaer.
Skjermbildet har 7 faner
Obs! Det må ikke legges sensitive personopplysninger eller annen sensitiv informasjon på salgsordre eller vedlegg.
1. Ordre-fanen
Hopp over ordrenummer-feltet og fyll inn riktig kunde. Trykk F4 for flere valg i Kundenummer-feltet. Du kan søke på kundenavn som inneholder bestemte ord.
Ved bruk av jokertegn (%-tegn) får du i dette eksemplet frem alle kundenavn som inneholder "røde". Velg kunden du ønsker å fakturere (F6 eller dobbeltklikk). Attest.ansvarlig og Selger må fylles ut.
- Attestasjonsansvarlig kommer frem som "Vår referanse" på fakturaen.
- Selger kommer ikke ut på faktura, men må fylles ut i salgsordren.
- Under Eksterne referanser fylles Bestiller ut med den personen som skal motta fakturaen, enten ved å bruke navn eller mottakers ansattnr, f.eks. i formatet 1234ABCD.
- I feltet Ekstern ref legges eventuelt bestillingsnummer du har fått oppgitt.
- Ekstern ordre-ID" på salgsordre blir overført til feltet "Tekst" i hovedbok. Teksten blir ikke med på fakturaen.
Inneværende periode kommer opp som standard og salgsordrestatus er "Til fakturering".
2. Faktura-fanen
I fane 2 kan du endre f.eks. betalingsbetingelser, men som regel ligger denne korrekt fra kundens grunndata.
3. Leveranse-fanen
I fane 3 kan du legge inn leveringsmetode, leveringsbetingelser, endre leveringsadresse og merke fakturaen spesifikt.
4. Detaljer-fanen
I fane 4 opplyser du hva fakturaen gjelder; varer, tjenester, antall, priser osv. Som regel har du et artikkelregister du henter disse opplysningene fra.
- Artikkelregisteret får du frem ved å trykke F9 eller dobbeltklikke på linjen. Registeret kan inneholde komplett kontering inkludert merverdiavgiftskode.
- Registeret kommer opp som en egen fane, og her kan du søke på artiklene som ligger der. Søket gjør du ved å stå i Artikkel-kolonnen og trykke F9. Her kan du begrense søket ytterligere, men trykker du F7 direkte, vil alle artikler i artikkelregisteret komme frem.
- Velg artikkel ved å trykke F6 eller dobbeltklikke på den. Beskrivelsen som kommer frem, er hentet fra artikkelregisteret, men det er mulig å endre denne teksten ved å bruke funksjonstast F2.
- Dersom det er en kreditering, skal beløpet legges inn med negativt tall.
- Flere ordrelinjer kan legges til ved å ta pil ned til linje 2 osv. Artikkelregisteret bør holdes oppdatert for forenkling av utfaktureringsprosessen.
- Når du står inne på artikkelen, vil du se konteringen ved å dobbeltklikke på linjen. Du havner da i et såkalt zoom-bilde på en ny flik i skjermbildet. Fane 2 her viser konteringen slik den hentes fra artikkelregisteret:
På fane 4 i dette zoom-bildet kan du legge inn ytterligere detaljer til ordrelinjen. Skriv inn disse detaljene og trykk deretter F11 for å ta med denne informasjonen videre til salgsordren. Til slutt lukkes zoom-bildet for å komme inn på ordrelinjen igjen. Dersom konteringen ikke er komplett, vil du få melding om dette.
5. Oppsett-fanen
I fane 5 kan du eventuelt legge inn topp- og bunntekster som vil vises på fakturaen. Slike tekster kan f.eks. inneholde beskjed til kunden om nytt bankkontonummer, minne om eventer o.l. eller rett og slett ønske kunden en god sommer. Disse lagres og kan hentes frem senere slik at du slipper å skrive inn samme tekst på hver salgsordre.
Opprettelse av topp- og bunntekster gjør du ved å gi den et navn og en tekst og lagrer på Verktøy -> Rediger -> Lagre tekstmaler.
Dersom salgsordren er en kreditering, kan du i feltet "Utlignes mot" skrive inn fakturanummeret som kreditnotaen skal utlignes mot.
6. Info-fanen
Fane 6 gir en oppsummering av salgsordren.
7. Merknadsfanen
I fane 7 kan du legge inn eventuelle merknader, for eksempel hvis fakturering skal parkeres. Det som skrives inn her, vil ikke komme med på fakturautskriften, men er kun til internt bruk for oppfølging av kunden.
Vedlegg
Om du ønsker å legge til vedlegg, trykker du på dokumentarkiv-ikonet på verktøylinjen i desktop.
I dokumentarkivet legger man vedlegget i mappen «Fakturavedlegg salgsordre».
Merk at det kun er vedlegg i PDF-format som skal benyttes ved salgsordre.
Avslutt med F12 for å lagre.
Lagre salgsordren
Når du anser at du har fått med det som skal være med på fakturaen, lagrer du med F12 eller diskettsymbolet øverst til venstre. Du får tildelt et salgsordrenummer og salgsordren er klar for utskrift som en faktura. Vi noterer oss salgsordrenummeret, som nå er klar for utfakturering.
Oppdatere og parkere salgsordren
Så lenge salgsordren ikke er fakturert, kan du oppdatere den. For å spørre frem og korrigere en salgsordre, går du tilbake til menypunktet Registrering/Ajourhold av salgsordre. Velg én av nummerseriene ved å dobbeltklikke. Når du har skrevet inn ordrenummer og tabulert, ser du at status er "Til fakturering". I det samme feltet kan vi velge "Avsluttet", "Parkert" eller "Sperret".
Parkering av salgsordre kan gjøres i de tilfellene vi ønsker å undersøke mer før faktura produseres. Da kan det være fornuftig å skrive en kommentar i merknadsfeltet på fane 7.
Parkerte salgsordrer må du huske å følge opp og avgjøre om de skal avsluttes eller faktureres.
Kontakt
- Kundesenter på nett
- regnskap [at] dfo.no (regnskap[at]dfo[dot]no)
- 40 76 71 57