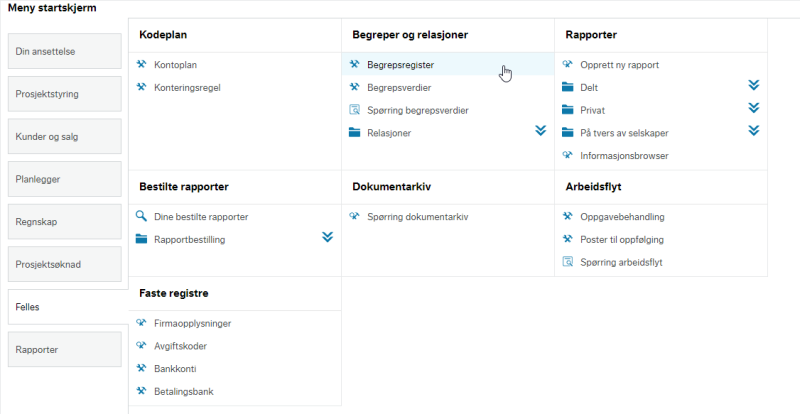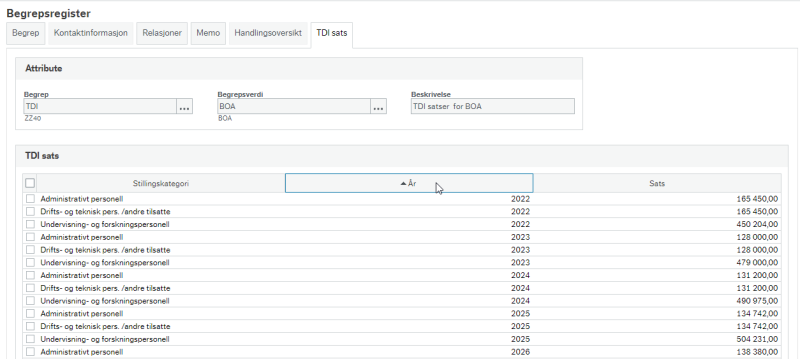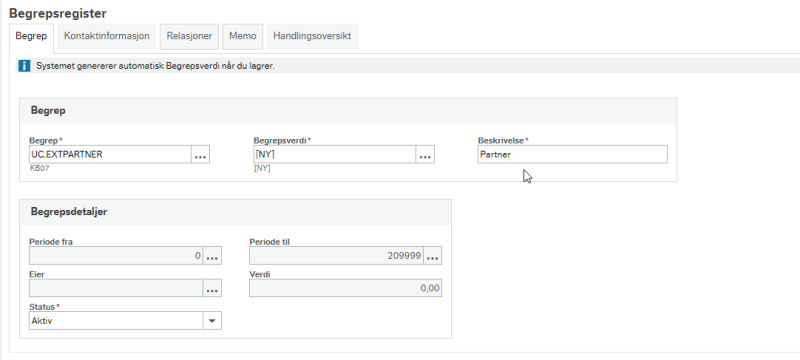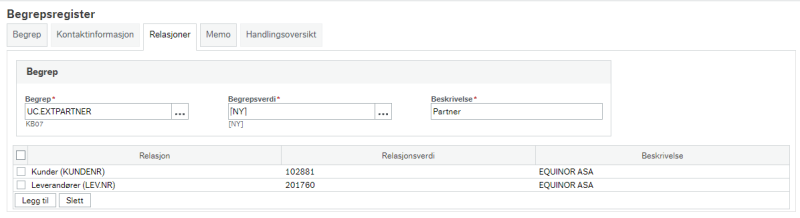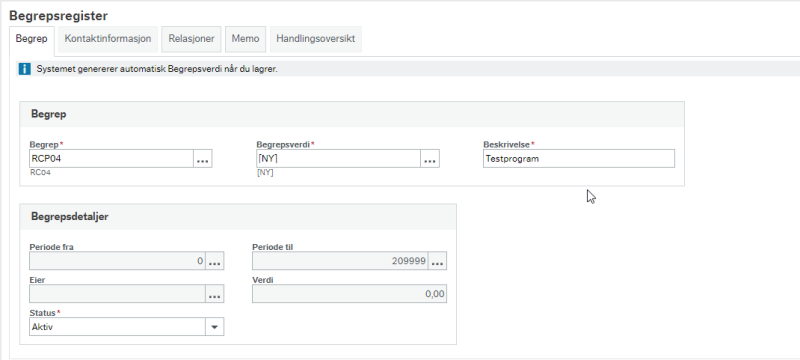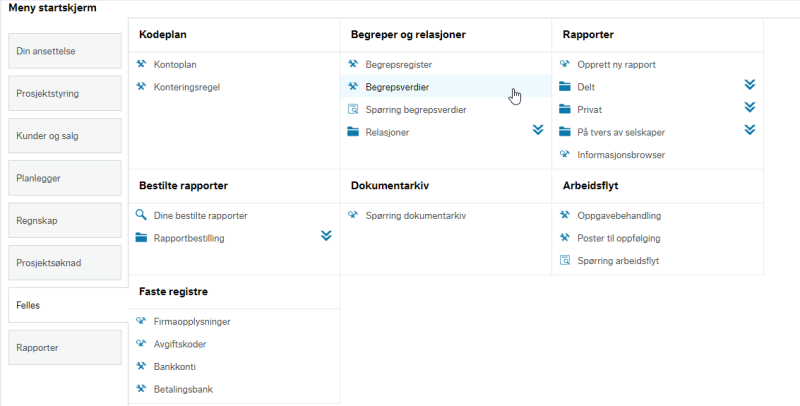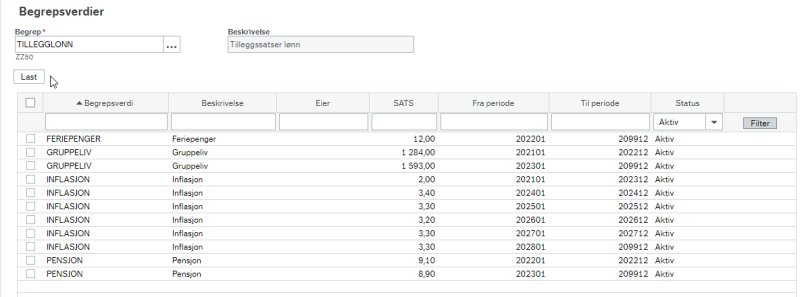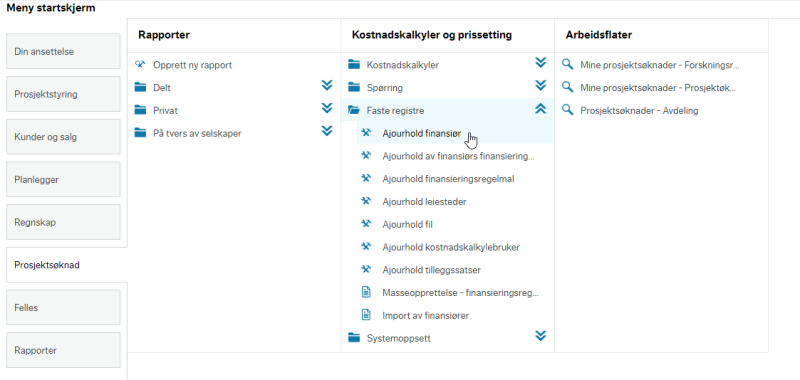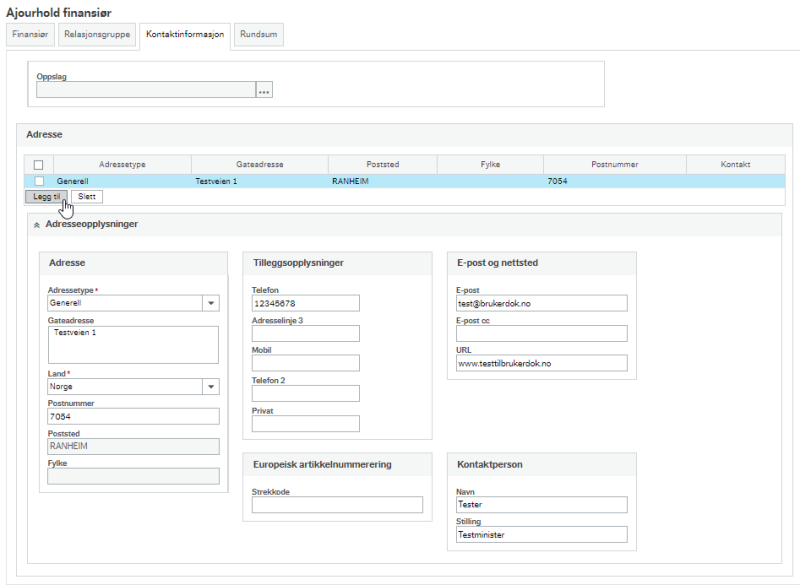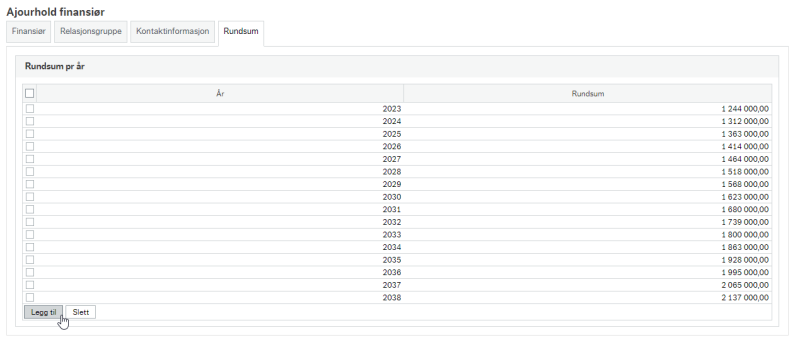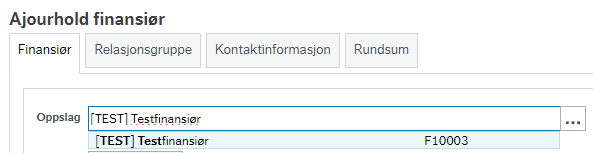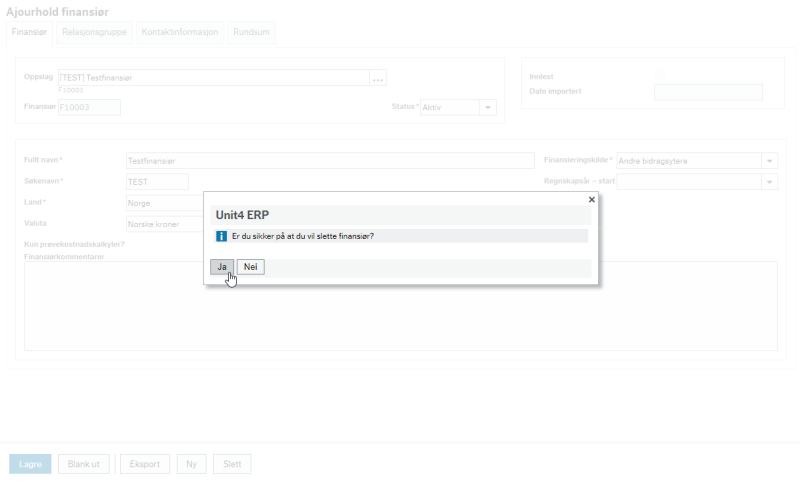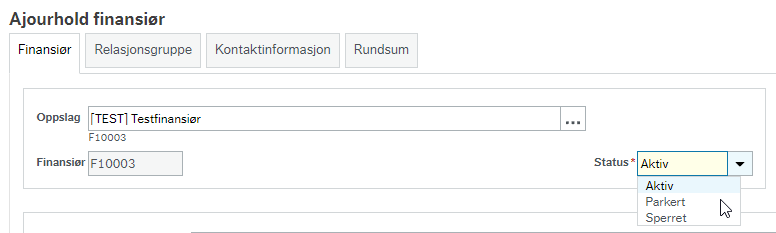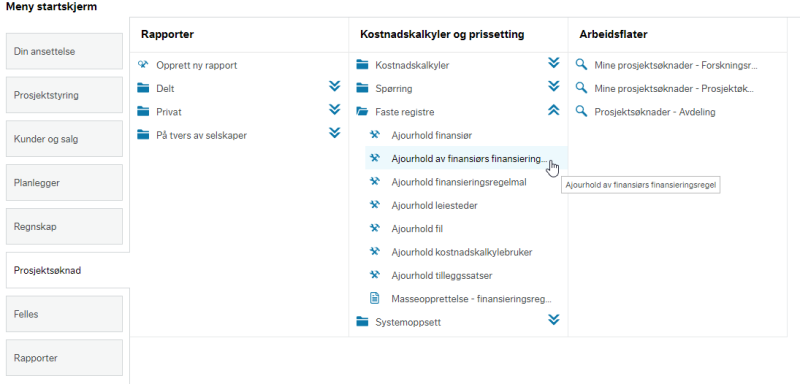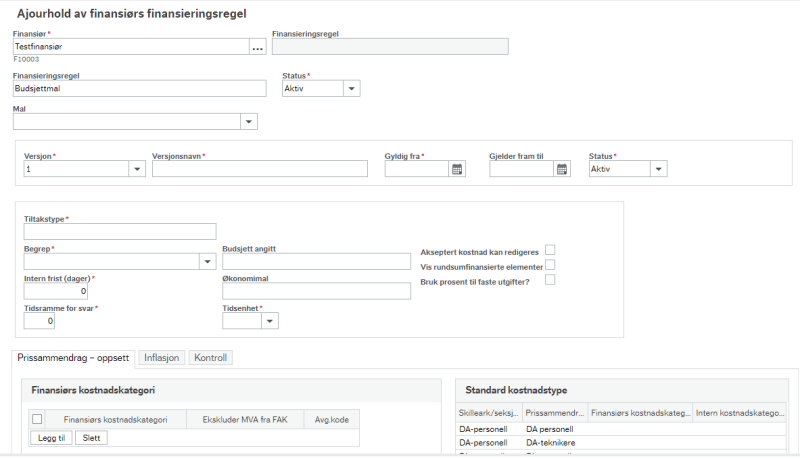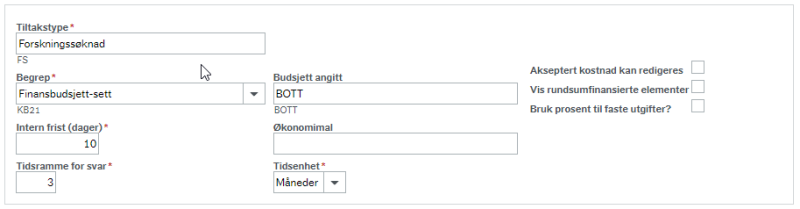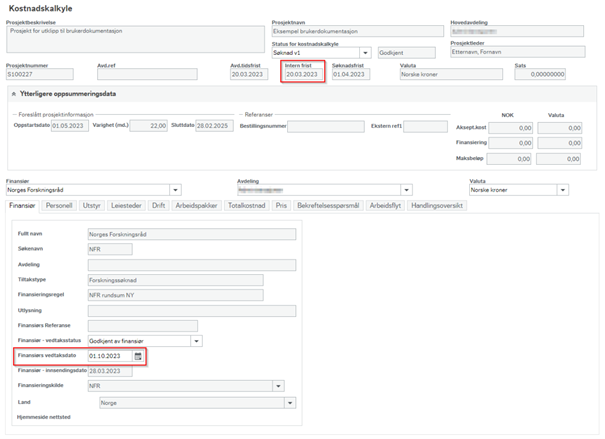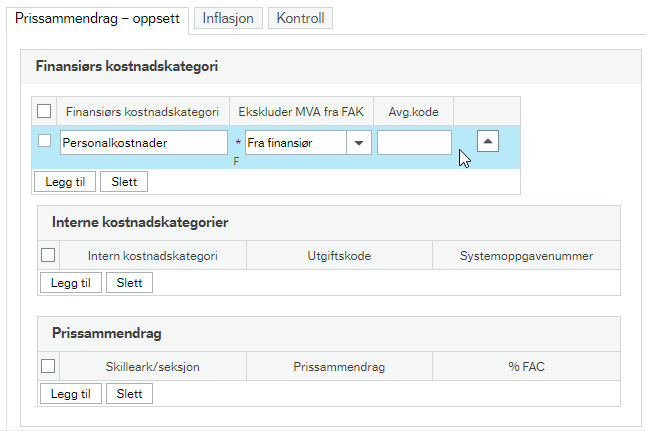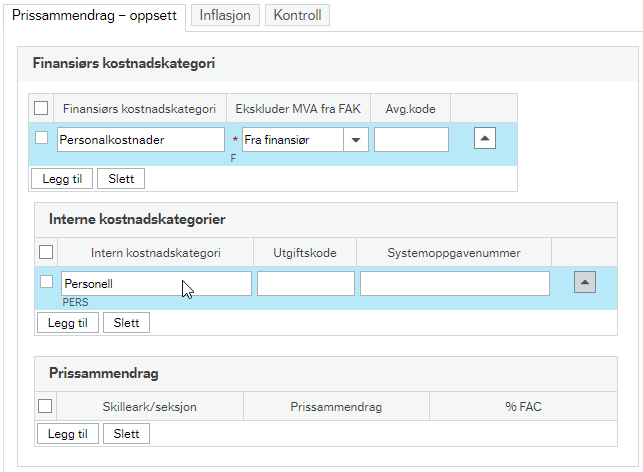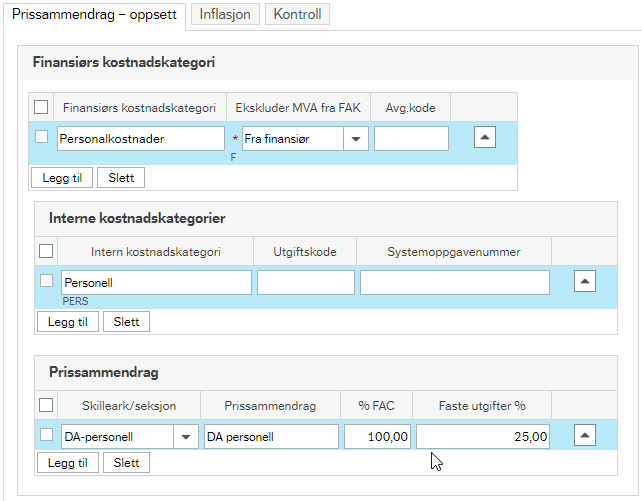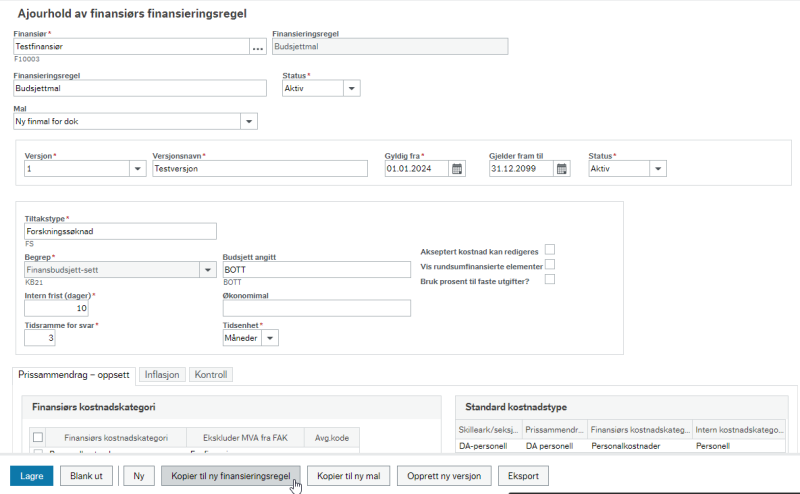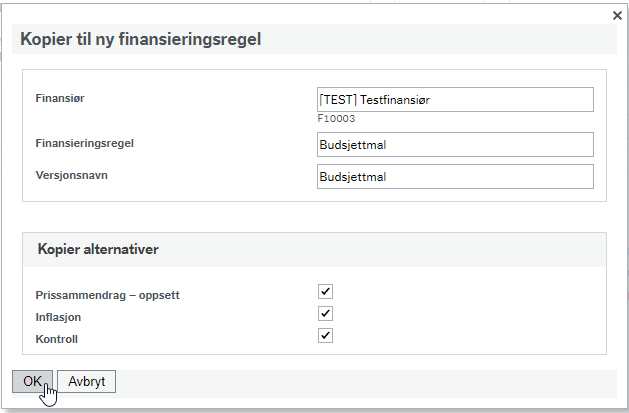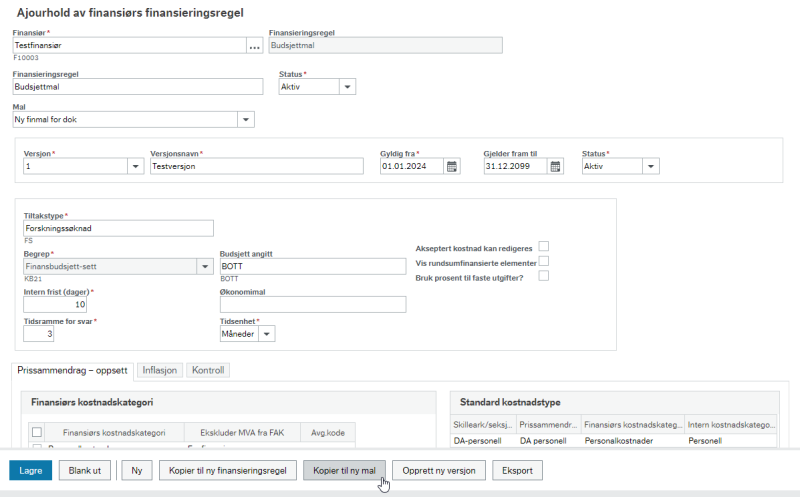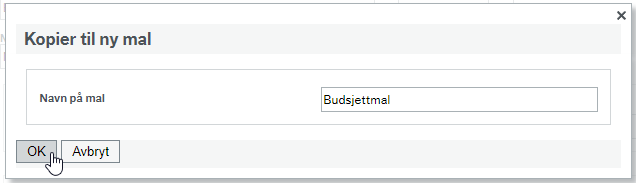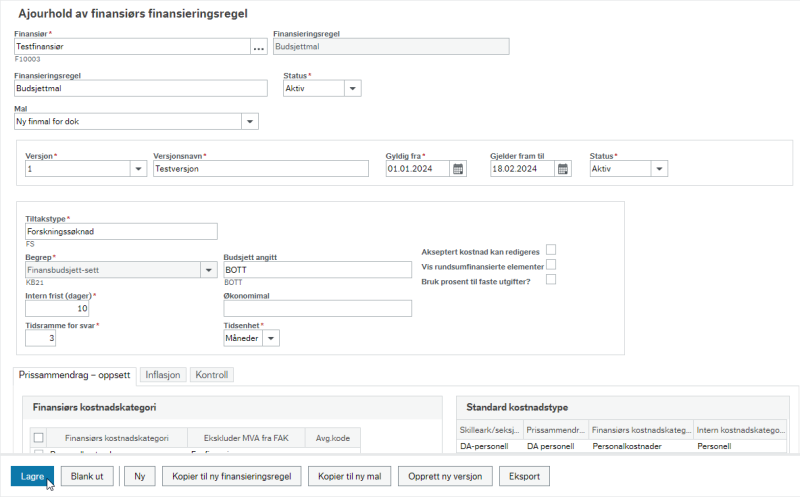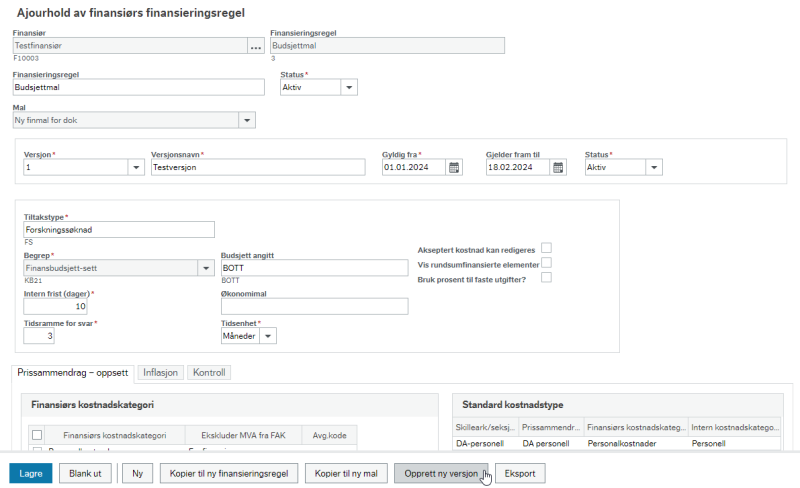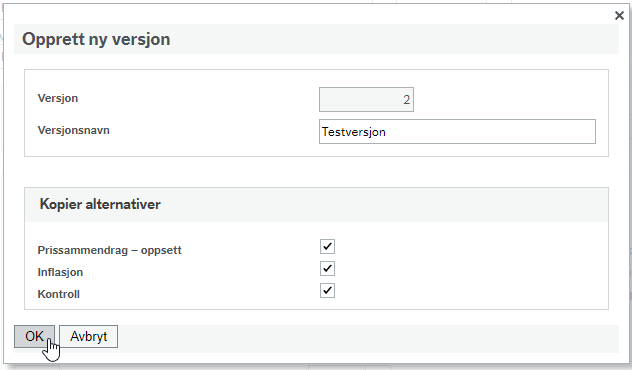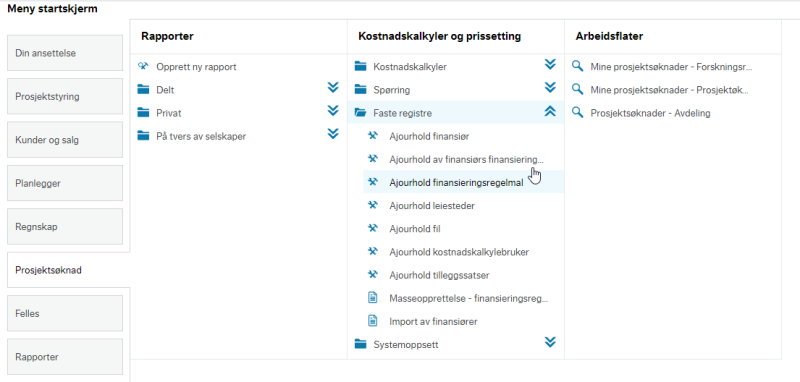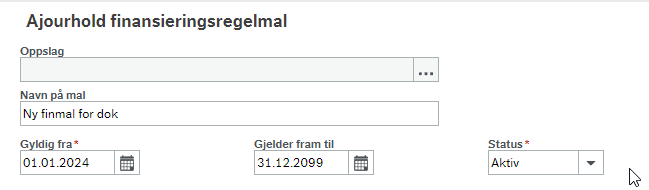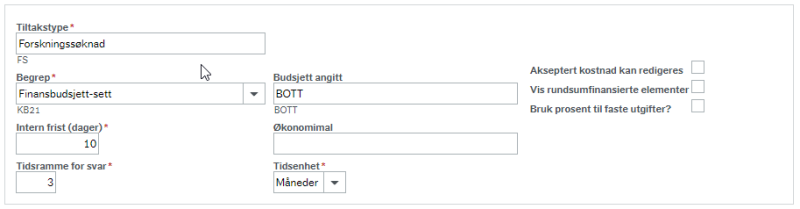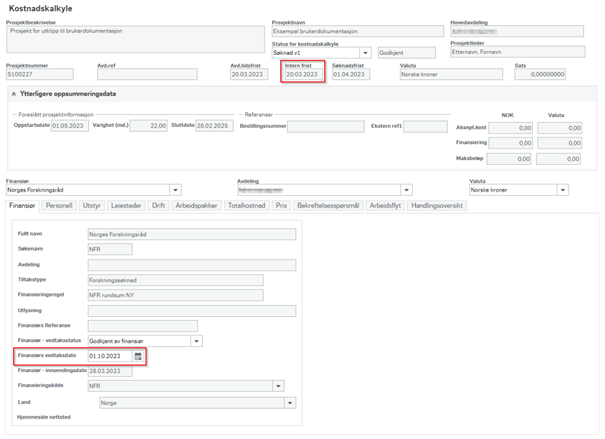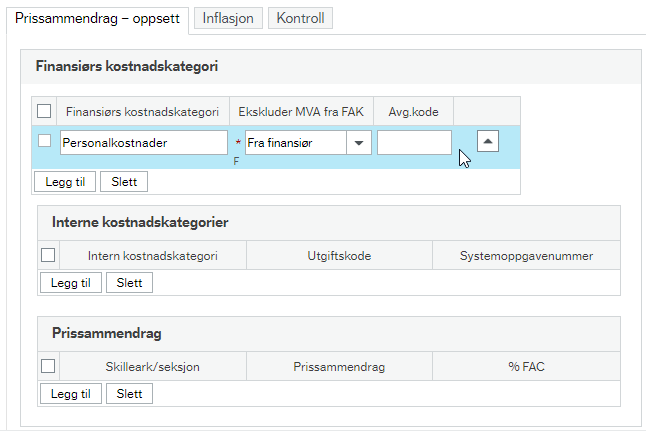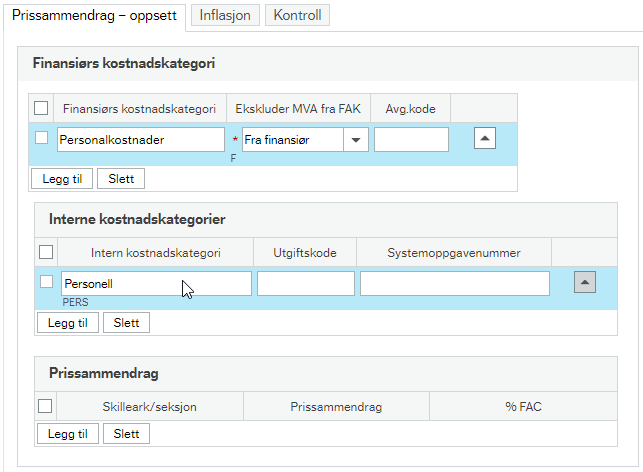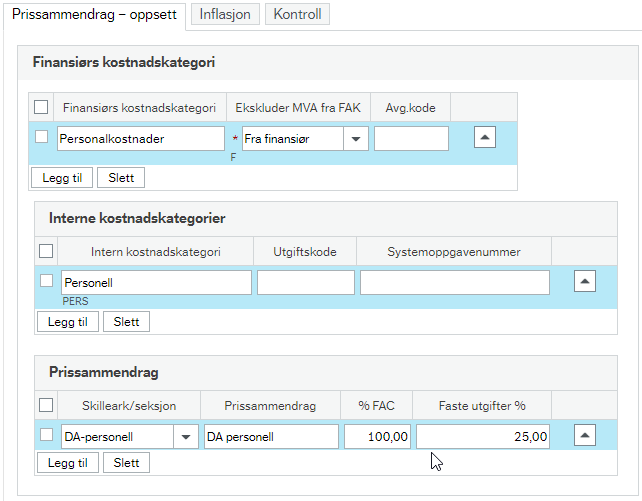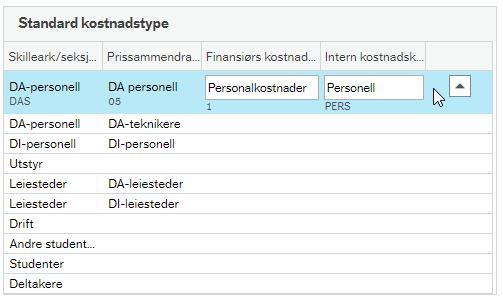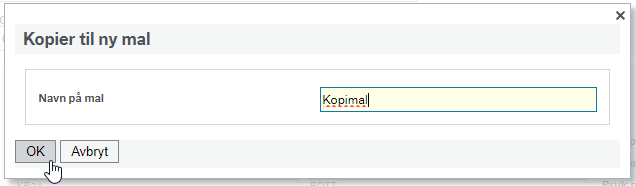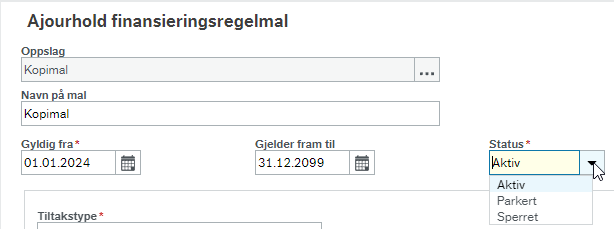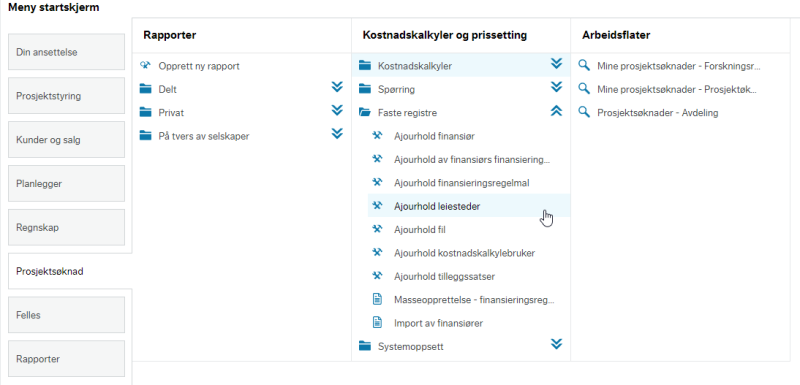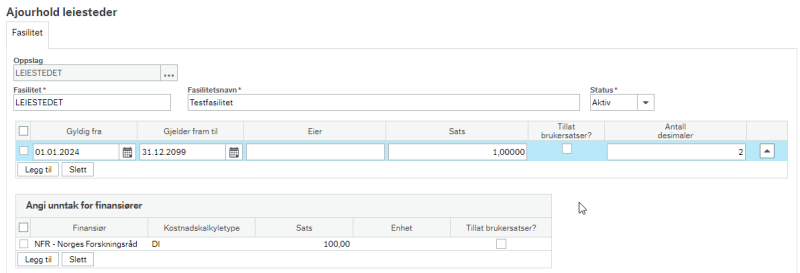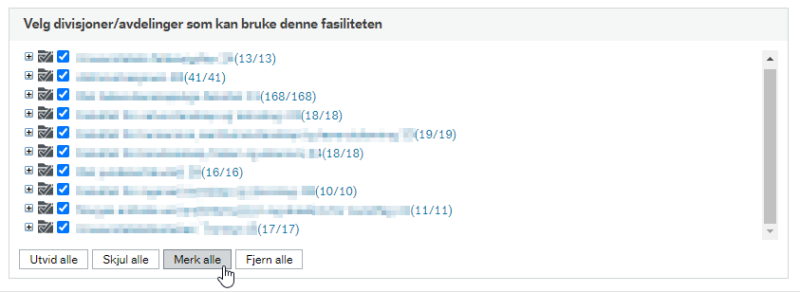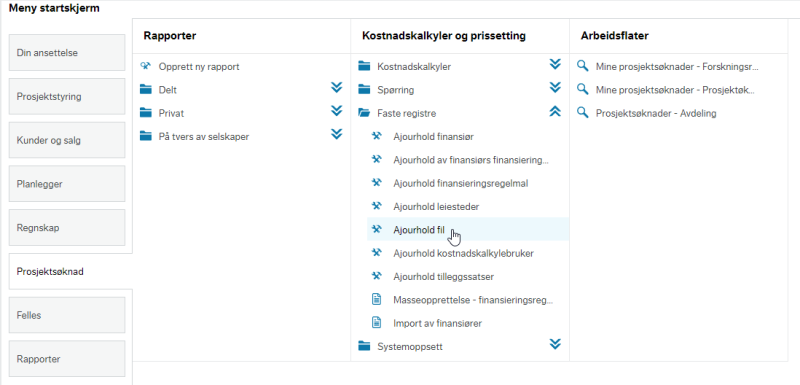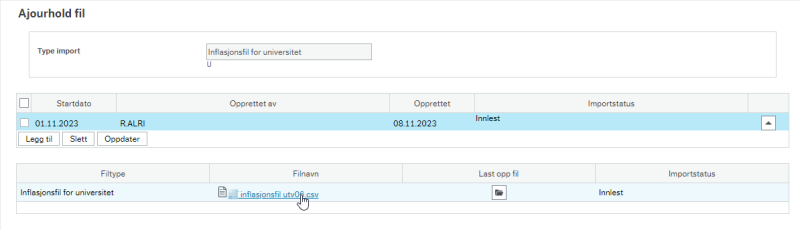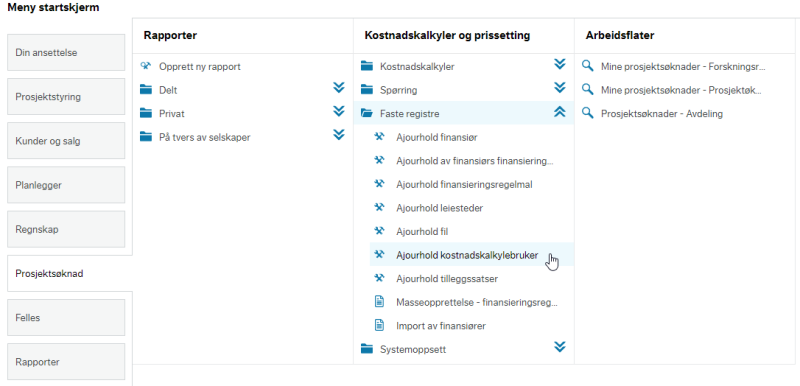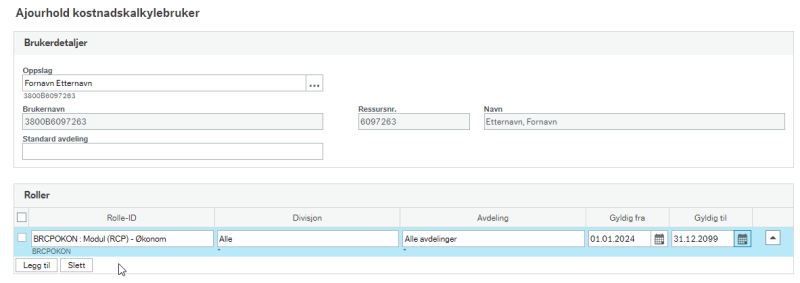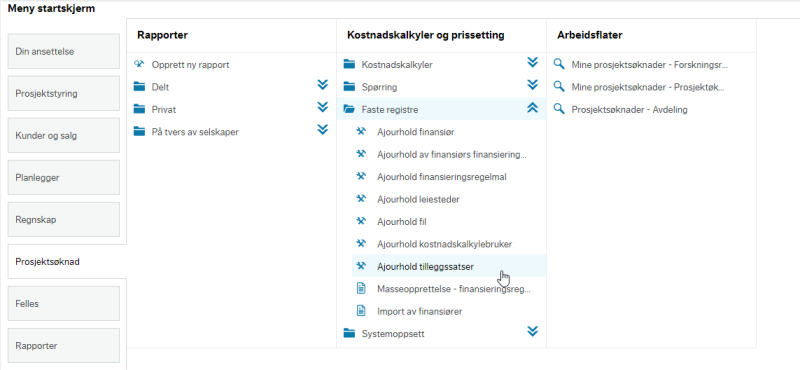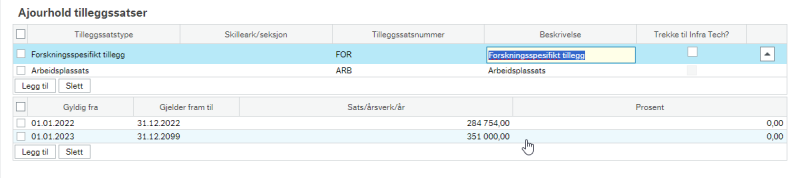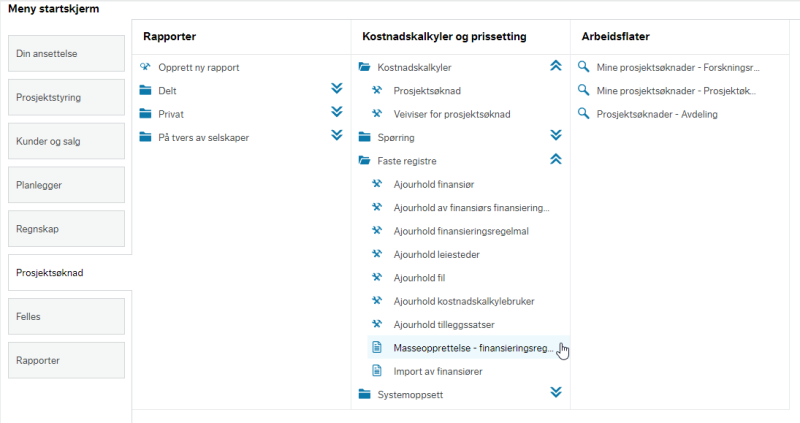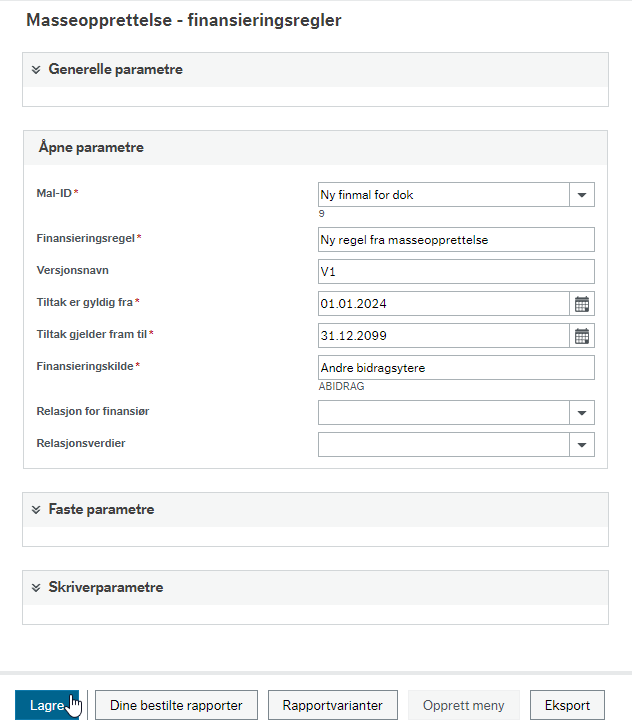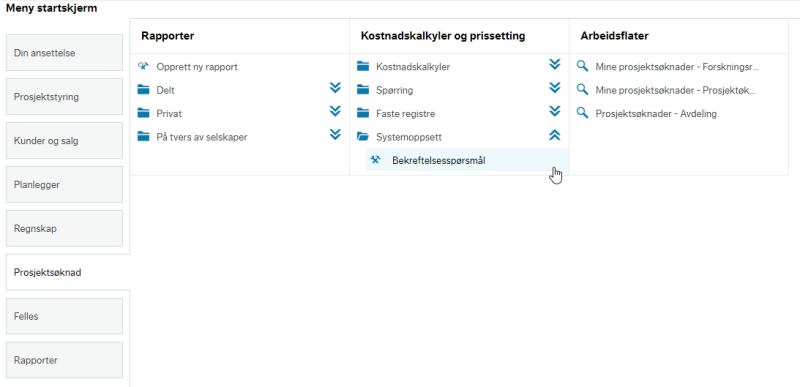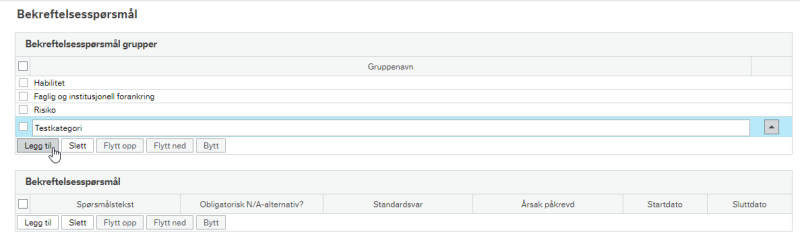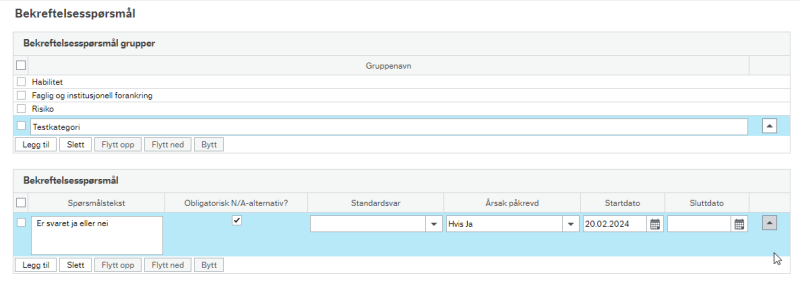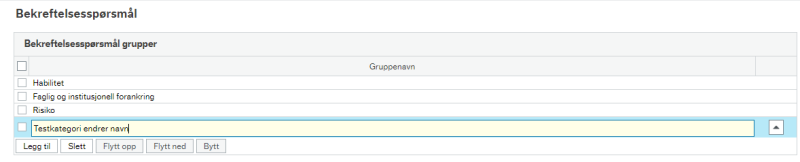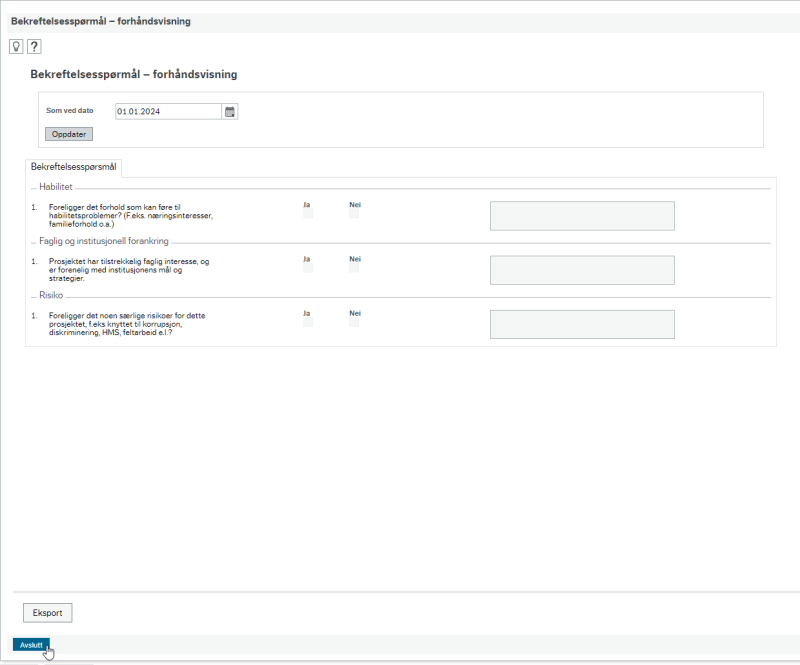Denne brukerveiledningen beskriver hvordan grunnlagsdata for prosjektøkonomiløsningen administreres i Unit4 ERP. Enkelte data vedlikeholdes av DFØ på bestilling fra BOTT, mens andre vedlikeholdes av BOTT selv.
1 Fellesmodulen
1.1 Begrepsregister
Menypunkt: Felles – Begreper og relasjoner – Begrepsregister
1.1.1 Indirekte kostnader
Vedlikeholdes av DFØ.
Satser for indirekte kostnader vedlikeholdes både i Fellesmodulen og i Prosjektsøknadsmodulen.
Under vises framgangsmåten for å se satsene i Fellesmodulen.
- Søk opp TDI som begrep og søk opp BOA som begrepsverdi.
- Gå til fanen TDI sats og klikk på kolonnen År for å sortere på år.
*Merk: Satsen registrert mot Stillingskategori Undervisning- og forskningspersonale tilsvarer Høy TDI-sats og de to andre Lav TDI-sats.
- Gjenta for begrepsverdien EVU for å se EVU-satsene.
1.1.2 Samarbeidspartnere
Vedlikeholdes av BOTT.
1.1.2.1 Opprett en ny samarbeidspartner
- Søk opp UC.EXTPARTNER som begrep og tabuler ut av feltet. I feltet Begrepsverdi står det nå [NY], som indikerer at du er i ferd med å opprette en ny samarbeidspartner.
- Legg inn navnet på samarbeidspartneren i feltet Beskrivelse.
- Gå til fanen Relasjoner og koble samarbeidspartneren mot et kundenr og et leverandørnr. Dette er viktig for at korrekt informasjon skal bli overført til delprosjektregisteret. Om samarbeidspartneren er koordinator vil den settes som kunde på delprosjektet. Hvis det mangler relasjon mot et kundenr velges kunde 9999 Dummy kunde, og prosjektøkonom må endre dette manuelt i ettertid. Om universitetet selv er koordinator, vil samarbeidspartnerne registreres i arkfanen Samarbeidspartnere på delprosjektet. Hvis det mangler relasjon mot et leverandørnr velges leverandør 9999 Dummy leverandør og prosjektøkonomen må endre dette manuelt i ettertid.
- Trykk på Lagre.
1.1.2.2 Endre på eksisterende samarbeidspartner
- Søk opp UC.EXTPARTNER som begrep og tabuler ut av feltet. I feltet Begrepsverdi skriver du inn navnet på samarbeidspartneren du ønsker å gjøre endringer på. Du vil få en liste med forslag etter hvert som du skriver. Velg ønsket samarbeidspartner og tabuler ut av feltet. Beskrivelsen hentes fra valgt samarbeidspartner.
- Gjør endringer.
- Trykk på Lagre.
1.1.3 Program
Vedlikeholdes av BOTT.
- Legg inn begrep RCP04 og tabuler ut av feltet.
- Legg inn Beskrivelse for programmet.
- Trykk på Lagre.
1.1.4 Arbeidsflyt prosjektsøknad
Vedlikeholdes av DFØ (og BOTT).
1.1.4.1 Prosjektsøknadsgodkjenner
Universiteter som har egne trinn for godkjenning av Dekan eller Prorektor kan selv vedlikeholde hvilken bruker som skal motta disse oppgavene per fakultet.
- Søk opp begrepet UC.COSTDIV
- Legg inn ønsket fakultet i feltet Begrepsverdi.
- Gå til arkfanen Prosjektsøknadsgodkjenner og legg inn brukeren som skal være Dekan og brukeren som skal være Prorektor for dette fakultetet.
- Trykk på Lagre.
Øvrige endringer i arbeidsflytprosessen utføres av DFØ.
1.2 Begrepsverdier
Menypunkt: Felles – Begreper og relasjoner – Begrepsverdier
1.2.1 Tillegglonn
Vedlikeholdes av DFØ.
Satser for feriepenger, gruppeliv, inflasjon og pensjon i begrepet TILLEGGLONN brukes blant annet til beregning av TDI-sats per ansatt og det er derfor viktig at satsene oppdateres før hvert årsskifte.
- Søk opp begrepet TILLEGGLONN.
- Klikk på Last.
- Om du ønsker, kan du filtrere bort sperrede verdier ved å legge inn filter på Aktiv i kolonnen Status.
1.3 Faste registre
1.3.1 Valutakurs
Vedlikeholdes av DFØ.
- Valutatype 1, Dagskurs, oppdateres automatisk i henhold til daglige kurser i Norges Bank.
- Valutatype 2, RCP, brukes som forslagsverdier i prosjektsøknadsmodulen og oppdateres manuelt av DFØ på bestilling fra BOTT.
2 Prosjektsøknadsmodulen
2.1 Ajourhold finansiør
Vedlikeholdes av BOTT.
Finansiører opprettes og vedlikeholdes i finansiørregisteret i Prosjektsøknadsmodulen i Unit4 ERP.
Menypunkt: Prosjektsøknad – Kostnadskalkyler og prissetting – Faste registre – Ajourhold finansiør
2.1.1 Registrer ny finansiør
- Registrer en ny finansiør ved å klikke på Ny nederst i skjermbildet.
- Skriv inn Fullt navn, Søkenavn, Land, Valuta, Finansieringskilde. Angi om finansiøren betaler mva eller ikke i feltet Betaler MVA? og legg inn eventuelle kommentarer i feltet Finansiørkommentarer. La feltene Regnskapsår – start og Kun prøvekostnadskalkyler? stå tomme.
- Gå videre til arkfanen Relasjonsgruppe for å knytte finansiøren til et kundenummer og for å angi om finansiøren bruker rundsum:
Klikk i kolonnen Relasjonsverdi for å søke i gyldige verdier. På Rundsumlogikk (RUNDSSUM) skal det stå Y for Yes eller N for No.
*Merk at om finansiøren ikke knyttes mot et kundenummer så vil delprosjektet kobles mot dummy kunde 9999 ved overføring til Prosjektstyringsmodulen.
- Gå videre til arkfanen Kontaktinformasjon for å registrere adresseopplysninger om finansiøren. Kun infoen som registreres i feltet URL vil vises i kostnadskalkyler. Klikk på knappen Legg til for å registrere en ny rad:
- Gå videre til fanen Rundsum for å legge inn rundsumbeløp for finansiøren.
- Klikk på Lagre nederst til venstre og Ok.
2.1.2 Vedlikeholde rundsum
For finansiører som finansierer prosjekter med rundsum er det hvert år behov for å oppdatere rundsumsatsene, samt å legge til estimert sats for nytt år 15. Eksempel: I 2023 bør det være registrert rundsumsatser for årene 2023-2038, i tillegg til historiske rundsumsatser.
- Søk opp aktuell finansiør (for eksempel Norges forskningsråd) i feltet Oppslag.
- Klikk på fanen Rundsum.
- Klikk på ønsket rad i kolonnen Rundsum for å redigere eksisterende beløp.
- Klikk på Legg til nede til venstre for å legge til en ny rad.
- Klikk på Lagre når du har gjort alle endringene.
2.1.3 Endre på finansiør
- Søk opp finansiøren i feltet Oppslag:
- Gjør nødvendige endringer.
- Trykk på Lagre.
2.1.4 Slett finansiør
- Søk opp finansiøren i feltet Oppslag.
- Klikk på Slett nede til høyre og Ja for å bekrefte:
- Om finansiøren er brukt i en kostnadskalkyle vil systemet varsle deg om at den ikke kan slettes.
- For å hindre at finansiøren brukes i fremtidige prosjektsøknader kan du sette status til Parkert eller Sperret. Husk å lagre endringen.
2.2 Ajourhold av finansiørs finansieringsregel
Vedlikeholdes av BOTT.
En finansieringsregel brukes for å styre budsjetteringen og å komme med forslagsverdier i kostnadskalkylene for bidragsprosjekter. Uten en finansieringsregel kan ikke finansiøren velges på et bidragsprosjekt. På oppdragsprosjekter brukes ikke finansieringsregler, så der er alle aktive finansiører mulige valg.
Menypunkt: Prosjektsøknad – Kostnadskalkyler og prissetting – Faste registre – Ajourhold av finansiørs finansieringsregel
2.2.1 Opprett finansieringsregel
- Velg menypunktet Ajourhold av finansiørs finansieringsregel.
- Klikk på Ny på verktøylinjen i bunnen av skjermbildet for å opprette en ny finansieringsregel.
- Når du har lagt inn finansiør og har gitt den nye regelen et navn (tabulerer ut av feltet) åpnes øvrige felter i skjermbildet for redigering:
- I feltet Mal kan du velge å opprette finansieringsregelen basert på en eksisterende og aktiv mal. På denne måten vil du få de fleste av resterende felter i finansieringsregelen utfylt likt som i malen. Alternativt kan du la feltet stå blankt og legge inn øvrige felter manuelt:
- Angi Versjon, Versjonsnavn, Gyldig fra, Gjelder fram til og Status:
- Angi Tiltakstype, Begrep, og Budsjett angitt i henhold til BOTTs rutiner, som i utklippet under:
- Angi intern frist. Dette er antall virkedager før søknadsfristen til finansiøren som en prosjekteier/kostnadsgodkjenner skal ha til å godkjenne søknadsbudsjettet.
- Angi tidsramme for svar og tidsenhet for svar fra finansiør. I en kostnadskalkyle vil Finansiørs vedtaksdato foreslås til x dager/uker/måneder etter søknadsfristen til finansiøren.
- La feltet Økonomimal stå blankt.
- Sett hake på aktuelle bokser i høyre del av denne seksjonen.
- Akseptert kostnad kan redigeres skal som standard ha hake av. Med hake på kan prosjektøkonom endre aksepterte kostnader i en kostnadskalkyle. Aktuelt dersom du også skal ha prosent til faste utgifter (for eksempel EU), da denne prosenten regnes av aksepterte kostnader og ikke finansiering/pris.
- Vis rundsumfinansierte elementer benyttes ved behov og skal ha hake på i NFRs finansieringsregler.
- Bruk prosent til faste utgifter? benyttes ved behov. Denne haken gir mulighet for å angi et prosentpåslag i prisen for kostnader. Kan være nyttig på for eksempel EU, som gir 25% påslag for enkelte kostnader
*Merk at påslaget på x% gjøres basert på akseptert kostnad og ikke finansiering. Om du skal bruke prosent til faste avgifter for en finansiør kan det derfor også være nyttig å sette hake på for FAK-redigering.
- I skillearket Prissammendrag – oppsett legger du til de ulike kostnadskategoriene du skal kunne budsjettere for i denne finansieringsregelen.
- Finansiørs kostandskategori er et åpent tekstfelt hvor du legger inn rapporteringskategorier i henhold til finansiørs søknadsmal. Klikk på Legg til for å legge til en rad. Deretter velges Fra finansiør i kolonnen Ekskluder MVA fra FAK og kolonnen Avg.kode lar du stå blank. Gjenta prosessen for å legge til flere kostnadskategorier for finansiøren. Marker linjen med hake og velg Slett for å slette en rad.
- De interne kostnadskategoriene er underkategorier for hver av finansiørens kostnadskategorier og reflekterer intern rapportering. For å legge til Interne kostnadskategorier må du først markere ønsket rad under Finansiørs kostnadskategori. Klikk på Legg til nede til venstre for å legge til en rad. Velg deretter intern kostnadskategori fra listen. Feltet er av typen typeahead, så om du begynner å skrive vil du få forslag til gyldige verdier. Utgiftskode og Systemoppgavenummer skal du ikke fylle ut.
I dette tilfellet er Personell nå et mulig valg under Personalkostnader i en kostnadskalkyle med denne finansieringsregelen.
- I Prissammendrag angir du først i hvilken fane på kostnadskalkylen hver enkelt finansiørs kostnadskategori skal være tilgjengelig for budsjettering. Deretter velger du hvilken kostnadskategori i prisfanen som finansiørens kostnadskategorien skal plasseres under. I kolonnen %FAC angir du foreslått finansiering fra finansiør som prosent av akseptert kostnad. La stå til 100% dersom du forventer at finansiøren dekker alle aksepterte kostnader. Forslaget kan endres i kostnadskalkylene dersom haken for Akseptert kostnad kan redigeres er på:
Hvis du har satt hake på for Akseptert kostnad kan redigeres kan den redigeres på prisfanen i kostnadskalkylen. Hvis du har satt hake på Bruk prosent til faste utgifter? kan du også angi et påslag i prosent til indirekte kostnader. Påslaget gjøres på aksepterte kostnader.
- Gjenta prosessen til du har opprettet alle kategoriene du har behov for.
- I ruten Standard kostnadstype kan du angi forslagsverdier for finansiørs kostnadskategori og intern kostnadskategori i de ulike skillearkene i en kostnadskalkyle. Klikk på en ønsket rad for å åpne redigeringsmodus. Når markøren står i et av feltene kan du trykke på mellomromstasten for å få opp en liste med mulige valg.
- I skillearket Inflasjon bestemmer du om kostnadene skal inflasjonsjusteres og hvordan.
- Klikk på Ny på siden av feltet Satser gyldige fra, som forslag får du dagens dato.
- b. Sett hake på Bruk gjeldende datoer og satser for universitetet? for at aksepterte kostnader skal inflasjonsjusteres i henhold til innlest inflasjonsfil.
- Skillearket Kontroll brukes ikke og trenger derfor ikke fylles ut.
- Klikk på Lagre nederst til venstre for å lagre finansieringsregelen.
2.2.2 Kopier til ny finansieringsregel
- Velg menypunktet Ajourhold av finansiørs finansieringsregel.
- Søk opp ønsket finansiør i feltet Finansiør.
- Søk opp ønsket finansieringsregel i feltet Finansieringsregel og tabuler ut av feltet.
- Klikk på Kopier til ny finansieringsregel på verktøylinjen nederst i skjermbildet:
- En modal dialog åpnes. Her skal du angi informasjon om den nye finansieringsregelen:
- Velg hvilken finansiør den nye regelen skal gjelde for. Forslagsverdien er den finansiøren du kopierer fra.
- Angi navn på den nye finansieringsregelen. Forslagsverdien er navnet på den regelen du kopierer fra.
- Angi versjonsnavn for den nye regelen. Forslagsverdien er navnet på den regelen du kopierer fra.
- Under Kopier alternativer velger du hvilke arkfaner fra regelen du vil kopiere.
- Klikk på Ok når du har gjort ønskede endringer, så får du en bekreftelsesmelding som sier at regelen er kopiert.
2.2.3 Kopier til ny finansieringsregelmal
- Velg menypunktet Ajourhold av finansiørs finansieringsregel.
- Søk opp ønsket finansiør i feltet Finansiør.
- Søk opp ønsket finansieringsregel i feltet Finansieringsregel og tabuler ut av feltet.
- Klikk på Kopier til ny mal på verktøylinjen nederst i skjermbildet:
- En modal dialog åpnes. Her angir du navn på den nye finansieringsregelmalen. Forslagsverdien vil være lik navnet på regelen du kopierer fra:
- Klikk Ok når du har angitt navn, og du får beskjed om at kopi er utført.
2.2.4 Opprett ny versjon av en finansieringsregel
- Velg menypunktet Ajourhold av finansiørs finansieringsregel.
- Søk opp ønsket finansiør i feltet Finansiør.
- Søk opp ønsket finansieringsregel i feltet Finansieringsregel og tabuler ut av feltet.
- Før du kan opprette en ny versjon må du avgrense gjeldende versjon. Om du glemmer det vil systemet gi deg en feilmelding.
- Endre Gjelder fram til datoen for nåværende versjon.
- Trykk på Lagre.
- Klikk på Opprett ny versjon på verktøylinjen nederst i skjermbildet:
- En modal dialog åpnes, hvor du skal angi versjonsnavn og ta stilling til hvilke arkfaner du ønsker å kopiere:
- Klikk Ok når du er fornøyd, og du får beskjed om at kopiering er utført
- Klikk Ok igjen. Da er du tilbake i skjermbildet Ajourhold av finansiørs finansieringsregel og kan gjøre ønskede endringer.
- Trykk på Lagre når du har gjort endringer.
2.2.5 Slett finansieringsregel
Det er ikke mulig å slette en eksisterende finansieringsregel, men du kan endre status til Parkert eller Sperret, slik at den ikke kan brukes i fremtidige prosjektsøknader.
2.3 Ajourhold av finansieringsregelmal
Vedlikeholdes av BOTT.
Det er mulig å opprette maler som vil forenkle arbeidet med å sette opp finansieringsregler for alle finansiører.
Menypunkt: Prosjektsøknad – Kostnadskalkyler og prissetting – Faste registre – Ajourhold finansieringsregelmal
2.3.1 Opprett finansieringsregelmal
- Velg menypunktet Ajourhold finansieringsregelmal.
- Klikk på Ny på verktøylinjen i bunnen av skjermbildet.
- Skriv inn Navn på mal, Gyldig fra, Gyldig til og velg Status:
- Angi Tiltakstype, Begrep og Budsjett angitt i henhold til BOTTs rutiner, som i utklippet under:
- Angi intern frist. Dette er antall virkedager før søknadsfristen til finansiøren som en prosjekteier/kostnadsgodkjenner skal ha til å godkjenne søknadsbudsjettet.
- Angi tidsramme for svar og tidsenhet for svar fra finansiør. I en kostnadskalkyle vil Finansiørs vedtaksdato foreslås til x dager/uker/måneder etter søknadsfristen til finansiøren.
- La feltet Økonomimal stå blankt.
- Sett hake på aktuelle bokser i høyre del av denne seksjonen.
- Akseptert kostnad kan redigeres skal som standard ha hake av. Med hake på kan prosjektøkonom endre aksepterte kostnader i en kostnadskalkyle. Aktuelt dersom du også skal ha prosent til faste utgifter (for eksempel EU), da denne prosenten regnes av aksepterte kostnader og ikke av finansiering/pris.
- Vis rundsumfinansierte elementer benyttes ved behov og skal ha hake på i NFRs finansieringsregler.
- Bruk prosent til faste utgifter? benyttes ved behov. Denne haken gir mulighet for å angi et prosentpåslag i prisen for enkelte kostnader. Kan være nyttig på for eksempel EU, som gir 25% påslag for enkelte kostnader.
*Merk at påslaget på x% gjøres basert på akseptert kostnad og ikke finansiering. Om du skal bruke prosent til faste avgifter for en finansiør kan det derfor også være nyttig å sette hake på for FAK-redigering.
- I skillearket Prissammendrag – oppsett legger du til de ulike kostnadskategoriene du skal kunne budsjettere for i denne finansieringsregelen.
- Finansiørs kostandskategori er et åpent tekstfelt hvor du legger inn rapporteringskategorier i henhold til finansiørs søknadsmal. Klikk på Legg til for å legge til en rad. Angi deretter Fra finansiør i kolonnen Ekskluder MVA fra FAK og la kolonnen Avg.kode stå blank. Gjenta prosessen for å legge til flere kostnadskategorier for finansiøren. Marker linjen med hake og velg Slett for å slette en rad.
- De interne kostnadskategoriene er underkategorier for hver av finansiørens kostnadskategorier og reflekterer intern rapportering. For å legge til Interne kostnadskategorier må du først markere ønsket rad under Finansiørs kostnadskategori. Klikk på Legg til nede til venstre for å legge til en rad. Velg deretter intern kostnadskategori fra listen. Feltet er av typen typeahead, så om du begynner å skrive vil du få forslag til gyldige verdier. Utgiftskode og Systemoppgavenummer skal du ikke fylle ut.
I dette tilfellet er Personell nå et mulig valg under Personalkostnader i en kostnadskalkyle med denne finansieringsregelen.
- I Prissammendrag angir du først i hvilken fane på kostnadskalkylen hver enkelt finansiørs kostnadskategori skal være tilgjengelig for budsjettering. Deretter velger du hvilken kostnadskategori i prisfanen som finansiørens kostnadskategorien skal plasseres under. I kolonnen %FAC angir du foreslått finansiering fra finansiør som prosent av akseptert kostnad. La stå til 100% dersom du forventer at finansiøren dekker alle aksepterte kostnader. Forslaget kan endres i kostnadskalkylene dersom haken for Akseptert kostnad kan redigeres er på:
Hvis du har satt hake på for Akseptert kostnad kan redigeres, kan den redigeres på prisfanen i kostnadskalkylen. Hvis du har satt hake på Bruk prosent til faste utgifter? kan du også angi et påslag i prosent til indirekte kostnader. Påslaget gjøres på aksepterte kostnader.
- Gjenta prosessen til du har opprettet alle kategoriene du har behov for.
- I ruten Standard kostnadstype kan du angi forslagsverdier for finansiørs kostnadskategori og intern kostnadskategori i de ulike skillearkene i en kostnadskalkyle. Klikk på en ønsket rad for å åpne redigeringsmodus. Når markøren står i et av feltene kan du trykke på mellomromstasten for å få opp en liste med mulige valg.
- I skillearket Inflasjon bestemmer du om kostnadene skal inflasjonsjusteres og hvordan.
- Klikk på Ny på siden av feltet Satser gyldige fra, som forslag får du dagens dato.
- Sett hake på Bruk gjeldende datoer og satser for universitetet? for at aksepterte kostnader skal inflasjonsjusteres i henhold til innlest inflasjonsfil.
- Skillearket Kontroll brukes ikke og trenger derfor ikke fylles ut.
- Klikk på Lagre nederst til venstre for å lagre finansieringsregelmalen.
2.3.2 Kopier finansieringsregelmal
- Søk opp ønsket mal i feltet Oppslag.
- Klikk på Kopier til ny mal på verktøylinjen i bunnen av skjermbildet.
- Angi navn for den nye malen du skal lagre, og klikk Ok:
- Malen er nå klar til videre bruk. Gjør eventuelle endringer og trykk på Lagre.
2.3.3 Kopier finansieringsregelmal til annet firma
Dersom BOTT har laget en finansieringsregelmal i ett universitets firma og ønsker at denne skal kopieres til de andre, kan systemadministrator prosjektøkonomi bestille dette hos DFØ. Sak sendes inn via kundesenter på nett.
2.3.4 Endre på finansieringsregelmal
Det er ikke mulig å slette en eksisterende finansieringsregelmal. Du kan gjøre endringer på en mal, eller du kan endre status til Parkert eller Sperret, slik at det ikke kan opprettes nye finansieringsregler basert på denne malen.
- Søk opp ønsket mal i feltet Oppslag.
- Gjør ønskede endringer.
- Klikk på pilen i feltet Status og velg ønsket status:
- Klikk på Lagre for å lagre endringen.
2.4 Ajourhold leiesteder
Vedlikeholdes av BOTT.
Register med leiesteder og leiestedssatser registreres i Prosjektsøknadsmodulen i Unit4 ERP Web.
Menypunkt: Prosjektsøknad – Kostnadskalkyler og prissetting – Faste registre – Ajourhold leiesteder
2.4.1 Registrer nytt leiested
- Legg til nytt leiested ved å klikke på Ny nederst i skjermbildet.
- Skriv inn kode på Fasilitet og Fasilitetsnavn.
- Gå til seksjonen under og legg inn Gyldig fra, Gjelder fram til, Eier og Sats.
- Tillat brukersatser? hakes på dersom leiestedssatsen skal kunne overskrives av prosjektøkonom ved budsjettering av prosjektsøknader.
- Angi Antall desimaler.
- I seksjonen Angi unntak for finansiører er det mulig å sette opp en annen sats for en eller flere finansiører på dette leiestedet.
- Velg divisjoner/avdelinger som skal bruke denne fasiliteten (leiestedet).
- Trykk på Merk alle for å gjøre leiestedet tilgjengelig for alle avdelinger:
*Merk at en automatisk jobb vil sørge for at alle leiesteder kan brukes av alle koststeder og fakulteter. Denne jobben kjøres hvert 30. minutt.
- Trykk på Lagre.
2.4.2 Endre på leiested
- Søk opp eksisterende leiested i feltet Oppslag.
- Gjør nødvendige endringer.
- Trykk på Lagre.
2.4.3 Slett leiested
- Søk opp eksisterende leiested i feltet Oppslag.
- Klikk Slett nede til høyre.
- Trykk på Lagre.
2.5 Ajourhold fil
Vedlikeholdes av DFØ.
2.5.1 Inflasjon
Under vises fremgangsmåten for å se inflasjonsfilen i prosjektsøknadsmodulen.
Menypunkt: Prosjektsøknad – Kostnadskalkyler og prissetting – Faste registre – Ajourhold fil
- Sett markøren i feltet Type import og klikk på mellomromstasten. Velg Inflasjonsfil for universitet.
- Klikk på raden som er gyldig for tidspunktet du ønsker å sjekke.
- Klikk på koblingen i Filnavn for å åpne filen.
- Filen inneholder årlig inflasjonssats per kostnadskategori for de neste 15 årene.
2.6 Ajourhold kostnadskalkylebruker
Vedlikeholdes av BOTT.
Prosjektsøknadsmodulen har en egen tilgangsstyring som skal vedlikeholdes av BOTT. Etter at brukeren har fått nødvendige systemtilganger, må systemadministrator prosjektøkonomi for det aktuelle universitetet gjennomføre et ekstra steg for å gi brukeren tilgang til å jobbe i modulen.
Menypunkt: Prosjektsøknad – Kostnadskalkyler og prissetting – Faste registre – Ajourhold kostnadskalkylebruker
- Søk opp brukeren som skal få tilgang i feltet Oppslag i seksjonen brukerdetaljer.
- Velg riktig bruker og tabuler ut av feltet. Brukernavn, ressursnr. og navn fylles ut automatisk.
- Klikk på Legg til i seksjonen Roller og klikk på mellomromstasten for å få opp en liste over brukerens tilgjengelige roller. Velg rollen som skal tildeles og tabuler videre til neste felt.
- Feltet Divisjon må fylles ut og som standard foreslås alle divisjoner (fakultet/nivå2), men dette kan endres om du ønsker å begrense brukerens rettigheter. Systemet viser en feilmelding om feltet ikke fylles ut.
- I feltet Avdeling kan du begrense brukerens rettigheter ytterligere ved å legge inn en avdeling (koststed). Dersom rollen skal gjelde for alle avdelinger velges Alle avdelinger. Systemet gir en feilmelding om feltet ikke fylles ut.
- Legg inn rollens gyldighet i feltene Gyldig fra og Gyldig til:
- Klikk på Legg til for å legge til flere rader. Om en eller flere rader skal slettes kan disse markeres med hake på i boksen helt til venstre før du trykker på Slett.
- Klikk på Lagre for å lagre endringene dine. Du får en bekreftelse på at lagring er vellykket.
2.7 Ajourhold tilleggssatser
Vedlikeholdes av DFØ.
2.7.1 Indirekte kostnader
Satser for indirekte kostnader vedlikeholdes både i Fellesmodulen og i Prosjektsøknadsmodulen. I Ajourhold tilleggssatser vedlikeholdes indirekte kostnader som brukes i Prosjektsøknadsmodulen. I Prosjektsøknadsmodulen registreres kun satser for BOA, og ikke for EVU.
Under vises fremgangsmåten for å se satsene i Prosjektsøknadsmodulen.
Menypunkt: Prosjektsøknad – Kostnadskalkyler og prissetting – Faste registre – Ajourhold tilleggssatser
- Åpne skjermbildet Ajourhold tilleggssatser.
- Klikk på Forskningsspesifikt tillegg eller Arbeidsplassats for å se ønsket sats:
*Merk: I Prosjektsøknadsmodulen vil alle ansatte få tillagt Arbeidsplassats i beregning av personalkostnader. Forskningspersonale vil i tillegg få Forskningsspesifikt tillegg. Sammenligner vi med Prosjektstyringsmodulen, er BOA TDI-sats for stillingskategorien Undervisning- og forskningspersonale (Høy TDI-sats) lik Arbeidsplassats + Forskningsspesifikt tillegg i Prosjektsøknadsmodulen.
2.8 Masseopprettelse – finansieringsregler
Vedlikeholdes av BOTT.
Det er mulig å bruke en finansieringsregelmal til å opprette en ny finansieringsregel for flere finansiører samtidig. Dette kan være praktisk om flere finansiører innenfor samme finansieringskilde har like regler for utfylling av søknadsbudsjetter.
Menypunkt: Prosjektsøknad – Kostnadskalkyler og prissetting – Faste registre – Masseopprettelse-finansieringsregler
- Velg hvilken finansieringsregelmal som skal brukes i feltet Mal-ID.
- Angi navnet på den nye finansieringsregelen som skal opprettes i feltet Finansieringsregel.
- Angi versjonsnavnet i feltet Versjonsnavn.
- Sett dato fra i feltet Tiltak er gyldig fra og dato til i feltet Tiltak gjelder fram til.
- I de tre nederste feltene har du muligheten til å begrense hvilke finansiører den nye regelen skal opprettes for:
- Finansieringskilde: sett inn en finansieringskilde for å opprette regelen for alle finansiører med denne finansieringskilden. Du kan angi * for å ta med alle.
- Relasjon for finansiør: du kan velge å begrense hvilke finansiører regelen skal opprettes for ved å bruke relasjonene Kundenr eller Rundsum.
- Relasjonsverdier: legg inn ønsket kundenummer for å opprette regelen for alle finansiører med relasjon mot dette kundenummeret, eller Yes/No for alle finansiører med denne relasjonsverdien for rundsum.
- Klikk på Lagre for å starte en rapport som står for masseopprettelsen. Resultatet av rapporten kan du se i Dine bestilte rapporter som du finner på verktøylinjen i bunnen av skjermbildet.
- Når rapporten har status ferdig, kan du klikke på ikonet i kolonnen Vis logg for å se loggen. I bunnen av loggfilen vil du kunne se noe slikt dersom den nye finansieringsregelen har blitt opprettet for en eller flere finansiører:
Om noe har gått galt, for eksempel at ingen finansiører finnes i utvalget, vil du på samme sted kunne se en annen melding. Disse meldingene kan i enkelte tilfeller være vanskelige å tyde, ta kontakt med DFØ for bistand dersom du ikke får gjennomført masseopprettelsen.
2.9 Bekreftelsesspørsmål
Vedlikeholdes av BOTT.
I Bekreftelsesspørsmål kan du opprette kategorier og spørsmål som må besvares i en egen arkfane på hver enkelt kostnadskalkyle før den kan sendes til intern godkjenning.
Menypunkt: Prosjektsøknad – Kostnadskalkyler og prissetting – Systemoppsett – Bekreftelsesspørsmål
2.9.1 Opprette ny gruppe for bekreftelsesspørsmål
- Klikk på Legg til i seksjonen Bekreftelsesspørsmål grupper og skriv inn gruppenavnet:
- Sett hake i boksen til venstre for gruppenavnet og klikk på Flytt opp eller Flytt ned for å gi kategorien ønsket plassering.
- Marker to rader og klikk på Bytt for å bytte plass på to av gruppene.
- Klikk på Lagre for å lagre endringer.
*Merk at en gruppe uten aktive spørsmål ikke vil vises i kostnadskalkyler.
2.9.2 Opprette nytt bekreftelsesspørsmål
- Klikk på den gruppen som spørsmålet skal opprettes under. Klikk deretter på Legg til i seksjonen Bekreftelsesspørsmål.
- Skriv inn ønsket spørsmålstekst.
- Velg om det skal være mulig å svare «Not applicable» ved å sette på hake i feltet Obligatorisk N/A-alternativ?
- I feltet Standardsvar kan du velge om det skal være et forslag til svar og hva dette eventuelt skal være. Alternativene er ingen forslagsverdi, «Ja» og «Nei». «N/A» kan også velges dersom du har satt hake på for dette i forrige felt.
- I feltet Årsak påkrevd angir du om det i noen tilfeller skal være påkrevd med en kommentar, i tillegg til å velge ett av svaralternativene. Om du velger at årsak må angis blir det obligatorisk å fylle ut denne kommentarboksen:
*Merk at dette er et fritekstfelt og at det ikke er noen validering av innholdet i kommentaren. Systemet krever at det legges inn minimum ett tegn i feltet.
- Til slutt angir du Startdato og Sluttdato for bekreftelsesspørsmålet. Startdato må være dagens dato eller senere og sluttdato kan stå blankt.
- De samme verktøyknappene er tilgjengelige for bekreftelsesspørsmål som for grupper (Legg til, Slett, Flytt opp, Flytt ned og Bytt) og de fungerer på samme måte.
2.9.3 Vedlikehold av bekreftelsesspørsmål grupper og bekreftelsesspørsmål
Det er mulig å endre navn på en gruppe. Endring av gruppenavn vil vises i både historiske og fremtidige kostnadskalkyler.
- Klikk på Gruppenavn for raden du ønsker å endre og skriv inn nytt navn:
- Klikk på Lagre.
Samme fremgangsmåte følges for å endre på et bekreftelsesspørsmål, men merk at det ikke er mulig å redigere på et spørsmål som har blitt brukt i en kostnadskalkyle. Om det er behov for å gjøre endringer må opprinnelig spørsmål deaktiveres og et nytt opprettes.
Grupper og bekreftelsesspørsmål som har blitt brukt i en kostnadskalkyle kan ikke slettes. En meldingsboks med feilmelding hindrer deg i å gjøre dette.
For å fjerne et bekreftelsesspørsmål må du deaktivere det ved å sette en sluttdato for spørsmålet. For å fjerne en gruppe må alle bekreftelsesspørsmålene i gruppen først deaktiveres. En gruppe uten aktive bekreftelsesspørsmål vil ikke vises i kostnadskalkyler.
*Merk at deaktivering av bekreftelsesspørsmål og grupper påvirker også hva som vises i historiske kostnadskalkyler.
2.9.4 Forhåndsvisning av bekreftelsesspørsmål
Du kan klikke på knappen Forhåndsvisning på verktøylinjen i bunnen av skjermbildet for å se en forhåndsvisning av hvordan arkfanen Bekreftelsesspørsmål vil se ut i en kostnadskalkyle.
Dette åpner en modal dialogboks med forhåndsvisningen. I feltet Som ved dato kan du legge inn en dato for å se hvordan fanen så ut med de spørsmålene som var gyldige da. Forslagsverdien vil være dagens dato. Klikk på Oppdater etter at du har endret dato:
Klikk på Avslutt nederst til venstre for å komme tilbake til skjermbildet for vedlikehold av bekreftelsesspørsmål.
Kontakt
- Kundesenter på nett
- regnskap [at] dfo.no (regnskap[at]dfo[dot]no)
- 40 76 71 57