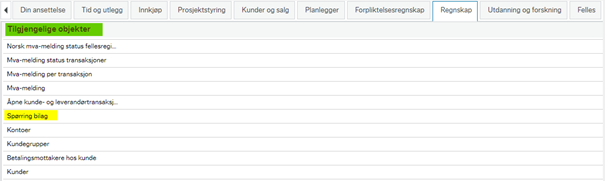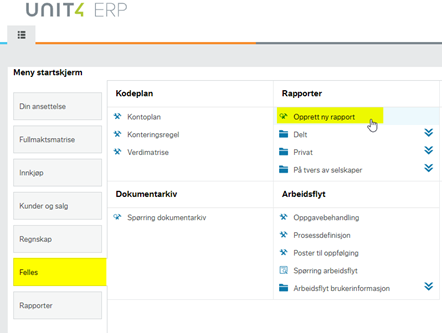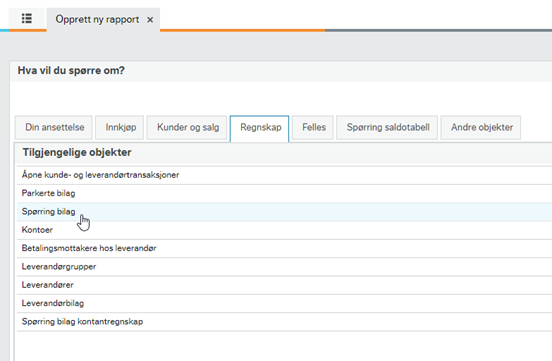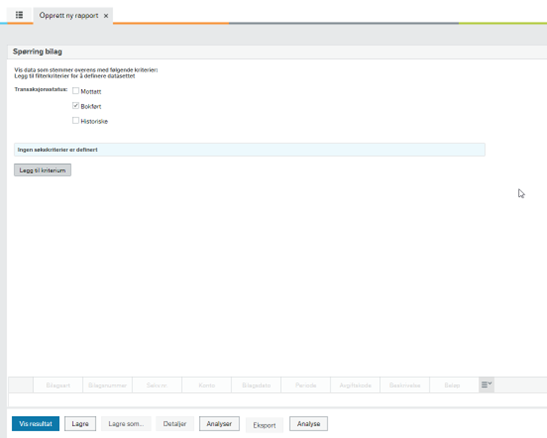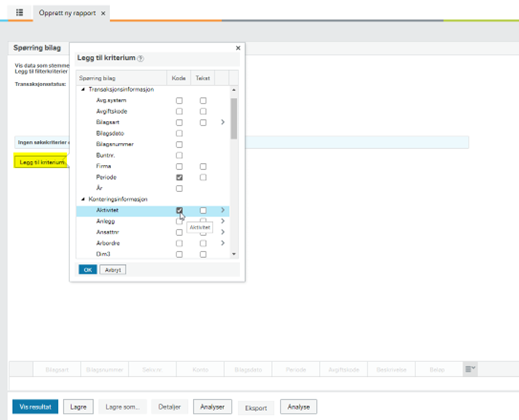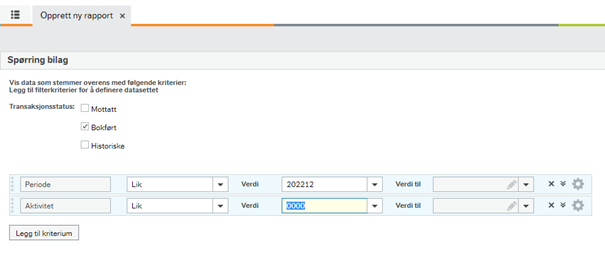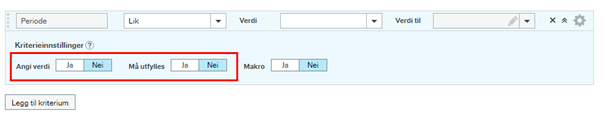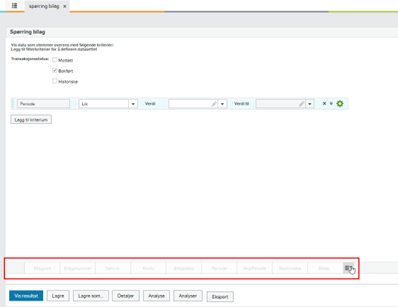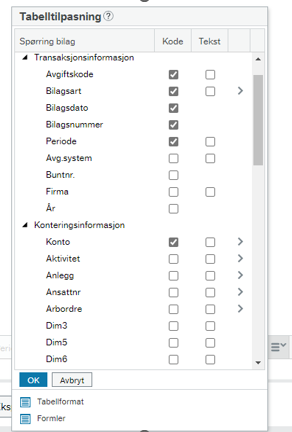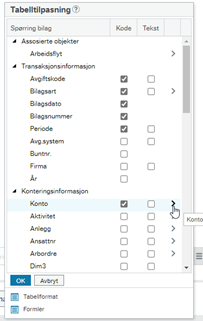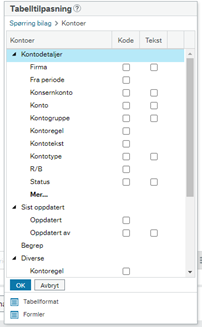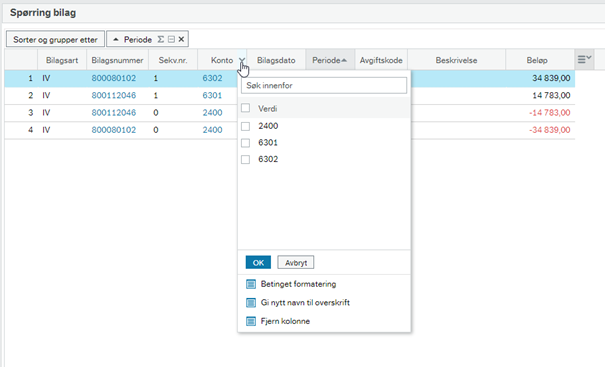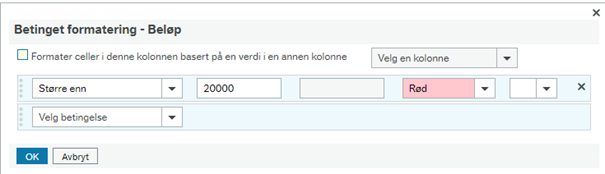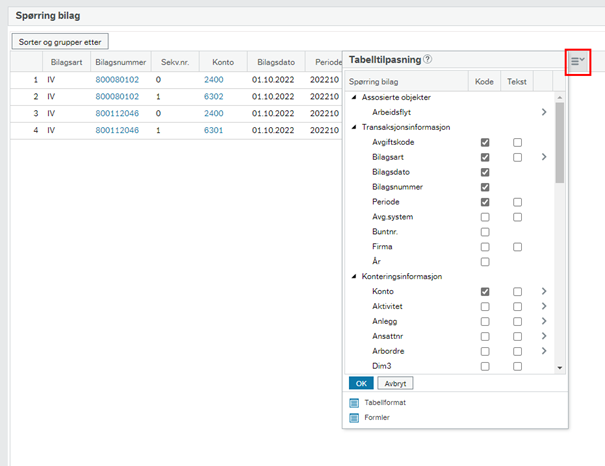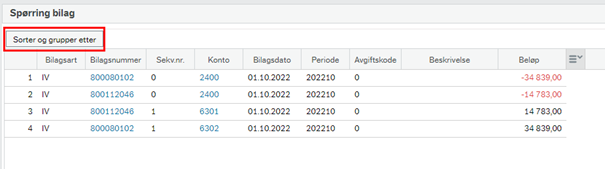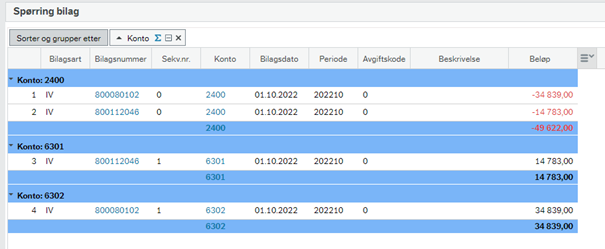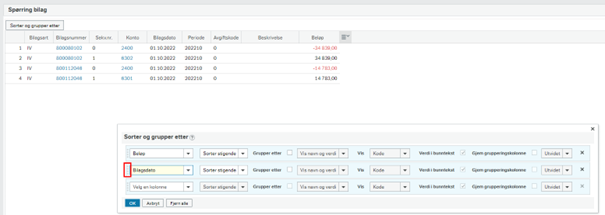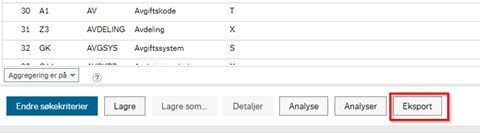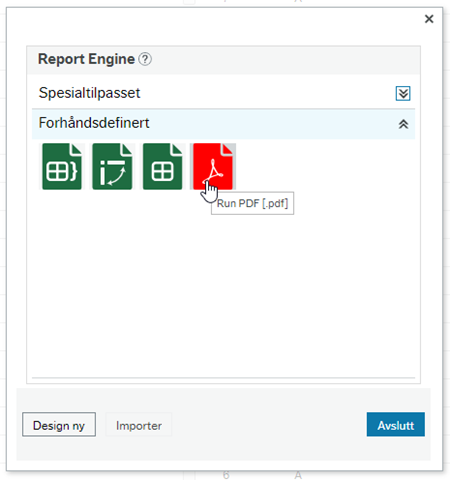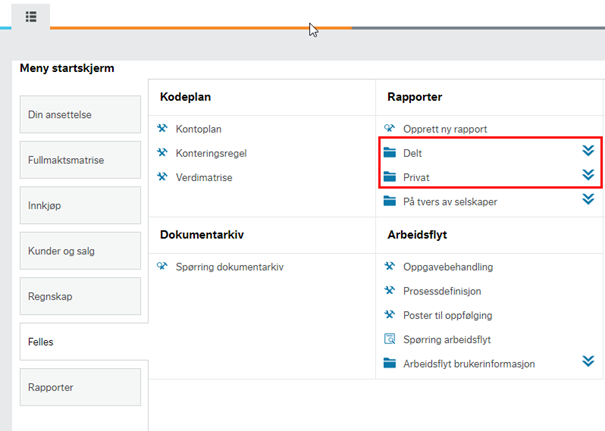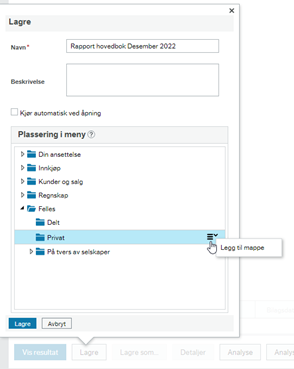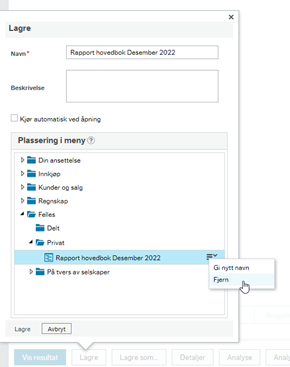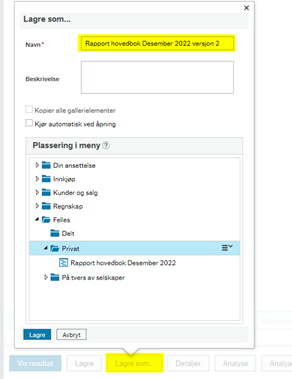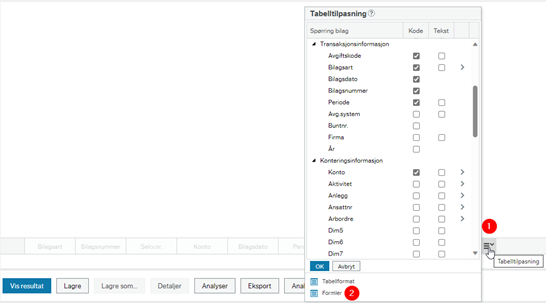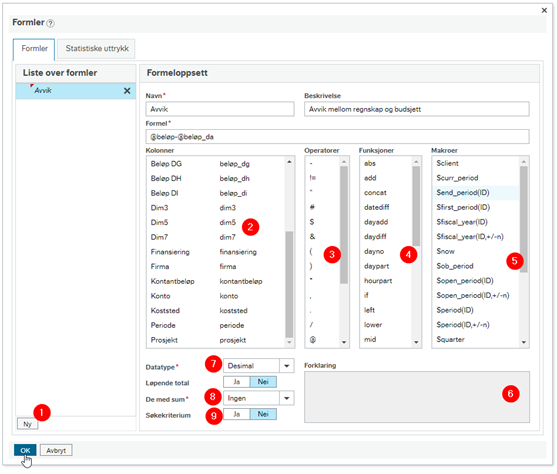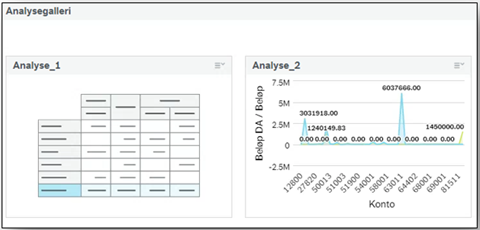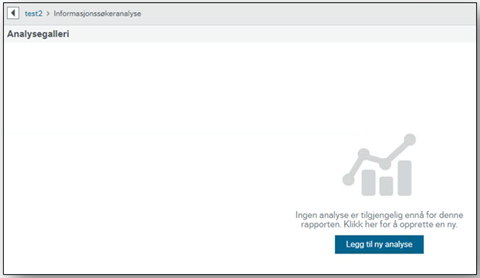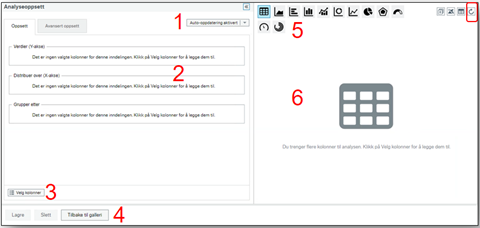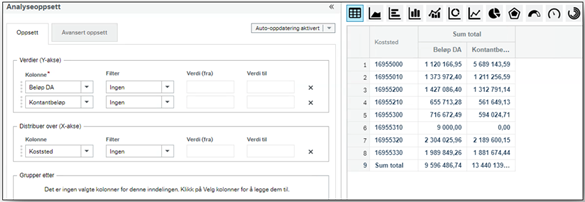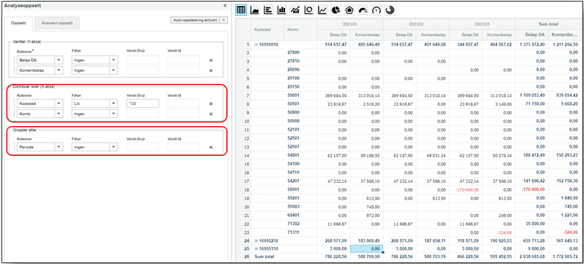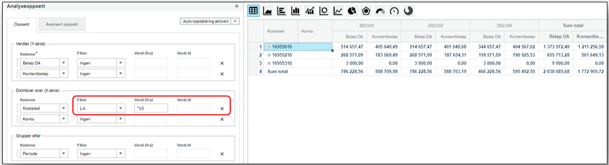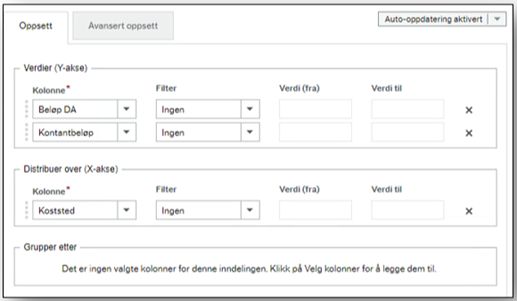Informasjonsbrowser er et spørreverktøy i Unit4 ERP. Det har mange av de samme funksjonene som browserspørringer i fagbrukerversjonen av Unit4 ERP, men skiller seg ut ved at Informasjonsbrowser er tilgjengelig i Unit4 web.
Om Informasjonsbrowser
Roller
Det er to roller som gir tilgang til Informasjonsbrowser:
- RD Informasjonsbrowser basis:
- Gir tilgang til å lage egne rapporter i Informasjonsbrowser og lagre dem privat hos sin egen bruker i privat mappe.
- RD Informasjonsbrowser fagbruker:
- Gir tilgang til å lage egne rapporter og lagre de i en felles mappe som er tilgjengelig for brukere med fagbrukertilgang og basistilgang.
Hva er et objekt?
Informasjonsbrowser baserer seg på objekter. Objektene er forhåndsdefinerte og er en samling av informasjon rundt et produkt eller modul. For eksempel vil objektet Spørring bilag la deg spørre på informasjon relatert til hovedbokbilag og planleggertransaksjoner mot budsjett.
Hva du kan spørre mot vil avhenge av hvilken tilgang du har.
Brukere med basistilgang har kun tilgang til objekter relatert til moduler de allerede har tilgang til. For å spørre mot planleggertransaksjoner må du ha tilgang til planleggermodulen. Skal du kunne spørre mot leverandørregisteret må du ha en rolle som gir tilgang til leverandørregisteret.
Brukere med fagbrukertilgang vil ha mulighet til å spørre mot alle objekter, uavhengig av øvrige tilganger. Har du fagbrukertilgang vil du for eksempel kunne spørre mot kunderegisteret selv om du ikke har en rolle som gir tilgang til kunderegisteret.
Hvordan lage en rapport i Informasjonsbrowser
Du lager en ny rapport i Informasjonsbrowser ved å trykke på menypunktet Opprett ny rapport, som ligger i Unit4 ERP web under Felles - Rapporter - Opprett ny rapport.
Du kan deretter velge hvilket objekt du vil spørre på. Dette er gruppert etter hvilken modul informasjonen tilhører.
Dobbeltklikk på objektet du ønsker å spørre på for å komme til oppsettet for spørringen.
Oppsett av en spørring
Søkekriterier
Du velger søkekriterier ved å trykke på knappen Legg til kriterium og hake av for de søkekriteriene du ønsker. Trykk OK. Du kan deretter legge inn kriterier i feltet Verdi.
Ved å trykke på pilen i feltet som er fylt ut med Lik vil du få opp en nedtrekksmeny. Der kan du velge andre operatorer, for eksempel Større enn eller Mellom.
Hvis du for eksempel kun vil se bilag med bilagsperiode mellom januar og mars 2023, kan du velge periode Mellom og skrive 202301 i feltet Verdi fra og 202303 i feltet Verdi til.
Makroer
En makro er en funksjon som lar et søkekriterium hente en verdi automatisk. For eksempel kan du bruke en makro til å automatisk velge inneværende måned, eller inneværende år.
Du legger inn en makro ved å trykke på nedtrekkstegnet ved søkekriteriet, og deretter trykker på Ja i feltet Makro under Kriterieinnstillinger.
Du vil få opp en pop up-boks der du kan velge hvilken makro du ønsker. Her kan du for eksempel velge §Current_period for å automatisk legge inneværende måned i søkekriteriet, eller §Current_year for inneværende år.
Andre kriterieinnstillinger
Angi verdi: Om du trykker Ja i dette feltet vil søkekriteriet kunne fylles ut når en sluttbruker åpner den lagrede spørringen.
Må utfylles: Om du trykker Ja i dette feltet vil det ikke være mulig for sluttbruker å få opp resultatet, med mindre de har lagt inn et søkekriterium. Dette kan for eksempel brukes for å hindre at sluttbrukere kjører alt for store rapporter uten søkekriterier.
Oppsett av kolonner
Nederst i skjermbildet kan du se hvilke kolonner som vil være med i resultatet.
Du kan legge til eller fjerne kolonner ved å trykke på ikonet helt til høyre i raden. Det vil da komme opp en meny der du kan hake av for ønskede kolonner.
Sett hake i boksen Kode for å se den numeriske verdien for begrepsverdien. Sett hake i boksen Tekst for å se beskrivelsen.
For noen kolonner vil du se at det er en pil. Ved å trykke på denne pilen kan du velge begrepsdetaljer og relasjoner som er knyttet til begrepsverdien.
Velg alle kolonnene du ønsker ha med i rapporten og trykk deretter OK.
Resultatbildet
I resultatbildet har du flere muligheter til å tilpasse resultatet.
Du får opp flere valg ved å trykke på pilen til høyre for overskriften i en kolonne.
Her kan du:
- Filtrere på en eller flere verdier ved å sette en hake
- Gi nytt navn på kolonnen
- Fjerne kolonnen
- For beløps- og datokolonner; skrive inn verdier fra og til
- For beløps- og datokolonner; endre format, for eksempel antall desimalplasser
Formatering i kolonner
Ved å trykke på Betinget Formatering kan du markere felt i en kolonne etter selvvalgte kriterier. Et eksempel er å markere beløp større enn et angitt verdi.
Du kan endre plasseringen til en kolonne ved å trykke på overskriften til den aktuelle kolonnen og dra den til ønsket plassering. Det er også mulig å legge til nye kolonner ved å trykke på nedtrekksmenyen og hake av for ønsket kolonne.
Sortering og gruppering
Du kan gjøre enkel sortering av resultatet ved å trykke på kolonnen du vil sortere etter. Hvis du trykker én gang vil resultatet sorteres stigende, og hvis du trykker samme kolonne igjen sorteres resultatet synkende.
Du kan også gjøre mer avansert sortering ved å trykke på knappen Sorter og grupper etter oppe i venstre hjørne.
Når du trykker på Sorter og grupper etter, får du et pop-up bilde.
Her kan du legge inn bruddnivå. Dette gjøres ved å velge verdien du vil gruppere etter i nedtrekksmenyen, og deretter hake av for Grupper etter. Hvis du for eksempel velger konto som et bruddnivå, vil resultatet grupperes inn i koststed og summere totalbeløpet per koststed.
Da vil resultatet se slik ut:
Du kan gruppere etter flere kolonner i samme rapport. Dette fungerer ved at andre bruddnivå vil sorteres inn i første bruddnivå.
Et eksempel: Hvis du har koststed som første bruddnivå og konto som andre bruddnivå, vil resultatet sorteres og summeres på koststed, men i hver koststedgruppering vil konti grupperes og summeres.
Hvilket bruddnivå som telles som første bruddnivå angis av rekkefølgen på sorteringsradene. Denne rekkefølgen kan endres ved å dra radene i riktig rekkefølge. Dette gjøres ved å trykke på de fire prikkene helt til venstre i en rad, og dra den opp eller ned.
Merk at Informasjonsbrowser aggregerer resultatet som default. Det vil si at identiske linjer slås sammen. Aggregering kan skrus av ved hjelp av knappen Aggregering er på ned i venstre hjørne.
Eksportere resultatet
Du kan eksportere resultatet ved å trykke på knappen Eksport.
Du vil få opp et vindu der du velger hvilket filformat du ønsker å eksportere til. Her kan du eksportere resultatet som PDF, Excel, Pivot-tabell i Excel, og som browser i Excel (excelfil-format som beholder bruddlogikken til resultatsettet). Du starter eksporten ved å trykke på en av alternativene.
Lagre en rapport
Det finnes to steder å lagre en rapport:
- Delt mappe: Det som er lagret i delt mappe er tilgjengelig for alle med tilgang til Informasjonsbrowser.
- Privat mappe. Det som er lagret i den private mappen er kun tilgjengelig for din egen bruker.
De med rollen RD Informasjonsbrowser fagbruker har lov til å lagre i begge mappene.
De med rollen RD Informasjonsbrowser basis har kun lov til å lagre i privat mappe.
Det ligger også en rapportmappe som heter På tvers av selskaper. Her ligger standardrapporter laget av DFØ og det er ikke mulig for kunder å lagre rapporter i denne mappen.
Når du er fornøyd med oppsettet av rapporten kan du lagre den ved å trykke Lagre. Du får da opp en pop-up boks hvor du kan gi rapporten et passende navn og velge hvilken mappe den skal plasseres i. Trykk deretter Lagre.
Hvis du haker av for Kjør automatisk ved åpning, vil rapporten lagres slik at den automatisk åpnes i resultatbildet når du kjører rapporten, i stedet for å åpnes i bildet for oppsett.
Mapper
For å få en ryddig struktur i rapportene er det lurt å lage mapper. Dette gjøres i den samme lagringsmenyen som vist til i forrige avsnitt. Du kan lage undermappe under Delt og Privat. Gå til den mappen du ønsker å lage en undermappe i og trykk på nedtrekksknappen til høyre. Trykk deretter Legg til mappe.
Du kan slette rapporter i samme meny ved å trykke på nedtrekksknappen til høyre for rapporten du vil slette, og trykk Fjern.
Du kan endre en rapport ved å åpne rapporten, gjøre de ønskede endringer og trykk deretter Lagre.
Du kan lage en ny versjon av en eksisterende rapport ved å trykke Lagre som. Gi den nye rapporten et unikt navn og trykk deretter Lagre.
Avansert bruk
Formler
Du kan redigere og legge til nye formler ved å trykke på Formler nederst i kolonnevalgbildet.
Formelbildet ser slik ut:
- Opprett ny formel ved å trykke Ny.
- Kolonner: Du kan dobbeltklikke på en kolonne for å legge den i formelfeltet
- Operatorer: Ved å trykke på en operator vil du kunne se en beskrivelse på hva den gjør i forklaringsfeltet.
- Funksjoner: Her har du formler for konkatenering av strenger, if-formel, differanse mellom dager, med mer. Trykk på en funksjon for å lese forklaring av funksjonen i forklaringsfeltet.
- Makroer: Makroer som automatisk henter en verdi. For eksempel dagens dato eller inneværende år. Trykk på en makro for å lese forklaring av makroen i forklaringsfeltet.
- Forklaringsfelt: Viser beskrivelser og forklaringer av funksjonene.
- Utdatatype: Her kan du velge hvilket format verdier i kolonnen skal ha. For eksempel dato, streng (tekst) eller heltall.
- De med sum: Bestemmer om verdiene i en formelkolonne skal summeres, og om de skal summeres vertikalt eller horisontalt.
- Søkekriterium: Ved å hake av for Ja på denne, vil du kunne bruke kolonnen som et søkekriterium.
Tips: Når du har laget en formel, vil det være mulig å bruke denne formelen i en ny formel. Kolonner kan fjernes etter bruk i annen formel, men må være der når den opprettes.
Tips: Du kan bruke * som et jokertegn i formler.
Analyse
Ved bruk av Informasjonsbrowser har du også tilgang til analyseverktøyet (Analyse). Denne funksjonaliteten er ganske lik Analyzer som kan brukes i sammenheng med vanlig browser i Unit4 ERP desktop. Analyse kan brukes til å analysere resultatet av Informasjonsbrowser i Pivot eller ulike grafer.
Åpne analyseverktøyet ved å trykk på knappen Analyse.
Analysegalleriet åpnes. Denne vil være tom før vi har lagt til ny analyse.
Trykk på Legg til ny analyse.
- Slå av/på oppdatering. Om denne er slått av. benytter du knappen merket med rød firkant oppe til høyre i skjermbildet for å oppdatere.
- Viser hvilke kolonner som vises i X- og Y-akse.
- Velg datakolonner. Her trykker du på ønsket kolonne og drar den over til ønsket boksen som vist til i punkt 2.
- Lagre/slett analysen.
- Velg hvordan data skal vises i tabell/grafikk.
- I dette feltet ser du resultatet av analysen.
Det vil være mulig å gjøre flere innstillinger ved å velge arkfanen Avansert oppsett.
Eksempel: Du legger til Beløp DA (budsjett) og Kontantbeløp til Y-aksen, og Koststed til X-aksen.
Du har nå fått en tabelloversikt med budsjett og kontantbeløp, per koststed.
Denne analysen kan enkelt utvides ved å for eksempel legge til konto under koststed, samt gruppere per periode.
Det er også mulig å filtrere data som skal vises.
Filtreringen fungerer likt med det du er vant til fra browserspørringer i Unit4 ERP desktop.
Du kan vise dataen i en graf ved å endre visningstype til grafikk. For å få en oversiktlig grafikk, endrer du litt kolonnene som er med og fjerner filter.
Deretter velger du grafikken du ønsker å bruke i framstillingen.
Forklaring på ikoner

Navn: Område
Beskrivelse: Arealdiagrammer er spesielt nyttige for å vise trender og fremheve graden av forandring over tid i eller en annen kategori.

Navn: Søyler - Horisontalt
Beskrivelse: Stolpediagrammer brukes vanligvis til å vise og sammenligne lange serier med tall.

Navn: Søyler - Vertikalt.
Beskrivelse: Stolpediagrammer brukes vanligvis til å vise og sammenligne lange serier med tall.

Navn: Kombi
Beskrivelse: Kombiner to eller flere typer diagram for å gjøre dataene lett å forstå, spesielt når dataene er veldig varierte.
Følsomhet/Begrensning: Denne gir en ny nedtrekksliste i Y-verdiene som heter Vis som.

Navn: Hjul
Beskrivelse: Denne viser størrelsen av verdiene fra datasettet ditt, i proporsjon til summen av elementene.
Følsomhet/Begrensning: Ingen addisjon av verdi. Verdier på Y-aksen er begrenset til 1.

Navn: Linje
Beskrivelse: Viser dataene fra numeriske kolonner plottet i et linjediagram. Linjen har markører som viser antallet akkurat på hvert punkt.

Navn: Sektor
Beskrivelse: Denne viser forholdet mellom delene og helheten, slik som hjuldiagrammet.
Følsomhet/Begrensning: Ingen addisjon av verdi. Verdier på Y-aksen er begrenset til 1.

Navn: Radar
Beskrivelse: Denne viser endringer i verdi sammenlignet med et midtpunkt.

Navn: Måleur
Beskrivelse: Et måleur viser en enkeltverdi fra datasettet. Dette er nyttig når du vil vise dataene som en hastighet.
Følsomhet/Begrensning: Avanserte innstillinger er ikke tilgjengelig for måleur.

Navn: Speedometer
Beskrivelse: Indikatorer vil måle verdien fra en kolonne i rapporten basert på datasettet.
Navn: Aktivitetsindikator
Beskrivelse: Denne viser prosenter av totalen.
I denne eksempelet ser du budsjett mot kontantbeløp for de utvalgte koststedene.
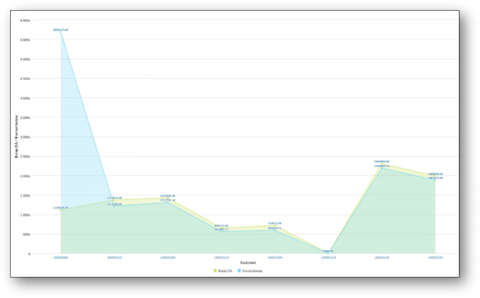
Lagre analysen. Denne vil nå være tilgjengelig i analysegalleriet.

Det er viktig å merke seg at analysen er knyttet til den enkeltes Informasjonsbrowser. Ved flytting (lagre som) av Informasjonsbrowser fra Privat mappe til Delt mappe, følger ikke analysen med.
Kontakt
- Kundesenter på nett
- regnskap [at] dfo.no (regnskap[at]dfo[dot]no)
- 40 76 71 57