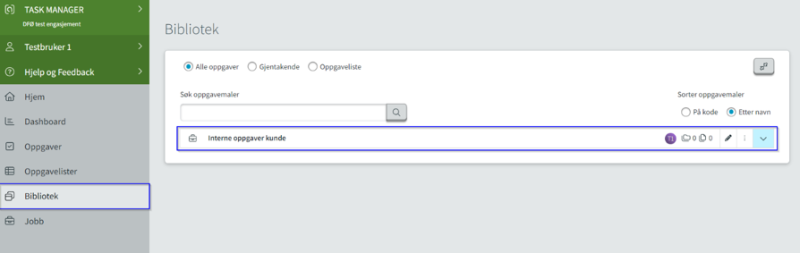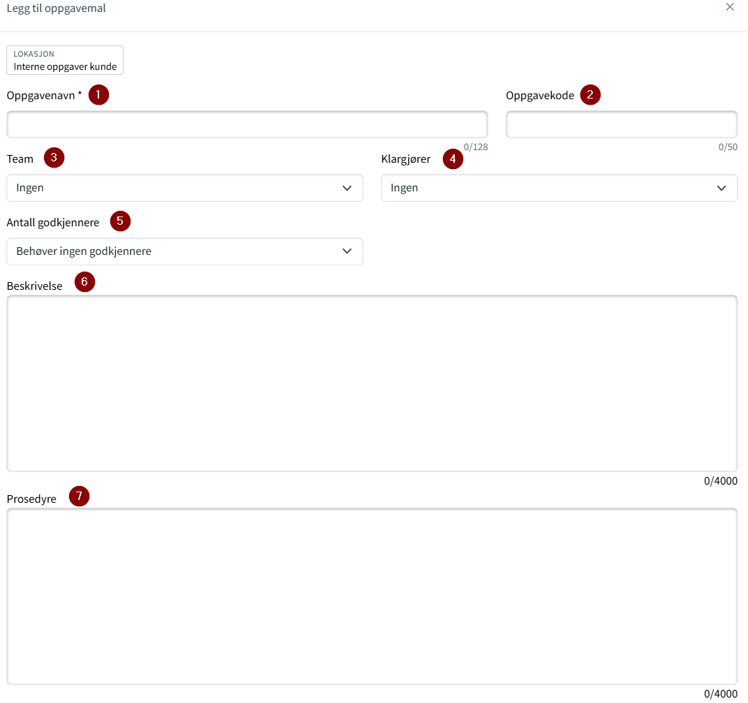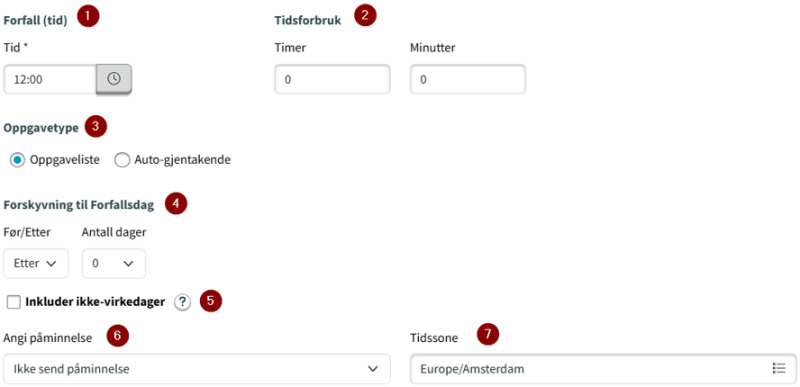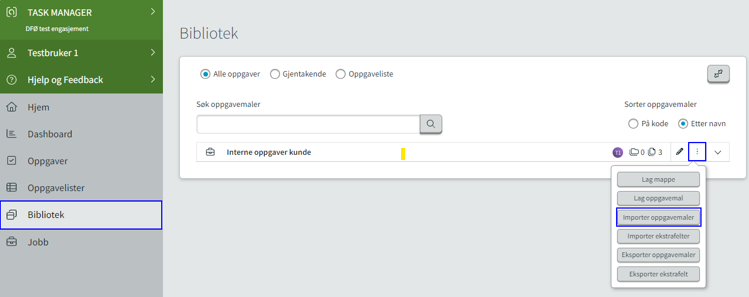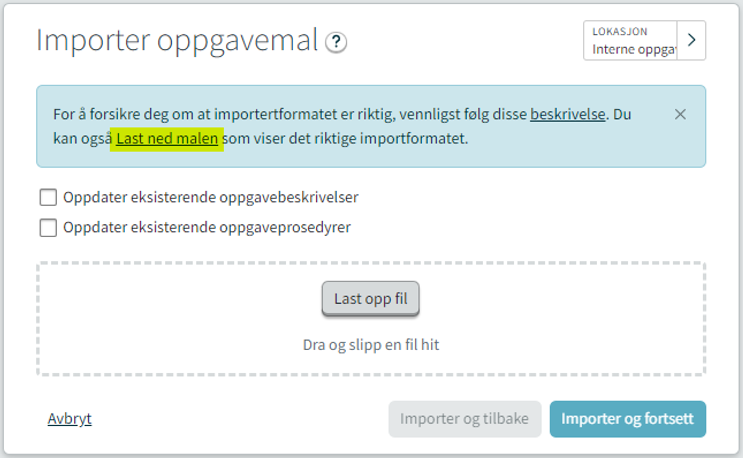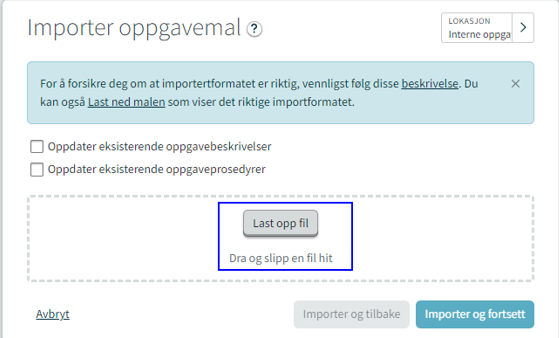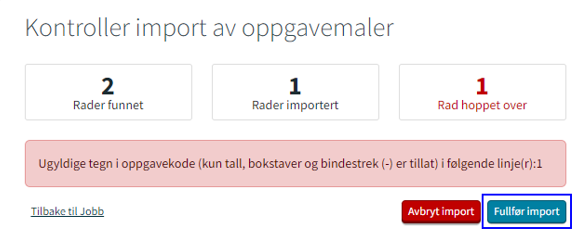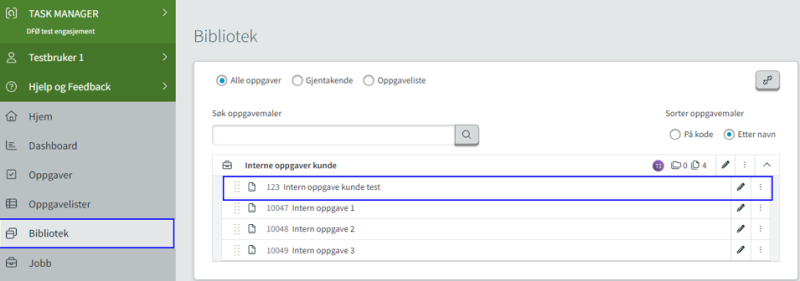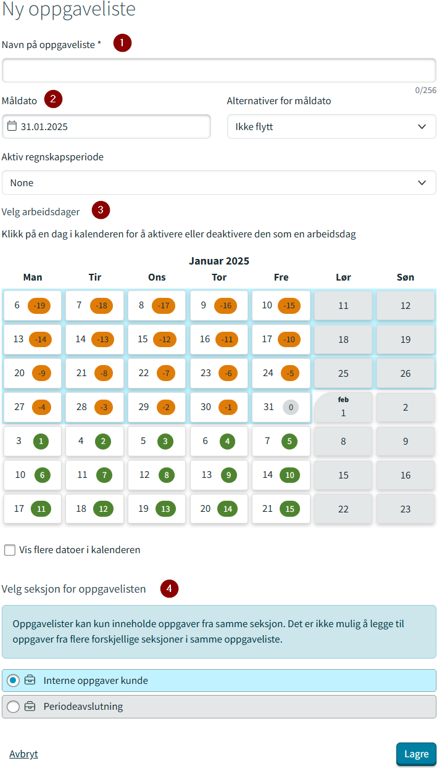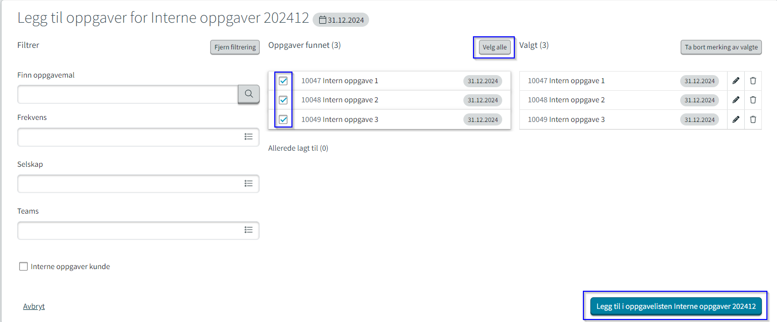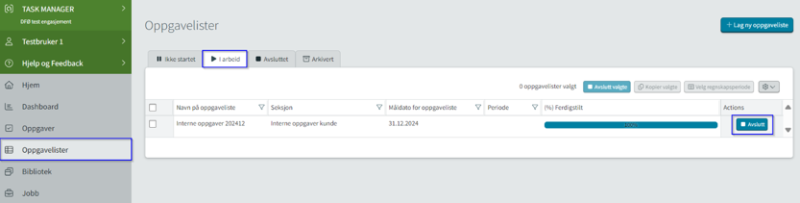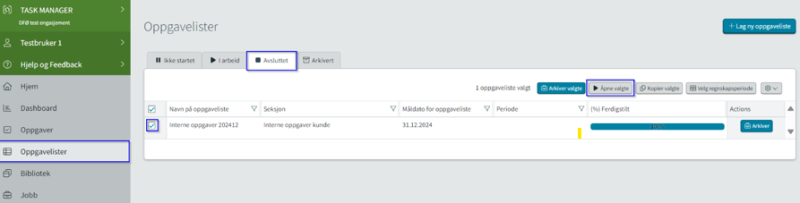Denne veiledningen viser hvordan du kan lage egne oppgaver i biblioteket i Task Manager. Den viser også hvordan du starter og avslutter en oppgaveliste.
Dette er aktuelt dersom virksomheten deres ønsker å bruke Task Manager til å følge opp andre oppgaver enn oppgavene som DFØ har satt opp.
Slik oppretter du oppgaver
For å opprette en oppgave går du til menypunktet Bibliotek i Task Manager. Der har du tilgang til en seksjon som heter «Interne oppgaver kunde». I denne seksjonen kan du opprette så mange oppgaver du ønsker.
For å opprette en oppgave trykker du på de tre prikkene til høyre i bildet og deretter Lag oppgavemal.
I oppgavemalen legger du inn informasjon som trengs for å utføre oppgaven.
- Oppgavenavn: Legg inn et beskrivende navn for oppgaven
- Oppgavekode: Valgfritt felt. Uten utfylling genereres en kode automatisk
- Team: Velg Kunde
- Klargjører: Kan være Team eller enkeltbrukere. Ved å velge Team kan alle i teamet utføre oppgaven
- Antall godkjennere: Bestemmer om oppgaven skal godkjennes i tillegg til å klargjøres.
- Beskrivelse: Valgfritt felt. Her kan du legge inn en beskrivelse av oppgaven
- Prosedyre: Valgfritt felt. Her kan du legge til en prosedyre for gjennomføring av oppgaven. Du kan også lenke til områder utenfor Adra dersom dere har prosedyrer der.
- Forfall (tid): Klokkeslett for når oppgaven forfaller
- Tidsforbruk: Valgfritt felt. Anslått tidsforbruk på oppgaven
- Oppgavetype: Velg Oppgaveliste for å kunne legge til oppgaven til en oppgaveliste. Velg Auto-gjentakende for å automatisk starte oppgaven ved gitte intervaller
- Forskyvning til forfallsdag: Velg Etter og Antall dager. Forfall baseres på en måldato, og måldato settes til siste dag i forrige periode ved start av oppgaveliste (se veiledning for å starte oppgaveliste under)
- Inkluder ikke-virkedager: Ved å hake av for denne baseres forfall på antall dager, ikke virkedager
- Angi påminnelse: Velg om dere ønsker påminnelse, og antall dager før eller etter forfall påminnelsen skal sendes ut
- Tidssone: Velg riktig tidssone
- Vedlegg: Last opp filer for å legge til vedlegg
- Sjekkliste: Her kan du lage sjekklister for underoppgaver. Du kan velge at sjekklisten må fullføres før oppgaven kan klargjøres, ved å huke av felt
- Tilleggsinformasjon: Kan brukes for å sortere og filtrere oppgaver. Selskap og Avdeling er kun aktuelt dersom dere har flere virksomheter og avdelinger
- Ekstrafelter: Vi har ingen ekstrafelter i Task Manager i dag
Slik leser du inn oppgaver med en mal
Steg 1: Utarbeide mal
Det er også mulig å bruke en mal for å lage oppgaver.
Gå til menypunktet Bibliotek og seksjonen "Interne oppgaver kunde". Du finner malen ved å trykke på de tre prikkene til høyre i bildet og deretter Importer oppgavemaler.
Last ned mal ved å klikke på lenken "Last ned malen" i informasjonsfeltet øverst i bildet "Importer oppgavemal".
I malen legger du inn den samme informasjonen som du ville gjort ved manuelt oppsett av oppgaver. Det står beskrevet i malen hvilke felter som er obligatoriske, og hvilke som er valgfri å fylle ut. Du bør minimum legge inn følgende informasjon:
- Task name: Oppgavenavn
- Offset ZERO-day: Forskyvning til forfallsdag
- Team: Her skal du legge inn “04” for kunde
- Preparer: Klargjører. La stå tomt hvis hver bruker i teamet skal kunne klargjøre oppgaven. Legg inn e-postadresse hvis kun én bruker fra teamet skal kunne klargjøre oppgaven
- Approver: Godkjenner. Ikke aktuelt dersom Approvals needed (se punktet under) står tom. La stå tom dersom Approvals needed = 1 eller flere, og hver bruker i teamet skal kunne godkjenne oppgaven. Legg inn e-postadresse hvis kun èn bruker fra teamet skal kunne utføre oppgaven
- Approvals needed: Antall godkjennere. La stå tom hvis oppgaven ikke trenger godkjenning etter klargjøring
- Include non-work-days: Inkluder ikke-virkedager ved beregning av forfallsdato
Se oversikten over for betydningen av feltene og beskrivelse av øvrige felter. Fjern øvrig innhold i malen som gjelder utfylling av feltene.
Steg 2: Les inn mal
Når malen er ferdig utarbeidet skal den leses inn. Last opp filen og klikk på Importer og fortsett.
Du sendes deretter videre til menypunktet Jobb i Task Manager. Her skal du kontrollere importen.
Første linje gir feilmelding fordi importjobben leser overskriftene, men den kan du se bort fra. Sjekk at antall rader importert stemmer med antall oppgaver i malen. Hvis det stemmer, klikk på Fullfør import.
Oppgaven(e) som er lest inn ligger nå i menypunktet Bibliotek.
Steg 3: Starte oppgaveliste
For at oppgavene fra Bibliotek skal bli tilgjengelig som oppgaver til gjennomføring, må de legges inn i en oppgaveliste. Under følger brukerveiledning for hvordan du lager og starter en oppgaveliste.
Gå til menypunktet Oppgavelister og velg + Lag ny oppgaveliste. Dette valget finner du oppe til høyre i bildet.
- Navn på oppgaveliste: Legg inn et beskrivende navn, gjerne med periode i navnet
- Måldato: Velg dato som blir utgangspunkt for forfall på oppgavene. For eksempel for oppgaver som gjelder periodeavslutning, bruker vi siste dag i avstemmingsperioden. Da blir fristene x-antall (virke)dager inn i en ny periode.
- Velg arbeidsdager: Her må du fjerne eventuelle helligdager, slik at forfall blir riktig på oppgaver med forfallsdato basert på virkedager.
- Velg seksjon for oppgavelisten: Huk av for Interne oppgaver for kunder
Trykk Lagre. Deretter skal du velge hvilke oppgaver fra Biblioteket som skal inngå i denne oppgavelisten. Velg alle oppgavene som skal gjøres i denne perioden og trykk på Legg til i oppgavelisten.
Send oppgavelisten ved å trykke på Start oppgavelisten.
Nå er oppgavelisten startet og alle med tildelte oppgaver får disse til behandling.
Steg 4: Avslutte oppgaveliste
Når alle oppgaver i en oppgaveliste er ferdigstilt, kan listen avsluttes. Dette gjør du i menypunkt Oppgavelister og fanen I arbeid.
Avsluttede oppgavelister flyttes til fanen Avsluttet. Herfra er det mulig å gjenåpne en oppgaveliste dersom den ikke likevel skulle avsluttes. Dette gjør du ved å markere oppgavelisten og trykke på Åpne valgte.
Oppgavelisten flyttes da tilbake til fanen I arbeid.
Kontakt
- Kundesenter på nett
- regnskap [at] dfo.no (regnskap[at]dfo[dot]no)
- 40 76 71 57