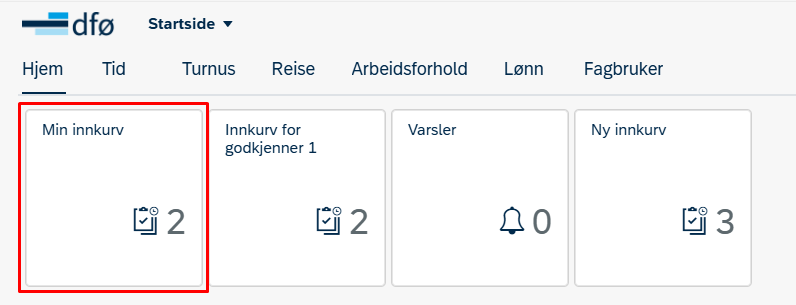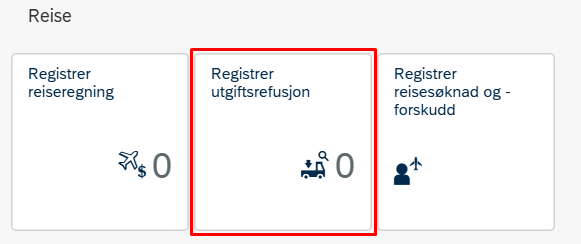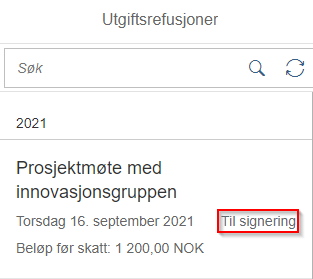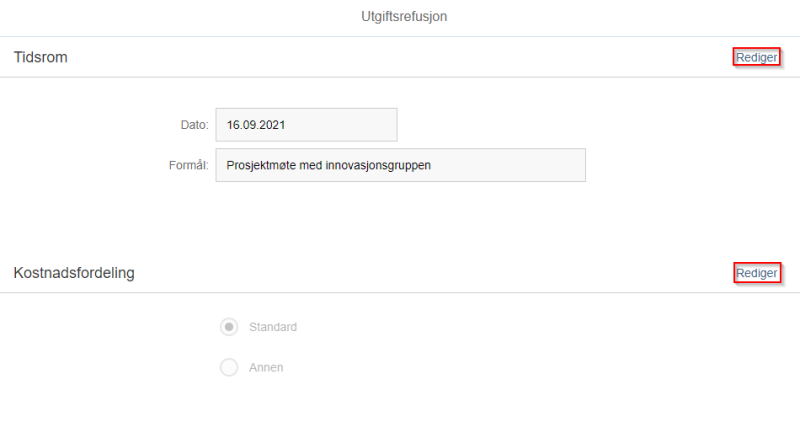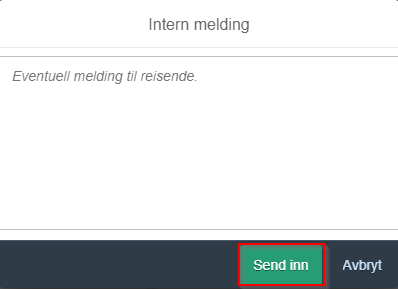Slik kan du signere utgiftsrefusjon utfylt av reiseassistent i selvbetjeningsportalen.
For å signere en utgiftsrefusjon utfylt av reiseassistent på vegne av deg kan du velge mellom å signere reiseregningen fra flisen Min innkurv eller Registrer reiseregning.
Åpne i Min innkurv
Klikk på Min innkurv.
Tittelen på oppgaven vil være Til signering utgiftsrefusjon nr. xxx. Trykk på den aktuelle utgiftsrefusjonen og klikk Åpne oppgave nederst til høyre i bildet.
Åpne i Registrer utgiftsrefusjon
Klikk på Registrer utgiftsrefusjon.
Status på utgiftsrefusjonen vil være Til signering. Dersom reiseassistenten har sendt en intern melding vil du få opp meldingen ved å klikke på den aktuelle utgiftsrefusjonen.
Har du behov for å redigere utgiftsrefusjonen kan du klikke på Rediger og deretter følge brukerveiledning for å registrere utgiftsrefusjon fra trinn 1 til trinn 4.
Ved innsending vil du få opp to valgmuligheter, Send til assistent og Send til godkjenner.
Ønsker du å sende reiseregningen til reiseassistent, klikker du på Send til assistent.
Du vil få opp en meldingsboks hvor du kan skrive en intern melding til reiseassistent. Legg inn eventuell melding og trykk på Send inn.
Ønsker du å sende utgiftsrefusjonen direkte til godkjenning, klikk på Send til godkjenner. Bekreft videre ved å klikke på Send inn.
Kontakt
- Kundesenter på nett
- lonn [at] dfo.no (lonn[at]dfo[dot]no)
- 40 63 40 21