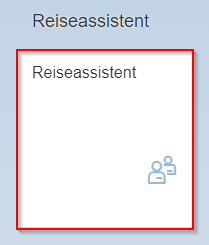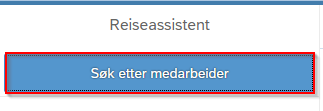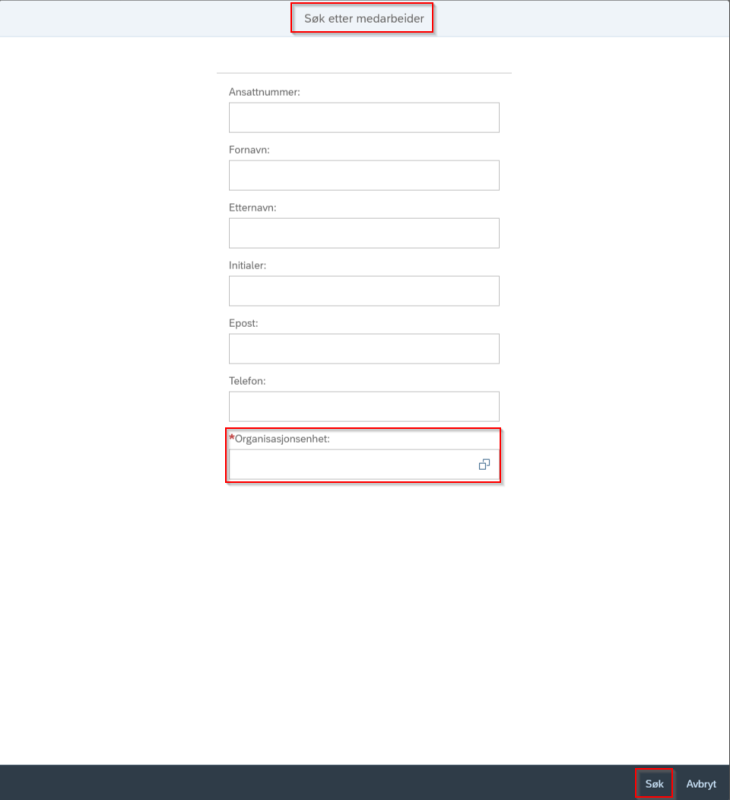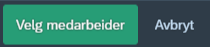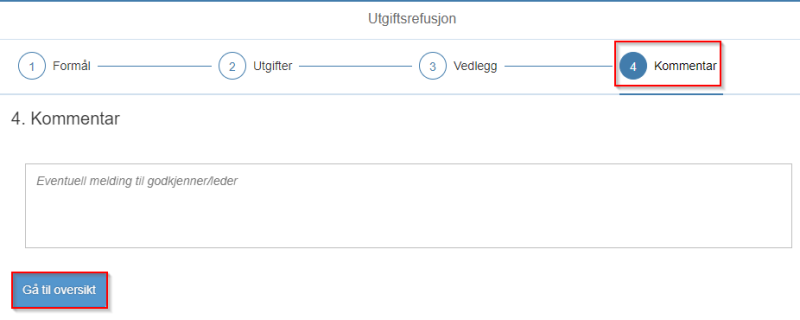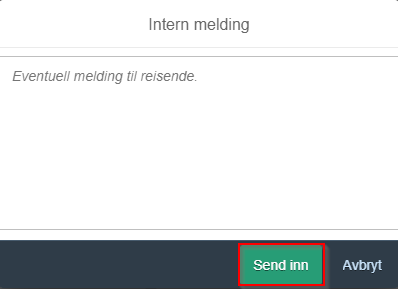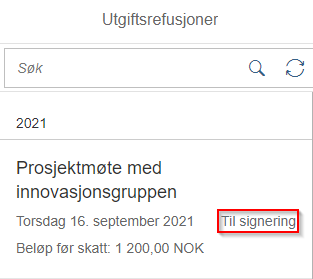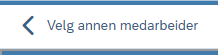Slik kan en reiseassistent registrere utgiftsrefusjon på vegne av en medarbeider i selvbetjeningsportalen.
Reiseassistenten har ikke mulighet til å sende utgiftsrefusjonen i flyt til godkjenner 1 og godkjenner 2. Etter utfylt utgiftsrefusjon må reiseassistenten sende utkastet til den reisende for signering.
For å registrere utgiftsrefusjon på vegne av medarbeider klikker du på Reiseassistent.
Du kan søke etter medarbeider ved å klikke på «Søk etter medarbeider».
Legg inn aktuell informasjon. Merk at det er obligatorisk å fylle inn organisasjonsenhet.
Klikk på Søk for å få opp søkeresultat.

Velg aktuell medarbeider og klikk på Velg medarbeider nederst til høyre i bildet.
Du vil få opp et valg mellom å registrere reiseregning eller utgiftsrefusjon. Klikk Utgiftsrefusjon.
Klikk på + Lag ny nederst til venstre for å registrere en utgiftsrefusjon. Herfra kan du følge brukerveiledning for å registrere utgiftsrefusjon fra trinn 1 til trinn 4.
Under trinn 4 - Kommentar klikker du på Gå til oversikt for å se over utgiftsrefusjonen du har registrert.
Send utgiftsrefusjonen til signering ved å klikke på Send til reisende nederst til høyre.
Du vil få opp en meldingsboks hvor du kan skrive en intern melding til medarbeideren du registrerer utgiftsrefusjon for. Legg inn eventuell melding og klikk videre på Send inn.
Utgiftsrefusjonen er sendt til medarbeider og har status Til signering.
Ønsker du å registrere utgiftsrefusjon for en annen medarbeider kan du klikke på Velg annen medarbeider øverst til venstre i bildet. Du vil da komme tilbake til menyen for Reiseassistent.
Kontakt
- Kundesenter på nett
- lonn [at] dfo.no (lonn[at]dfo[dot]no)
- 40 63 40 21