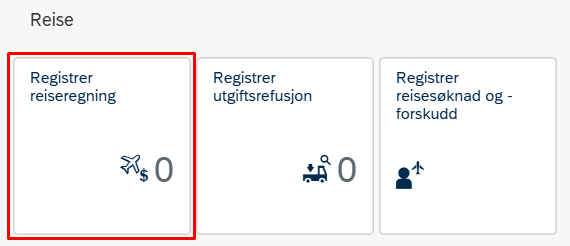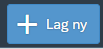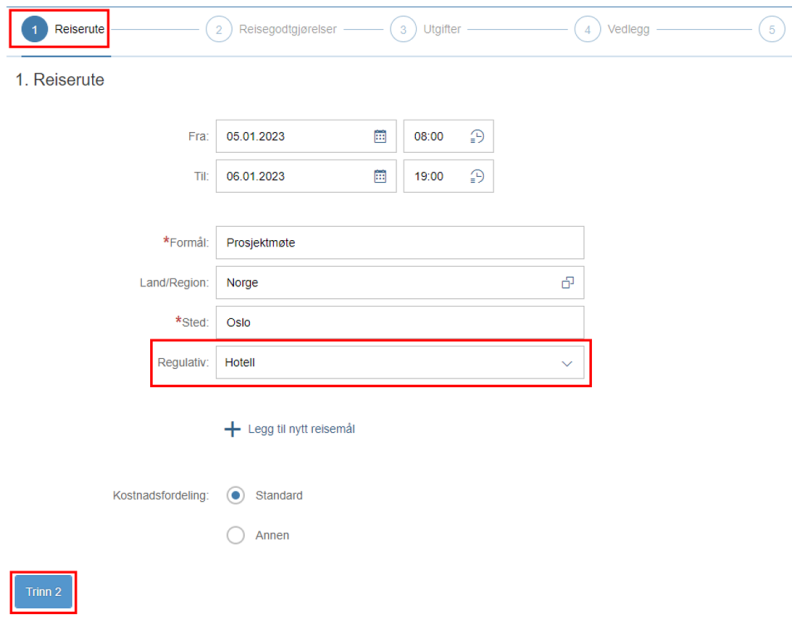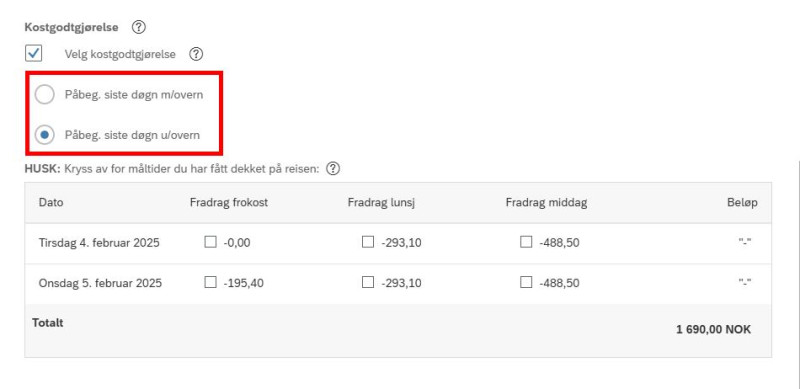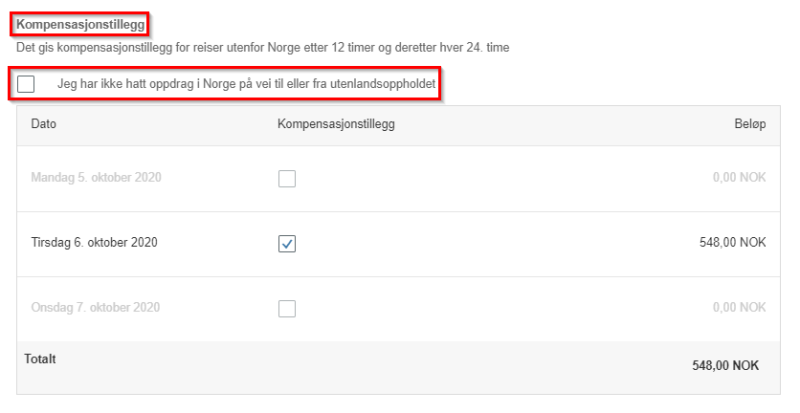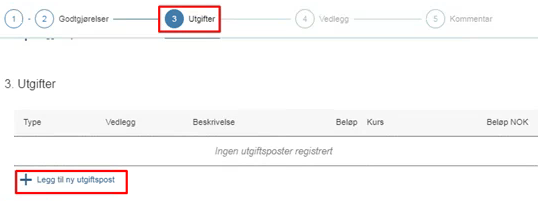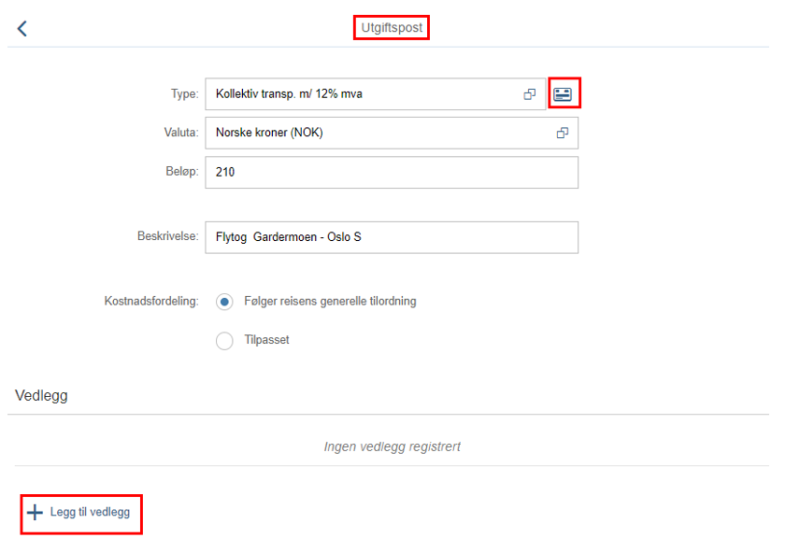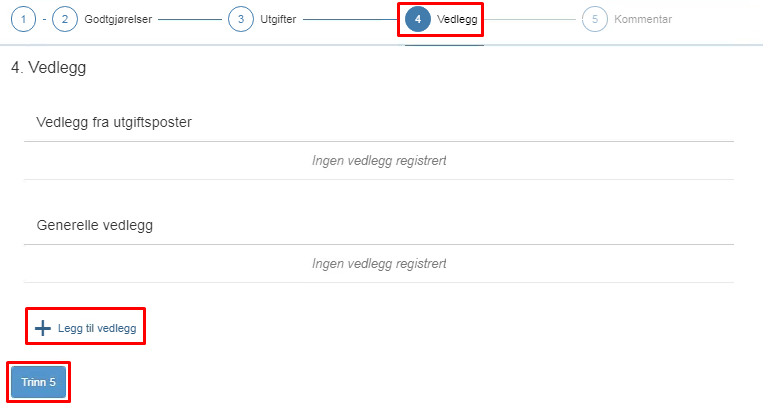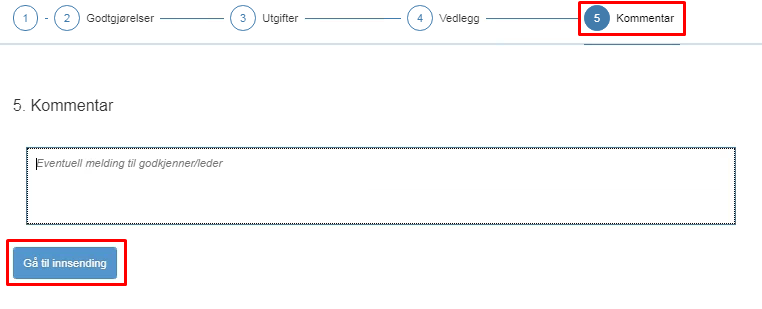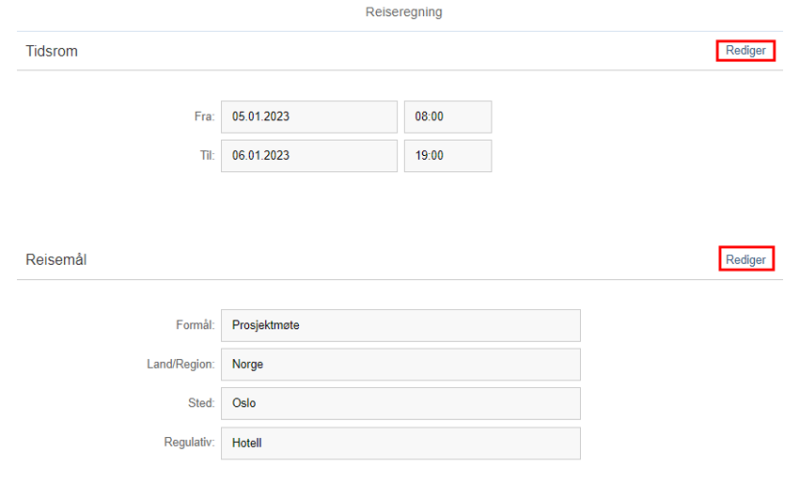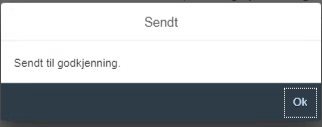Slik registrerer du en reiseregning i selvbetjeningsportalen.
Denne veiledningen viser hvordan du registrerer en reiseregning i selvbetjeningsportalen på nett.
Du kan også registrere reiseregning i DFØ-app på mobilen.
Registrer reiseregning
For å registrere en reiseregning klikker du på Registrer reiseregning som du finner på startsiden i selvbetjeningsportalen.
Klikk på + Lag ny nede til venstre for å lage en ny reiseregning.
Trinn 1: Reiserute
Under reiserute fyller du inn reiseruten og formålet med reisen. Du kan også legge inn flere reisemål og endre kostnadsfordelingen for reiseregningen.
Legg inn obligatorisk informasjon under 1. Reiserute . Pass på at du velger riktig type losji under Regulativ.
Legg eventuelt inn flere reisemål ved å klikke på Legg til nytt reisemål. Merk at du alltid må gjøre dette hvis du har hatt ulike losjityper på reisen.
Endre eventuelt kostnadsfordeling ved å klikke på Annen.
Gå videre til trinn 2.
Trinn 2: Reisegodtgjørelser
På trinn 2 Reisegodtgjørelser kan du registrere de godtgjørelsene du har krav på.
Her kan du legge inn kostgodtgjørelse, nattillegg, kilometergodtgjørelse og kompensasjonstillegg.
Kostgodtgjørelse
Hvis du har krav på kostgodtgjørelse, huker du av for Velg kostgodtgjørelse.
Det er viktig at du huker av for fradrag på alle måltidene du har fått dekket/påspandert på din reise. For eksempel om frokost var inkludert i prisen på hotell.
Om kostgodtgjørelse og påbegynt døgn
I følge Særavtalen om dekning av utgifter til reise og kost innenlands er overnatting at man har arbeidsfri og mulighet for hvile. Det er den reelle overnattingen som skal vurderes for utbetaling av kostgodtgjørelse.
Når du huker av for at du skal ha kostgodtgjørelse og du har et påbegynt døgn på over 12 timer vil du få opp følgende valg:
- Påbeg. siste døgn m/overnatting
- Påbeg. siste døgn u/overnatting
Et påbegynt døgn er antall timer utover hele døgn (24 timer).
Hvis du ikke har overnattet i påbegynt døgn skal du huke av for Påbeg. døgn u/overnatting.
Hvis påbegynt døgn i reiseregningen er over 12 timer og du har hatt overnatting i det påbegynte døgnet må du huke av for Påbeg. døgn m/overnatting.
Nattillegg
Hvis du har krav på nattillegg kan du huke av for Velg nattillegg og huke av for de dagene du skal ha nattillegg.
For at du skal ha krav på nattillegg må arbeidsgiver ikke ha sørget for overnattingssted. Du har ikke krav på nattillegg hvis du har overnattet i egen/ektefelle/samboers bolig/hybel/hytte.
Kilometergodtgjørelse
Hvis du har brukt eget kjøretøy kan du registrere det ved å klikke på Legg til ny distanse. Det er viktig at du velger riktig type kjøretøy, slik at kilometergodtgjørelse og innberetning blir riktig.
Hvis du i tillegg krever passasjertillegg, må du skrive fullt navn på passasjer. Hvis du har hatt passasjer på deler av strekningene, må du registrere flere strekninger slik at passasjer blir registrert på riktig strekning.
Kompensasjonstillegg
Kompensasjonstillegg beregnes automatisk på bakgrunn av antall timer i utlandet. Hvis du har registrert reisemål i både Norge og utlandet og oppholdet i Norge varer i mer enn 12 timer, må du ta stilling til om du skal krysse av for Jeg har ikke hatt oppdrag i Norge på vei til eller fra utenlandsoppholdet for riktig beregning av antall kompensasjonstillegg.
Klikk deg videre til trinn tre.
Trinn 3: Utgifter
Under trinn tre Utgifter kan du legge til utgifter med eventuelle vedlegg.
Opprett utgiftspost ved å klikke på Legg til ny utgiftspost.
Velg utgiftstype i feltet Type, og fyll inn de andre feltene for utgiftsposten: valuta, beløp, beskrivelse og kostnadsfordeling.
Utenlandsk valuta
Du kan velge at utgiften er betalt i utenlandsk valuta på feltet Valuta. Systemet henter inn valutakurser daglig, og benytter da valutakursen som ble hentet på datoen for reisen.
Hente transaksjoner fra kredittkort
Hvis du har brukt et kredittkort som er registrert i dine personopplysninger, kan du klikke på kredittkort-ikonet til høyre for å få transaksjoner fra kredittkortet direkte inn i reiseregningen.
Husk å kontrollere at den foreslåtte utgiftstypen stemmer. Hvis utgiftstypen ikke stemmer kan du endre den til en mer passende utgiftstype.
Hvis arbeidsgiver kun skal dekke en del av utlegget kan du også endre beløpet, men kun til en lavere verdi.
Utgifter arbeidsgiveren din har betalt for
Hvis arbeidsgiver har lagt ut for utlegg på reisen din, for eksempel hotell, velger du utgiftstype Hotell betalt av virksomhet.
Merk at du også kan legge ved vedlegg i «Trinn 4».
Legge til vedlegg på utgiftsposten
For å knytte et vedlegg direkte til utgiftsposten, kan du laste opp vedlegget ved å klikke på Legg til vedlegg nederst. Du kan også legge ved vedlegg i trinn fire.
Avslutt med å klikke på OK og klikk deg videre til trinn fire.
Trinn 4: Vedlegg
På trinn fire Vedlegg kan du legge ved vedlegg. Her vil du også få opp eventuelle vedlegg som du har lagt ved i trinn tre.
Klikk deg videre til trinn fem.
Trinn 5: Kommentar
På trinn fem Kommentar kan du legge inn eventuell melding til godkjenner/leder. Hvis det er informasjon som er viktig at kommer med i reiseregningen, for eksempel om du har lagt ut for andre eller andre har lagt ut for deg, kan du skrive dette i kommentarfeltet.
Klikk på Gå til innsending for å se over reiseregningen og sende den inn.
Send inn reiseregningen
Se over refusjonskravet og kontroller at alt er riktig. Hvis du har behov for å rette noe kan du klikke på Rediger.
Klikk på Send for å sende inn reiseregningen. Du får nå opp en samtykkeerklæring som du må ta stilling til. Hvis du samtykker, klikker du på Send inn for å sende reiseregningen til godkjenning. For at reiseregningen skal bli sendt inn må du klikke på Send inn.
Du vil få en bekreftelse på at reiseregningen er sendt til godkjenning.
Merk at reiseregningen nå vil ligge i oversikten under Registrer reiseregning med status "Sendt".
Hvis reiseregningen har feil eller mangler vil den blir sendt i retur til innkurven din.
Regelverk på reise
Registrering av reiseregninger i selvbetjeningsportalen skal gjenspeile regelverket i Statens Personalhåndbok. Faste satser for kostgodtgjørelse, nattillegg, kilometer m.m. fastsettes årlig av Digitaliserings- og Forvaltningsdepartementet. Les mer om Særavtalene på regjeringen.no.
Satser
Satser for kostgodtgjørelse, kilometer, og kilometertillegg (passasjertillegg med mer) er faste satser som ligger inne i systemet.
Beløp for kostgodtgjørelse styres av antall timer du registrerer i feltene for start- og sluttdato på reisen. Det er ikke mulig å beregne disse satsene manuelt.
Gjeldende sats reguleres av Kommunal- og moderniseringsdepartementet og oppdateres en eller flere ganger i året. Systemet skal til enhver tid gjenspeile gjeldende sats på reisetidspunktet.
Skatt på reise
Ved refusjon av diett-/kostsatser eller andre utgifter som har
skattepliktig del så trekker reisemodulen ut eventuell skatt fra
refusjonsbeløpet. Dette er avhengig av at det er registrert
skatteprosent (levert skattekort) på ansatt i persondata slik at
skatt på refusjonsbeløpet kan beregnes.
Systemet har ikke funksjonalitet for behandling av frikort med
eller uten beløpsgrense.
Kontakt
- Kundesenter på nett
- lonn [at] dfo.no (lonn[at]dfo[dot]no)
- 40 63 40 21