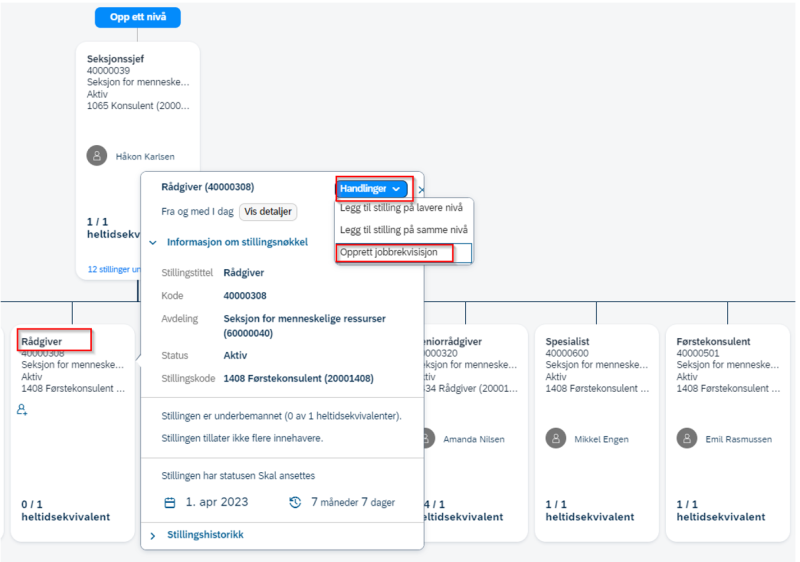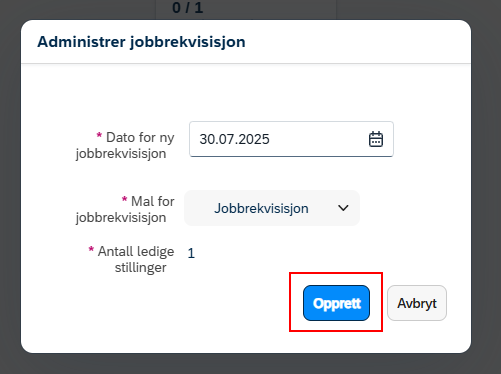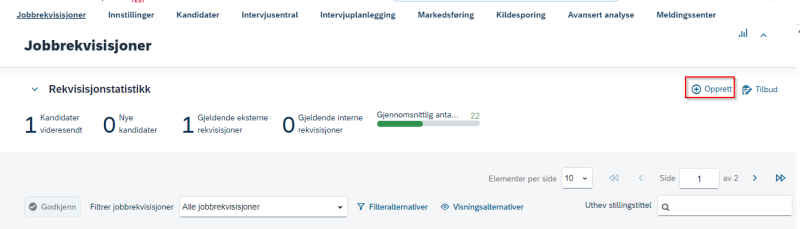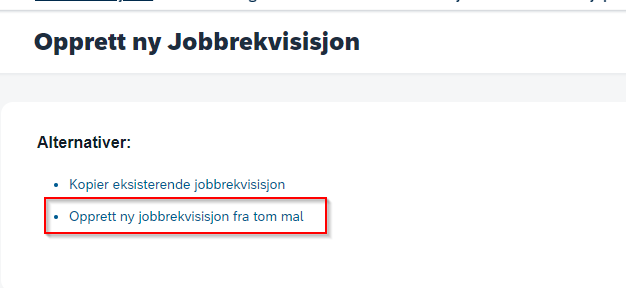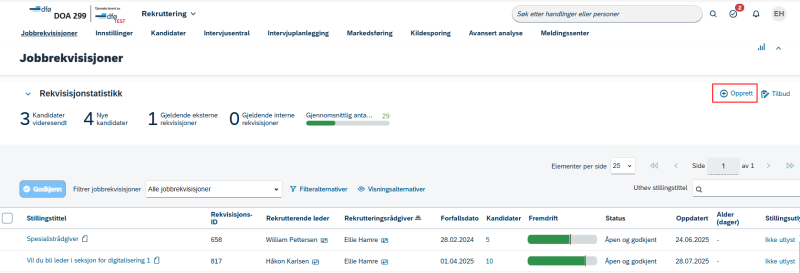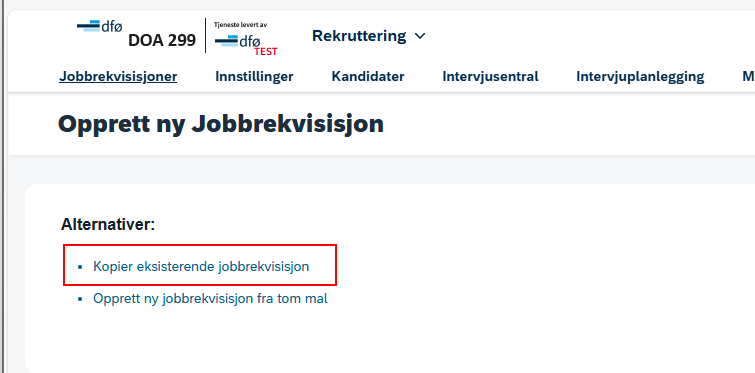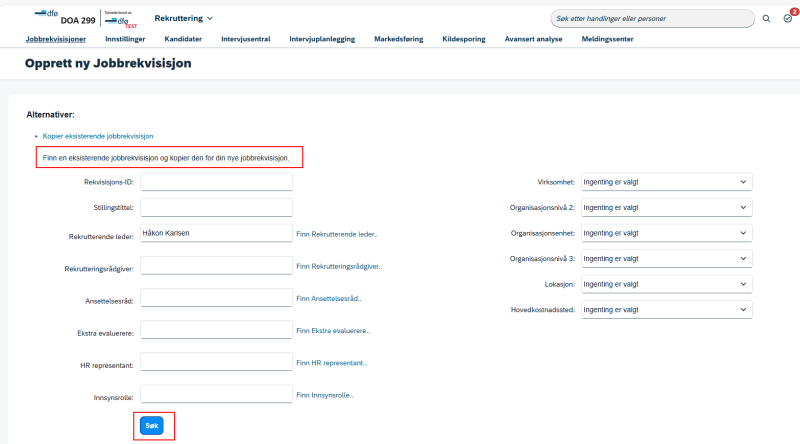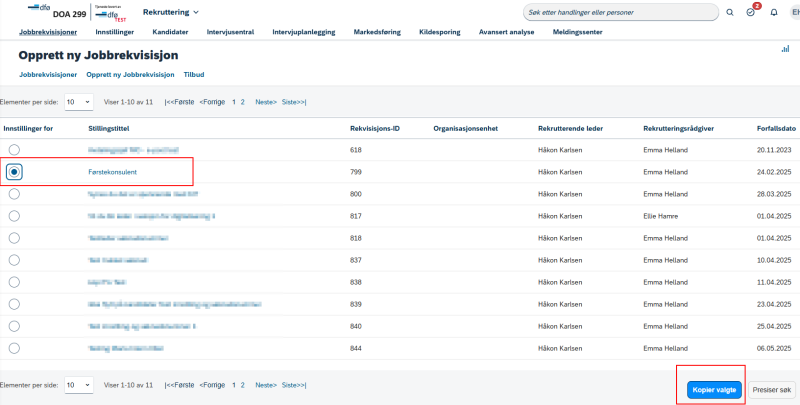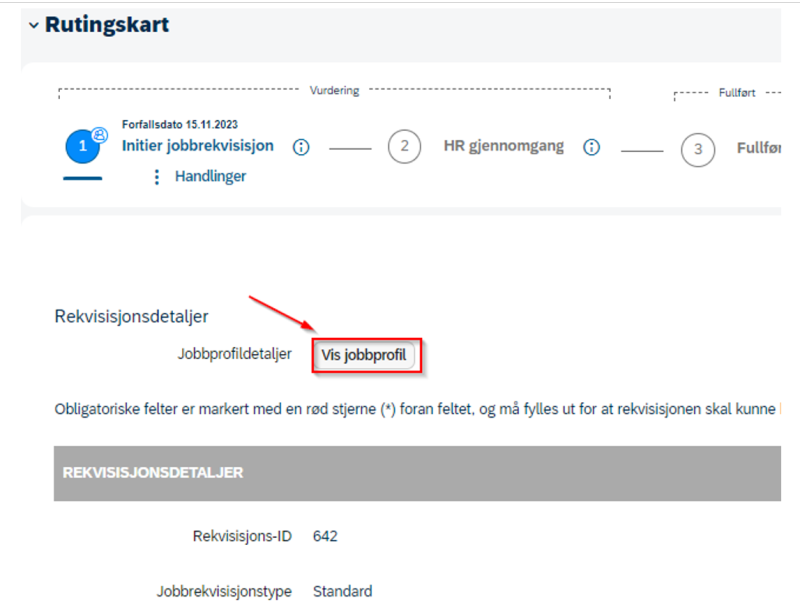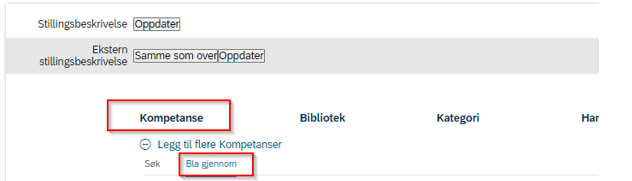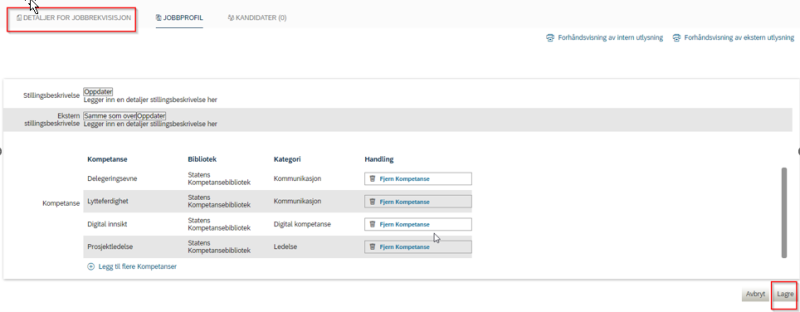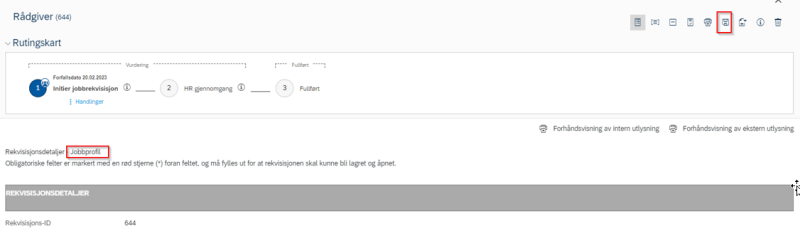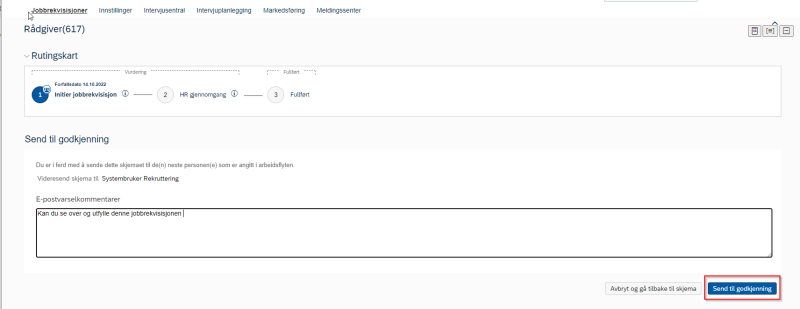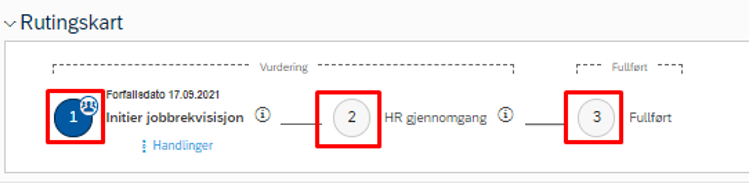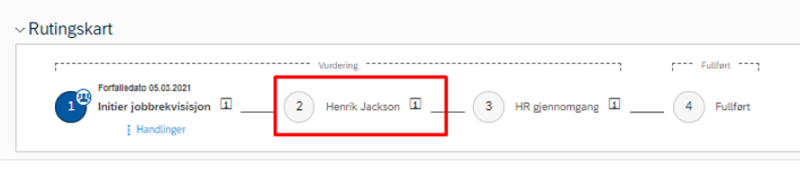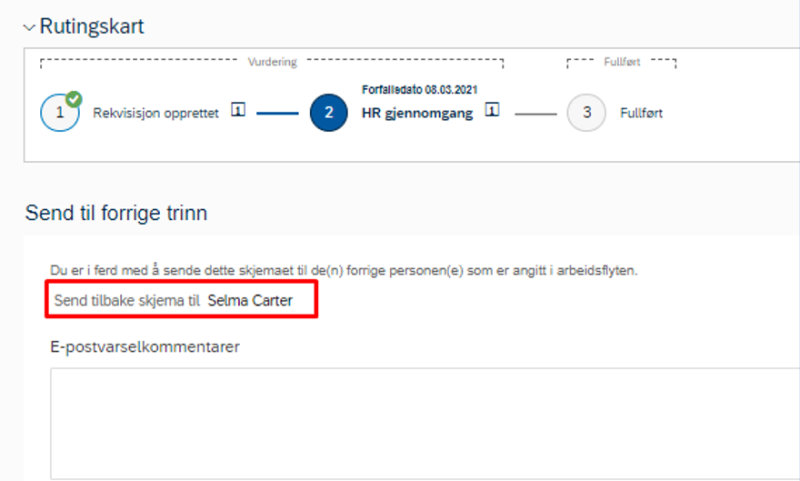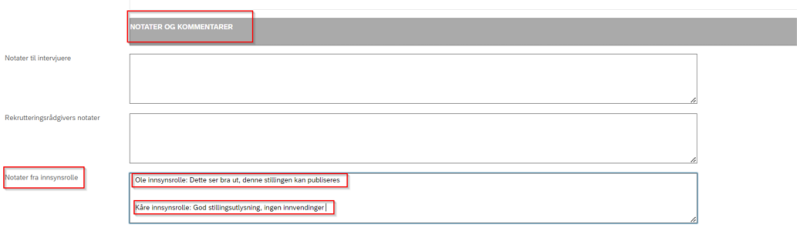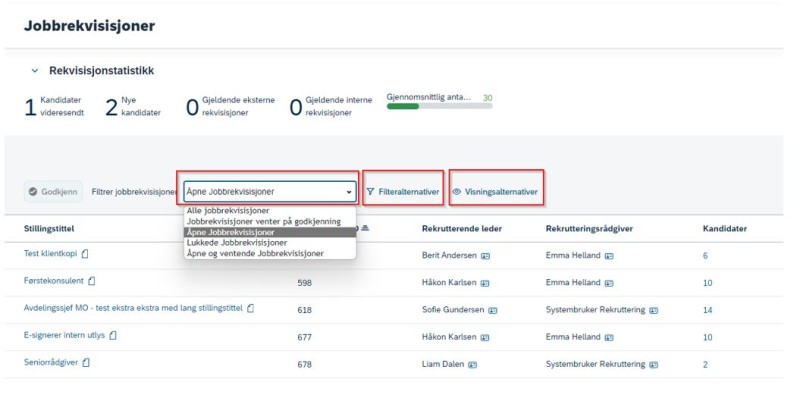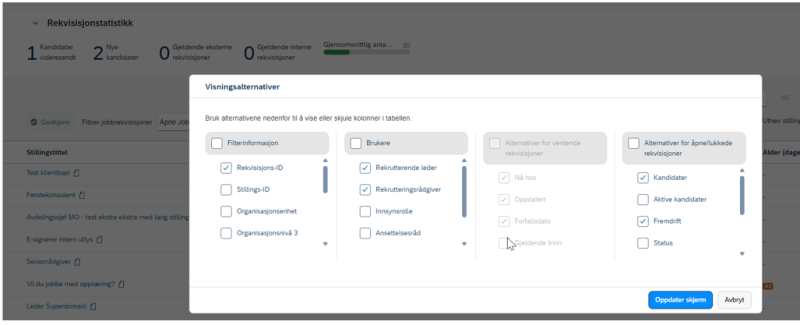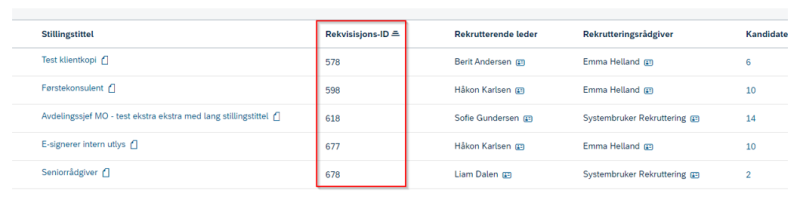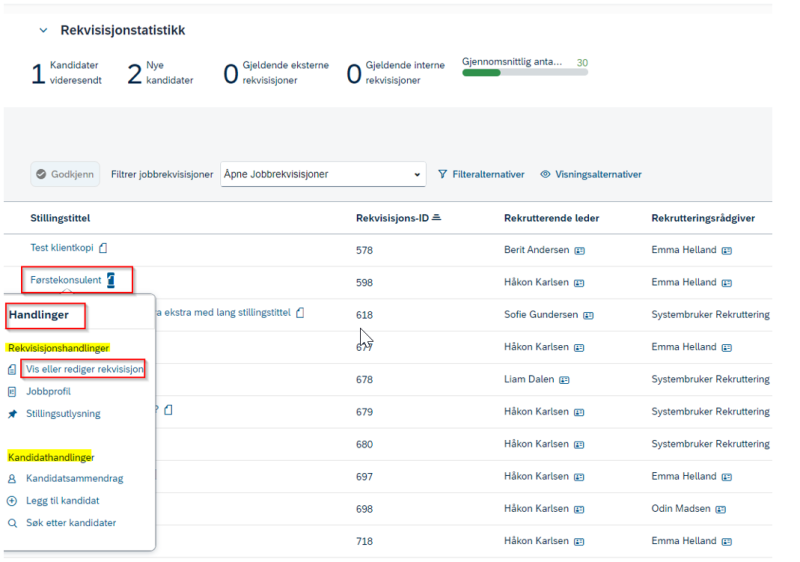Her finner du informasjon om hvordan du oppretter, fyller ut og godkjenner en jobbrekvisisjon.
Anbefalt prosess:
- «Rekrutterende leder» oppretter en ny jobbrekvisisjon.
- «Rekrutteringsrådgiver» kontrollerer, ferdigstiller og godkjenner jobbrekvisisjonen.
- «Rekrutteringsrådgiver» mottar e-post varsel når jobbrekvisisjonen godkjennes og sender videre denne e-posten til «Innsynsrolle» slik at de kan gi tilbakemeldinger på utlysningstekst før utlysning.
- «Rekrutteringsrådgiver» kontrollerer tilbakemeldinger fra «innsynsrolle» etter satt frist og lyser ut stillingen.
Les mer om de ulike rollene i jobbrekvisisjonen.
Opprette jobbrekvisisjon
Opprett jobbrekvisisjon fra en stilling i stillingskartet
- Fra startsidemeny – velg Stillingskart.
- Finn stillingen som skal brukes i rekrutteringsprosessen.
- Klikk på Stillingstittel og få opp bilde med stillingsdetaljer.
- Klikk på handling og velg Opprett jobbrekvisisjon.
- Opprett jobbrekvisisjon fra dagens dato.
Den som opprettet jobbrekvisisjonen, finner denne som gjøremål på startsiden. Jobbrekvisisjonen vil også være tilgjengelig under Rekruttering i startsidemenyen.
Opprett jobbrekvisisjon fra "blank mal"
Det er mulig å opprette jobbrekvisisjon uten å bruke stillingskartet. Jobbrekvisisjonen vil da ikke være knyttet til en stilling, og detaljer for jobbrekvisisjon legges til manuelt.
Stilling knyttes da til ansettelsen i onboarding.
For å opprette jobbrekvisisjon via blank mal gå til rekruttering i startsidemeny, og velg "opprett"
Fyll ut informasjon og tittel, leder og rekrutterer, behold dagens dato på "ønsker dato" klikk neste.
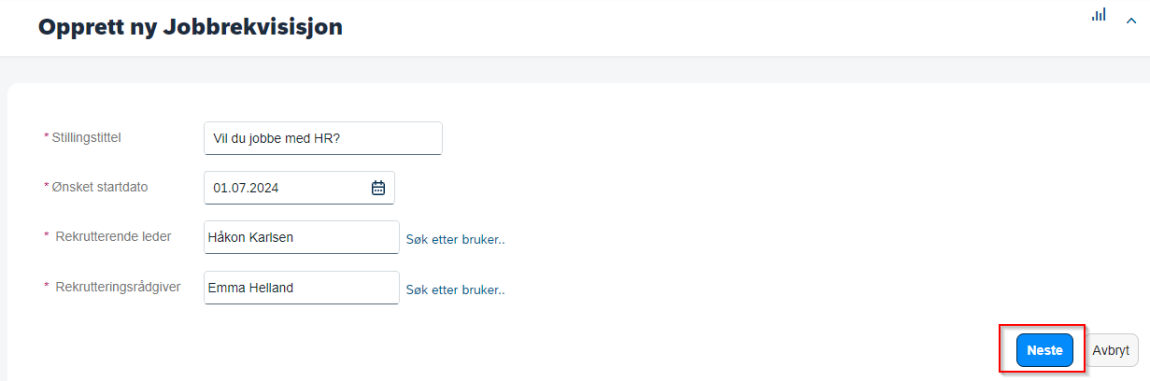
Opprette jobbrekvisisjon ved å kopiere eksisterende jobbrekvisisjon
For å kopiere en jobbrekvisisjon velg funksjonen «opprett» som er tilgjengelig i oversikt over jobbrekvisisjoner. Når du skal opprette jobbrekvisisjonen velger du «kopier eksisterende jobbrekvisisjon»
Velg jobbrekvisisjon som skal brukes til mal og opprett en kopi.
For å velge jobbrekvisisjon kan du søke etter rekvisisjonnummer, alle rekvisisjoner knyttet til en leder eller del av organisasjonen.
Finn rett mal og velg «Kopier valgte»
Stillingstittel, rekrutterende leder og rekrutteringsrådgiver vil være utfylt, men kan endres ved behov.
Se over og velg «neste»; jobbrekvisisjonen vil da åpne seg for videre utfylling og godkjenning.
Den nye jobbrekvisisjonen vil få samme navn som eksisterende jobbrekvisisjon pluss tallet 1.
Den nye jobbrekvisisjonen åpnes og jobbprofil og detaljer for jobbrekvisisjon vil være utfylt, og redigbart.
Kontroller innholdet og rediger ved behov.
Stilling vil ikke kopieres over og må legges til manuelt enten i detaljer for jobbrekvisisjon, ved intern tilbudsgodkjenning eller i onboarding.
Involverte parter vil hente standard innstillinger, og her må deltagere legges til for den nye rekvisisjonen.
Fyll ut og godkjenn jobbrekvisisjonen
- Kontroller og fyll inn informasjon.
- Felter markert med rød stjerne er obligatoriske.
- Jobbrekvisisjonen er delt i to felter «Jobbprofildetaljer» og «Jobbprofil»
- Merk at flere felter er synlige og redigerbare for rekvisisjonsrollen «rekrutteringsrådgiver» enn for rollen «rekrutterende leder».
Start ved å klikke deg inn i jobbprofil
Klikk oppdater og fyll inn stillingsbeskrivelse i feltet under "stillingsbeskrivelse" og "ekstern stillingsbeskrivelse"
Feltet «stillingsbeskrivelse» er obligatorisk det må legges inn tekst for å kunne sende jobbrekvisisjonen videre. Felter er redigerbart, så hvis stillingsbeskrivelsen ikke er klar på dette tidspunktet er det mulig å fullføre den senere.
Ved å klikke «Samme som over» så kommer samme tekst over i feltet ekstern stillingsbeskrivelse.
Klikk «oppdater» for å åpne feltet som tekstfelt.
I seksjon for jobbprofil kan du legge til kompetanse.
Åpne «kompetanse», velg «Bla gjennom» og velg «legg til».
Når du har fylt ut informasjonen som skal ligge i "jobbprofil" velg "Lagre" nederst på siden.
Hvis du skal ha med deler av stillingsbeskrivelsen som omhandler kvalifikasjon inn i feltet «kvalifikasjonskrav til innstilling» er et tips å markere og ta kopi av dette fra stillingsbeskrivelse for å kunne lime det inn i feltet i detaljene for jobbrekvisisjonen.
Etter at du har lagret klikk inn på «detaljer for jobbrekvisisjon» for videre utfylling av jobbrekvisisjonen.
For å gå tilbake å endre på innholdet i jobbprofilen når du er i feltet detaljer for jobbrekvisisjon klikk på jobbprofil.
NB. Husk å lagre når du beveger deg mellom Jobbprofil og Rekvisisjonsdetaljer
- Fyll inn fyller inn resterende detaljer for jobbrekvisisjonen
- Feltene under "stillingsannonsedetaljer" kommer videre til karrieresiden.
- Legge inn topp- og bunntekst, her er det to alternativer:
- Hente opp forhåndsbestemt mal ved å klikke på «Hent topp- og bunntekst mal».
- Klikk på "Oppdater" for å redigere tekst for topptekst, og deretter på "Samme som intern topptekst" dersom denne skal kopieres over til ekstern topptekst (dette må da gjøres separat for topp- og bunntekst).
Klikk på "Oppdater" for å redigere tekst for topptekst og deretter på "Oppdater" for å redigere tekst for ekstern topptekst dersom disse ikke skal være identiske.
- Legg inn kvalifikasjonskrav til innstilling/forslag til ansettelse, teksten som ligger her vil komme med i innstillingsdokumentet.
- Legg til søknadsfrist, dette er et fritekstfelt og vil komme over på ekstern karriereside.
Legg til de personene som skal være involverte i prosessen.
- Oppdater spørsmål og kompetanser
- Trenger du mer informasjon om feltene i jobbrekvisisjonen, klikk her.
- Dersom du ønsker å sende jobbrekvisisjon til godkjenning på et senere tidspunkt klikk "Lagre og lukke", oppgaven vil da fremdeles ligge under dine gjøremål.
- Klikk deretter "Send til godkjenning" nede til høyre på skjema:
Legg til en eventuell kommentar til mottakende godkjenner og klikk på Send til godkjenning:
Rutingskartet viser hvor du er i godkjenningsflyten:
Etter at jobbrekvisisjonen er fullført, skal utlysningstekst kontrolleres før denne kan lyses ut på intern og ekstern karriereside etc.
Dersom ekstra ledd blir lagt til i prosessen vil dette vise igjen i jobbrekvisisjonens rutingskart:
"Ekstra godkjenner" på jobbrekvisisjonen
Ved opprettelse og godkjenning av jobbrekvisisjon er det mulig å legge til et ekstra godkjenningsledd ved behov.
- «Ekstra godkjenner» kan legges til jobbrekvisisjonen på to steder:
- I Rutingskart: "Handlinger" – velg verdien "Legg til godkjenner", eller
- Klikk på "Legg til godkjenner" nede til høyre i jobbrekvisisjonen.
- Søk etter og velg ønsket godkjenner.
- Når en «ekstra godkjenner» blir lagt til i arbeidsflyten vil «ekstra godkjenner» motta et e-post varsel og få en ny oppgave under "Gjøremål".
- Hvis «ekstra godkjenner» blir lagt til ved opprettelse av jobbrekvisisjonen– blir denne plassert mellom steget «Initier jobbrekvisisjon» og «HR gjennomgang» i rutingskartet.
Avvise jobbrekvisisjonen
Klikk på "Send til forrige trinn" enten nede til høyre i jobbrekvisisjonen eller i Rutingskart under HR gjennomgang - Handlinger:
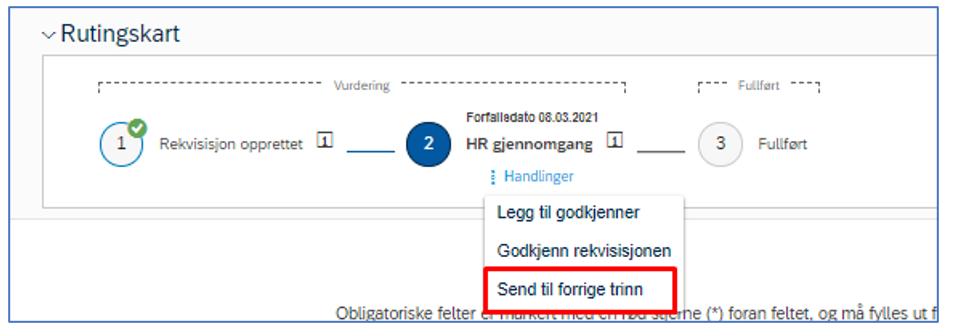
Legg inn en kommentar til den som jobbrekvisisjonen skal sendes i retur til.
Merk at navn på person er markert:
Avvises jobbrekvisisjonen FØR steget «HR gjennomgang» blir jobbrekvisisjonen sendt tilbake til den som opprettet jobbrekvisisjonen.
Avises jobbrekvisisjonen ETTER steget «HR gjennomgang» blir jobbrekvisisjonen sendt tilbake til den brukeren som har godkjent i steget «HR gjennomgang».
Fyll inn resterende jobbrekvisisjon som forklart over.
Innsynsrollen
- «Innsynsrollen» skriver sin tilbakemelding i kommentarfelt i jobbrekvisisjonen.
- Det kan være verdt å merke seg at hvis to eller flere er tildelt innsynsrolle og åpner jobbrekvisisjon og legger inn kommentar akkurat på likt, så vil kun den som lagrer først komme med. Dette er et delt felt, så alle med innsynsrolle må skrive i samme felt, slik at alle kommentarene kommer med. Den ene legger inn kommentar, lagrer, så må neste åpne og skrive under i samme felt slik at alles kommentarer kommer med.
Hvordan navigere i jobbrekvisisjon
Rekvisisjonsstatistikk
«Startbildet» som viser i «Rekruttering» gir en oversikt over alle jobbrekvisisjoner.
I jobbrekvisisjon oversikt velg fra rullegardin hvilken type jobbrekvisisjoner som skal vises.
For flere filtreringsalternativer, klikk "Filteralternativer".
Visningen kan også endres med tanke på hvilken informasjon du ønsker skal være synlige i visningen: klikk "Visningsalternativer".
Ved å klikke "Visningsalternativer" kan du bestemme hvilken informasjon som skal vises i en egen kolonne i kandidatoversikten.
Rekvisisjonsstatistikk gir et raskt overblikk over rekrutteringssituasjonen og hvor mange kandidater som ligger under hvert element. Ved å klikke på hvert element sendes du til kandidatene som ligger under hvert element.
Hver jobbrekvisisjon får sitt eget unike Rekvisisjons-ID nummer.
For å jobbe med en spesifikk jobbrekvisisjon:
Velg "Rekruttering" i nedtrekksmenyen «Startside».
Hold pilen over jobbrekvisisjonen du ønsker å arbeide med.
Klikk" Handling" og velg hvor du vil gå; hvor du vil foreta en handling.
Formatering av tekst i stillingsannonse
Ved arbeid med stillingsutlysning må all tekst som skal limes inn i DF HR limes inn ved bruk av Ctrl + Shift + V.
Ved å bruke Ctrl + Shift + V vil teksten limes inn uten formatering.
Dette er nødvendig for å få lik font på stillingsbeskrivelsen, og den forhånds definerte teksten i løsningen som topptekst - og bunntekst ved utlysning på virksomhetens karriereside.
Etter teksten er limt inn i DFØ HR må det legges på bold for overskrifter, samt ekstra avsnitt ved behov.
Ved publisering på Finn.no vil avsnitt som er lagt i DFØ HR forsvinne, dette skyldes at HTML koden som sendes fra DFØ HR ikke blir lest av FINN. Hvis det er ønske om mer luft mellom avsnitt i teksten etter publisering på finn.no må dette legges til manuelt i FINN sitt redigeringsverktøy.
Kontakt
- Kundesenter på nett
- lonn [at] dfo.no (lonn[at]dfo[dot]no)
- 40 63 40 21