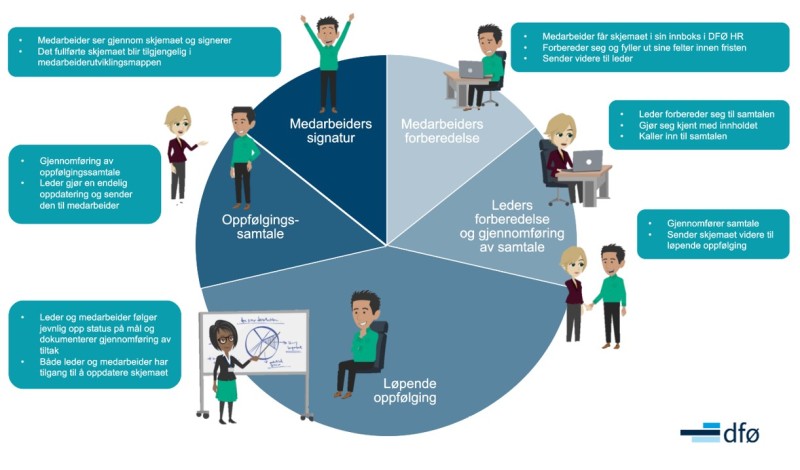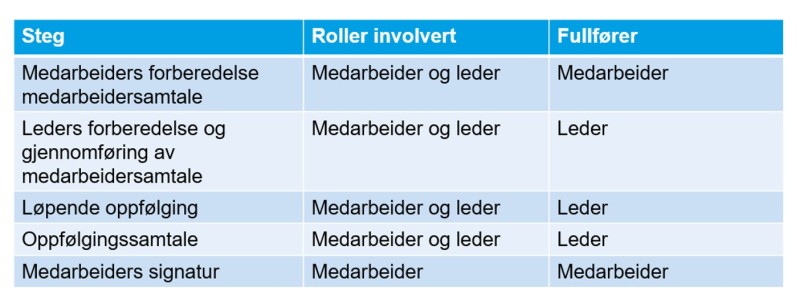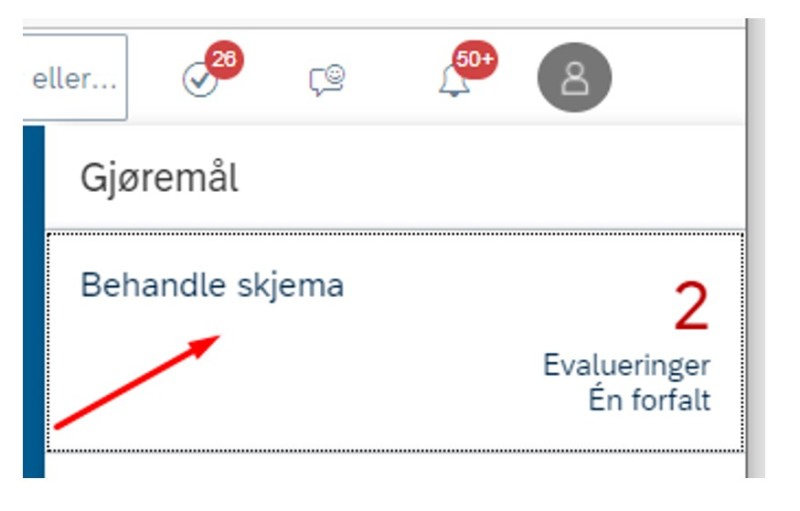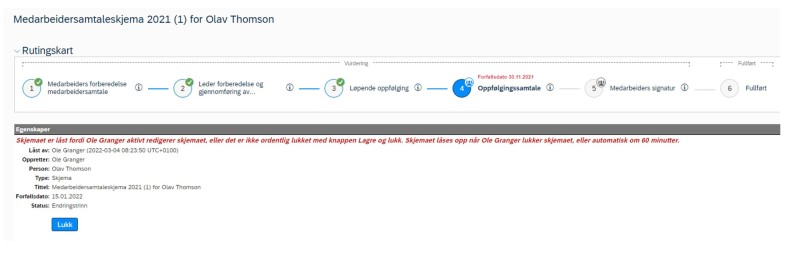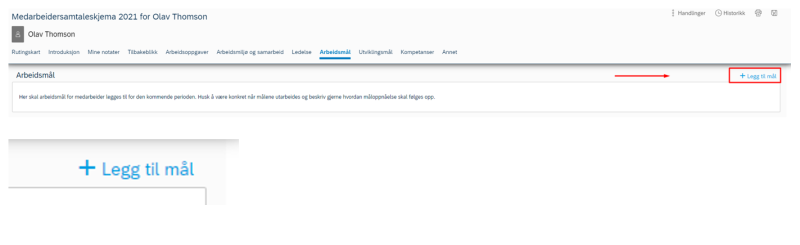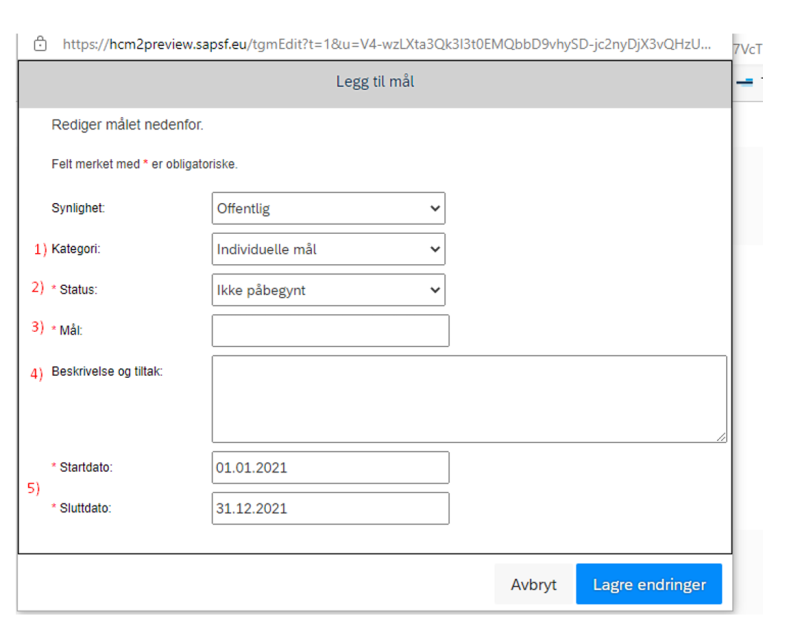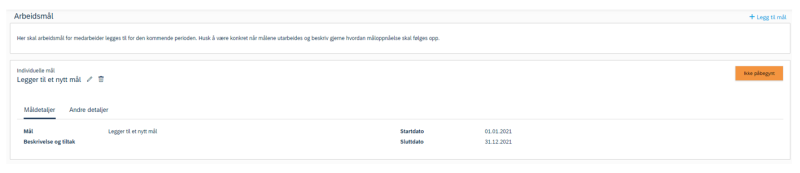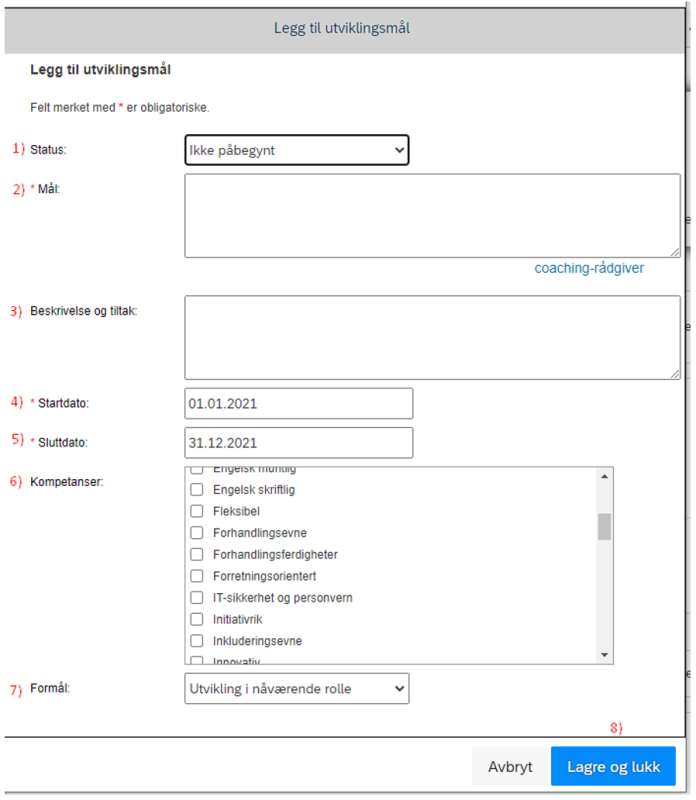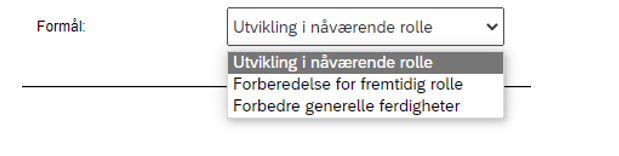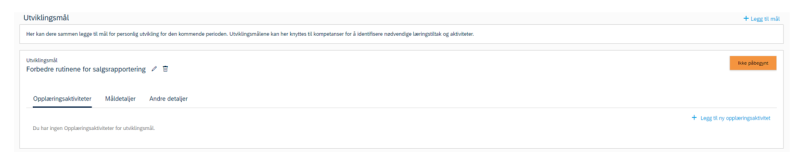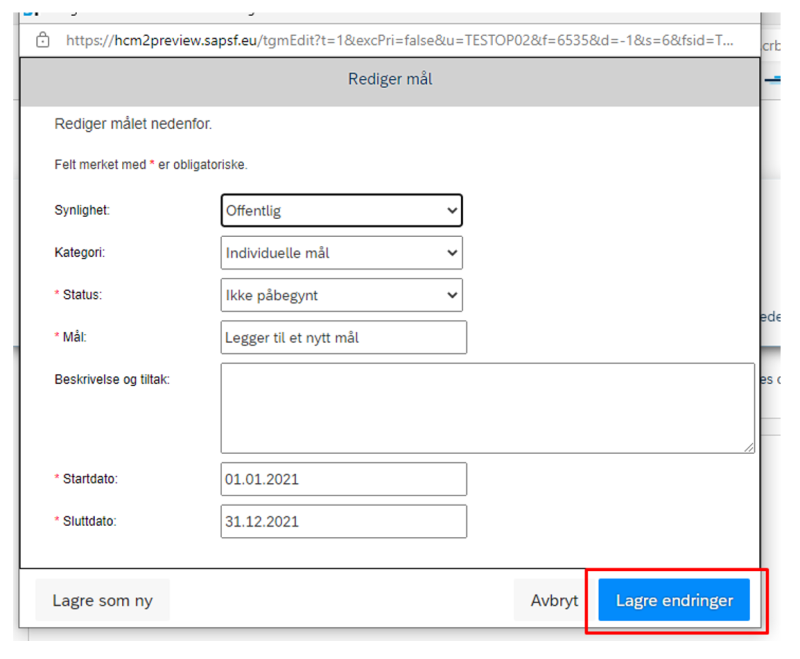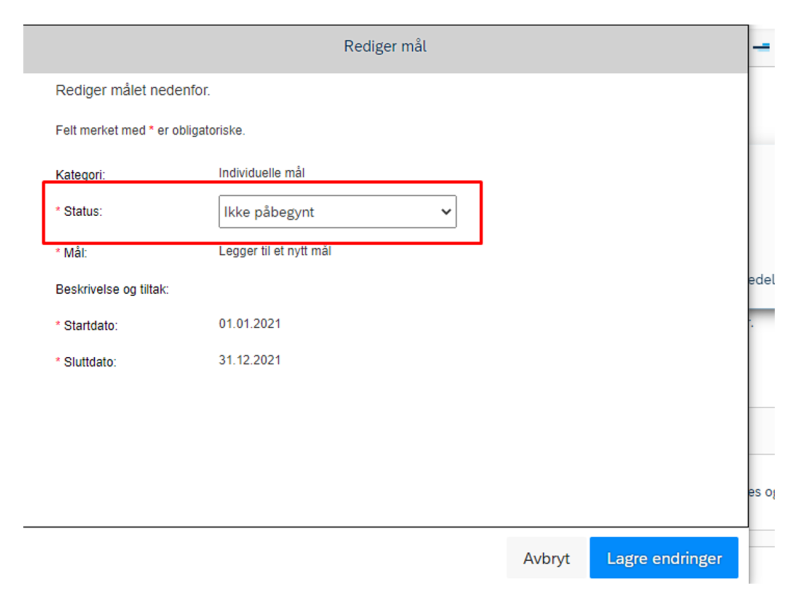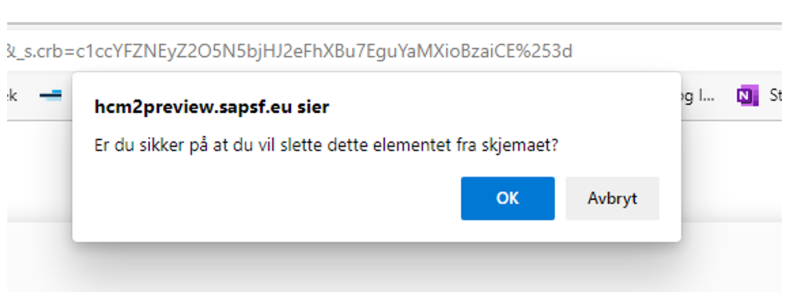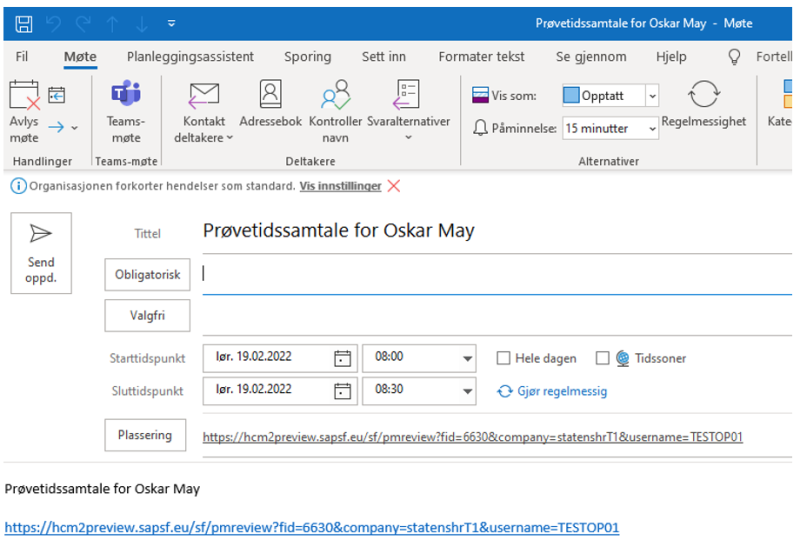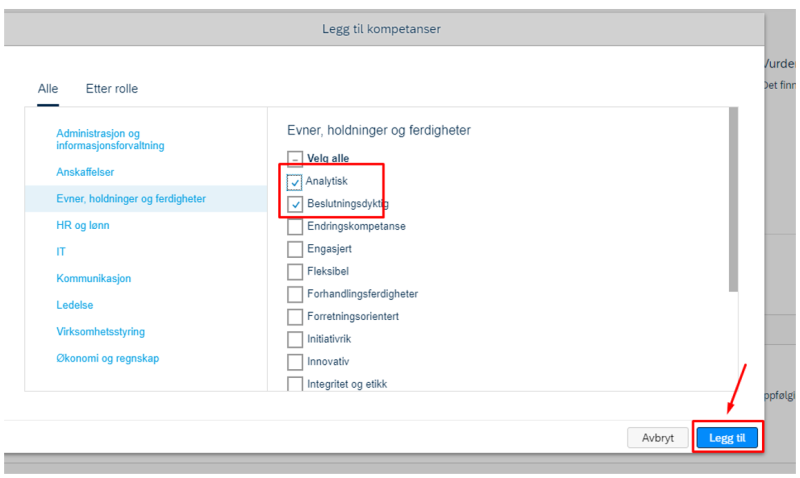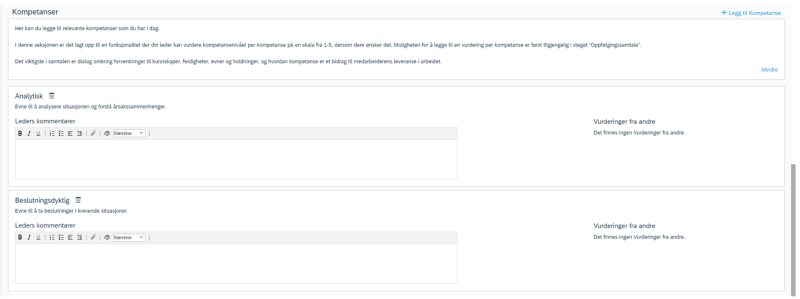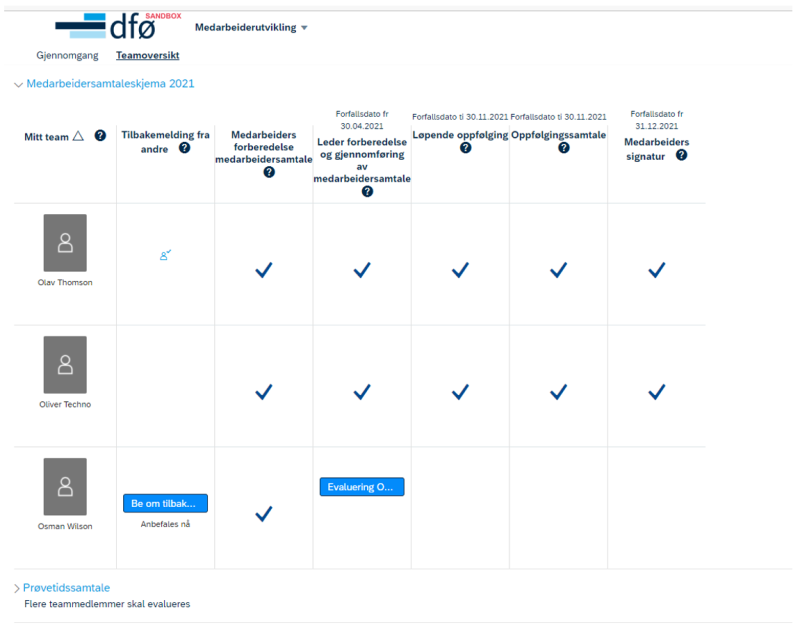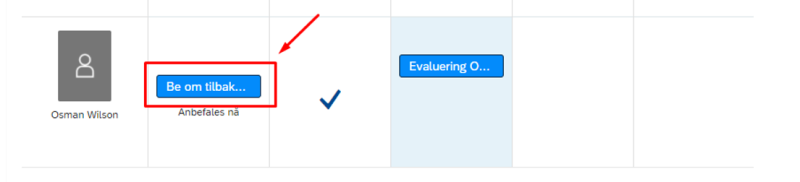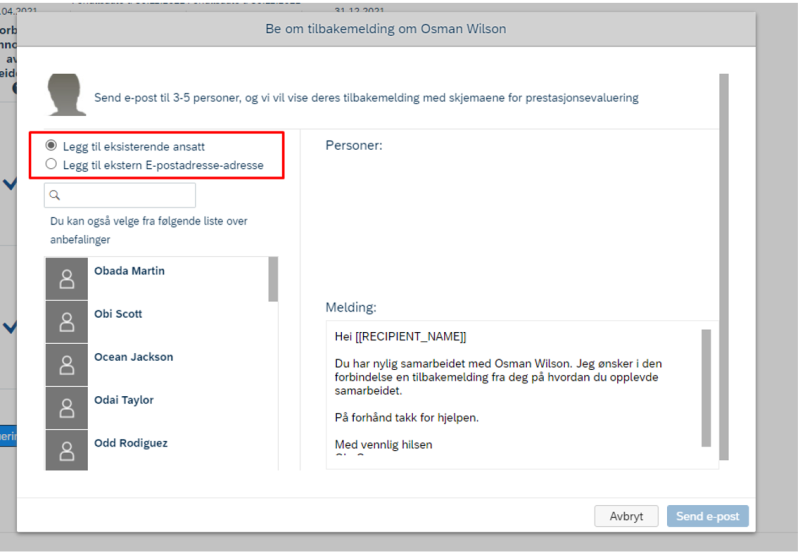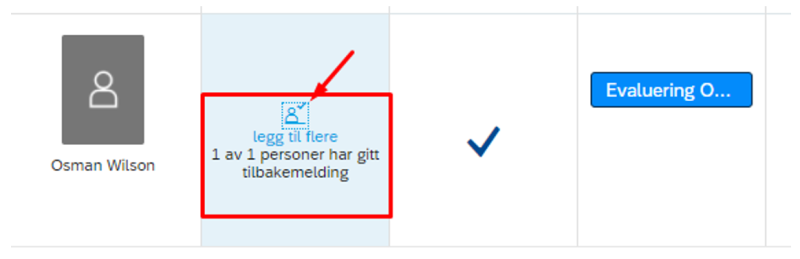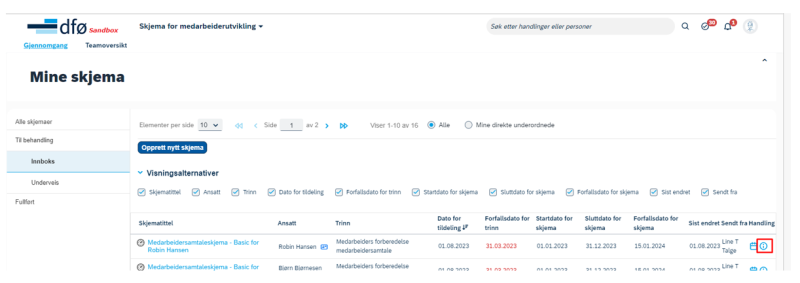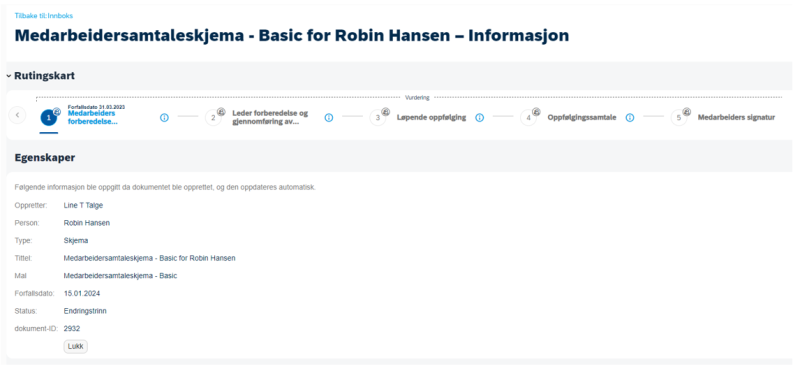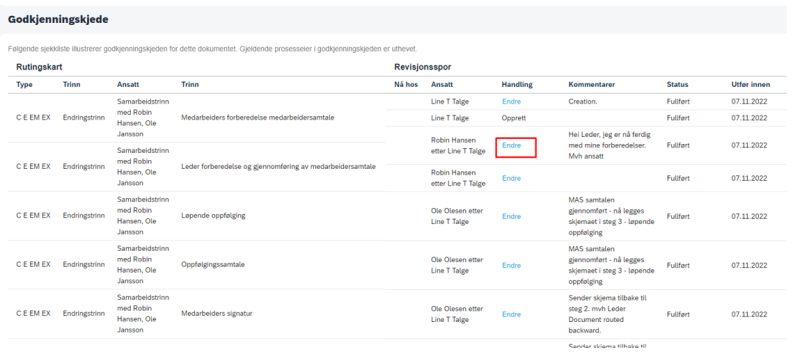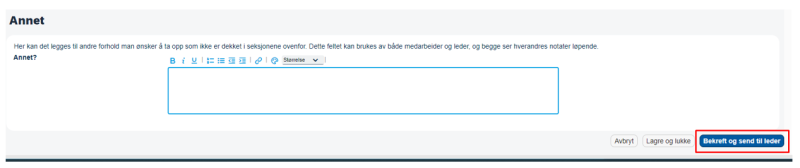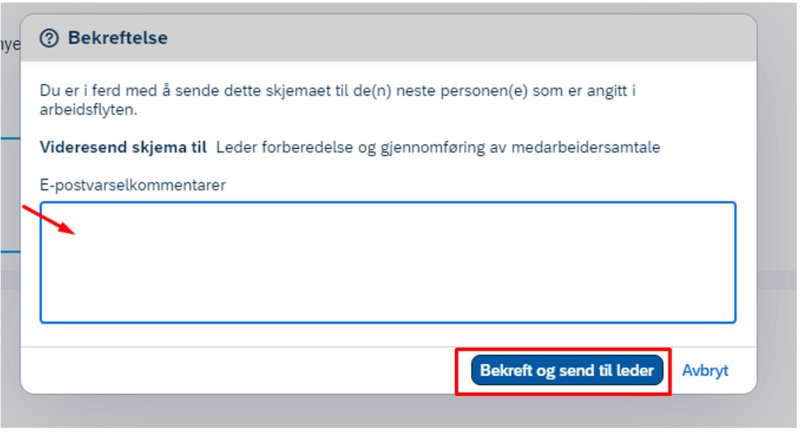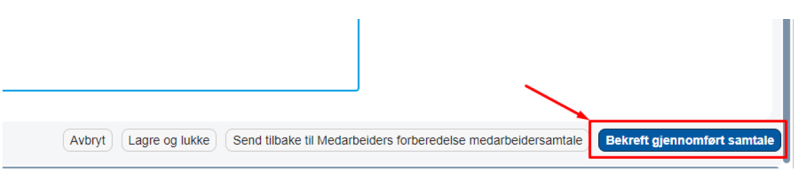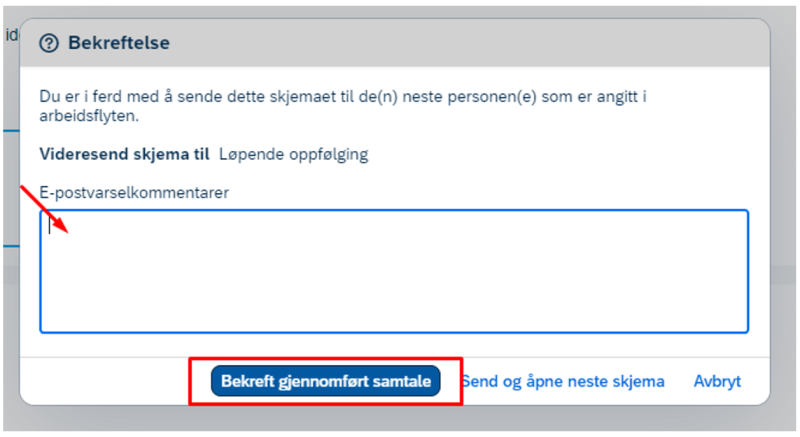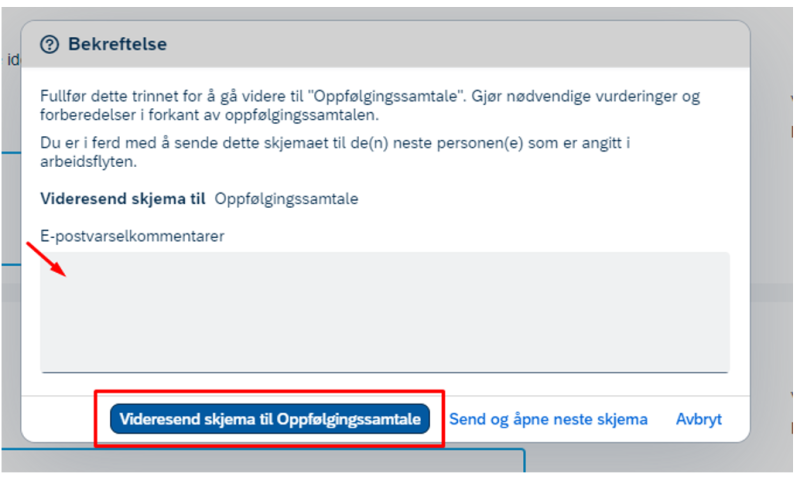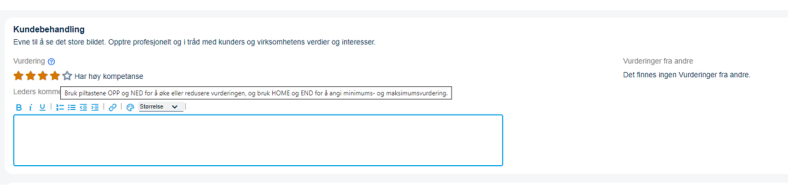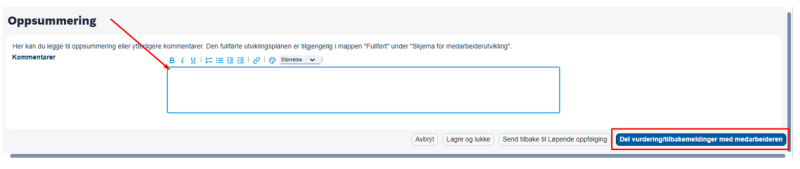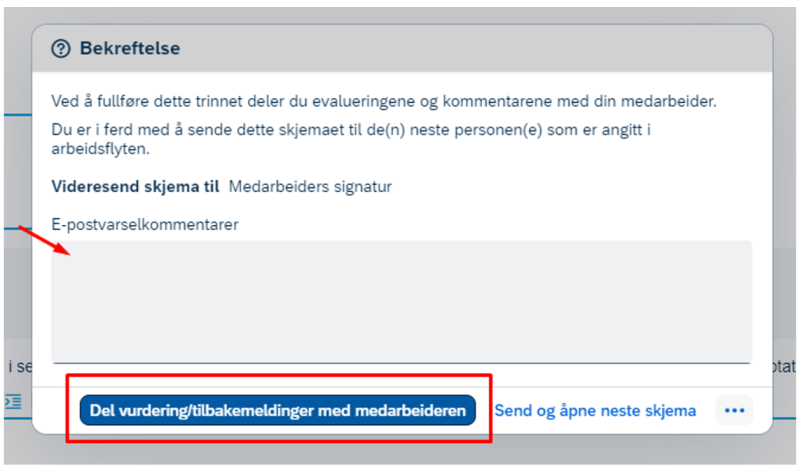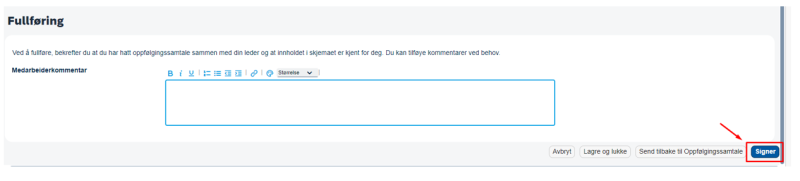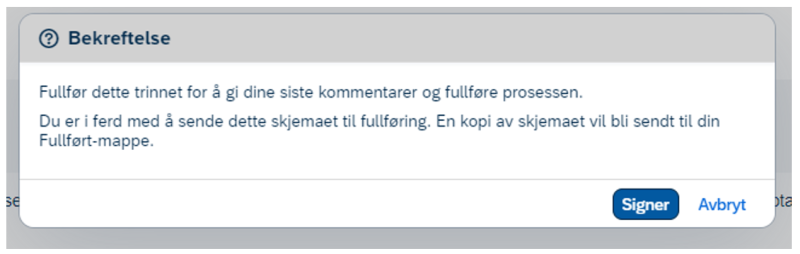I DFØ HR får du systemstøtte og arbeidsverktøy for å gjennomføre medarbeidersamtale og for løpende oppfølging av medarbeideren gjennom hele året.
Medarbeidersamtaleskjemaet vil gi både medarbeider og leder støtte til å kunne følge opp medarbeiderutviklingen gjennom året.
Leder og ansatt vil ikke ha tilgang til å redigere og fullføre skjemaet i alle stegene. Her er oversikt over hvem som har tilgang til å redigere skjema, og hvem som fullfører stegene:
Den som fullfører steget, har også mulighet til å sende skjemaet tilbake til forrige steg.
Når skjema blir lansert, vil medarbeider motta e-postvarsel om at nytt skjema for medarbeidersamtale er opprettet. Det vil også vises under «For deg i dag» og som en oppgave under «Gjøremål» på startsiden – «Behandle skjema».
NB! Skjemaet vil ligge som en oppgave gjennom hele året frem til prosessen fullføres/lukkes.
Skjemamaler for medarbeidersamtale
I DFØ HR er det opprettet to maler for medarbeidersamtaleskjema som er statens standard. Dette er gjort for å kunne møte de ulike virksomhetenes behov. Disse malene følger samme prosess, men inneholder forskjellige seksjoner.
Medarbeidersamtaleskjema 1
En enklere mal for kommunikasjon om arbeidsmiljø, trivsel, ledelse og arbeidsmål. Den inneholder følgende seksjoner:
Medarbeidersamtaleskjema 2
Denne malen har i tillegg seksjonene «Utviklingsmål» og «Kompetanser».
Den videre beskrivelsen av medarbeidersamtaleskjemaet tar utgangspunkt i malen «Medarbeidersamtaleskjema 2» som også inkluderer utviklingsmål og kompetanser.
NB! Leder og medarbeider kan ikke ha skjemaet åpent samtidig. Det er også viktig å bruke «Lagre og lukk»-knappen når du skal lukke skjemaet, ellers kan følgende feilmelding oppstå:
Legg til mål
Du kan legge til to typer mål; arbeidsmål og utviklingsmål.
Arbeidsmål kan være mål for medarbeiders rolle og leveranser. De kan for eksempel knyttes opp mot virksomhetens samfunnsoppdrag eller en avdelings overordnede mål. Man kan legge inn beskrivelse og konkrete tiltak som skal til for å nå målet.
Utviklingsmål kan være mål knyttet til utvikling av kompetanse, adferd og ferdigheter medarbeider trenger for å nå arbeidsmålene.
Utviklingsmål kan også være knyttet til personlig utvikling eller fremtidige roller og oppgaver. Man kan knytte forhåndsdefinerte læringsaktiviteter og kompetanser til utviklingsmålene.
Eksempel:
Avdelingen har som overordnet mål å svare korrekt og til riktig tid på alle kundehenvendelser. Leder og medarbeider blir enige om at medarbeider skal ha det samme som sitt individuelle arbeidsmål. Tiltakene de setter opp for at medarbeider skal nå målet er:
- Svare ut mine saker innen avtalt svartid.
- Informere kunden om estimert svartid hvis jeg ikke kan svare innen avtalt svartid.
- Rådføre meg med fagveileder hvis jeg er usikker om svaret er riktig
Medarbeider tenker det kan bli vanskelig å nå arbeidsmålet da saker innenfor et fagfelt er vanskelige å svare ut korrekt. De blir derfor enige om at medarbeider skal ha som utviklingsmål å øke kompetanse innen dette fagfeltet. De legger inn konkrete tiltak og knytter et kurs i fagfeltet som opplæringsaktivitet.
Arbeidsmål
- Klikk på «+ Legg til mål» til høyre i seksjonen «Arbeidsmål».
2. Nytt vindu åpnes:
- Velg kategori (individuelt mål eller team-mål)
- Velg status
- Legg inn tittel på målet
- Beskriv målet og eventuelle tiltak
- Legg inn startdato og sluttdato på målet
NB! I feltet «Synlighet» har du valget mellom «Offentlig» og «Privat». Mål med privat synlighet er kun synlig for deg og din nærmeste leder. Offentlig mål er synlig for deg, din leder og leders leder og videre opp i linjen i organisasjonen.
3. Klikk på «Lagre endringer».
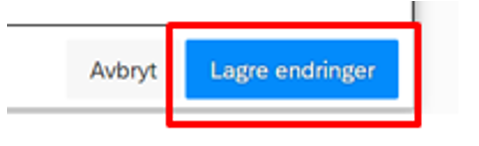
4. Nytt mål er lagt til under seksjonen «Arbeidsmål»:
Utviklingsmål
- Klikk på «+ Legg til mål» til høyre i seksjonen «Utviklingsmål».
2. Nytt vindu åpnes:
- Velg status
- Mål: Legg inn tittel på målet
- Beskriv målet og eventuelle tiltak
- Legg til startdato på målet
- Legg til sluttdato på målet
- Kompetanser: Her kan du krysse av for de kompetanser som ønskes utviklet med dette utviklingsmålet.
- Formål: Velg passende formål for målet, fra nedtrekksmenyen
3. Klikk på "Lagre og lukk".
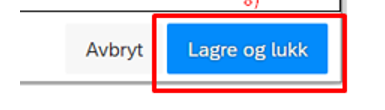
4. Nytt mål er lagt til under seksjonen "Utviklingsmål".
Vedlikeholde mål
For å redigere, oppdatere eller endre status på målet:
- Klikk på blyantikonet
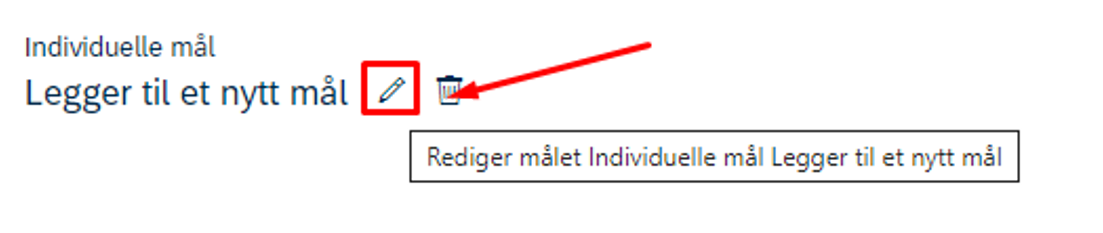
2. Gjør ønskede endringer
3. Klikk på "Lagre endringer".
I steget «Oppfølgingssamtale» er det kun mulig å endre feltet «Status».
Slette mål
For å slette et mål:
- Klikk på ikonet for sletting:
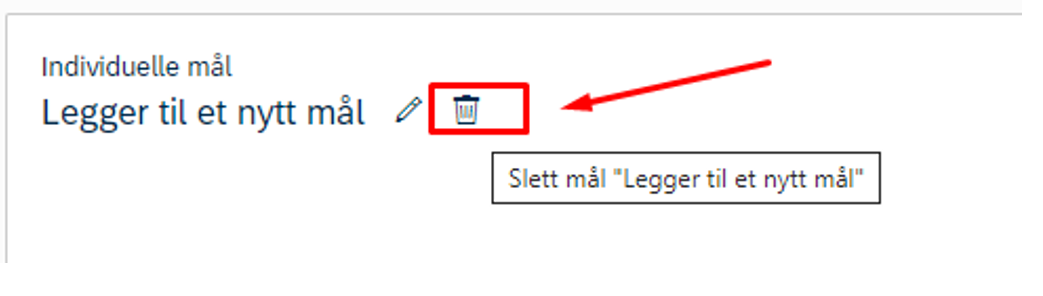
2. Du får nå opp et varselvindu hvor du må bekrefte at du ønsker å slette målet.
Det er ikke mulig å slette mål når skjemaet er i til steget «Oppfølgingssamtale».
Sende møteinnkalling
Det finnes integrasjon mot Outlook som gjør det mulig å sende invitasjon til samtale via kalenderfunksjonen i Outlook.
- Gå til trepunktsmenyen «Handlinger» til høyre og velg «Legg til Outlook».
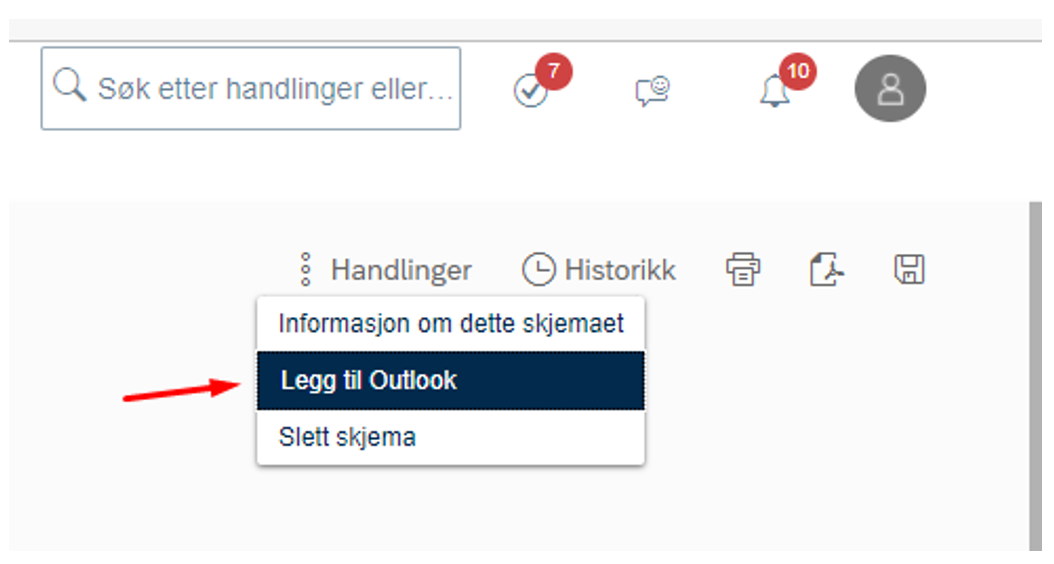
2. Velg deretter "Åpne".
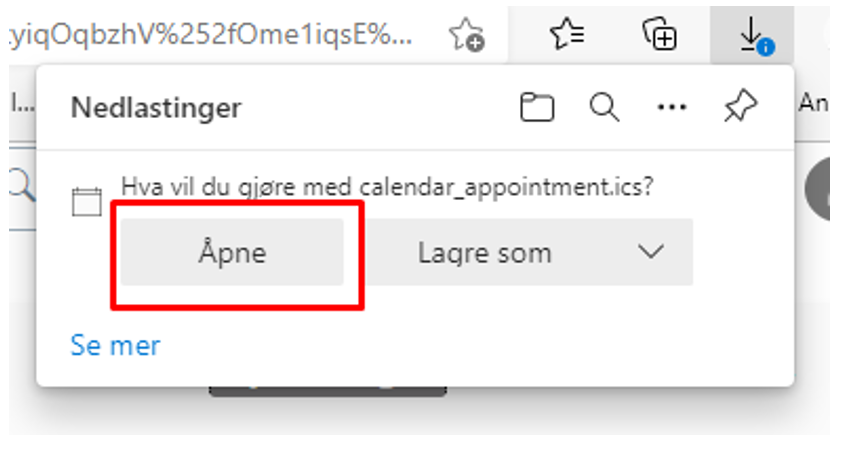
3. Outlook åpnes og du kan legge til tidspunkt, møtested og eventuelt tilleggsinformasjon, og sende møteinvitasjonen.
Det er også mulig å kalle inn til samtale via oversiktsbildet i «Skjema for medarbeiderutvikling» ved å klikke på kalendersymbolet under kolonnen «Handling», helt til høyre.
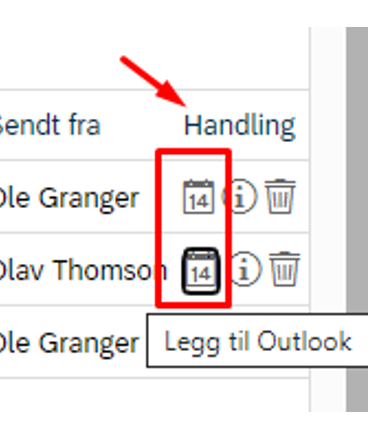
Legg til kompetanser
For å legge til kompetanser i medarbeidersamtaleskjemaet:
- Klikk på «+Legg til kompetanse», helt til høyre.

2. Velg de kompetansene du/medarbeideren innehar. Kompetansene er katalogisert etter fagområde.
3. Klikk på «Legg til».
4. Kompetansene blir lagt til under seksjonen «Kompetanser».
5. Leder kan legge til kommentar under "Leders kommentarer". For medarbeider vil feltet hete «Medarbeiders kommentar».
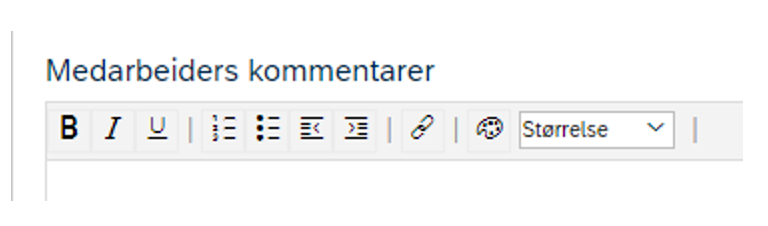
Kommentarene vil vises under «Vurderinger for andre».
Teamoversikt
Denne oversikten er kun tilgjengelig for ledere med personalansvar.
Her får du som leder en god oversikt over ditt team og dine medarbeideres skjemaer. Du kan enkelt se status på hvor skjemaene er i prosessen og gå direkte inn i skjemaene ved å klikke på stegene i oversikten.
Be om tilbakemelding
Via «Teamoversikt» finnes det funksjon for leder til å be om tilbakemelding på sine medarbeidere, også fra eksterne e-postadresser.
For å be om tilbakemelding:
- Klikk på "Be om tilbakemelding" i oversikten
2. Velg ansatte eller legg til eksterne som du ønsker å be om tilbakemelding fra:
3. Klikk på "Send e-post". Teksten i meldingen kan redigeres om du ønsker.
Den/de du har sendt forespørsel til vil motta en e-post, og tilbakemeldingen gis ved å svare direkte på e-posten.
Leder vil kun motta e-postnotifikasjon om at forespørselen er besvart om den som svarer på forespørselen velger «Svar til alle» i e-posten.
Når forespørselen er besvart vises den via oversikten og i medarbeidersamtaleskjemaet. NB! Tilbakemeldingen er kun synlig for leder.
I medarbeidersamtaleskjemaet finnes tilbakemeldingen(e) under «Støtter»:
Informasjonsspor
På høyre side i oversiktsbildet under «Skjema for medarbeiderutvikling» finnes et informasjonsikon under «Handling».
Ved å klikke på dette informasjonssymbolet åpnes siden med Informasjonsspor for skjemaet.
Her finnes informasjon om hvem som har opprettet skjema, dokument/skjema – ID og hvilke prosess-steg som er knyttet til dette.
For å åpne en kopi av hvordan skjemaet så ut på den gitte datoen for endring, velg «Endre» under «Handling».
Medarbeiders forberedelse til medarbeidersamtale
I dette steget skal medarbeider forberede seg til medarbeidersamtalen. Medarbeider besvarer spørsmål om trivsel, arbeidsoppgaver og ledelse. Forslag til arbeidsmål og utviklingsmål for den kommende perioden legges også inn. Det finnes også en egen seksjon for «Kompetanser» hvor en kan legge til kompetanser en innehar.
Dette er et samarbeidssteg hvor leder også har tilgang til skjemaet, men leder får ikke tilgang til medarbeiders svar på spørsmålene i seksjonene «Arbeidsoppgaver», «Arbeidsmiljø og samarbeid» og «Ledelse» før medarbeider sender skjemaet videre til neste steg «Leders forberedelse og gjennomføring av medarbeidersamtale».
I dette steget er følgende seksjoner tilgjengelig i skjemaet:
For medarbeider:
For leder:
Rutingskart: Oversikt over stegene som er definert for skjemaet.
Introduksjon: Inneholder en kort beskrivelse av skjemaet og prosessen.
Tilbakeblikk: Her gjør dere opp status for foregående periode. Dette er en delt seksjon for leder og medarbeider, som er synlig for begge og som begge kan skrive i.
Arbeidsoppgaver: Inneholder forhåndsdefinerte spørsmål om vurdering av arbeidsoppgaver for medarbeider.
Arbeidsmiljø og samarbeid: Forhåndsdefinerte spørsmål om trivsel og samarbeid for medarbeider.
Ledelse: Forhåndsdefinerte spørsmål om opplevelser knyttet til ledelse.
Leders tilbakemelding: Seksjon for leder. Her kan leder legge til egne notater og kommentarer til medarbeiders besvarelser.
Arbeidsmål: Mål for den kommende perioden. I dette steget kan både leder og medarbeider legge til forslag til mål. En kan legge inn beskrivelse og konkrete tiltak som skal til for å nå målet.
Utviklingsmål: Mål for personlig utvikling. I dette steget kan både leder og medarbeider legge til forslag til mål. Det er også mulig å knytte kompetanser til disse for å identifisere nødvendige læringstiltak og aktiviteter.
Kompetanser: Her kan du legge til relevante kompetanser du har per i dag.
Annet: Her kan du legge til andre forhold som du ønsker å ta opp som ikke er dekket i seksjonene over. Dette er en delt seksjon hvor både leder og medarbeider kan skrive og lese hverandres notater fortløpende.
Når medarbeider er ferdig med sine forberedelser, sender medarbeideren skjemaet videre til neste steg «Leders forberedelse og gjennomføring av medarbeidersamtale».
Det gjøres enten via «Handlinger» i rutingskartet:
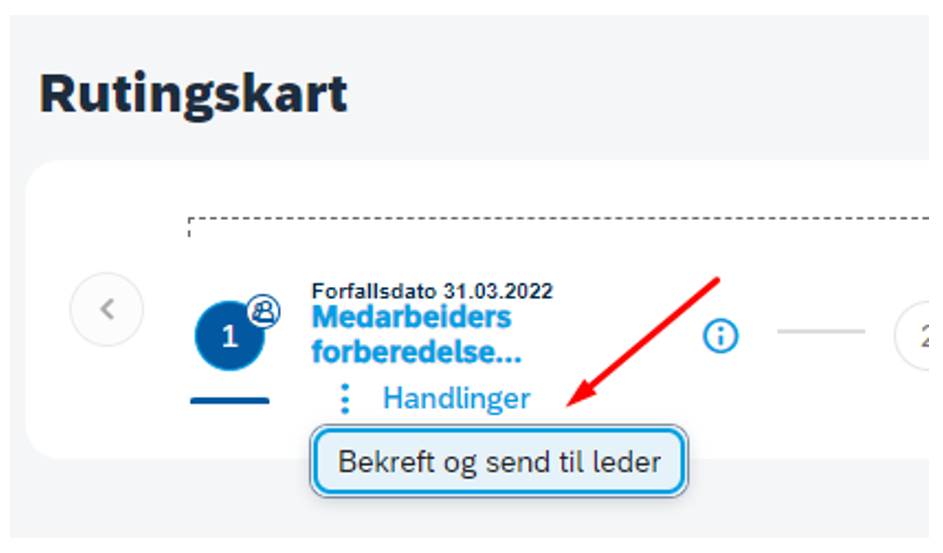
Eller ved å klikke på knappen «Bekreft og send til leder» nederst til høyre i skjemaet:
Medarbeider kan legge til kommentar i e-postnotifikasjon som sendes til leder:
Leders forberedelse til, og gjennomføring av, medarbeidersamtale
I dette steget skal leder forberede seg til medarbeidersamtalen, og selve medarbeidersamtalen gjennomføres. Medarbeiders svar er synlige for leder og leder kan legge til egne kommentarer og notater i seksjonen «Leders tilbakemelding». Leder kan også legge til forslag til arbeids- og utviklingsmål samt kompetanser.
Seksjonen «Leders tilbakemelding» er kun synlig for leder i dette steget. I neste steg «Løpende oppfølging» vil denne seksjonen bli synlig for medarbeideren.
For å enkelt navigere i skjemaet kan du klikke på den seksjonen du ønsker å gå til.
Leder er ansvarlig for å kalle inn og gjennomføre medarbeidersamtalen innen avtalt tid. Det er mulig å sende kalenderinvitasjon til Outlook.
I samtalen gjennomgår dere tilbakeblikk og status på mål for forrige periode, medarbeiders svar på arbeidsoppgaver, arbeidsmiljø og samarbeid og ledelse. Og dere blir enige om arbeids- og utviklingsmålene for den kommende perioden. Det er mulig å redigere forslagene som er lagt inn og/eller legge til flere mål. Utviklingsmålene kan knyttes til kompetanser, og opplæringsaktiviteter kan legges til utviklingsmålene. Disse er knyttet til kurs i læringsmodulen.
Når samtalen er gjennomført og skjema er oppdatert, bekrefter leder at samtalen er gjennomført ved å klikke på «Bekreft gjennomført samtale» og sende skjemaet til neste steg, "Løpende oppfølging":
Leder får mulighet til å legge til kommentar i e-postnotifikasjonen som blir sendt til medarbeideren.
Løpende oppfølging
Dette er et samarbeidssteg hvor både leder og medarbeider har tilgang til å oppdatere skjemaet. I dette steget skal leder og medarbeider løpende følge opp status på mål samt dokumentere gjennomføring av avtalte tiltak frem mot oppfølgingssamtalen.
Følgende seksjoner er synlige i dette steget:
Leder kaller inn til oppfølgingssamtale og sender skjemaet videre til neste steg, «Oppfølgingssamtale» ved å klikke på «Videresend skjema til Oppfølgingssamtale».
Leder kan legge til kommentar i e-postnotifikasjonen til medarbeider:
Oppfølgingssamtale
Leder og medarbeider gjennomfører oppfølgingssamtale. I dette steget er målplanen låst, og det er ikke mulig å legge til eller slette mål eller kompetanser. Hvis skjemaet sendes tilbake til forrige steg, «Løpende oppfølging», vil målplanen fortsatt være låst. Se "Lås opp målplan" ved behov for å åpne målplanen igjen.
I dette steget skal status på arbeids- og utviklingsmålene og vurdering på kompetansene oppdateres, og det er mulig å legge til kommentarer. Det er også mulig å legge til vurdering på kompetansene på en 1-5 skala, om ønskelig.
Skala:
- 1.0 Har lite eller ingen kompetanse: Har lite eller ingen kompetanse, men vet hvor en kan finne hjelp og informasjon.
- 2.0 Har noe kompetanse: Har noe kompetanse på området, hvilket gjør det mulig å utføre enklere oppgaver.
- 3.0 Har god kompetanse: Har god kompetanse på området, noe som gjør det mulig å utføre til dels krevende oppgaver.
- 4.0 Har høy kompetanse: Har høy kompetanse på området, noe som gjør det mulig kontinuerlig å søke bedre måter å løse oppgaver på.
- 5.0 Er ekspert: Har så høy kompetanse at en anses som ekspert, som også gjør det mulig å veilede andre. Bidrar til kompetanseheving av andre.
Etter samtalen gjør leder en endelig oppdatering og sender den samlede vurderingen og kommentarer til medarbeideren.
Leder kan legge til kommentar i e-postnotifikasjonen til medarbeider:
Medarbeiders signatur
Medarbeider har nå lesetilgang til all informasjon i skjemaet, inkludert oppsummering, kommentarer og eventuelle vurderinger lederen har gjort av kompetansene.
Medarbeider ser gjennom skjemaet, legger til kommentarer om ønskelig, og klikker på «Signer».
For å fullføre prosessen klikk på «Signer» igjen.
Fullført
Medarbeider har signert skjemaet, og det fullførte skjemaet blir tilgjengelig for medarbeider og leder i mappen «Fullført» under «Skjema for medarbeiderutvikling»:
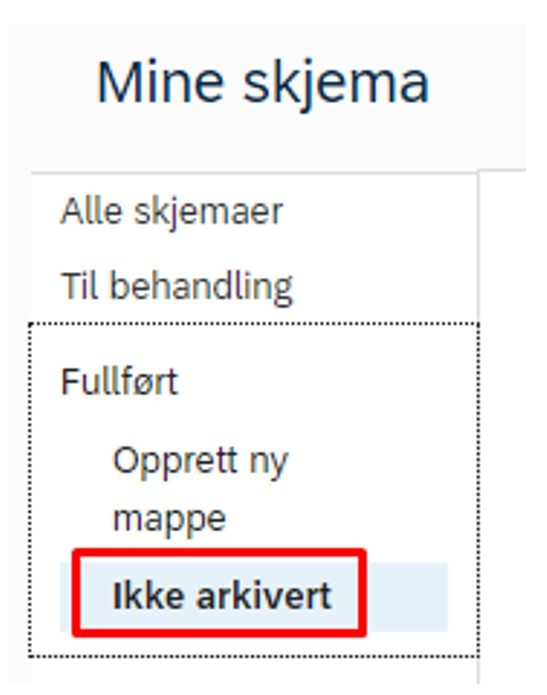
For mer informasjon om skjemaet, revisjonsspor og lignende, vil du finne dette ved å klikke på ikonet under «Handling».

Kontakt
- Kundesenter på nett
- lonn [at] dfo.no (lonn[at]dfo[dot]no)
- 40 63 40 21