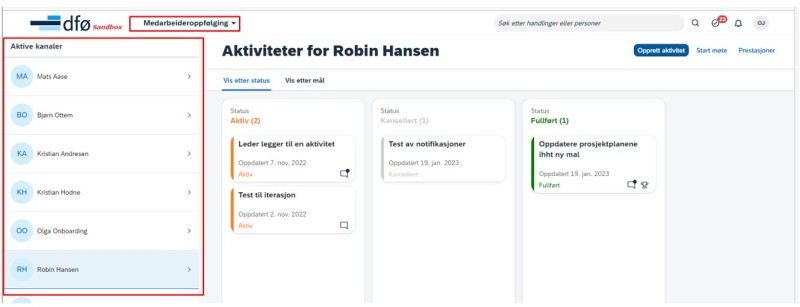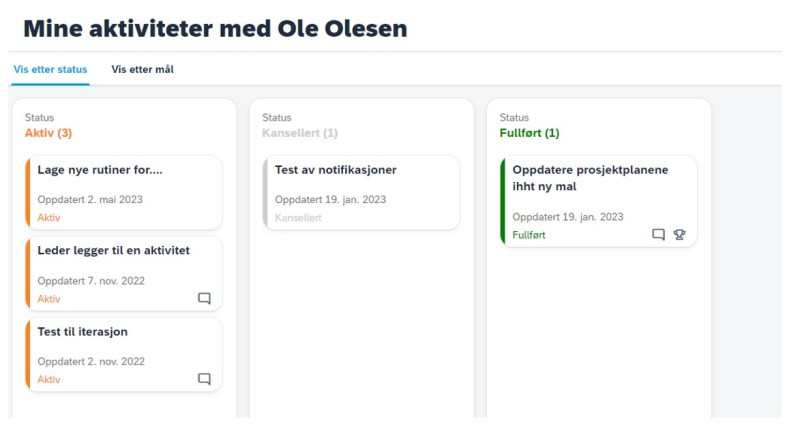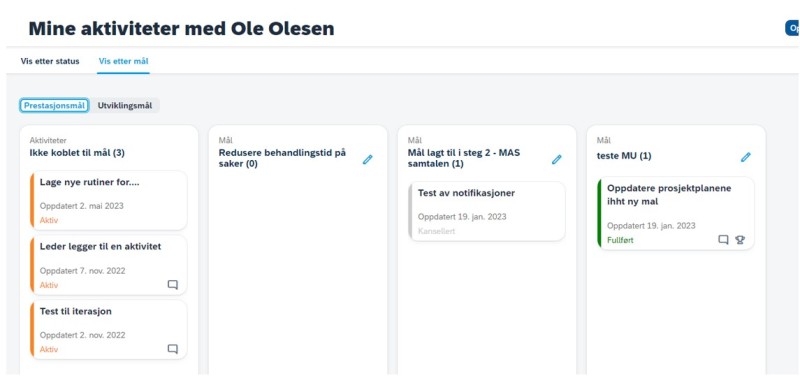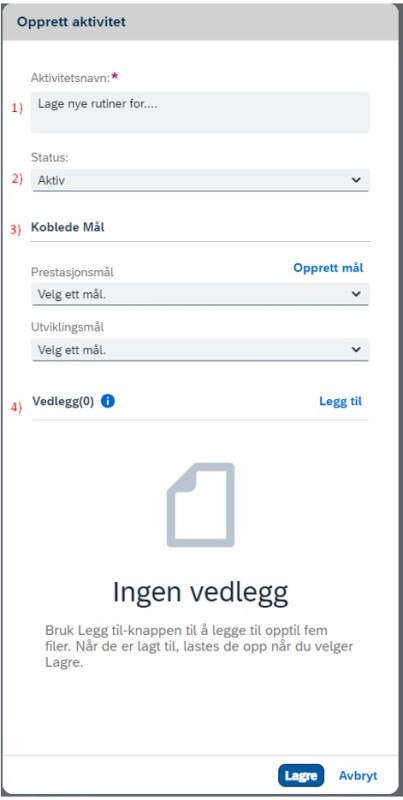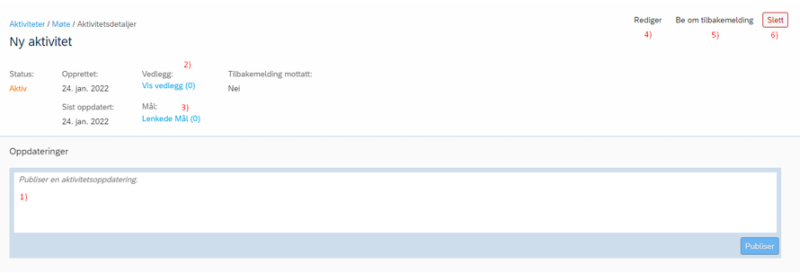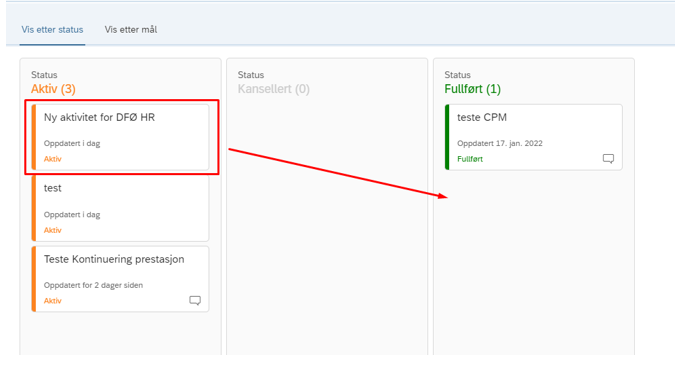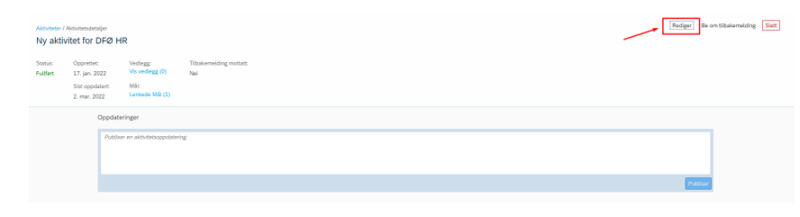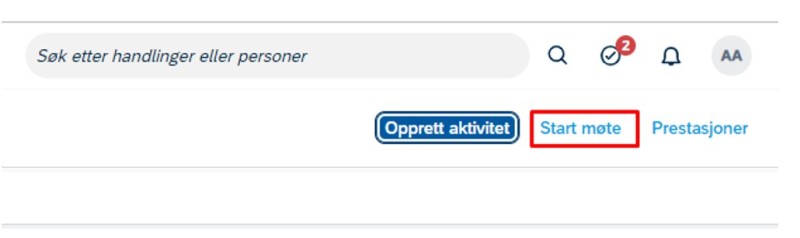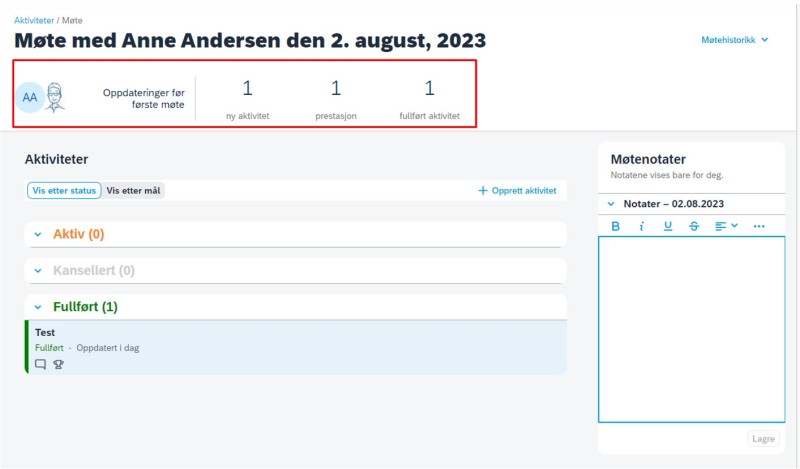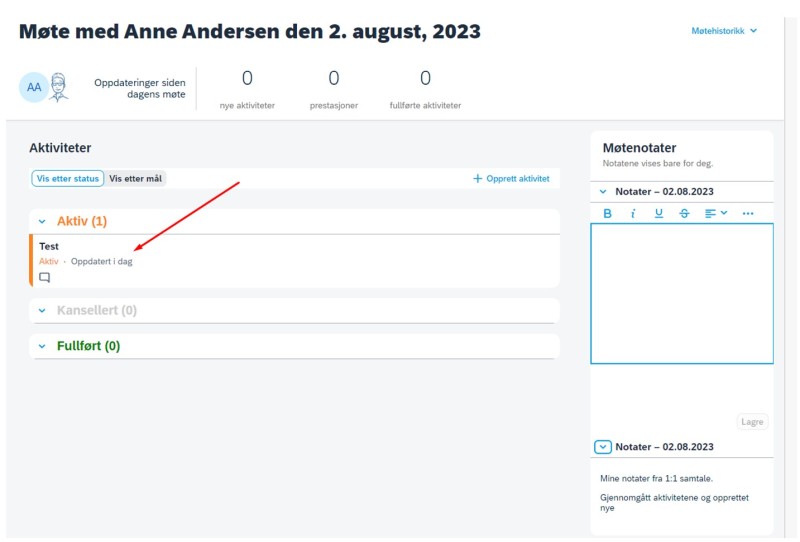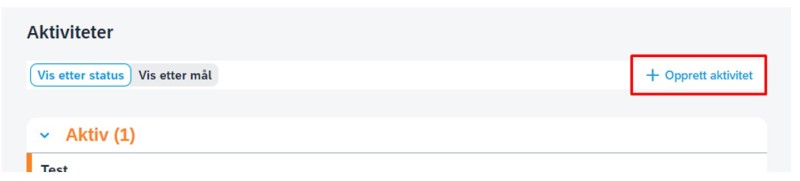Dette er et verktøy i DFØ HR for å sikre en enklere og tettere oppfølging av medarbeidere. Det finnes funksjonalitet for å dokumentere 1:1-samtaler, følge opp status på mål og aktiviteter, knytte aktiviteter mot mål, gi og be om tilbakemeldinger m.m.
Denne funksjonen gir leder en enklere oversikt med status på ansattes aktiviteter og oppnåelser. Aktiviteter og prestasjoner følges opp i sanntid, noe som gir ledere bedre oversikt over hva medarbeiderne jobber med. For medarbeider er det en enkel måte å få tilbakemelding på arbeidet sitt gjennom hyppige samtaler.
Til høyre i oversiktsbildet vises «Aktive kanaler» for din leder og ditt team.
Når du velger en person, vises en oversikt over aktiviteter etter status.
Oversiktsbilde for en medarbeider uten lederansvar:
Mine aktiviteter
Oversiktsbilde når du er i funksjonen «Medarbeideroppfølging» viser dine aktiviteter (med din leder) etter status på aktivitetene:
Det er også mulig å se aktivitetene etter mål. Oversikten viser da hvilke aktiviteter som er koblet til hvilke mål.
For å se på, redigere eller slette aktiviteten, må du klikke på aktiviteten i oversikten. For nærmere beskrivelse, se redigere/oppdatere aktivitet.
Opprett aktivitet
Aktiviteter kan opprettes av både leder og medarbeider
1. Klikk på «Opprett aktivitet» i oversiktsbildet i «Medarbeideroppfølging»:
2. Nytt vindu åpnes:
- Legg inn et beskrivende navn på aktiviteten.
- Velg status fra nedtrekksmenyen.
- Her kan du koble aktiviteten til et mål. Velg fra nedtrekksmenyen eller velg «Opprett mål» for å lage nytt mål å koble aktiviteten til.
- Klikk på «Legg til» om du ønsker å laste opp vedlegg til aktiviteten.
NB! Det er kun «Aktivitetsnavn» som er et obligatorisk felt.
3. Klikk på «Lagre».
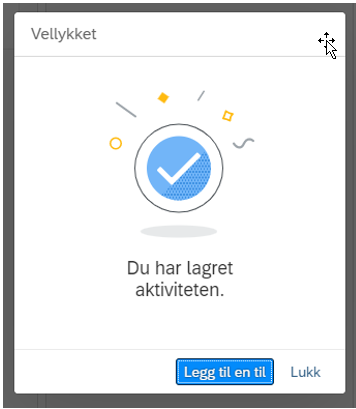
4. Klikk på «Legg til en til» om du ønsker å legge til flere aktiviteter eller «Lukk» om du er ferdig.
Redigere/oppdatere aktivitet
1. Velg aktiviteten du ønsker å redigere/oppdatere
2. Du kommer da inn i følgende bilde:
- Her kan en legge til oppdateringer/kommentarer på aktiviteten.
- Klikk på «Vis vedlegg» for å se vedlegg, legge til nye vedlegg eller slette vedlegg.
- Se koblede mål eller koble aktiviteten til annet eller nytt mål.
- Rediger – redigere navn, oppdatere status, lenke til mål eller legge til vedlegg.
- Be om tilbakemelding.
- Slette aktiviteten.
For å endre status på aktiviteten kan du også bruke «drag and drop» i oversiktsbildet. «Drag and drop» aktiviteten inn i ny status:
Når leder legger inn en oppdatering på en aktivitet vil medarbeideren få et varsel under "For deg i dag" på instrumentbordet.

Fullføre aktivitet og markere som prestasjon
Når en aktivitet fullføres, kan den markeres som en prestasjon. Prestasjoner kan linkes til ens mål.
For å endre status til fullført på en aktivitet kan du bruke «drag and drop» inn i ny status. Du vil da få opp spørsmål om du ønsker å markere aktiviteten som en prestasjon:
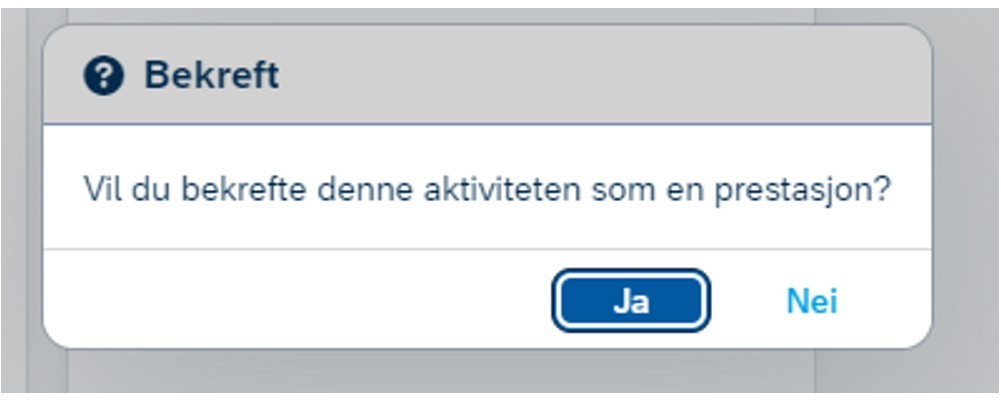
Du vil da se at aktiviteten er markert som en prestasjon ved at aktiviteten har fått pokal-ikon
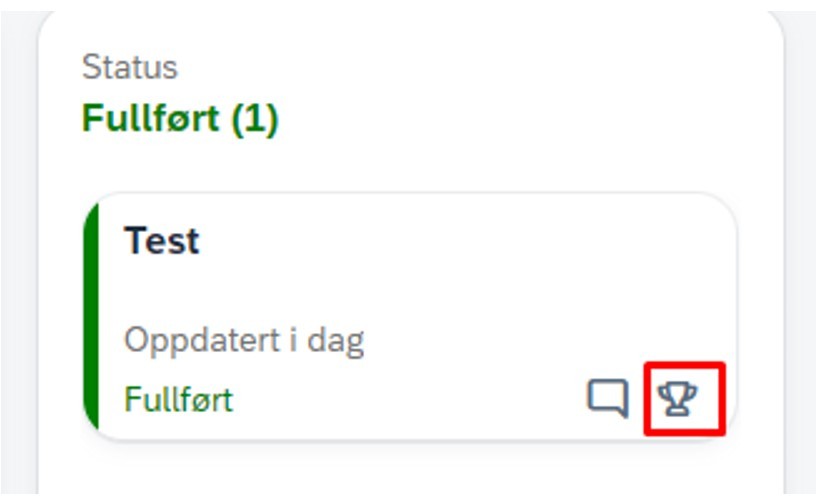
Det er også mulig å markere aktiviteten som en prestasjon når du er inne i «Aktivitetsdetaljer»:
1. Klikk på «Rediger».
2. Huk av i feltet «Marker som prestasjon».
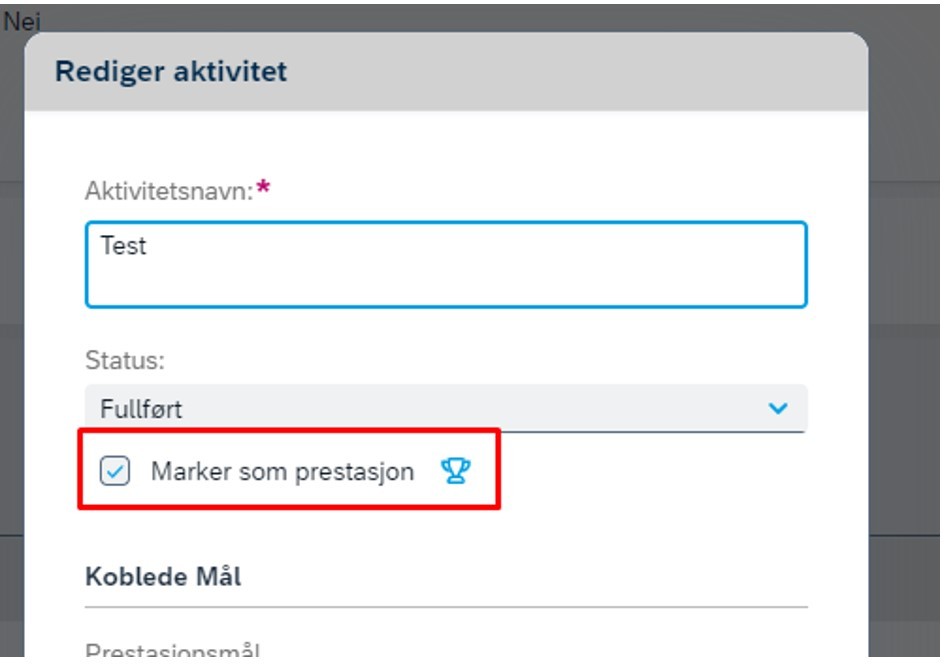
Start møte
Denne funksjonen gjør det mulig å dokumentere de uformelle samtalene (1:1). Samtidig kan pågående aktiviteter oppdateres og nye aktiviteter legges til.
For å starte møte fra «Medarbeideroppfølging».
1. Klikk på «start møte» i oversiktsbildet.
2. Øverst i bildet ser du oppdateringer på aktiviteter og prestasjoner siden forrige møte.
3. Til høyre kan du lagre dine egne møtenotater, som kun er synlig for deg selv. Leder eller medarbeider kan ikke se dine møtenotater. Lagrede møtenotater lagres i møtehistorikken.
4. For å lagre møtenotatene i Møtehistorikken, klikk på «Lagre og fullfør» nederst til høyre.
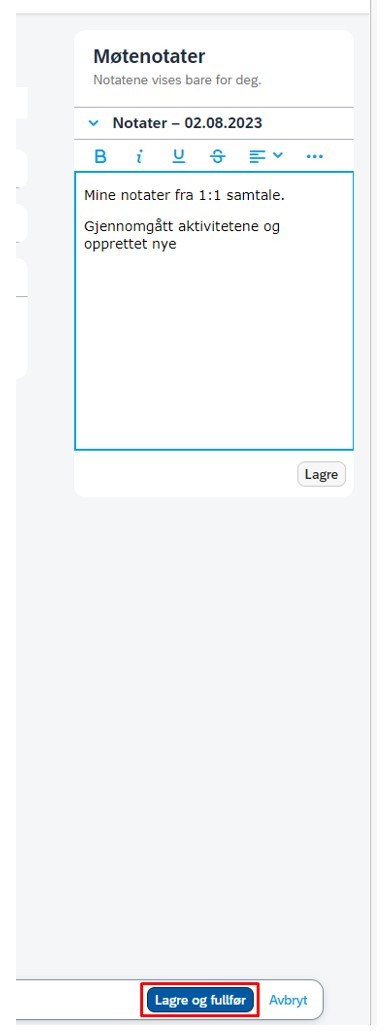
5. Bekreft at du ønsker å lagre møtenotatene ved å velge «Lagre». Velg «Avbryt» om du ikke ønsker å lagre møtenotatene nå.
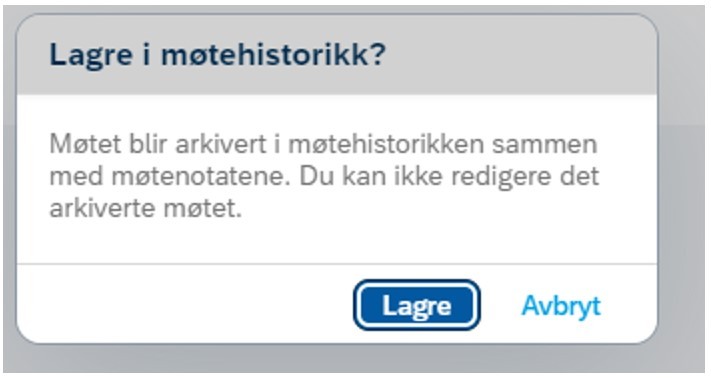
Møtenotatene finner du igjen i «Møtehistorikk».
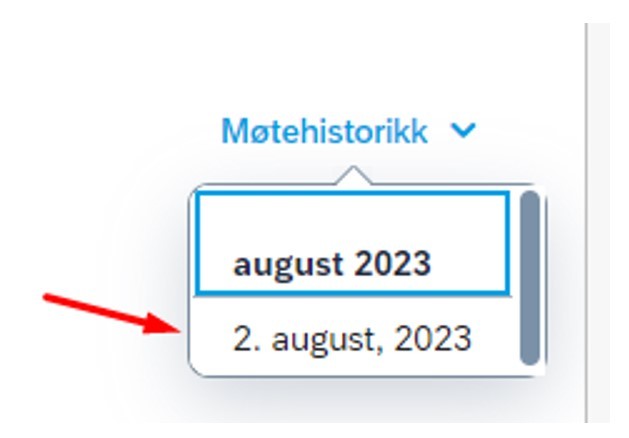
Det er også mulighet for å redigere, oppdatere status, koble aktiviteter til mål og be om tilbakemelding på aktiviteten i møtet.
Velg aktiviteten du ønsker å diskutere/oppdatere.
Se beskrivelse av hvordan redigere og oppdatere aktiviteten i møtet høyere opp på denne siden.
For å opprette nye aktiviteter i dette bildet klikk på «+Opprett aktivitet», se nærmere beskrivelse høyere opp på denne siden.
Kontakt
- Kundesenter på nett
- lonn [at] dfo.no (lonn[at]dfo[dot]no)
- 40 63 40 21